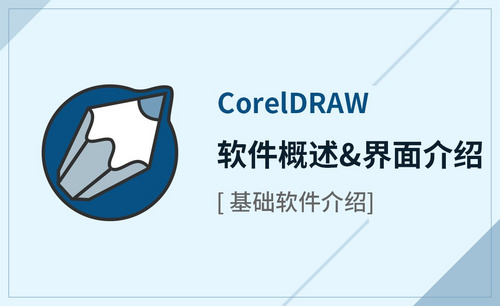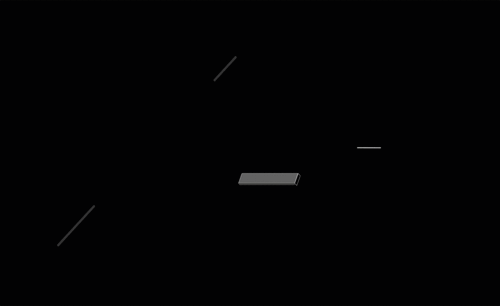cad全称
cad全称是计算机辅助设计,Computer Aided Design,主要应用是利用计算机及其图形设备为设计者解决关于图形建模,设计图构造等操作问题。cad全称我们介绍完毕,但是课程还没有结束,继续讲一下关于cad批量打印快捷键的使用方法,想要实现cad批量打印,除了创建快捷键外,大家可以下载第三方软件例如Batchplot,打开cad输入AP和空格,完成加载后操作批量打印。第三方软件固然方便,我们也要掌握创建的方法,接下来我们一起学习下cad批量打印快捷键的使用方法吧。
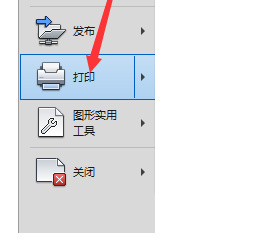
cad全称以及批量打印快捷键是什么?
cad全称是计算机辅助设计,Computer Aided Design,主要应用是利用计算机及其图形设备为设计者解决关于图形建模,设计图构造等操作问题。cad全称我们介绍完毕,但是课程还没有结束,继续讲一下关于cad批量打印快捷键的使用方法,想要实现cad批量打印,除了创建快捷键外,大家可以下载第三方软件例如Batchplot,打开cad输入AP和空格,完成加载后操作批量打印。第三方软件固然方便,我们也要掌握创建的方法,接下来我们一起学习下cad批量打印快捷键的使用方法吧。
步骤如下:
1.打开cad软件后,点击文件图标,选择打印选项。
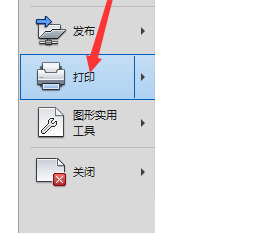
2.找到页面设置并选择。
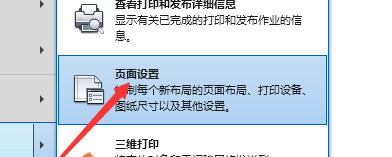
3.点击新建,输入名称“批量打印”接着点击“确定”。
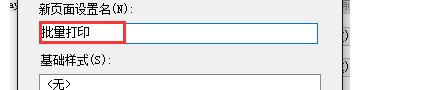
4.接下来我们调整打印机,点击确定,选择创建新布局时显示,接着点击关闭。进入文件菜单,点击发布添加要打印的文件,选择文件,点击选择。
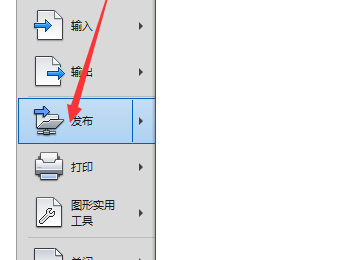
5.最后选择批量打印然后点击输入。设置打印份数,点击“发布”,系统就自动批量打印了。
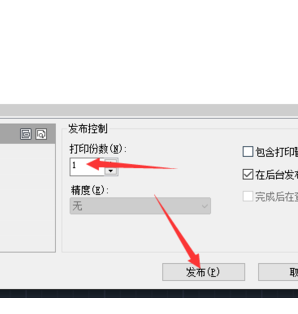
今天的知识大家掌握的如何,学习了cad的全称还有批量打印快捷键,尤其是快捷键的应用可以减少人力的重复,增加工作效率,希望大家可以学会更多关于快捷键的操作技巧,更好的服务于工作与生活。
本篇文章使用以下硬件型号:联想小新Air15;系统版本:win10;软件版本:cad 2019.
cad全称是什么?cad怎么绘制家具?
cad全称是计算机辅助设计软件,也可以称为Computer Aided Design。cad软件主要应用于房屋建筑,产品设计图,建模构造中,大家对cad怎么画家具的技巧感兴趣吗?主卧衣柜内部图如何绘制,如何应用我们学过的立面系统图,偏移操作等创建属于自己的主卧衣柜内部图,想要学习的赶快看过来吧。
步骤如下:
1.这节课主要内容是主卧衣柜内部图的绘制。
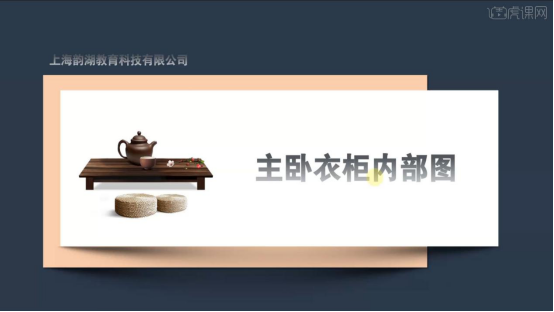
2.打开CAD,输入PL框出衣柜外部结构,M移下来,输入O向内偏移20输入X延伸线条。
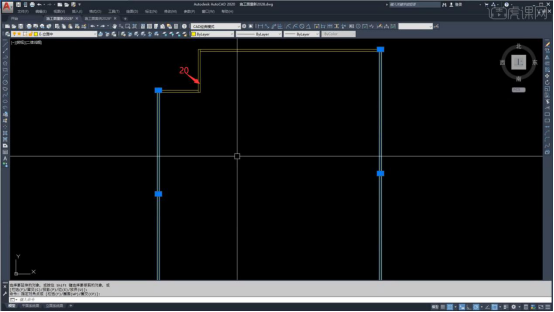
3.输入【XL,V】分区内部区域,分别偏移【20】,剪去多余线条,【横向】上面柜区直接延伸,下方向上偏移【900】。
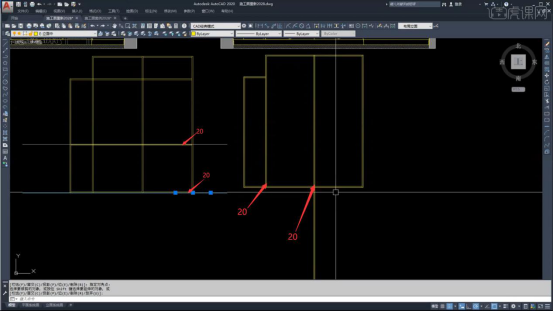
4.分析柜子【区域】分配,挂衣区,叠衣区,抽屉区等合理分配。
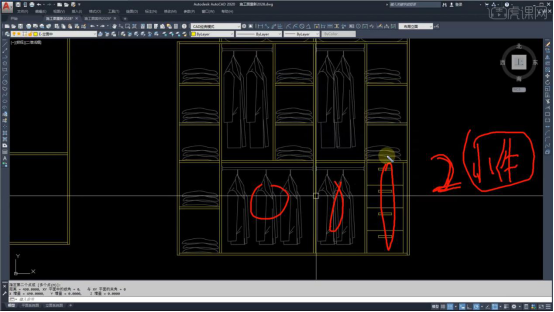
5.柜子【侧边】叠衣区下方【均分】两层,上方【均分】三层,如图所示。
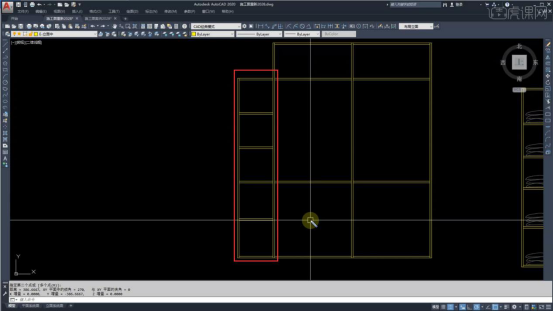
6.下方设为【短衣区】,拷贝【挂衣图例】至柜体内。
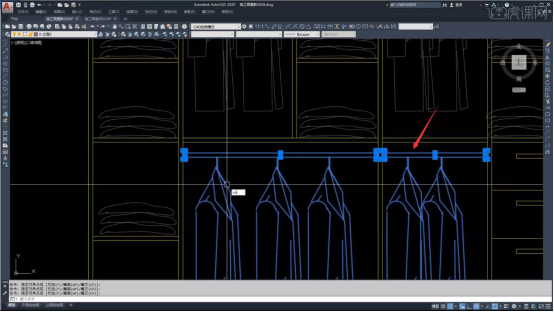
7.柜子右边向内偏移【400】,再偏移【20】柜边,再偏移【40】做【抽屉区】,输入【DIV】均分四个抽屉。

8.抽屉每层输入【O】偏移【20】,作为【暗门拉手】,画上【抽屉标注】。
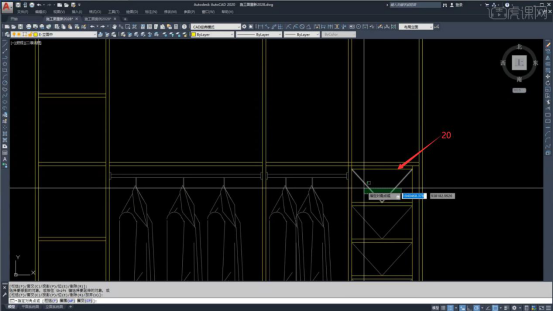
9.上方【长衣区域】大部分作为【挂衣区】,拷贝【挂衣图例】至柜内。
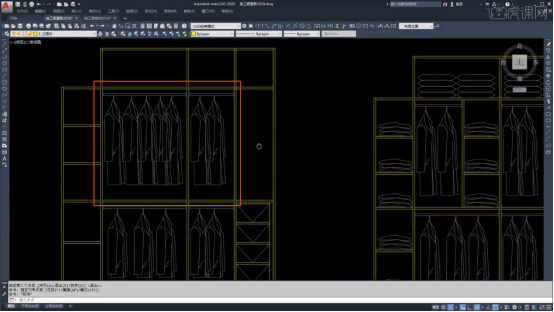
10.剩下的区域做为【叠衣区】,同左边叠衣区【一致】,可直接【拷贝】过来。
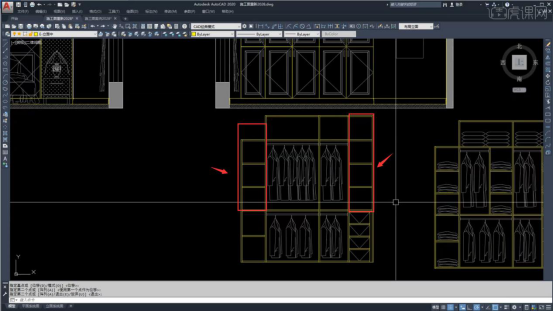
11.将【叠衣区】衣服图例,放入【柜内】,完善图纸。
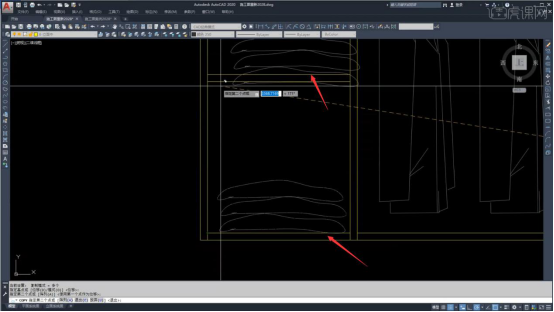
12.上方空间设定【大型物件】,拷贝【图例】至柜内。
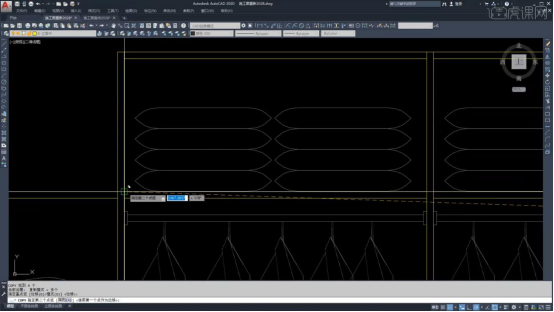
13.【柜体内部图】完成,整体效果【如图所示】。
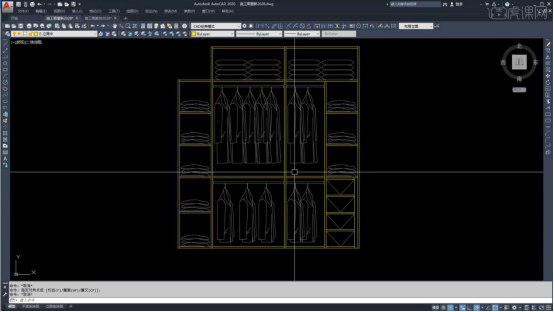
14.点击【立面系统图】,复制【图框】和【立面图】,点击立面图【夹点】找到【柜子内部图】放入【图框】。
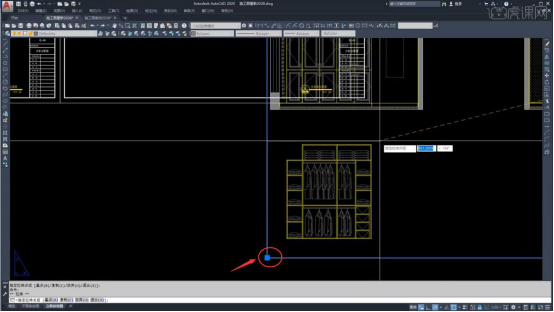
15.画【阳台柜子内部图】,找到阳台柜子【立面图】,输入【REC】框出柜子【外框】,移至下方。
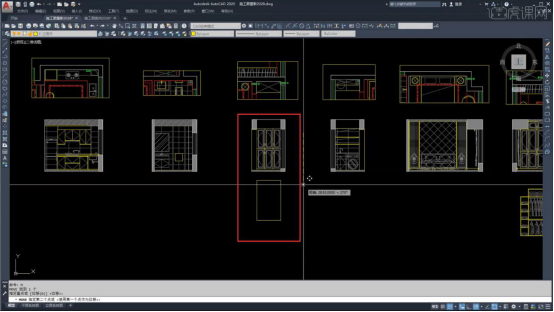
16.输入【O】向内偏移【20】,输入【X】分解,将竖线延伸。
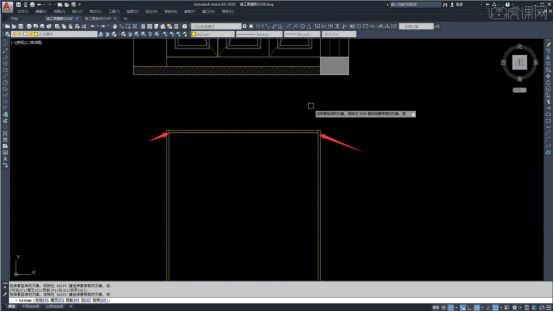
17.输入【XL,H】分内部区域,输入【O】向两边分别偏移【10】,输入【TR】剪去多余线段。
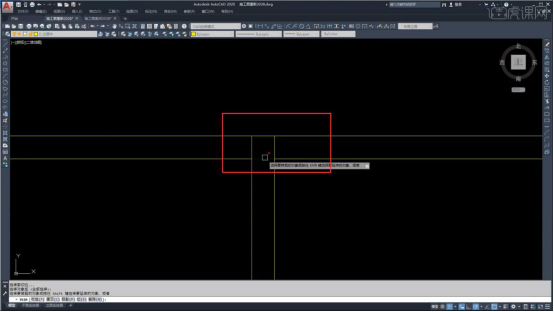
18.下方,输入【O】偏移【1090】,再分别向两边偏移【10】,输入【TR】剪去多余线段。
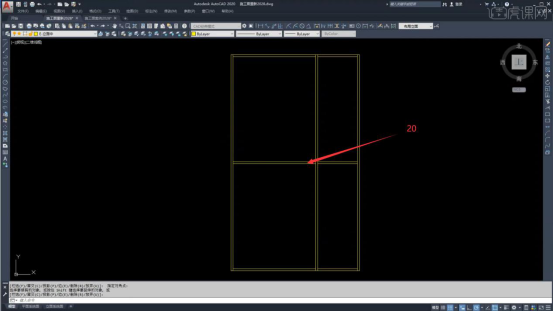
19.右下方柜体均分三份,柜板向下偏移20。
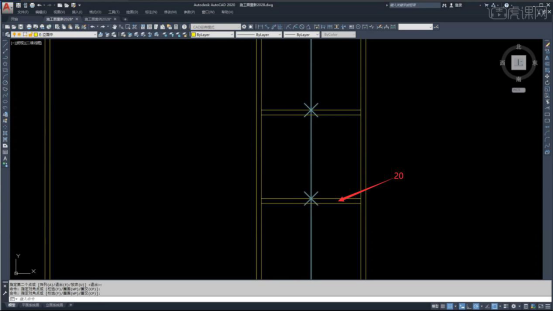
20.右上方【柜体】均分【三份】,柜板向上偏移【20】。
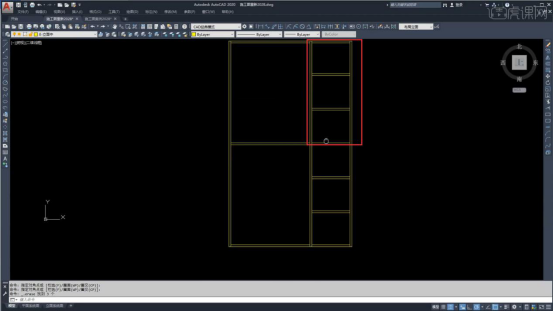
21.左边【区域】中分柜体,再向两边各偏移【10】,可根据客户要求自由分布区域。
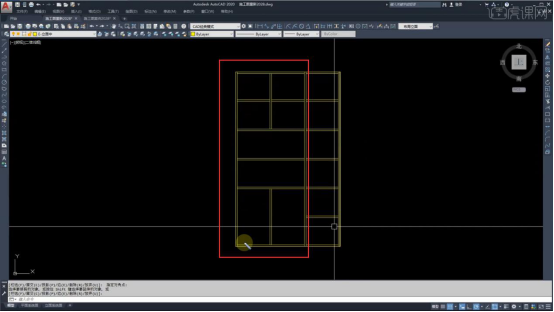
22.每个柜层标注上【空柜体】符号,整体刷成【灰色虚线】。
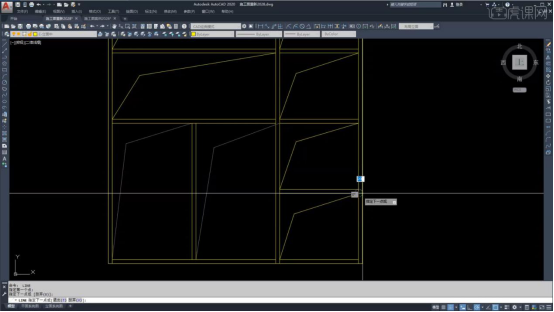
23.点击【立面系统图】,复制【柜体图】,点击【夹点】找到【阳台柜子内部图】放入【图框】,输入【XL,H】对齐图纸。
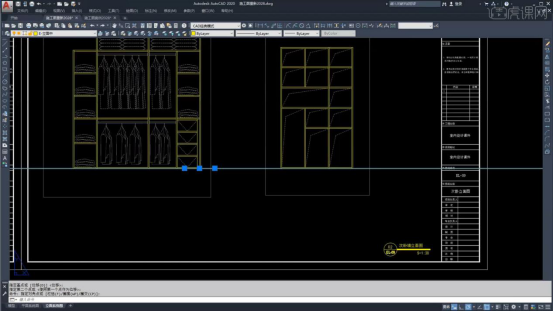
24.点击【标注图标】标注两个柜子内部尺寸。
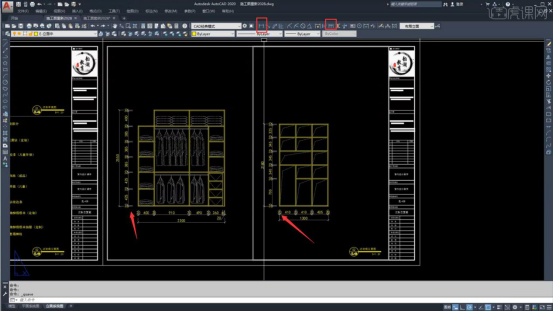
25.输入【LE】,标注【引线】,输入【文字说明】,修改【图纸名称和编号】完成图纸。
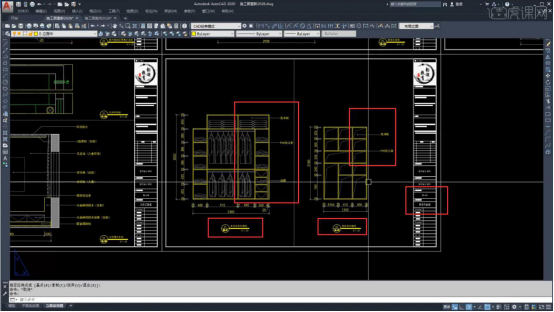
同学们根据上面的步骤就可以完成衣柜的绘制,告诉大家一个小技巧,按照操作步骤来先学习再模仿,相信通过不断地练习,掌握cad怎么画家具只是时间的问题。想要熟练操作cad软件绘制建筑图唯一的捷径就是不断练习与巩固。
本篇文章使用以下硬件型号:联想小新Air15;系统版本:win10;软件版本:cad 2020。