cad线段等分
cad软件中最基础的操作就是直线,线段的绘制与处理,它是构建设计图草稿图的基础,只有熟练掌握了线段的技术,才能在使用中游刃有余的操作。今天我们以cad线段等分操作为课程的内容,简单介绍如何在cad中对线段等分,以及cad线段等分的快捷键是什么,还等什么,快跟上学习吧。
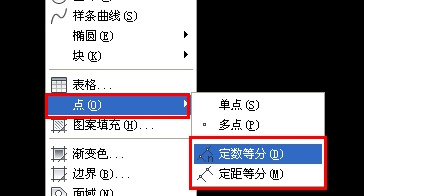
cad线段等分怎么操作?
cad软件中最基础的操作就是直线,线段的绘制与处理,它是构建设计图草稿图的基础,只有熟练掌握了线段的技术,才能在使用中游刃有余的操作。今天我们以cad线段等分操作为课程的内容,简单介绍如何在cad中对线段等分,以及cad线段等分的快捷键是什么,还等什么,快跟上学习吧。
步骤如下:
1.如图所示,我们先打开cad软件,找到主界面。将一条直线cad线段等分可以用两种方法。一种是定距等分,快捷键是DIV,就是按照距离分段。第二种是是定数等分,快捷键是ME,也就是我们常用的平均分成几份,这种等分起来更加标准。打开cad软件,找到工作按钮图标在绘图里面选择点选项,可以看到定数等分和定距等分,选择自己需要的就可以了。
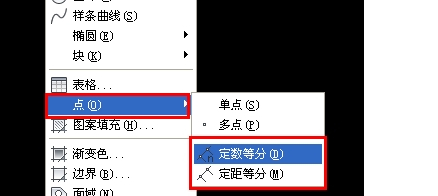
2.除了以上直接用线段等分外,如果想要将直线和圆弧这种不标准的线段等分的话,只需要输入快捷键PEDIT并选择直线或圆弧也是可以达等分的目的。
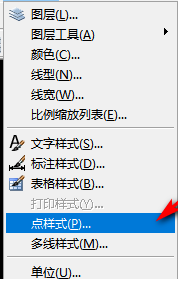
对线段操作疑惑的小伙伴可以按照以上的步骤实现cad线段等分的目的,在实际操作中使用率很高,方法为大家列举出来了,同学们要做的就是按照步骤先学习,再进行练习,小编相信勤奋努力的你一定会得到收获的。
本篇文章使用以下硬件型号:联想小新Air15;系统版本:win10;软件版本:Cad 2019。
cad如何将线段等分?
cad线段等分分为定数等分和定距等分两种。我们在制图时经常需要对线段进行等分操作。下面小编就来介绍一下,定数等分和定距等分在cad中是如何实现的,步骤如下,感兴趣的朋友可以参考学习。
定距等分:
1.下图是一根长为300mm的线段。

2.先要设置点的大小。选择“格式”——“点样式”。如下图。矩形框是我要选择的点。这里有必要解释一下选择点的目的,主要是为了便于观看已经定距等分好的线段。等确定了点之后,在点附近做好图之后,再把点删掉就好了。
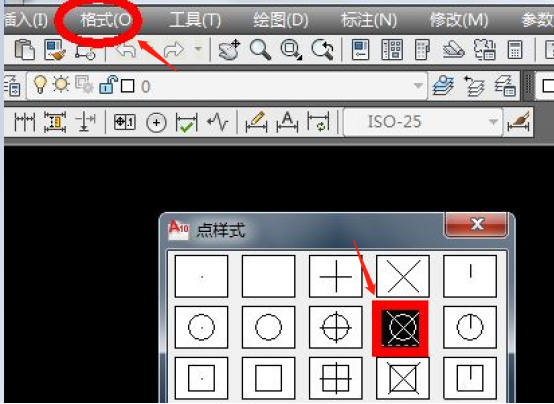
3.输入快捷键me,按“enter”键。这时选择直线,就会出现输入定距等分的距离。
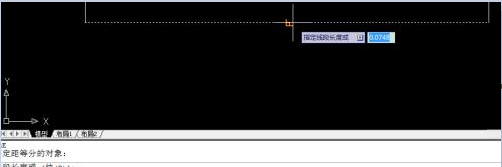
4.输入自己要定距等分的距离,假设是50mm.如下图,就会出现6个点了。这样定距等分就完成了。请看第二幅图,是我测量的数据。很明显定距等分是正确的。


定数等分:
1.还是以上面的那条线段举例,把它按照定数等分成4段。输入快捷键div,按“enter”键。选择直线,就会出现“输入线段数目”了。
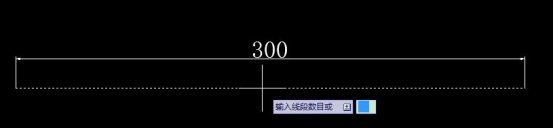
2.输入数字4,按“enter”键,这时,直线上就会出现三个点了。这个直线被分成了四段。如下面第一幅图。此时可以看看我在通过捕捉测量出的距离,如下面第二幅图。
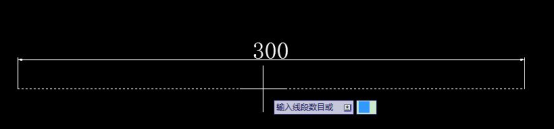

cad线段等分的操作步骤就完成了。在这次操作中,我们学会了定数等分和定距等分两种操作。定数等分是将一条线段按段数平均分段,定距等分是将一条线段按距离平均分段。今天的教程希望对朋友们有所帮助。
本篇文章使用以下硬件型号:联想小新Air15;系统版本:win10;软件版本:AutoCAD(2010)。

