cad等分线段
cad等分线段分为定距等分和定数等分两种。下面小编通过具体实例,为大家讲解一下cad这两种等分线段的具体用法,如果哪位网友想学习的话,可以跟着下面的教程步骤操作一下。其实步骤还是非常简单的。
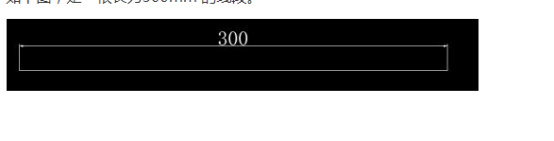
cad如何等分线段?
cad等分线段分为定距等分和定数等分两种。下面小编通过具体实例,为大家讲解一下cad这两种等分线段的具体用法,如果哪位网友想学习的话,可以跟着下面的教程步骤操作一下。其实步骤还是非常简单的。
定距等分:
1.如下图,是一根长为300mm的线段。
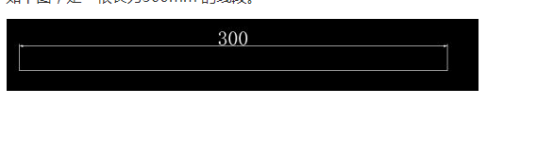
2.先要设置点的大小。选择“格式”——“点样式”。如下图。矩形框是我要选择的点。这里有必要解释一下选择点的目的,主要是为了便于观看已经定距等分好的线段。等确定了点之后,在点附近做好图之后,再把点删掉就好了。
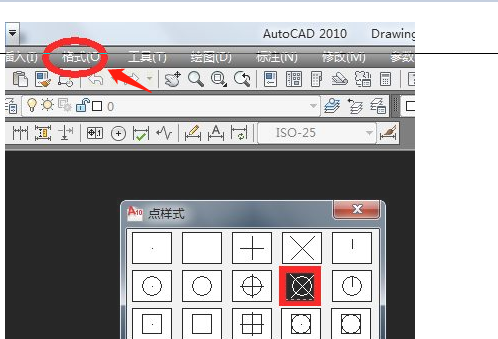
3.输入快捷键me,按“enter”键。这时选择直线,就会出现输入定距等分的距离。
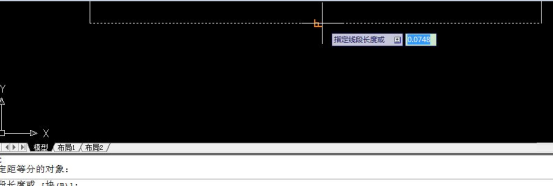
4.输入自己要定距等分的距离,假设是50mm.如下图,就会出现6个点了。这样定距等分就完成了。请看第二幅图,是我测量的数据。很明显定距等分是正确的。
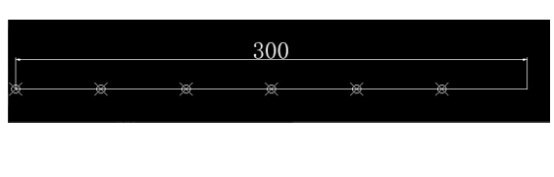
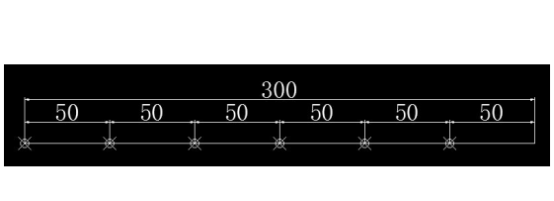
定数等分:
1.还是以上面的那条线段举例,把它按照定数等分成4段。该怎么操作了?
如下图,输入快捷键div,按“enter”键。选择直线,就会出现“输入线段数目”了。
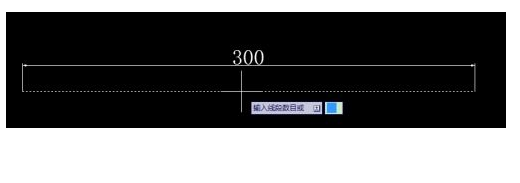
2.输入数字4,按“enter”键,这时,直线上就会出现三个点了。这个直线被分成了四段。如下面第一幅图。此时可以看看我在通过捕捉测量出的距离,如下面第二幅图。
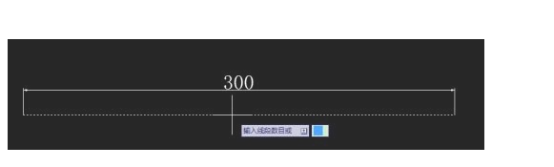
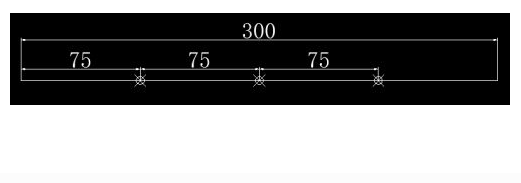
这回大家了解了,cad等分线段的定距等分和定数等分的等分方法了吧。看完教程,大家是不是觉得一点也不难。在制图过程中,我们经常会对一条线段进行等分操作,今天的教程就分享到这里,大家都掌握了吧。
本篇文章使用以下硬件型号:联想小新Air15;系统版本:win10;软件版本:AutoCAD(2010)。
cad如何等分线段
cad可以对图形进行编辑和制作,在进行图纸的绘画过程中会用到多种直线,也会对图形进行各种编辑,有时候也要根据需要把直线进行分割,cad如何等分线段?下边我们就一起来学习等分线段的方法。
一、定距等分
1、如下图,是一根长为300mm的线段。

2、先要设置点的大小。选择“格式”——“点样式”。选择点的目的,主要是为了便于观看已经定距等分好的线段。等确定了点之后,在点附近做好图之后,再把点删掉就好了。

3、输入快捷键”me“,按“enter”键。这时选择直线,就会出现输入定距等分的距离。
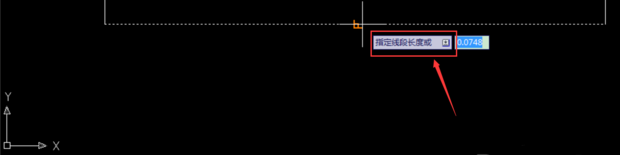
4、输入自己要定距等分的距离,假设是50mm。就会出现6个点了。这样定距等分就完成了。请

二、定数等分
1、如下图,输入快捷键”div“,按“enter”键。选择直线,就会出现“输入线段数目”。

2、输入数字4,按“enter”键,这时,直线上就会出现三个点了。这个直线被分成了四段。

通过上边的操作和讲解,小编给大家介绍了两种cad如何等分线段的方法,线段等分可以分为定距和定数的形式,这些线条看起来很简单,其实每一个复杂的图形都是由这些简单的线条组成的。大家只有把这些简单的操作运用熟练,才能完成更复杂的图形制作和编辑。
本篇文章使用以下硬件型号:联想小新Air15;系统版本:win10;软件版本:cad2010。

