cad2012安装教程图解
cad软件的安装比其他办公软件类的安装步骤相对复杂一些,很多小伙伴都想找到cad2012安装教程图解,下边,我们就分享其他版本cad安装的教程,不同版本安装教程类似,下边,我们看一看吧!
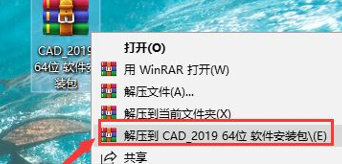
cad2012安装教程图解分享
cad软件的安装比其他办公软件类的安装步骤相对复杂一些,很多小伙伴都想找到cad2012安装教程图解,下边,我们就分享其他版本cad安装的教程,不同版本安装教程类似,下边,我们看一看吧!
1、首先,需要下载安装包,下载完成之后,我们点击安装包,鼠标右击,选择解压。
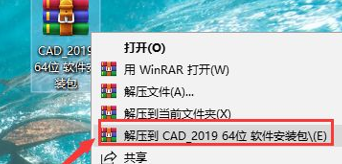
2、双击打开“CAD_2019_64bit”,选择保存位置,不建议存放c盘,其它盘新建一个“cad”文件夹,点击“更改”,找到创建的“CAD”文件夹,然后点击“确定”。
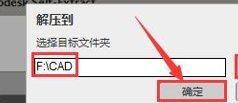
3、点击“安装”,在常见的协议界面,点击“我接受”,再点击“下一步”,点击“浏览”,找到创建的文件夹“CAD2019”,点击“安装”。
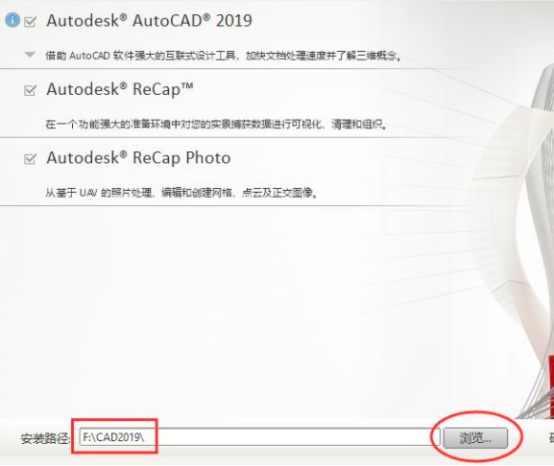
4、安装进度条完成之后,点击“完成”。随后,双击打开“AutoCAD2019”软件,然后点击“确定”。这时候,到了注册激活环节,点击“输入序列号”。
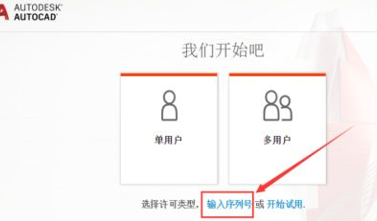
5、隐私声明界面,依然点击“我同意”,再点击“激活”按钮,随后输入序列号以及产品密钥,再点击“下一步”。
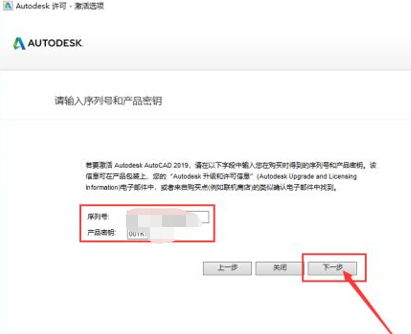
6、选择“我具有Autodesk提供的激活码”,打开“注册机”文件夹,鼠标右击“xf-adsk2019”,选择“以管理员身份运行”。
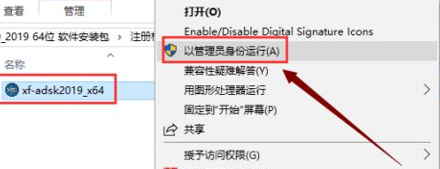
7、随后,我们复制申请号并粘贴到Request框中,接着先点击Patch,再点击Generate,再复制Activeation中生成的激活码,粘贴到“我具有Autodesk提供的激活码”下方的方框中,最后点击“下一步”就可以完成激活,激活过程之后,我们的安装步骤就完成了。
cad2012安装步骤与上述分享步骤类似,其安装过程中的激活操作比较关键,如果你正要进行cad软件的安装,赶快按照我们分享的步骤进行安装操作吧!更多cad软件的操作技能和知识等待我们去学习和掌握!
本篇文章使用以下硬件型号:联想小新Air15;系统版本:win10;软件版本:AutoCAD2019。
cad2012安装教程图解哪里可以找到?
cad软件被广泛应用于很多领域,很多人都想找到cad2012安装教程图解,其实,无论是哪个版本的cad软件,在安装步骤上基本都是一致的。下边,我们分享cad2019的安装步骤,希望对你有所帮助和启发。
1、首先,下载安装包,在浏览器或者专业论坛处都有很多分享链接或者文件包可以使用。下载完成之后,我们点击安装包,鼠标右击,选择解压。
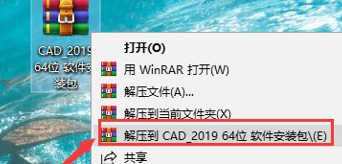
2、双击打开“CAD_2019_64bit”,选择保存位置,不要存放c盘,其它盘新建一个“CAD”文件夹,点击“更改”,找到创建的“CAD”文件夹,然后点击“确定”。
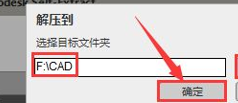
3、点击“安装”,在常见的协议界面,点击“我接受”,再点击“下一步”,点击“浏览”,找到创建的文件夹“CAD2019”,点击“安装”。
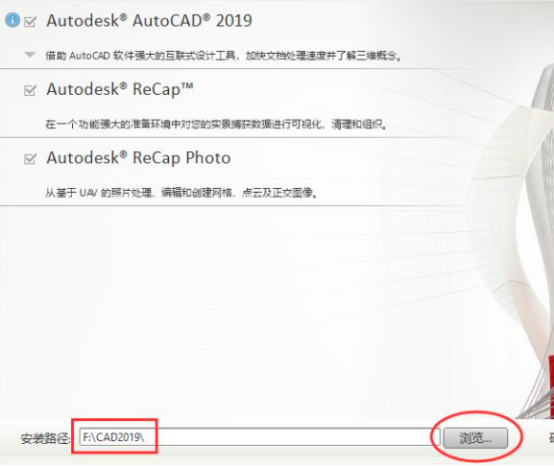
4、安装进度条完成之后,点击“完成”。随后,双击打开“AutoCAD2019”软件,然后点击“确定”。这时候,到了注册激活环节,点击“输入序列号”。
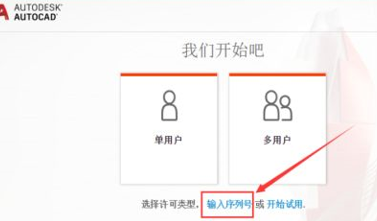
5、隐私声明界面,依然点击“我同意”,再点击“激活”按钮,随后输入序列号以及产品密钥,再点击“下一步”。
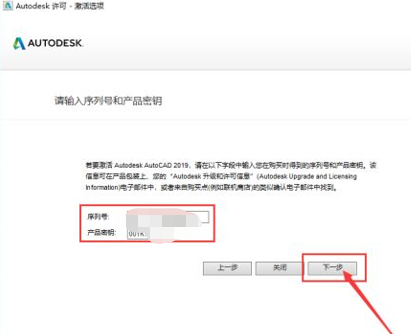
6、选择“我具有Autodesk提供的激活码”。打开“注册机”文件夹,鼠标右击“xf-adsk2019”,选择“以管理员身份运行”。
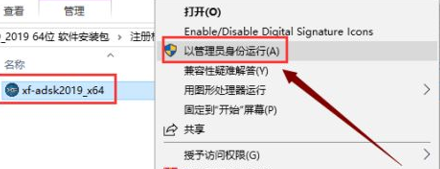
7、随后,我们复制申请号并粘贴到Request框中,接着先点击Patch,再点击Generate,再复制Activeation中生成的激活码,粘贴到“我具有Autodesk提供的激活码”下方的方框中,最后点击“下一步”就可以完成激活,激活过程之后,我们的安装步骤就完成了。
cad软件安装的步骤大致就分享到这里,我们注册的步骤并没有分享太详细,大家根据我们的说明进行操作即可,如果你还没有找到cad软件安装教程图解,可以试着按照上述步骤安装一下哦!
本篇文章使用以下硬件型号:联想小新Air15;系统版本:win10;软件版本:AutoCAD2019。

