cad自定义填充图案怎么添加
cad软件有些自带的图形,但是这些图形图案比较少且单调,因此,我们需要添加一些自定义填充图案,平常我们可以收藏和保存一些实用的图案,之后我们可以将这些图案添加到cad软件中使用。但是,很多小伙伴不知道cad自定义填充图案怎么添加,下边,我们就一起来操作一下吧!
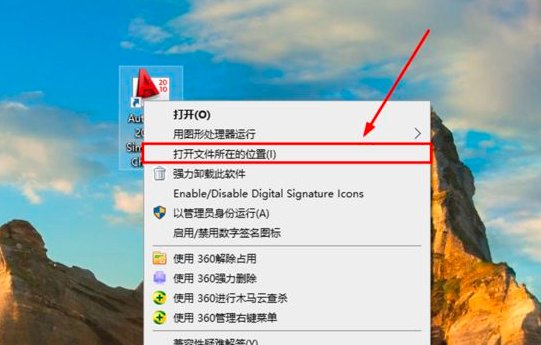
cad自定义填充图案怎么添加呢?
cad软件有些自带的图形,但是这些图形图案比较少且单调,因此,我们需要添加一些自定义填充图案,平常我们可以收藏和保存一些实用的图案,之后我们可以将这些图案添加到cad软件中使用。但是,很多小伙伴不知道cad自定义填充图案怎么添加,下边,我们就一起来操作一下吧!
1、首先,我们右键点击cad桌面快捷方式,在下拉列表中选择【打开文件所在的位置】。
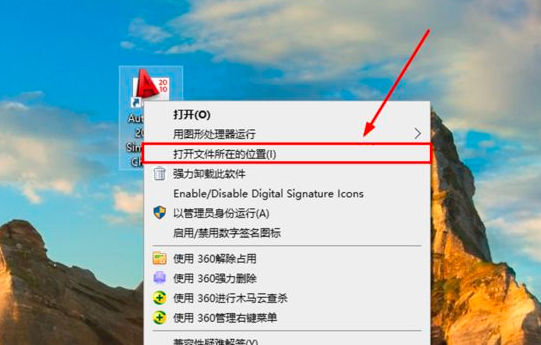
2、之后,我们在cad安装目录下找到【Support】文件夹并双击打开。
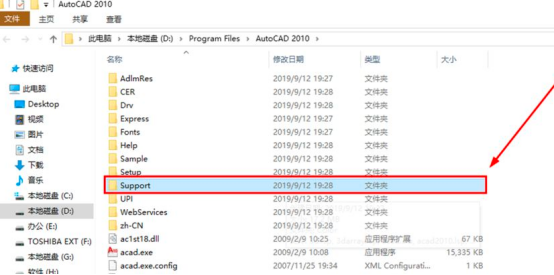
3、在Support文件夹下新建一个文件夹,可以命名为【自定义填充图案】,在这个文件夹存放我们的自定义填充图案。
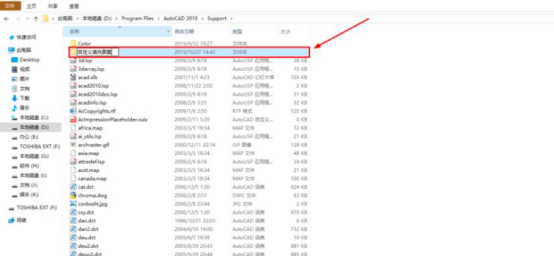
4、打开我们新建的文件夹,将我们准备好的填充图案文件复制粘贴到该文件夹下。

5、接下来,我们点击上方地址栏,全选复制地址备用。
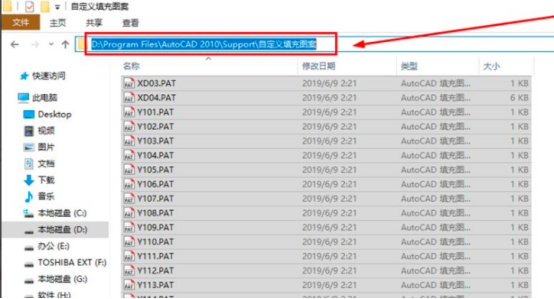
6、之后,我们打开cad软件,在命令行输入【OP】打开选项对话框,选择【文件】-->【支持文件搜索路径】。

7、点击右侧【添加】,将我们刚刚复制的地址粘贴进来,我们就完成了自定义图案的添加。
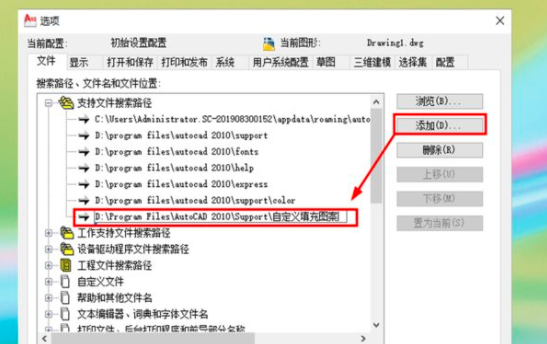
8、下边,我们演示使用一下,命令行输入【H】打开图案填充,选择【自定义】类型,点击自定义图案旁的【···】,打开填充图案选项板,在【自定义】分类下,我们就可以找到我们的自定义图案素材了。

cad自定义填充图案怎么添加的方法你学会了吗?如果你还没有掌握,就按照我们分享的步骤来添加一下吧!平常我们要多收藏一些自定义填充图案,这样可以使我们的cad绘图工作变得更加轻松、顺畅!
本篇文章使用以下硬件型号:联想小新Air15;系统版本:win10;软件版本:AutoCAD2010。
cad自定义填充图案怎么添加?
cad软件自带的填充图案并不算丰富,有时候我们可以添加自定义图案文件,这样,我们就可以在软件中使用我们想要的填充图案了,但是,对于很多新手来讲,并不知道自定义填充图案怎么添加,下边我们就分享cad自定义填充图案添加的方法,希望对你有所帮助和启发!
1、首先,我们右键点击cad桌面快捷方式,在下拉列表中选择【打开文件所在的位置】。
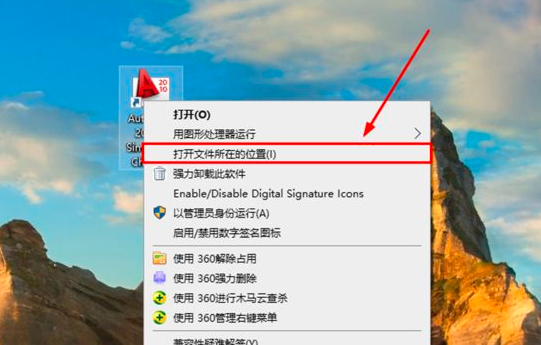
2、之后,我们在cad安装目录下找到【Support】文件夹并双击打开。
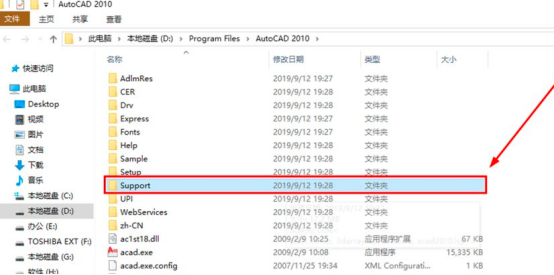
3、为了便于区分,我们在Support文件夹下新建一个文件夹,可以命名为【自定义填充图案】,在这个文件夹存放我们的自定义填充图案。
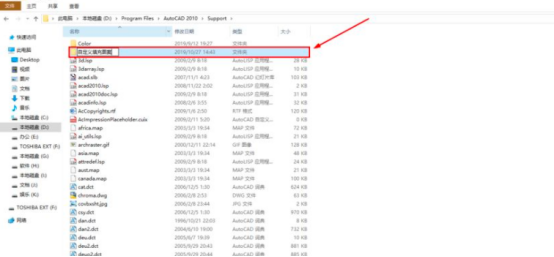
4、打开我们新建的文件夹,将我们准备好的填充图案文件复制粘贴到该文件夹下。
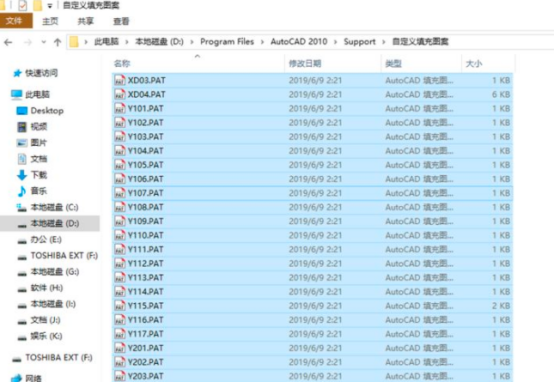
5、接下来,我们点击上方地址栏,全选复制地址备用。
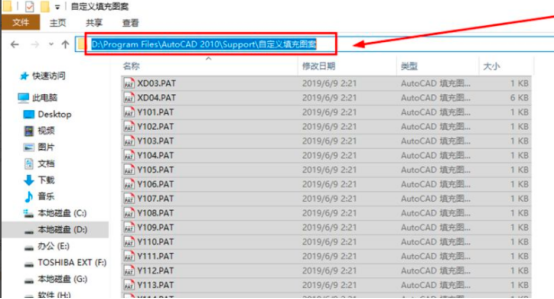
6、之后,我们打开cad软件,在命令行输入【OP】打开选项对话框,选择【文件】-->【支持文件搜索路径】。
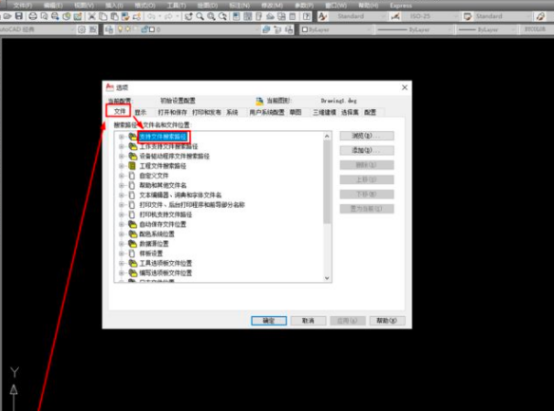
7、点击右侧【添加】,将我们刚刚复制的地址粘贴进来,我们就完成了自定义图案的添加。
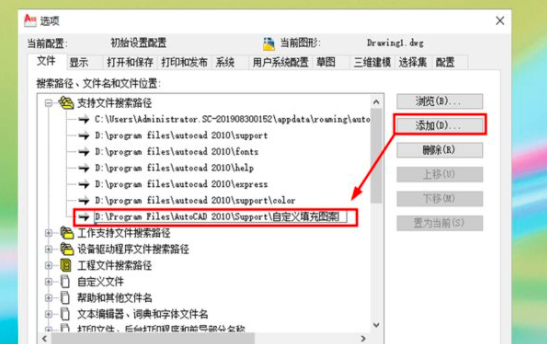
8、随后,我们进行一下验证,命令行输入【H】打开图案填充,选择【自定义】类型,点击自定义图案旁的【···】,打开填充图案选项板,在【自定义】分类下,我们就可以找到我们的自定义图案素材了。
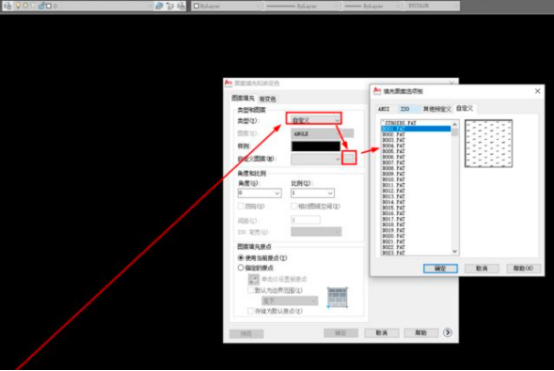
cad自定义填充图案的添加步骤我们就分享到这里,如果你有自己心仪的图案想要添加到cad软件中,可以按照我们的分享步骤进行添加使用,这样可以使我们的cad图纸更加具有个性及设计感。
本篇文章使用以下硬件型号:联想小新Air15;系统版本:win10;软件版本:AutoCAD2010。
