2007版cad
cad的版本已经更新很多版本,但是有些比较经典的版本还是被一些小伙伴青睐,比如2007版cad仍然很多人喜欢使用,但是,很多新手小伙伴并不会进行安装,其实各个版本的cad的安装步骤类似,我们下边以2019版cad为例进行演示。下边,我们一起来看一看吧!
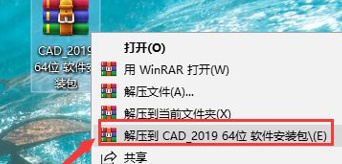
2007版cad如何下载安装?
cad的版本已经更新很多版本,但是有些比较经典的版本还是被一些小伙伴青睐,比如2007版cad仍然很多人喜欢使用,但是,很多新手小伙伴并不会进行安装,其实各个版本的cad的安装步骤类似,我们下边以2019版cad为例进行演示。下边,我们一起来看一看吧!
1、首先,下载安装包,鼠标右击,选择解压。
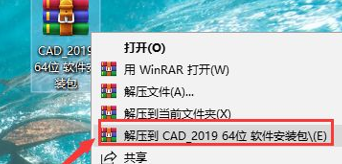
2、双击打开“CAD_2019_64bit”,选择保存位置,尽量不存放在c盘,其它盘新建一个“cad”文件夹,点击“更改”,找到创建的“cad”文件夹,然后点击“确定”。
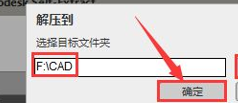
3、点击“安装”。随后,是常见的协议界面,点击“我接受”,再点击“下一步”,点击“浏览”,找到创建的文件夹“CAD2019”,点击“安装”。
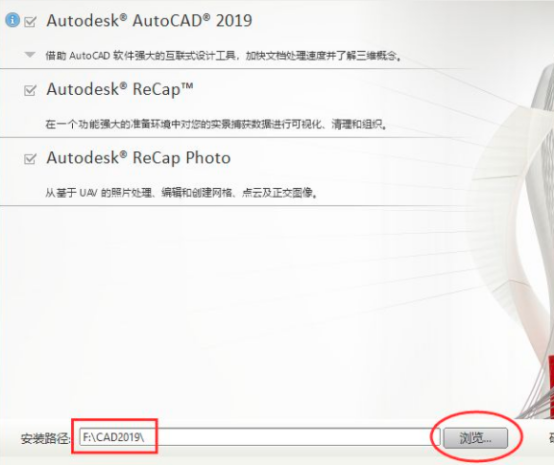
4、安装进度条完成之后,点击“完成”。随后,双击打开“AutoCAD2019”软件,然后点击“确定”。这时候,到了注册激活环节,点击“输入序列号”。
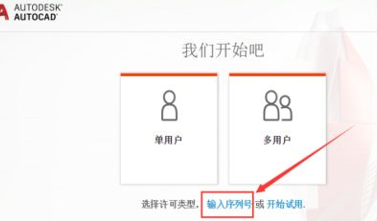
5、隐私声明界面,依然点击“我同意”,再点击“激活”按钮,随后输入序列号以及产品密钥,再点击“下一步”。
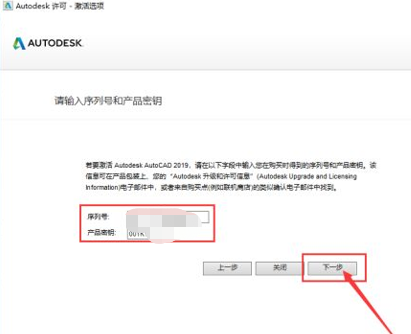
6、选择“我具有Autodesk提供的激活码”。打开“注册机”文件夹,鼠标右击“xf-adsk2019”,选择“以管理员身份运行”。
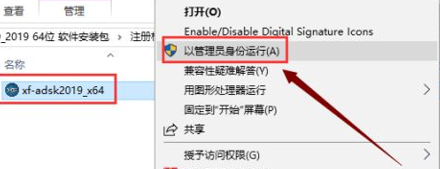
7、复制申请号粘贴到Request框中,接着先点击Patch,再点击Generate,再复制Activeation中生成的激活码,粘贴到“我具有Autodesk提供的激活码”下方的方框中,最后点击“下一步”就可以完成激活,cad2019安装完成。
cad安装的步骤我们就分享到这里,无论你是哪个版本的cad,在安装步骤上基本是一致的,只是有些界面以及按钮位置有些许变化与调整,如果你还没有进行过安装操作,赶快按照我们的分享操作起来吧!
本篇文章使用以下硬件型号:联想小新Air15;系统版本:win10;软件版本:AutoCAD2019。
2007版cad安装教程详解
cad由于操作简单功能完善拥有了大量的用户,使用cad可以制作各种图形,它能够满足工作中基本的制图要求,对于刚学习cad的人,可以任选一版进行学习,因为基本的操作是没有变化的,小编接下来分享的是2007版cad安装教程详解。
1、解压AutoCAD2007安装包,解压后进入文件夹。
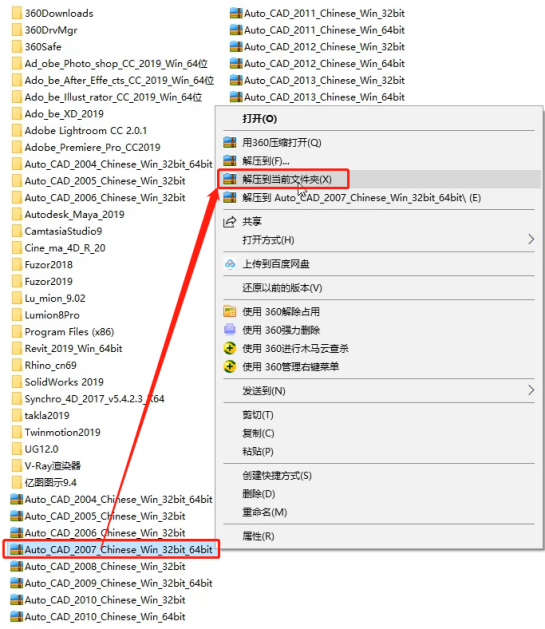
2:找到【安装图标acad】,双击开始安装。
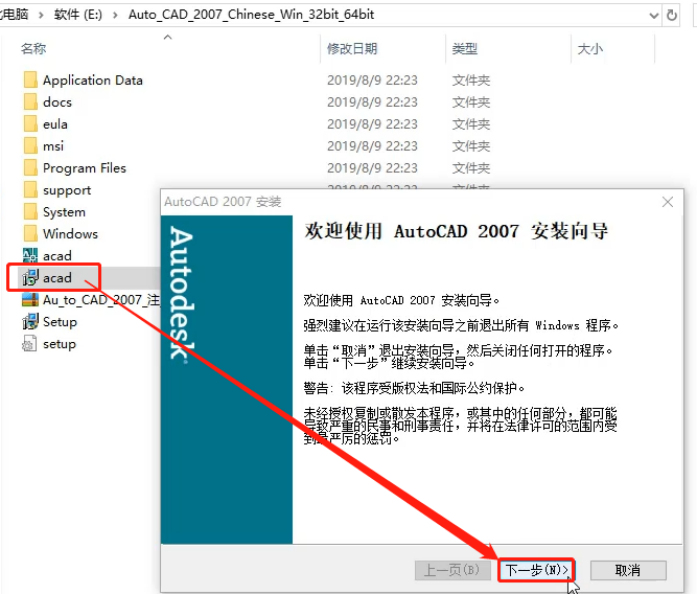
3:在弹出的【软件许可协议】中勾选【我接受】,点击下一步。
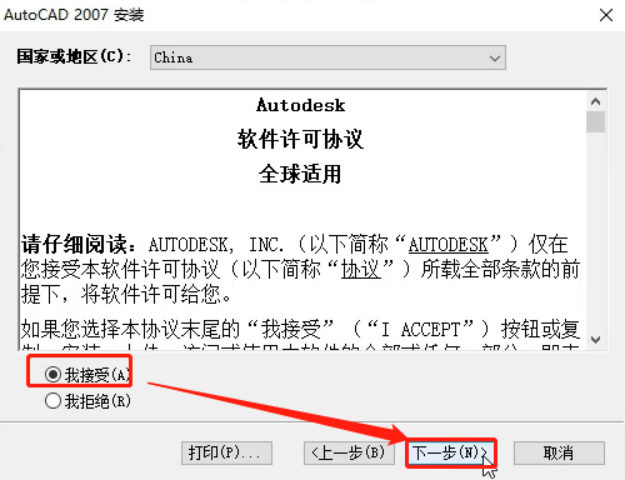
4:到需要填写序列号的页面中,输入序列号【111-11111111】,点击下一步。
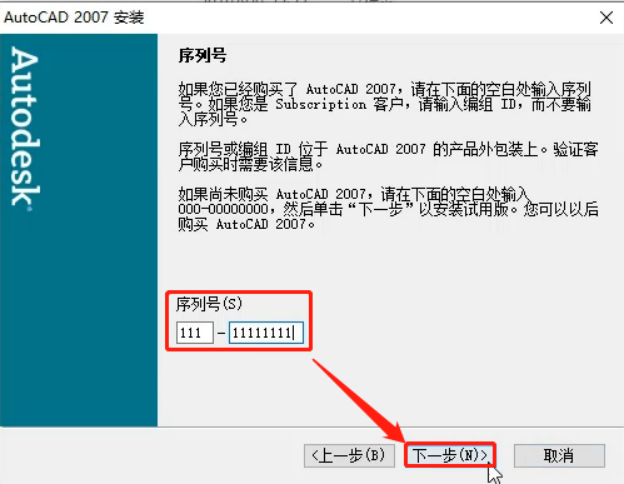
5:在【用户信息】页面中,姓名等内容可随意输入,点击下一步。
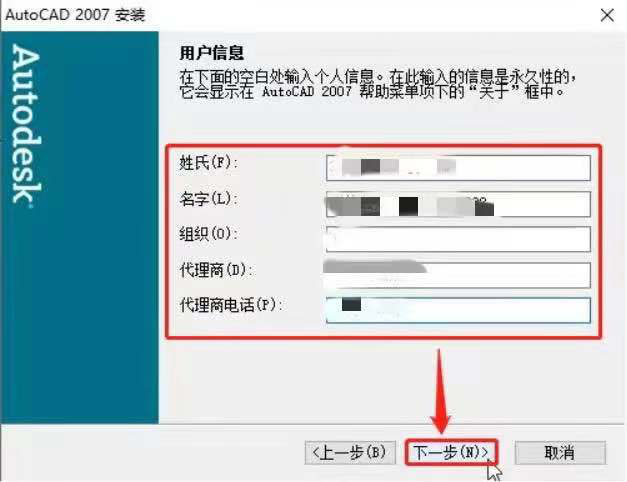
6:在【选择安装类型】页面中,选择【典型】,并点击下一步。
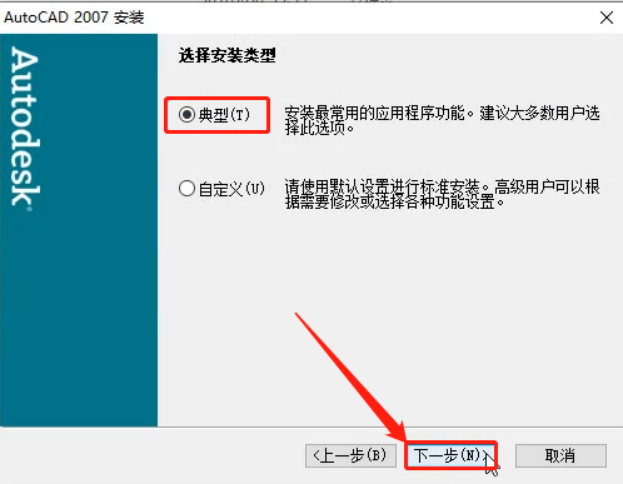
7:勾选需要安装的产品,点击下一步。
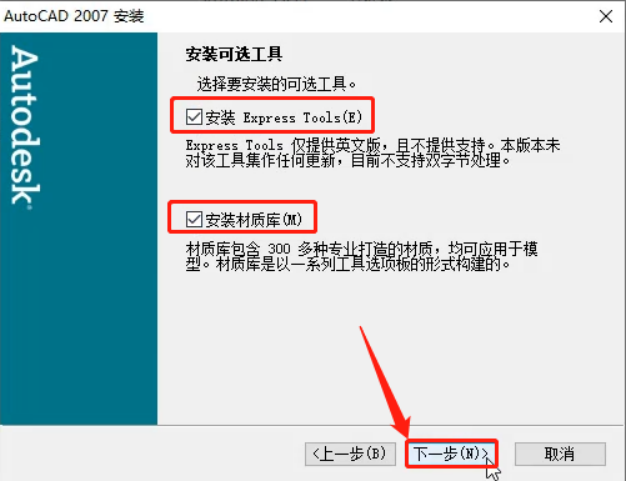
8:在选择【目标文件夹】页面,点击【浏览】,选择安装路径,点击下一步。
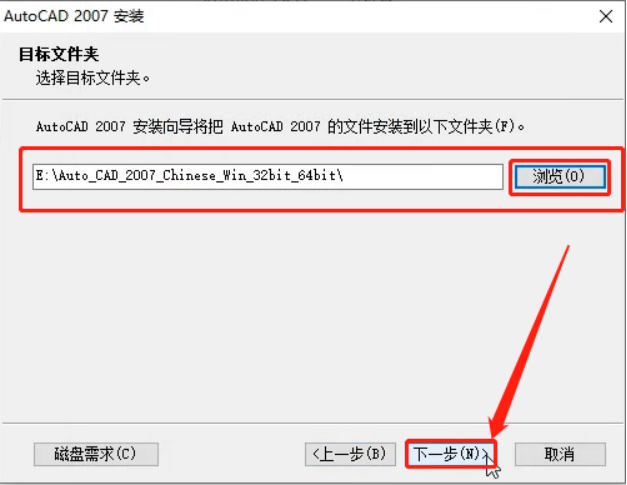
9:默认点击下一步;
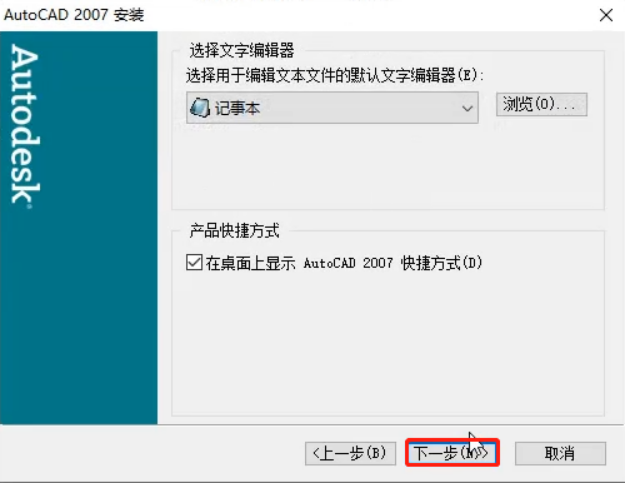
10:默认点击下一步,等待所有程序安装完成。
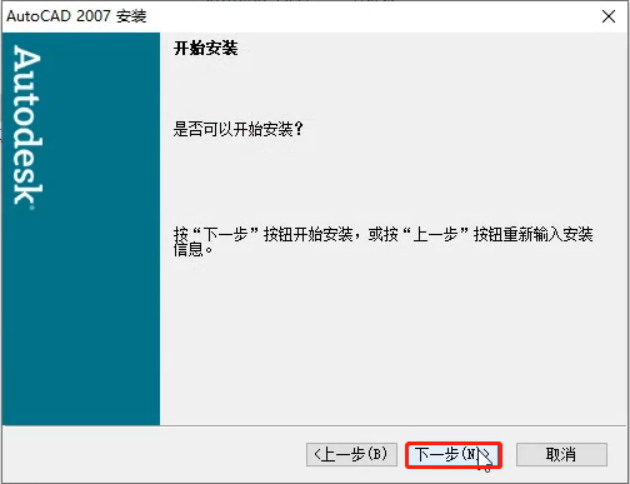
11:安装成功,点击【完成】;
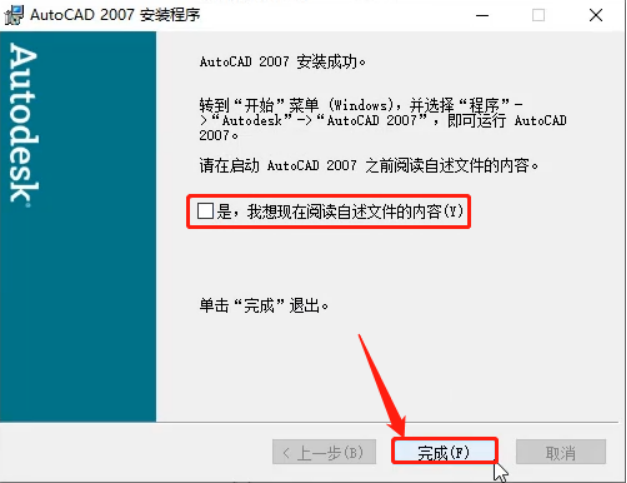
通过上边的操作,2007版cad就成功的安装完成了,cad随着软件技术的发展,版本进行了升级优化,新的版本在功能方面得到了很大的提高,安装好软件我们就可以开始学习了,在理解文字层面的知识,更多的还是要通操作去熟悉软件功能。我们一直提畅大家使用正版软件,能够保证软件的稳定应用。
本篇文章使用以下硬件型号:联想小新Air15;系统版本:win10;软件版本:cad2007。
