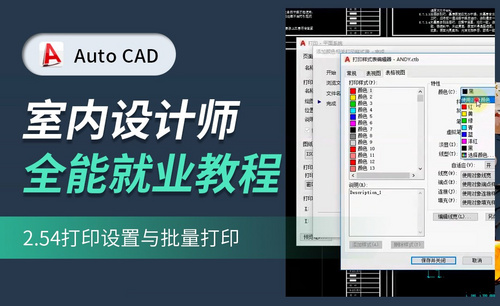批量打印cad图纸
日常工作中,有时候我们需要打印大量的cad图纸,但是,如果是批量打印,进行框选打印会比较耗费时间,那么,下边,我们就分享批量打印cad图纸的方法。
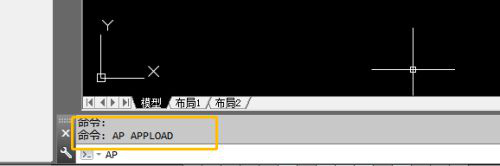
批量打印cad图纸怎么做?
日常工作中,有时候我们需要打印大量的cad图纸,但是,如果是批量打印,进行框选打印会比较耗费时间,那么,下边,我们就分享批量打印cad图纸的方法。
1、在cad命令行中输入“AP”或“APload”命令:
我们要提前下载批量打印插件,将下载好的批量打印插件进行解压,随后,我们需要加载我们解压的批量打印插件“BatchPlot.VLX”和“loadBatchPlot.VLX”,并点击加载。加载完成后在“加载/卸载应用”对话框中的左下角会显示“已成功加载2文件”,点击关闭即可。
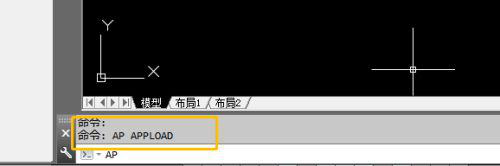
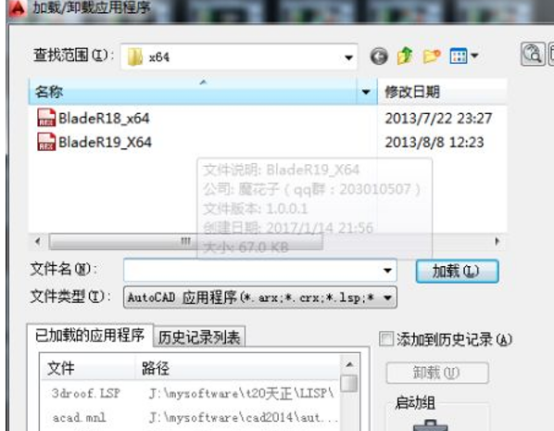
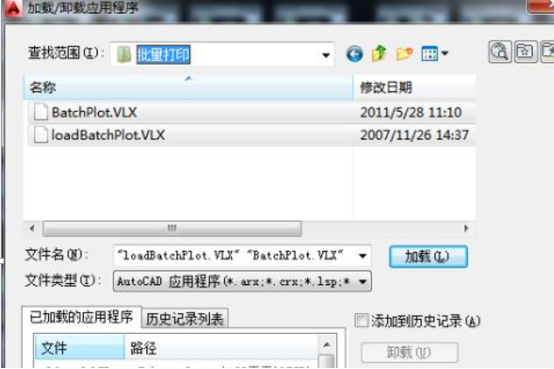
2、在cad命令行中输入“BP”或者“bplot”命令,点击空格或者回车会出现批量打印的对话框。批量打印前需要设置图框的形式,“常用”“图块”“图层”3种方式,可以根据自己需要来设置,选择图层图框形式可以方便管理。
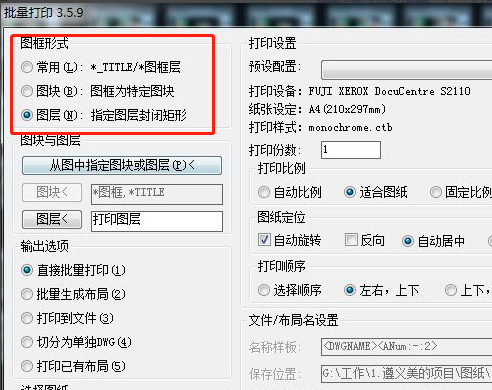
3、在cad图层中新建一个打印图层,将图纸的外框设置为“打印图层”,在批量打印界面“图块与图层”中指定我们刚才新建的图纸外框“图层”。
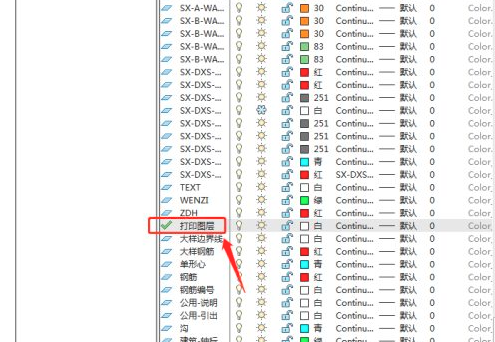
4、这样批量的打印前的设置基本完成,下边,我们继续设置打印机,设置打印机及打印样式:在批量打印对话框中点击“打印设置”选择“修改”,设置打印的打印机、打印纸张的方向、大小等。
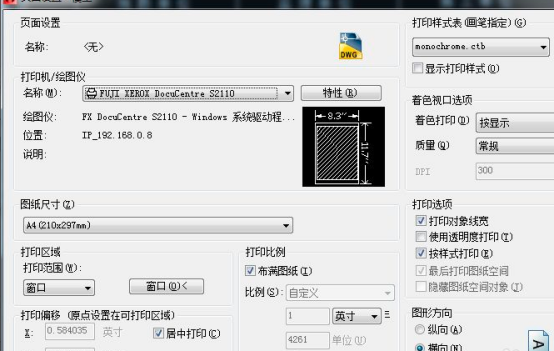
5、选择需要打印的图纸,在批量打印对话框中,选择图纸→选择要处理的图纸,直接一个大的框选所有需要打印的图纸,按下回车。点击“亮显”可以查看图纸是否被选中,选中的会交叉的红虚线框,之后,点击“确定”,就可以批量打印了。
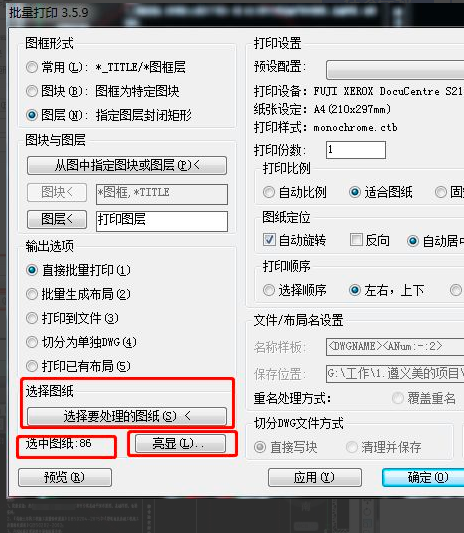
批量打印cad图纸,需要借助批量打印插件的下载以及各种设置才可以完成,如果你还不会操作,安装我们的分享操练一下吧!相信如果你掌握了批量打印的方法,可以很大程度上提高你的工作效率。
本篇文章使用以下硬件型号:联想小新Air15;系统版本:win10;软件版本:AutoCAD2008。
你知道批量打印cad图纸的操作方法吗?
大家好!你们知道批量打印cad图纸是怎么操作的吗?这个问题是我在前些日子工作时遇到的,当时我需要打印很多张cad图纸,如果一张一张地去打印会耽误很多的时间,而且很是麻烦,于是我就请教了一下学长,他就教给了我这个批量打印cad图纸的操作方法。我今天在这里把这个操作方法也分享给大家,因为我相信也有别的小伙伴和我一样需要这个方法,具体的操作方法就在下面,有需要的小伙伴可以看一看!
步骤如下:
1、首先,我们需要打开CAD,输入命令【bplot】。
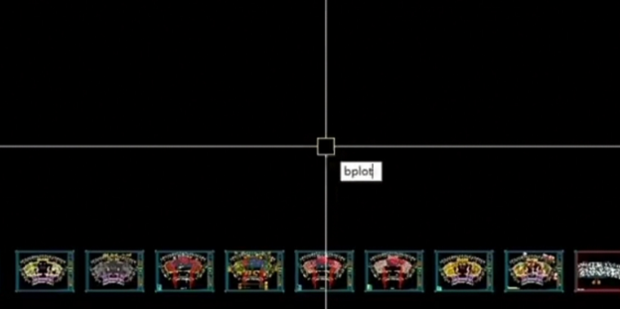
2、下一步,我们在弹出的【批量打印】中,点击【图块】-【从图中指定图块或图层】。
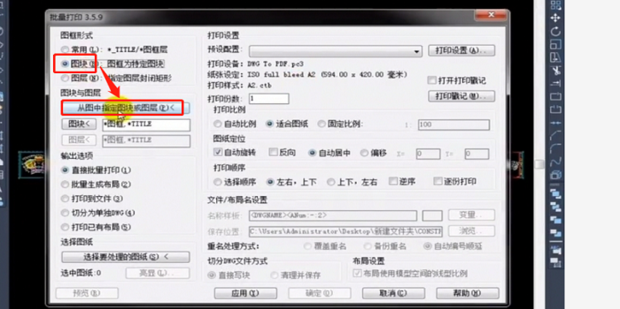
3、然后,我们拾取图框。

4、接着,我们点击【打印到文件】—【选择要处理的图纸】。
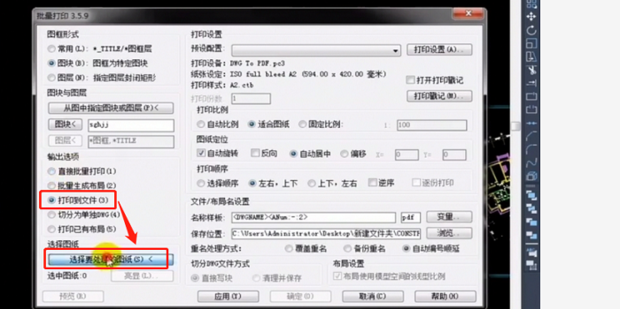
5、然后,我们选择图纸。
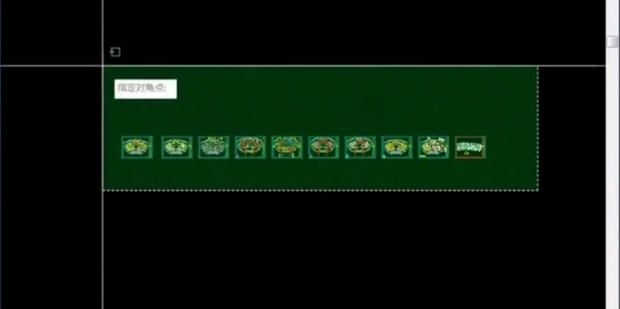
6、下一步,我们点击【打印设置】。
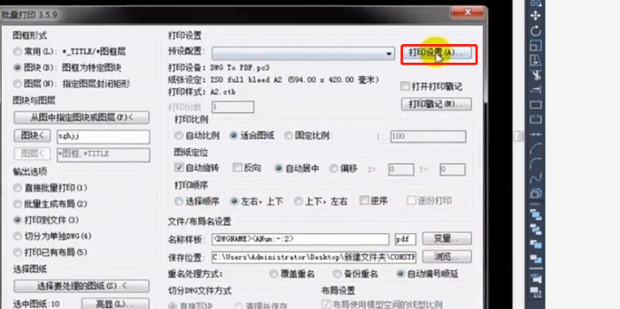
7、然后,点击【修改】。
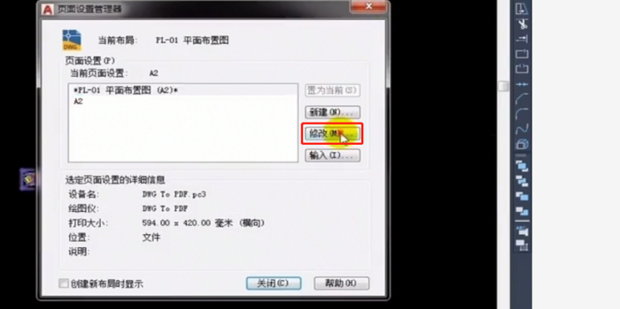
8、下一步,我们点击【窗口】。
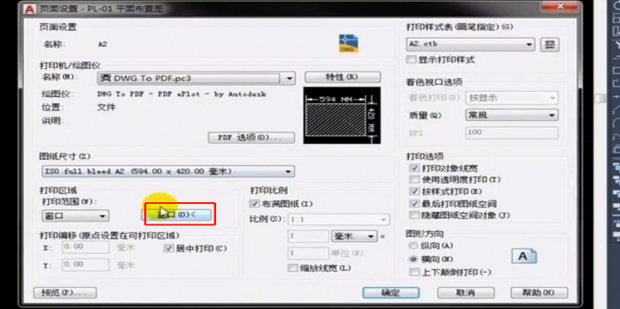
9、接着再点击下部偏右的图示的窗口,再点击【对象捕捉设置】。
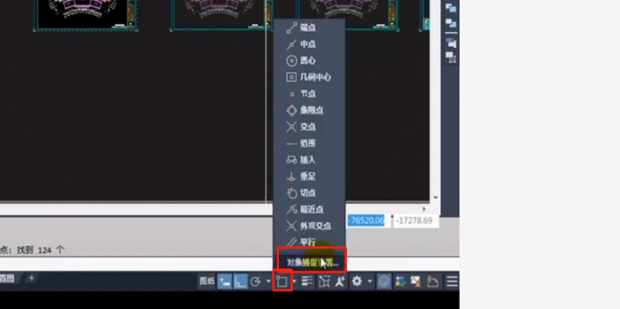
10、下一步,我们在弹出的【草图设置】中点击【全部选择】—【确定】。
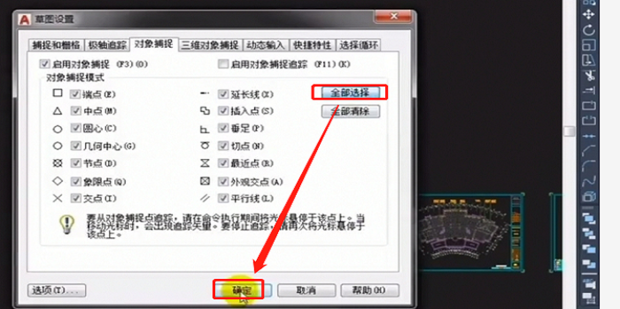
11、选中图片。

12、并点击【确定】。
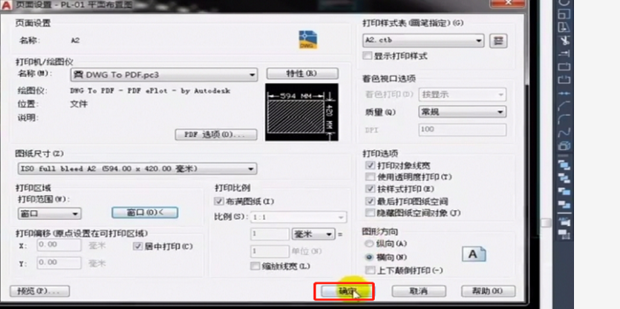
13、设置完毕之后,我们点击【关闭】的按钮。
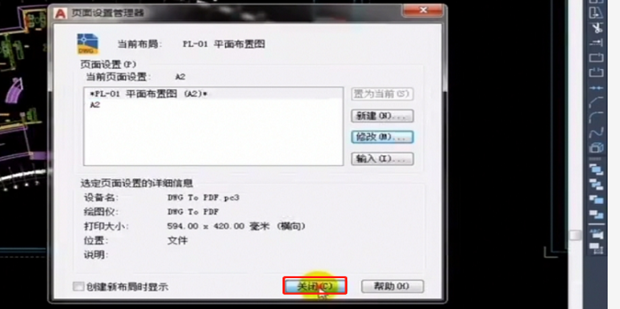
14、接着,我们点击【打印戳记】。
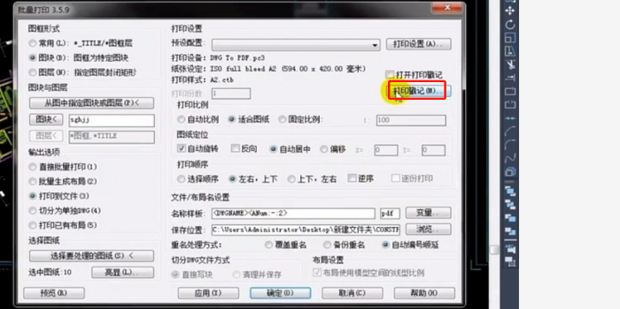
15、之后,我们更改文件名称,再点击【浏览】。
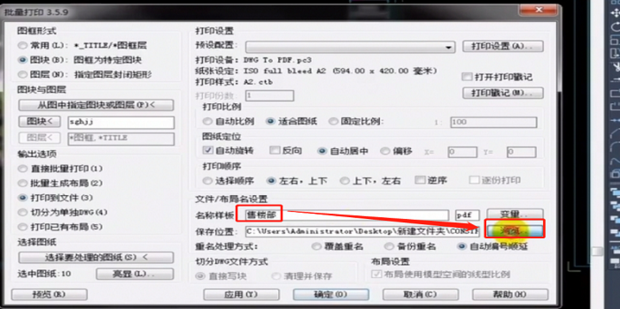
16、在选择保存位置,点击【确定】。
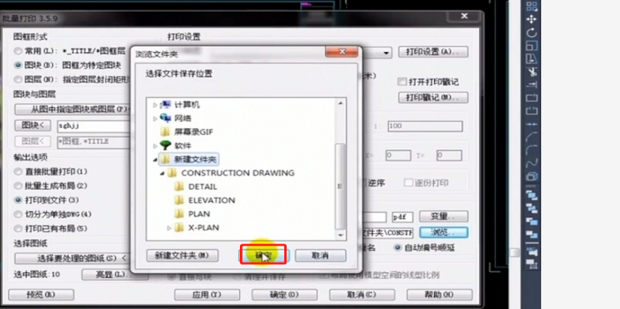
17、接着,我们点击【批量打印】的【确定】。
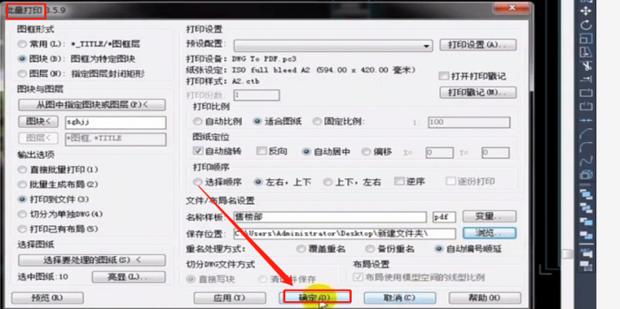
18、这样稍等片刻,图纸打印完成了。
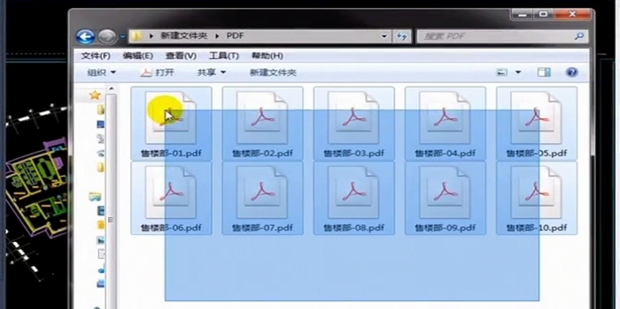
以上的内容就是批量打印cad图纸的操作方法了,不知道各位小伙伴看了以后有没有学会呀,有兴趣的小伙伴可以动手试一试,只有自己试过之后才可以更好地记在脑子里。好了,我们今天的分享就到这了,希望对你们是有帮助的!
本篇文章使用以下硬件型号:联想小新Air15;系统版本:win10;软件版本:Auto CAD 2011。