cad连续标注怎么操作
在cad里绘制完图形以后,是需要对图形或线段进行尺寸标注的,如果是标注一条线段,大家操作起来是非常容易的,那么如果是连续标注多条线段的话,如果不用什么快捷方法一个一个进行标注,操作起来是特别麻烦的,非常影响制图速度和效率。其实有一个非常好的解决办法,cad连续标注可以解决大家这个问题,那么cad连续标注怎么操作呢?下面是具体操作教程。大家可以跟着学习一下。
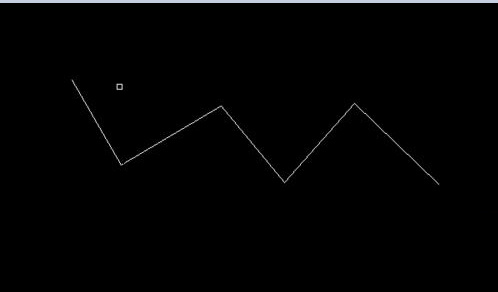
cad连续标注怎么操作?
在cad里绘制完图形以后,是需要对图形或线段进行尺寸标注的,如果是标注一条线段,大家操作起来是非常容易的,那么如果是连续标注多条线段的话,如果不用什么快捷方法一个一个进行标注,操作起来是特别麻烦的,非常影响制图速度和效率。其实有一个非常好的解决办法,cad连续标注可以解决大家这个问题,那么cad连续标注怎么操作呢?下面是具体操作教程。大家可以跟着学习一下。
一、先做一个标注
1、打开cad,以如图所示的一条多线段为例。
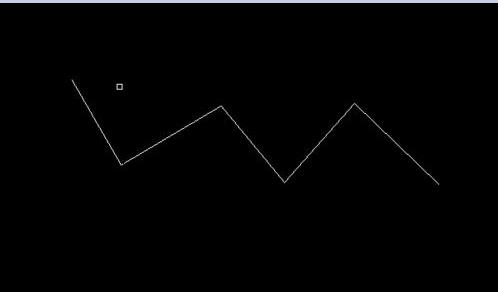
2、点击标注,选择你需要的标注类型。本经验选择的是“线性”。
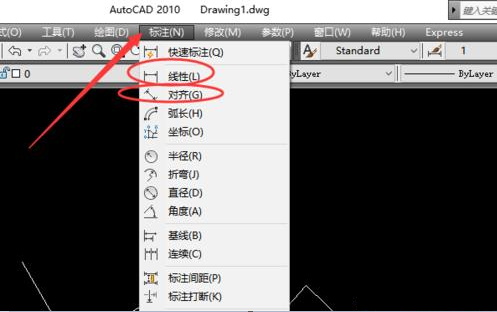
3、对多线段第一段进行标注。

二、连续标注
1、在第一个标注完成之后,输入连续标注的快捷命令“dco”。
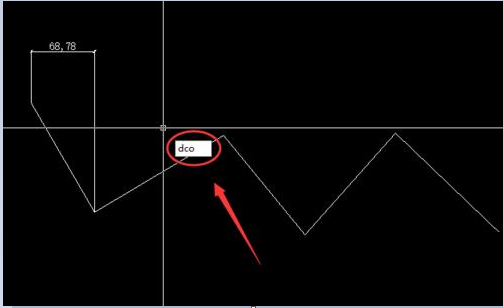
2、然后依次点击所需要标注的线段端点,进行连续标注。
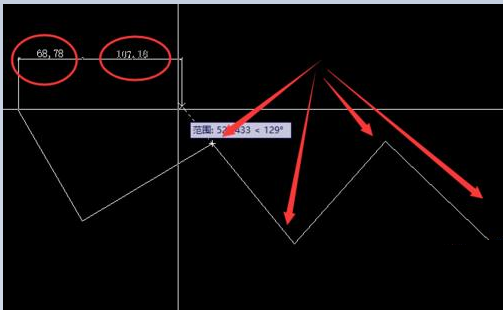
3、完成后,如图所示。
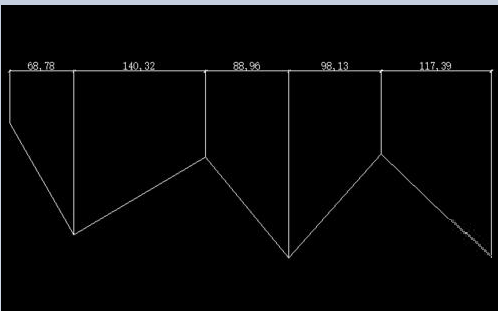
这回大家了解了cad连续标注怎么操作了吧。大家要注意一点,在连续标注前,我们必须要先做一个标注,以它为参考对其它线段进行尺寸标注。今天分享的cad连续标注的方法,可以有效地提高我们的工作效率,缩短工作时间,减少很多重复的步骤,这次教程真的特别实用,大家有必要学习一下。
本篇文章使用以下硬件型号:联想小新Air15;系统版本:win10;软件版本:AutoCAD(2010)。
你知道cad连续标注怎么操作吗?
大家知道cad连续标注怎么操作吗?我先告诉大家CAD连续标注快捷键是【dco】,这是它的快捷键,具体的操作过程我整理成了图文详细解答,就放在了下面的文章内容里面,前些日子问我cad连续标注怎么操作的小伙伴们,大家可以过来看一看,有需要的小伙伴继续向下翻阅看一看吧!
CAD快捷键连续标注:
1、首先,我们打开电脑上的CAD软件;再进入到操作界面后,我们在命令栏中输入【DLI】;接着,我们按下【空格键】,开始进行标注。(如图所示)
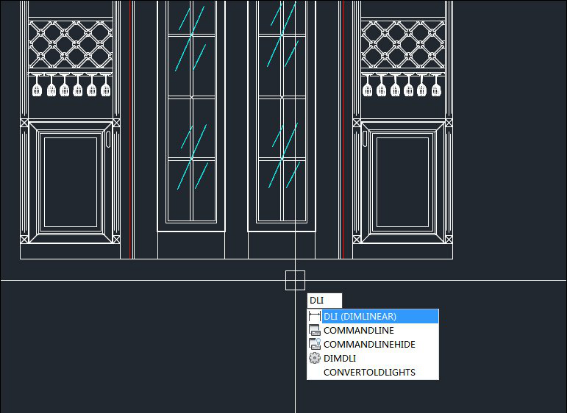
2、接下来,我们输入【DCO】来进行连续标注。(如图所示)

3、同样,在连续标注的同时,我们只需要用鼠标【左键】便可继续上次的动作,直到标注完成。(如图所示)

CAD手动连续标注:
1、首先,我们打开需要标注的CAD平面。(如图所示)
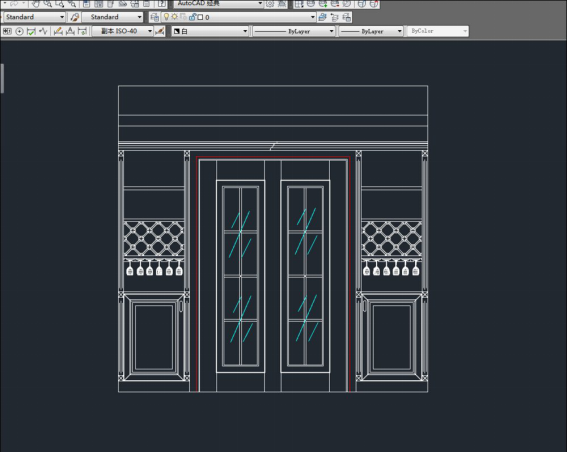
2、然后,我们点击标注图标进行第一次普通标注。(如图所示)
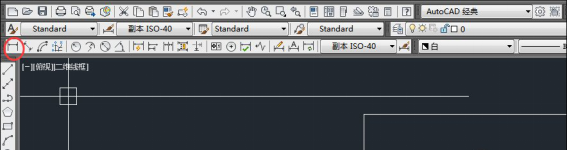
3、接下来,我们点击连续标注图标进行第二次或三、四次标注;直到需要的尺寸标注完毕。(如图所示)
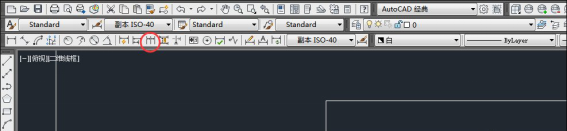
4、然后,我们在连续标注的同时,只需要鼠标左键便可继续上次的动作,直到标注完成。(如图所示)
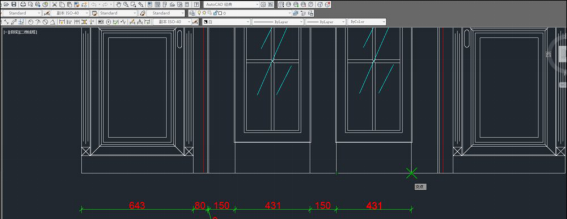
这些内容就是cad连续标注怎么操作的方法了,有需要的小伙伴可以看一看,也需要你们按照这个操作方法,自己亲手在电脑上动手练习一下,只有多多地去练习才会有更好的学习效果。好了,今天的分享就到这了,希望对各位小伙伴有用!
本篇文章使用以下硬件型号:联想小新Air15;系统版本:win10;软件版本:AutoCAD 2014。


