cad如何填充颜色
作为一款好用的绘图软件,很多朋友在需要制图和绘图的时候都会选择CAD这款工具。但是想必很多朋友还不清楚如何使用这款软件进行颜色填充?本文小编就来解答这个疑问:CAD如何填充颜色?
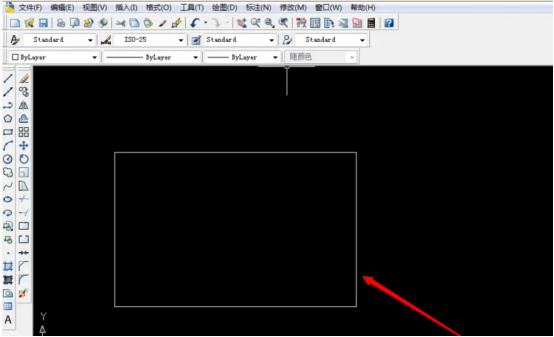
cad如何填充颜色?
作为一款好用的绘图软件,很多朋友在需要制图和绘图的时候都会选择CAD这款工具。但是想必很多朋友还不清楚如何使用这款软件进行颜色填充?本文小编就来解答这个疑问:CAD如何填充颜色?
1、首先我们在CAD里边画了一个矩形,我们就在这个矩形中填充颜色。
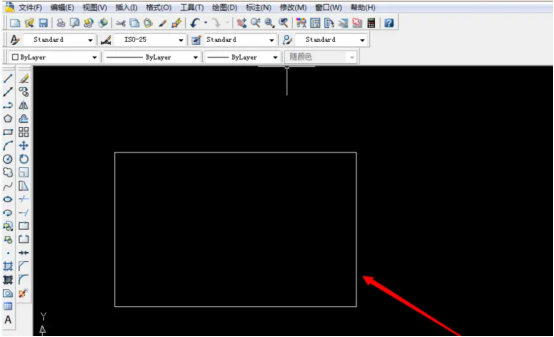
2、画好矩形后我们单击左边工具栏或输入“h”空格键打开填充功能。
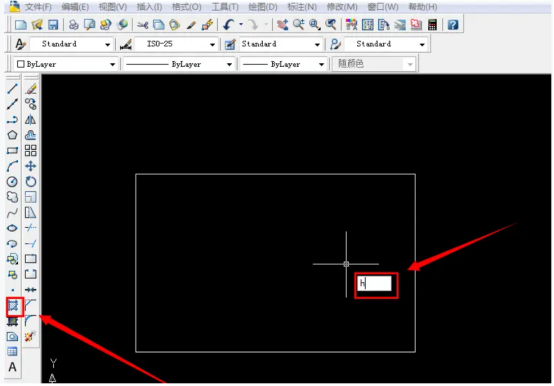
3、接着在弹出的填充窗口中选择我们想要填充的颜色,在“渐变色”中这里有系统默认的颜色。
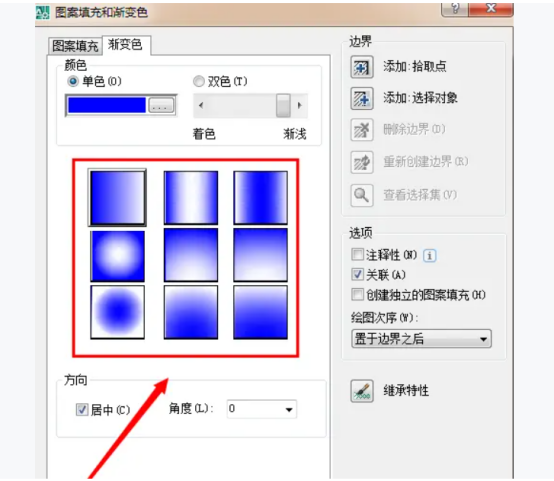
4、之后我们再单击“矩形”,这时候就会出现一个虚线的矩形,如下图所示。
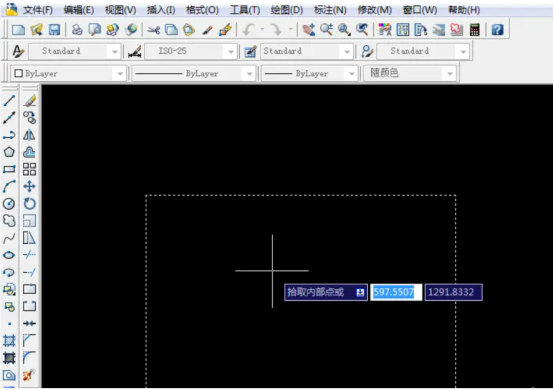
5、接着会回到“图案填充和渐变色”界面,这时我们点击“确定”,如下图所示我们就可以看到了圆的渐变色出来了。
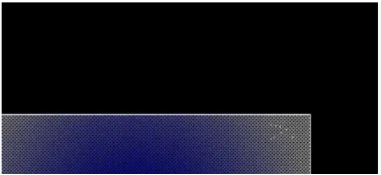
CAD软件特点:
1、图形绘制以及编辑功能强大,且日益完善。它能够提供丰富多样的作图方法,以满足不同行业对图形绘制的需求。
2、作图精确度数一数二,在图形细节多、形状复杂等情况下运用该软件,准确的编辑图形,达到最终想要的结果并不是难事。
3、支持多种系统,适合各样的操作平台,具有广泛的应用性和通用性的特点。
4、界面友好大方,操作方便,这对于初学者来说更容易上手。
5、具有图形格式转换功能,能够转换多种图片格式,便于使用者使用。
6、图像输出清晰便捷,同时对于图形的查看、浏览以及管理都是轻而易举的
CAD软件的特色和颜色填充的相关知识小编就分享到这里了。为大家讲述CAD软件的特色就是想让更多的朋友了解这个软件,对这个软件感兴趣的朋友快下载起来吧!
本篇文章使用以下硬件型号:联想小新Air15;系统版本:win10;软件版本:浩辰CAD2016。
cad如何填充颜色呢
相信各位新手朋友们在前面已经学习了很多关于cad的基础知识,今天小编就教大家cad如何填充颜色的操作。这是一个非常常用且基本的操作,熟练运用之后你就可以将其应用到图形中,为你的图形增添几分色彩。那接下来就赶快开始今天的学习吧!
1,首先双击桌面上CAD软件的快捷方式图标,使CAD软件运行。
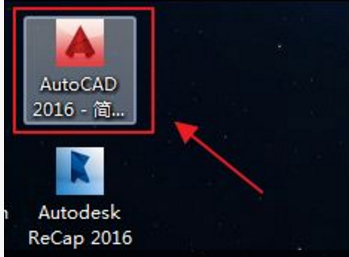
2,绘制颜色填充区域:以填充下图矩形为例进行说明。
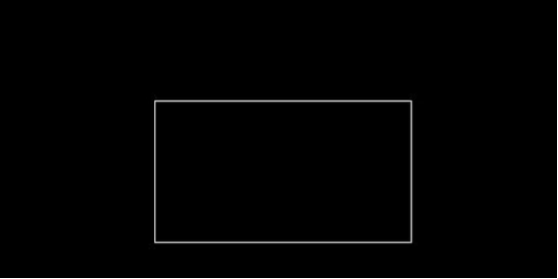
3,点击CAD左侧功能栏中的图案填充按键。具体图标如下图箭头所示。
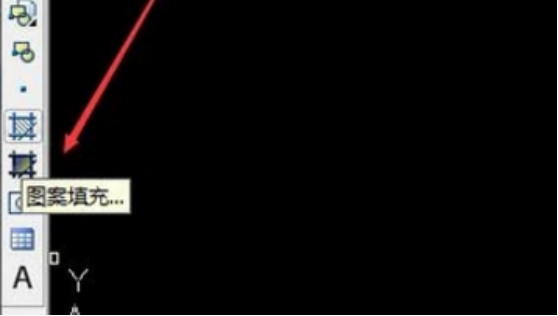
4,点击对话框中的“边界”处的添加:拾取点按键,也可以点击添加:选择对象按键。
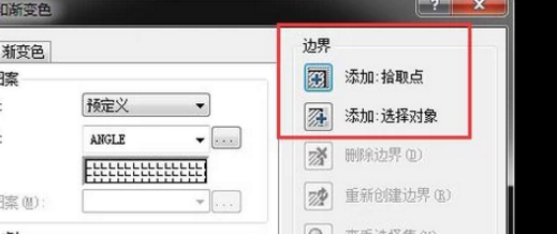
5,返回到CAD页面,鼠标选择需要填充的图块后,会看到图块的边线变为虚线,接着鼠标右键一下,这样就会重新弹出“图案填充和渐变色”对话框。
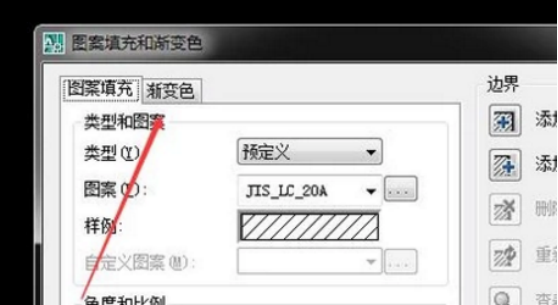
6,在“图案填充和渐变色”对话框,点击对话框中的“渐变色”按键。
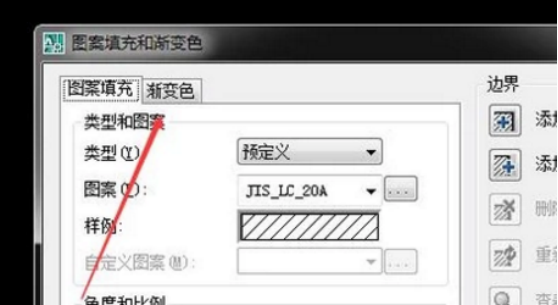
7,根据需要选择单色或者双色。
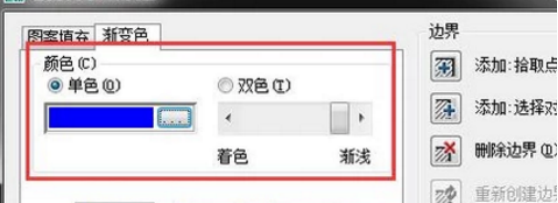
8,若选择“索引颜色”,那就在索引颜色对话框中选择需要的颜色,如果知道颜色的号码也可以直接在“颜色”栏中输入号码。
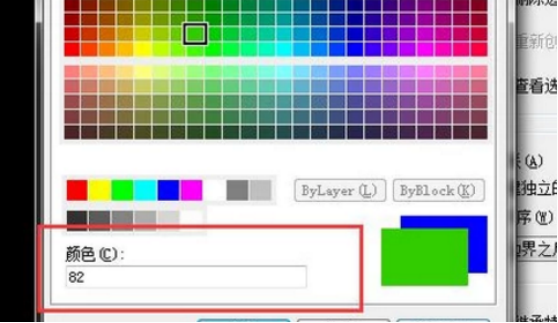
9,若选择“真彩色”进行填充,在真彩色页面选中好颜色,然后根据具体要求设置颜色的饱和度以及亮度,设置好后点击“确定”。
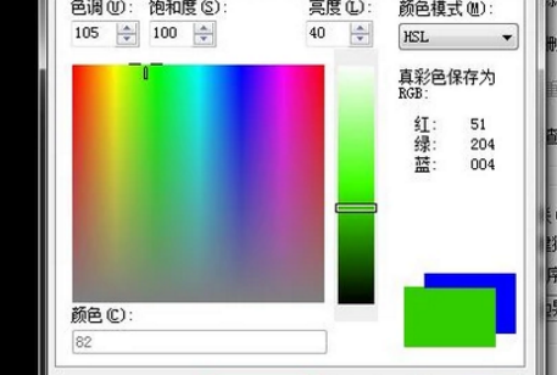
10,返回到“图案填充和渐变色”对话框,然后点击对话框下方的“确定”按键。
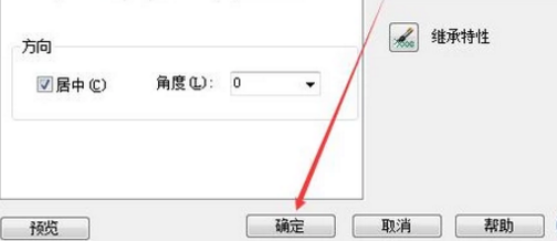
11,返回到CAD制图页面,就会看到选中的图块颜色已经填充成功了。
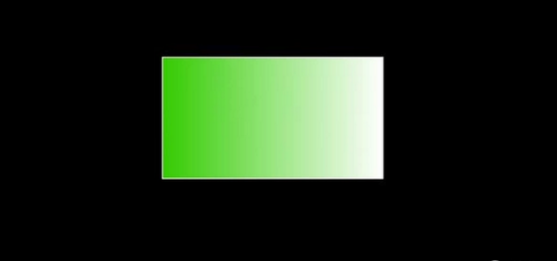
那么今天关于cad如何填充颜色的教程就步入尾声了,其实cad的填充操作不止这一种,像什么图案填充、颜色渐变填充等等,当然,想要学习更多的技巧就需要你把基础打好。小编希望看完本篇文章的新手小伙伴们可以做到及时巩固,打开你的cad软件实际操作一下,这样才能保证学习的效率。
本篇文章使用以下硬件型号:联想小新Air15;系统版本:win10;软件版本:auto cad 2016。
