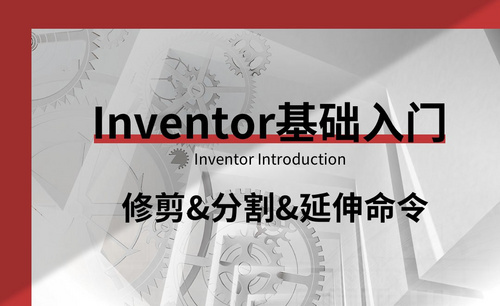cad修剪怎么操作
我们在使用cad软件进行图纸绘制和编辑的时候,经常需要对一些现有的图纸进行修剪处理,但是,很多刚接触cad软件的小伙伴并不知道cad修剪怎么操作!下边,我们就使用简单的图形进行修剪操作的演示,希望对你有所帮助和启发。
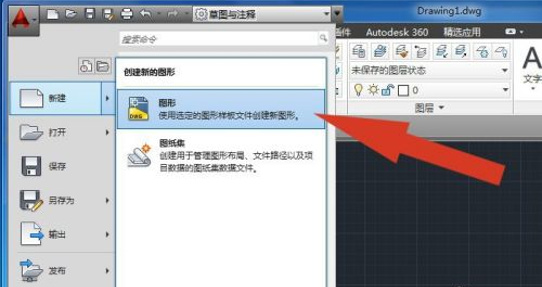
cad修剪怎么操作?
我们在使用cad软件进行图纸绘制和编辑的时候,经常需要对一些现有的图纸进行修剪处理,但是,很多刚接触cad软件的小伙伴并不知道cad修剪怎么操作!下边,我们就使用简单的图形进行修剪操作的演示,希望对你有所帮助和启发。
1、首先,我们打开cad软件,使用鼠标左键单击菜单【文件】下的新建。
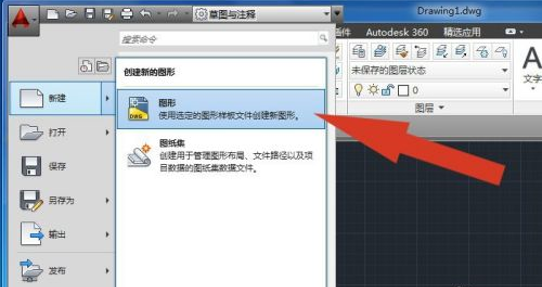
2、接下来,我们在绘图窗口中,鼠标左键选择【圆形】下拉列表,选择创建圆形的选项。

3、然后,鼠标左键在文档的窗口上,绘制出圆形的图形。接着,在绘图窗口中,鼠标左键选择【长方形】下拉列表,选择创建长方形的选项。鼠标左键在文档的窗口上,绘制出长方形的图形,并单击【修剪】按钮。
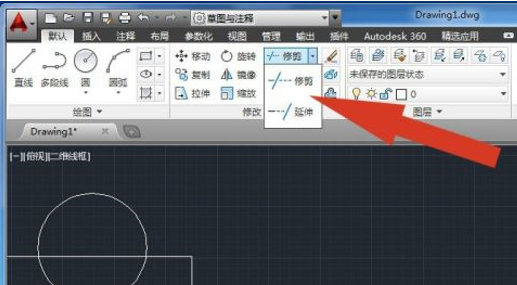
4、随后,我们鼠标左键选择修剪的对象图形,这里,我们选择长方形图形。

5、之后,我们要选择修剪的区域,这样图形相交的区域就修剪了。通过上述简单操作,我们是不是就学会了在Cad2014软件中修剪图形了。

cad修剪怎么操作的方法你学会了吗?咱们使用简单的图形演示操作方法,当然,无论是怎么样复杂的图纸,修剪步骤都是类似我们的操作开展的,如果你还没有切实掌握这个修剪操作,一定要找些图纸练习一下哦!
本篇文章使用以下硬件型号:联想小新Air15;系统版本:win10;软件版本:AutoCAD2014。
cad修剪怎么操作
cad软件里的修剪工具可以对图形凸出来的一段进行裁剪,其快捷键是【T】+【R】,修剪工具可以说是非常实用的工具了。cad修剪怎么操作?是很多新手小伙伴都问过小编的一个问题,接下来小编就用cad最新的版本,cad2021,给大家进行演示。
首先我们需要了解cad2021的修剪模式有两种:快速模式和标准模式。
1,打开我们的cad软件,在场景里边小编先绘制一个长度为一米的直线,纵向再绘制一个长度为一米的直线。

2,我们对于这条直线向右一次的复制几段。

利用这个场景我们来说一下cad的裁剪工具。
3,裁剪工具的激活方式是【T】+【R】,我们把光标移动到右侧,在右侧工具栏中有一个剪刀,我们点击同样也可以将裁剪工具激活。

4,现在选择TR空格,空格完成之后,在下方我们可以看到有这样一个模式选项。

5,模式点开完之后有两种,一个是快速,一个是标准。现在我先默认地选择快速模式,依次点击这些线段,这要这条线段被另一条线段所截住,我们就可以对它进行裁剪。效果如图所示。
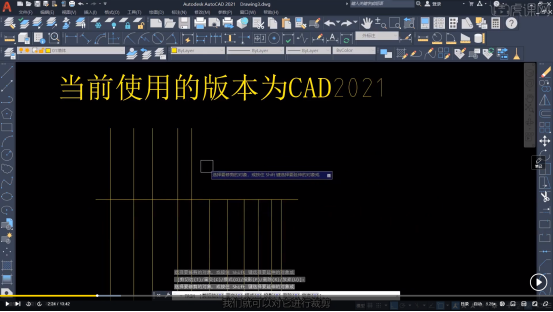
除了上述这种点选的方式外,我们也可以按住鼠标左键,这个时候移动光标会出现一根线,如图所示。
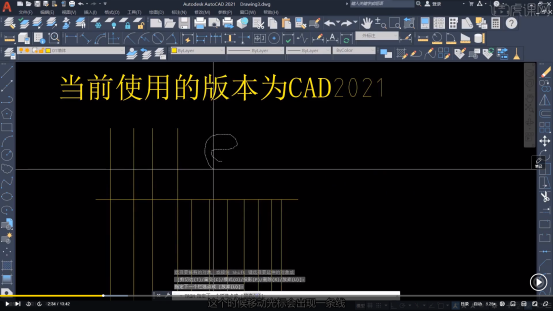
在移动过程中我们让这根线与我们所要修剪的图形相交,也能把不需要的部分修剪掉。
6,接下来我们来看一下标准模式下如何进行修剪。我们在刚才的模式选择点击标准模式,切换完之后,我们首先要先选择我们要保留的物体,然后单击空格,再去选择需要裁减的物体。
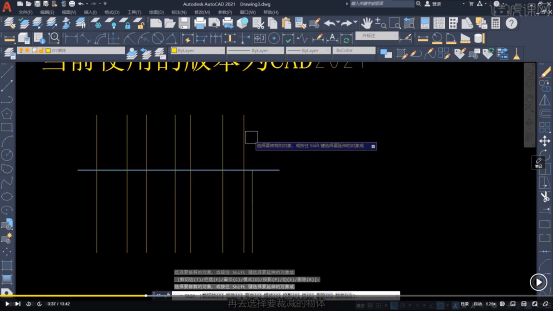
小编在这里告诉大家在标准模式下是无法裁减选中线段下方的线段的,因为下方线段并没有凸出来的部分。
到这里今天的cad修剪怎么操作的教程就结束了,看完教程的小伙伴别忘了打开软件进行尝试,俗话说的好,熟能生巧,尤其是新手朋友们,一定要把地基打好。希望本篇文章可以对你有所帮助,深入地了解裁剪工具的实用性。
本篇文章使用以下硬件型号:联想小新Air15;系统版本:win10;软件版本:auto cad 2021。