cad图层怎么设置
cad图层可以说是cad软件中一个比较关键的应用内容,尤其是我们在进行室内设计图纸的绘制的时候,能够根据不同颜色的图纸进行图纸的分类,那么这就是图层的功劳。那么,cad图层是怎么设置的呢?下边,我们就一起来认识和学习一下cad图层吧!
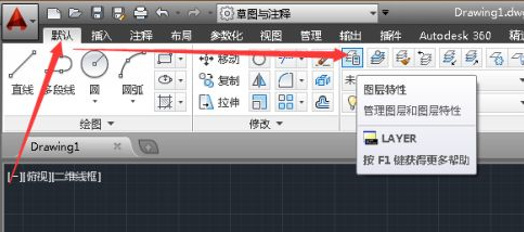
cad图层怎么设置呢?
cad图层可以说是cad软件中一个比较关键的应用内容,尤其是我们在进行室内设计图纸的绘制的时候,能够根据不同颜色的图纸进行图纸的分类,那么这就是图层的功劳。那么,cad图层是怎么设置的呢?下边,我们就一起来认识和学习一下cad图层吧!
1、首先,我们认识图层,它的位置在菜单--默认下方的工具栏,图层特性。
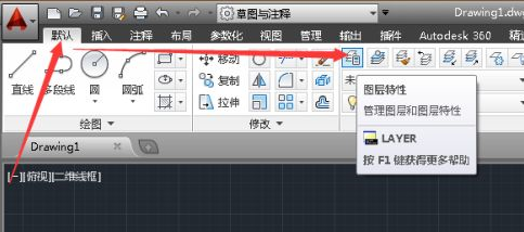
2、点击图层特性按扭,这时会弹出一个图层特性管理器对话框,在这里最上方有四个按扭,这是主要的四个按扭。
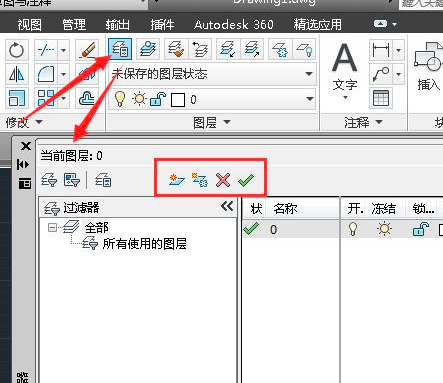
3、我们可以点击四个按扭中的第一个按扭,它的作用是新建一个图层。我们点击它新建一个图层1。
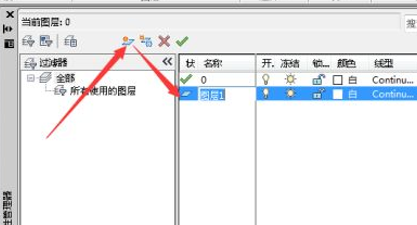
4、随后,我们再点击创建一个图层2,这里我们就一共建立了3个图层,包括原有的0图层。
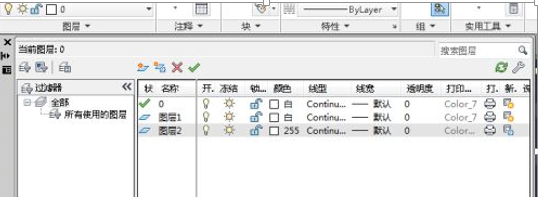
5、接下来,我们可以把这几个图层分别设置不同的颜色,分别设置为白、红、绿三个颜色。可以点击图层特性管理器中的颜色下方的小方块,会弹出选择颜色对话框,选择相应的颜色并确定。
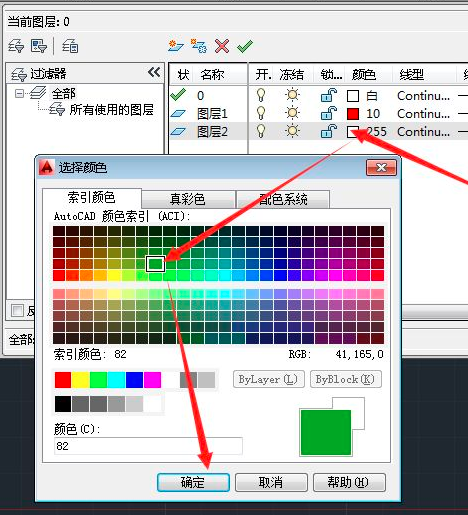
6、接下来,我们在绘图区域中绘制几个图形,但是,我们发现绘制完的图形颜色都是白色的,这是因为默认的它们是在当前图层中绘制的,即0图层,我们发现它前面有个对勾,这个代表的就是当前图层。
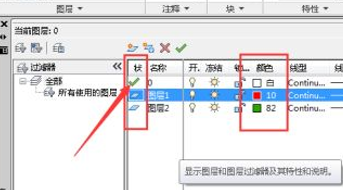
7、我们接下来把图形设置到别的图层上。比如,这时我们选中矩形,点击工具栏中的---图层,后方有个下拉剪头,点击它,并选中图层1,这样矩形就到了图层1中,它相应的颜色也变成了图层1的颜色。
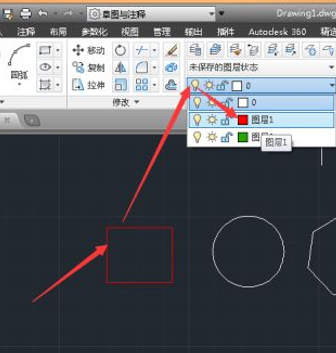
8、其实,图层特性管理器中还有其它的参数可以设置,比如线型、线宽、状态、等都可以进行设置。
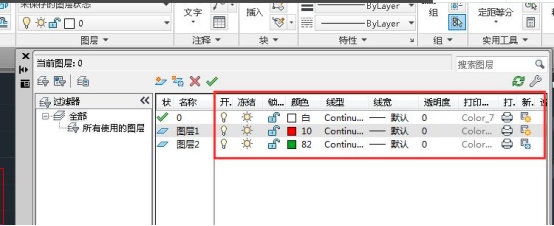
cad图层怎么设置以及基本的使用方法我们就大致分享到这里,其实这是一个很基础但意义重大的操作技巧,如果你还没有使用过cad图层绘制过不同分类的图纸,可以按照咱们的步骤操作练习一下哦!
本篇文章使用以下硬件型号:联想小新Air15;系统版本:win10;软件版本:AutoCAD2014。
cad图层怎么设置?
使用cad软件创建图形或者建立草稿图时,需要对文件的图层进行设置,达到预期的效果。cad图层怎么设置?这是今天课程的重点,如何对图层进行处理,编辑,新建,修改等操作,通过今天的学习大家就可以掌握相对应的操作技巧。感兴趣的小伙伴不要错过课程哦。
步骤如下:
1.打开cad软件,选择未保存的图层状态下拉列表的管理图层状态。
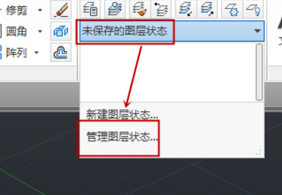
2.在弹出的窗口中可以进行图层的新建、编辑、修改等操作。选择“新建”,在弹出的窗口中输入图层名称,然后单击“确定”。
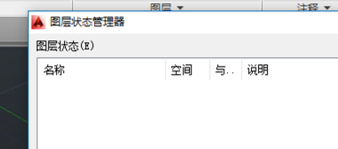
3.选择“编辑”,会弹出如下窗口,单击“颜色”,在弹出的窗口中可以选择图层的颜色,选号颜色后单击“确定”。
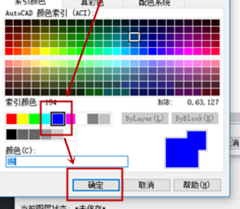
4.单击"线型",在弹出的窗口中选择“加载”选择要加载的线型,单击“确定”。
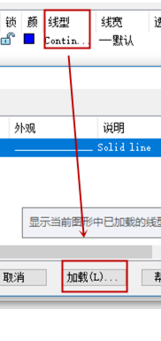
5.然后会返回刚才的窗口,选择确定,选择“透明度”在弹出的窗口中选择适合的“透明度值”然后单击“确定”,然后会返回如图的窗口,选择“确定”。
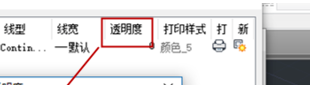
上面为大家介绍的就是设置cad图层的方法,通过以上的操作我们可以梳理出基本流程,形成自己的知识体系,cad作为专业的绘图软件,操作难度比较大,因此我们更加要认真学习,课下练习,常常复习预习,将知识储存在自己的头脑当中,更好的服务于工作与生活。
本篇文章使用以下硬件型号:联想小新Air15;系统版本:win10;软件版本:cad 2014。

