cad圆的快捷键
CAD由于可以绘制和处理各种图形而成为很多专业设计师选择的软件,正如每一款软件都有自己的优势,就看自己怎么利用起来。要想提高用CAD画图的效率,就必须清楚各种快捷键的使用。CAD中有很多快捷键等着我们去发掘,本文小编主要为大家讲述CAD圆的快捷键的相关知识。
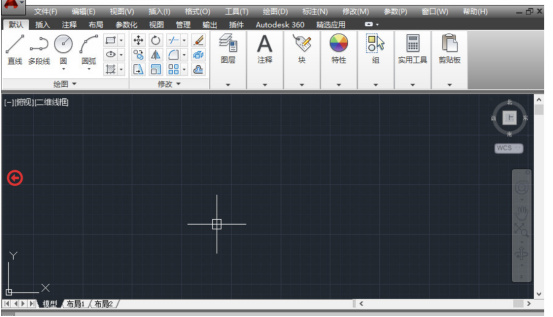
ad圆的快捷键是什么?
CAD由于可以绘制和处理各种图形而成为很多专业设计师选择的软件,正如每一款软件都有自己的优势,就看自己怎么利用起来。要想提高用CAD画图的效率,就必须清楚各种快捷键的使用。CAD中有很多快捷键等着我们去发掘,本文小编主要为大家讲述CAD圆的快捷键的相关知识。
1、按【Ctrl+N】组合键,新建一个CAD图形,如下图所示。
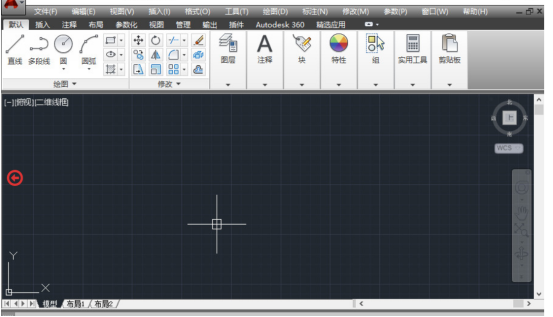
2、在“功能区”选项板的“常用”选项卡中,单击“绘图”面板中“圆”下方的下拉按钮,弹出的列表框中单击“圆心,半径”按钮,如下图所示。
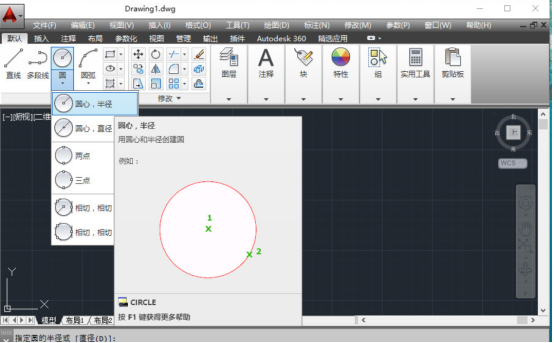
执行“圆”命令后,命令行中的提示如下:命令:_circle,指定圆的圆心或[三点(3P)/两点(2P)/切点、切点、半径(T)]。
3、在绘图区域单击鼠标左键随便指定一个点,命令行的提示如下:指定圆的半径或[直径(D)]。
4、此时输入半径数值为15,按【Enter】键确认,即可完成圆的绘制,如下图所示。
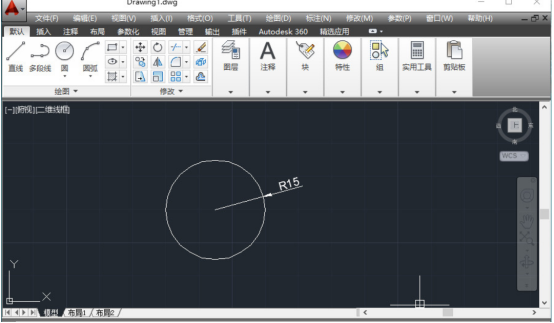
学通了快捷键的使用,会让复杂的操作变得非常简单,电子办公越来越普及的时代,我们应该多学习这些技巧性的操作,这样可以明显的提高工作效率。cad更多快捷键的使用,就需要大家可以在实际操作中慢慢学习。
本文小编只是为大家分析了CAD工具中很基础的一项功能,大家肯定知道关于这个软件的操作肯定不止这些,希望本文小编的分享能帮助到大家。
本篇文章使用以下硬件型号:联想小新Air15;系统版本:win10;软件版本:AutoCAD2016。
cad圆的快捷键是什么?如何画圆?
今天的课程内容是cad软件快捷键专场,为大家重点介绍一下cad圆的快捷键是什么,以及使用方法。cad圆的快捷键是字母c,可以在工具栏中点击圆命令,或者在命令中输入c按回车,即可调用圆功能,进行画圆操作。除此之外还有指定圆心,两点法和三点法可以绘制圆形,具体的步骤就跟上小编的课程一起学习吧。
方法如下:
1.在工具栏找到“圆”,点击画圆工具,或者使用圆的快捷键,为大家介绍指定圆心、三点、两点这三种画法。
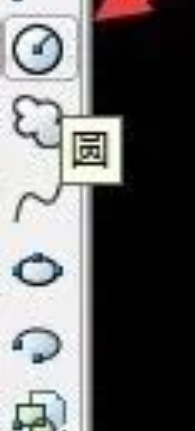
2.首先是指定圆的圆心。选择图上任意一点,作为圆心,命令栏提示后可以直接输入半径,或者选择直径。我们以100为例,半径位置直接输入100,回车。还可以对半径进行标注,直接输入100.也是可以完成操作的。

3.接着是通过直径画圆,首先选圆心,然后在命令栏输入d,输入直径数值后回车,对半径进行标注,无误。这个操作的顺序是先指定圆心再作圆,出来的效果圆心位置是固定的。
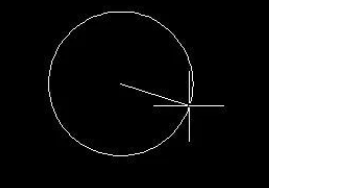
4.接下来是三点画圆的方法。输入3P,选择三点画圆。根据命令栏提示,分别指定三个点,指定完两个点时,你会发现,圆已经形成了,但是圆的大小和圆心方向还没固定,假设这两点分别为A和B,圆心O,AB连线的中点为P,这时候,PO一定会垂直于AB,也就是说,圆心的方向虽没固定,但是被限制在两个方向。接着指定第三个点,这个点的位置,就确定了圆的大小。
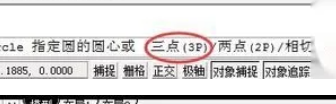
上面的教程为大家介绍的就是cad圆的快捷键以及如何画圆的三种方法。圆是cad构图的基础,大家要对圆的绘制过程烂熟于心,根据实际情况选择三种方式中的一种进行操作。希望大家在实际中多多尝试和应用,只有练得好才能在综合操作中展现扎实的技术。
本篇文章使用以下硬件型号:联想小新Air15;系统版本:win10;软件版本:cad 2007。
cad圆的快捷键是什么
每个软件都是有快捷键的,也正是因为里边有快捷键才可以提高我们的作图或者操作的速度,从而使工作效率高。在CAD软件里边也有很多快捷键,前几期小编也以具体的方式分享给过大家,像直线、曲线等等快捷键,今天小编来跟大家分享cad圆的快捷键是什么,其实在CAD中圆的快捷键是C,下面还是会以具体的图文形式来分享,不知道的小伙伴们可以认真的学习一下。
1、首先,我们可以打开电脑上的CAD软件。
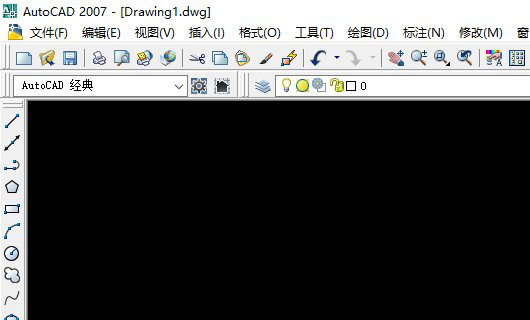
2、然后,我们电脑打开CAD后,输入命令C,空格键确定。
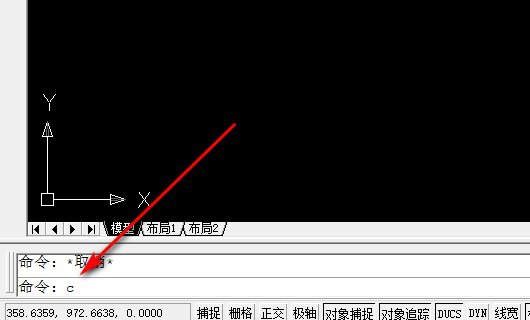
3、接下来,确定C后,可以选择其他圆,如果没有要求可以直接在界面中指定圆心。
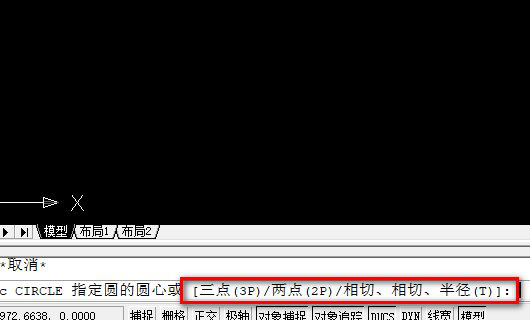
4、然后,我们指定圆心后,输入半径。
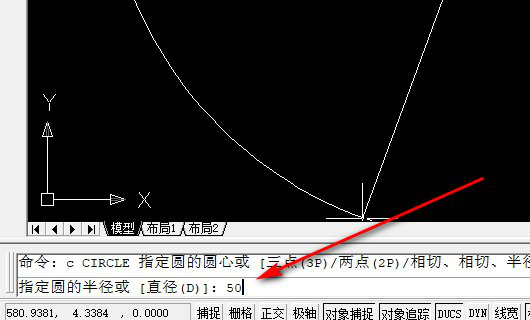
5、最后,我们输入半径后,圆就画好了。
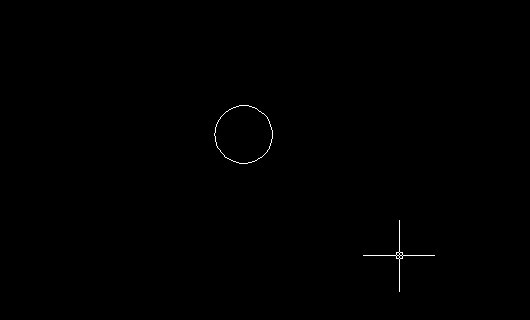
上方的6步操作步骤,就分享给大家cad圆的快捷键是什么了,通过上方的具体的方法学习会比单纯的死记硬背掌握的更牢固。但是想要更熟练掌握的小伙伴们可以打开自己的电脑,进行实操,这样也知道自己在哪一步没有掌握牢固,在有针对性的练习一下,就会熟记了。以后身边小伙伴们不知道,你也可以告诉他们。最后,小编希望以上的操作步骤能够帮助你。
本篇文章使用以下硬件型号:联想小新Air15;系统版本:win10;软件版本:Autocad 2007。
