cad如何显示线宽
不少朋友应该都听说过CAD制图软件,那么大家知道CAD还可以设置线宽吗?且还可以显示或者隐藏线宽。是不是引起了大家的好奇心呢?不要着急,下面小编就带大家详细了解cad如何显示线宽和隐藏线宽。
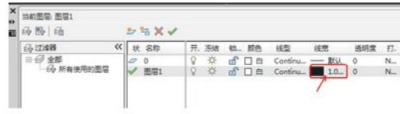
cad如何显示线宽呢?
不少朋友应该都听说过CAD制图软件,那么大家知道CAD还可以设置线宽吗?且还可以显示或者隐藏线宽。是不是引起了大家的好奇心呢?不要着急,下面小编就带大家详细了解cad如何显示线宽和隐藏线宽。
1、我们对这个长方形进行修改线宽,我们会发现线条并不发生变化,因为我们需要打开’线宽设置‘对话框。
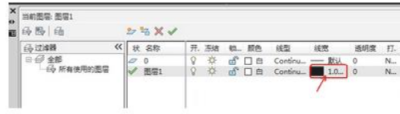
2、autocad界面的最下面,有个“线宽”按钮,点击一下就可以实现线宽的显示与隐藏了,一种是以文字方式显示。
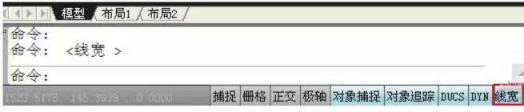
3、另一种是以图标形式显示。
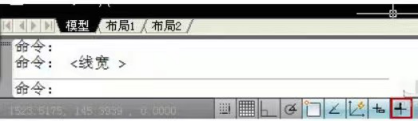
4、点击后便能打开“线宽设置”对话框,即可设定当前线宽、设定线宽单位、控制线宽的显示和显示比例,以及设定AutoCAD图层的默认线宽值。

5、完成对线宽的设置。
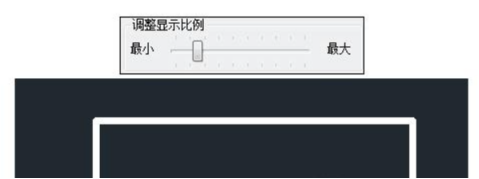
cad作为常用的制图软件,很多图纸中的图形都是由各种普通的图形组成,在图形的使用过程中,不是所有的图形的大小、粗细都是相同的,以直线为例,我们要使用各种各样的线条,对线条的宽度也会有不同的要求,此时设置CAD线宽的知识也就用上了。
总结:小编CAD作为一款好用的制图软件,能帮助很多设计师实现画图目的,掌握好其基础的以及深层次的用法能够很好得提高工作效率,希望有需要这个软件的朋友都能够重视起来。
本篇文章使用以下硬件型号:联想小新Air15;系统版本:win10;软件版本:AutoCAD2016。
你需要知道的cad如何显示线宽?
在使用cad软件中,有时候需要对线宽进行设置,那么cad如何显示线宽?显示线宽的快捷键是在命令栏中输入LW,在随后弹出的对话框中,中间出现的显示线宽样式,选择确定即可。第二种方法是在cad软件中找到工具栏,选择格式标签下的线宽命令,点击图中箭头所指的选项,将方框打钩,cad线宽就显示出来了。具体如何操作cad如何显示线宽?让我们一起看下今天的教程吧。
步骤如下:
1.打开cad软件,自定义设置好更改线宽的线条或图案,接着鼠标点击右下角三道杠,这里提示大家一下,cad显示线宽快捷键需要自己定义,在命令栏输入LW,然后在对话框中把在中间的显示线宽鼠标点击确定即可。
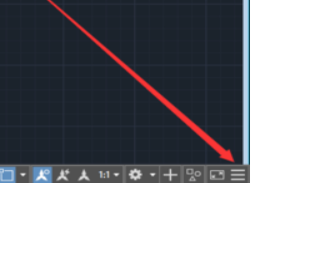
2.接下来勾选线宽选项,出现线宽按钮,点击显示即可。
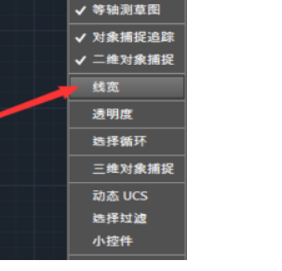
cad如何显示线宽的操作大家学习的怎么样?具体方法是先在菜单栏中找到线宽选项,选择一种线宽形式,接着点击自定义选项,找到线宽的样式,点击确定线宽就可以对预定的图形进行操作。cad如何显示线宽是基础的cad使用技巧,对于cad的学习之旅来说,积累越多的技能才能形成cad知识库,方便使用与提取。希望大家利用课下时间多多复习预习,掌握更多的操作技巧。
本篇文章使用以下硬件型号:联想小新Air15;系统版本:win10;软件版本:cad 2019。
cad如何显示线宽
在cad绘图软件中,我们根据绘图需要会经常需要选择是否显示线宽,那么对于显示线宽以及对线宽各项参数的调整究竟该如何做呢,今天小编就来为大家讲解一下cad如何显示线宽。
1,打开我们电脑中的AutoCAD2014软件,打开有几条不同线宽的图形文件。
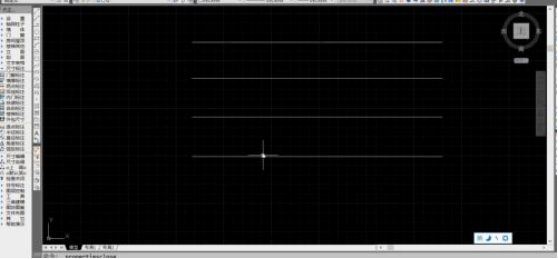
2,选中线条,按快捷键“ctrl+1”即可打开“特性窗口”,在特性窗口中即可查看线宽。小编再此提示大家哦,在大量的工作中,我们合理恰当地使用快捷键可以使我们庞大的工作量缩小哦,大大提高了工作效率。

3,由于在CAD中默认隐藏线宽,我们可以看到图纸中几条线条的宽度都是系统默认的线条宽度,当然,我们可以根据自己的需要进行适当的参数调整。

4,在界面下方的快捷菜单中,点击并找到第十一个“显示/隐藏线宽”按钮,就可以切换为显示或者隐藏状态,即可以控制cad图纸是否显示线宽。
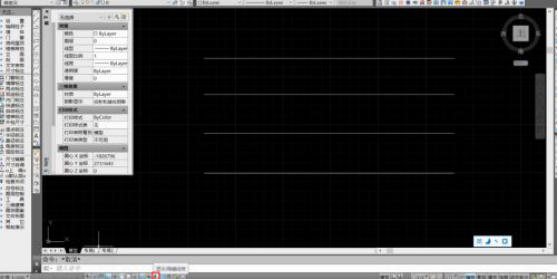
5,调整状态之后,可以看到原本宽度相同的线条变为了宽度不同的线条。
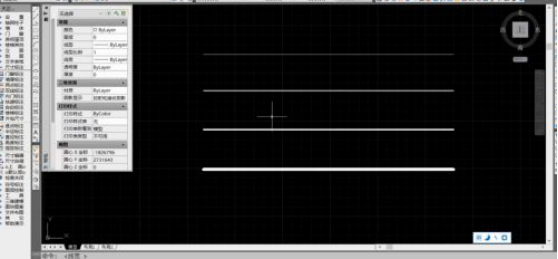
那么到这里,小编今天为大家整理的cad如何显示线宽的全部内容就结束啦,希望可以帮助到大家哦,相信大家在课下如果按照小编今天为大家准备的教程一步步操作一定可以学会cad如何显示线宽的!
本篇文章使用以下硬件型号:联想小新Air15;系统版本:win10;软件版本:AutoCAD2014。
