cad布局出图教程
很多人都清楚,cad在布局里出图比较便捷,而且页面也能够相对整洁,但是,很多刚刚接触cad软件的新手小伙伴们并不知道cad布局出图如何操作,都希望能够得到cad布局出图的教程。其实,cad布局出图的步骤并不复杂,也不必查找什么详细的教程。我们现在就分享一下cad布局出图的步骤,希望对你有所帮助和启发!

cad布局出图教程是什么
很多人都清楚,cad在布局里出图比较便捷,而且页面也能够相对整洁,但是,很多刚刚接触cad软件的新手小伙伴们并不知道cad布局出图如何操作,都希望能够得到cad布局出图的教程。其实,cad布局出图的步骤并不复杂,也不必查找什么详细的教程。我们现在就分享一下cad布局出图的步骤,希望对你有所帮助和启发!
1、首先,我们打开cad软件,在软件中打开我们要出图的cad图纸,单击命令栏上方布局选项卡,这样,我们就成功切换到布局。

2、随后,我们可以绘制或复制出图图框。
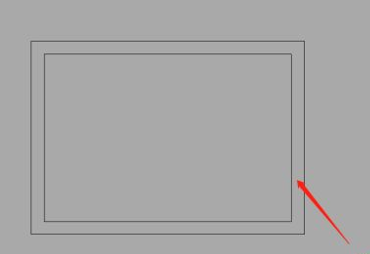
3、确定视口范围,选择工具栏视图→视口,按实际图纸的需要,我们选择一个视口或者多边形视口,然后框选或者依次点击视口的边界点,选择完毕后空格确定,视口绘制完毕。
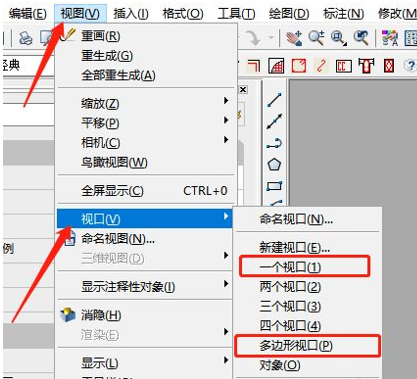
4、接下来,我们双击视口范围,找到需要出图的区域,根据视口大小对我们的图纸进行缩放调整,最后确定合适的出图比例就可以了。
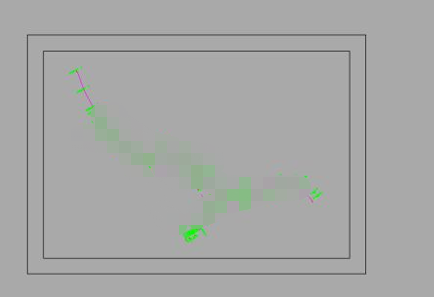
简单三四个步骤就可以完成cad布局出图操作,所以,我们不必再去寻找详细的cad布局出图教程,按照我们分享的步骤,我们可以找一些简单的图纸进行操作练习,相信经过多次练习,我们就可以轻松掌握cad布局出图的方法了。
本篇文章使用以下硬件型号:联想小新Air15;系统版本:win10;软件版本:AutoCAD2008。
cad布局出图教程如何设计?
cad软件常被应用于房屋设计,建筑图建模当中。今天小编想以房屋设计图为例对cad布局出图教程展开讲解。如何将学过的cad基础应用与实际案例相结合,创建出独一无二的设计图呢?赶快跟上cad布局出图教程的学习吧。
步骤如下:
1.打开CAD,新建文件,打开【视图——显示——UCS图标——开】。打开【格式——单位】,设置单位为【毫米】,【精度】为0,点击【确定】。将【比例】设置为1:100。
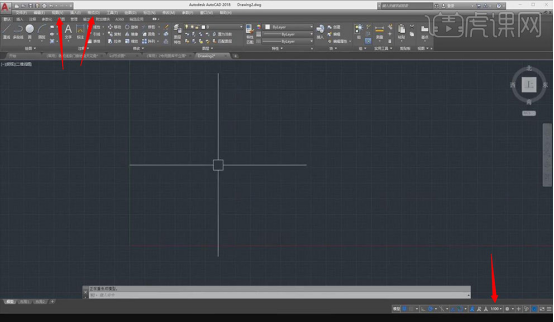
2.点击【插入——光栅图像参照】,导入素材。打开3Dmax,测量【宽度】,回到CAD,按【L】,绘制一条【5600】的直线,再绘制一条高为【3000】的直线,将高和宽补齐。
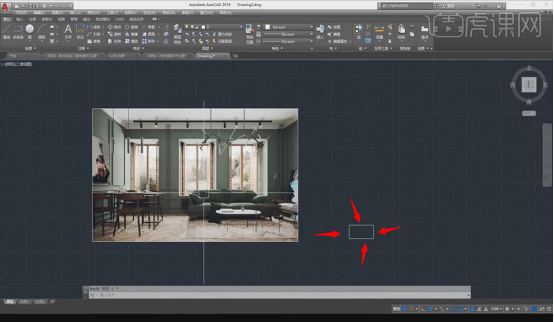
3.在3Dmax中,测量【窗户区域】,回到CAD,在墙边偏移一条【1080】的直线,在偏移两条直线为【870】和【1200】的直线。继续偏移两条直线为【600】和【1200】的直线。
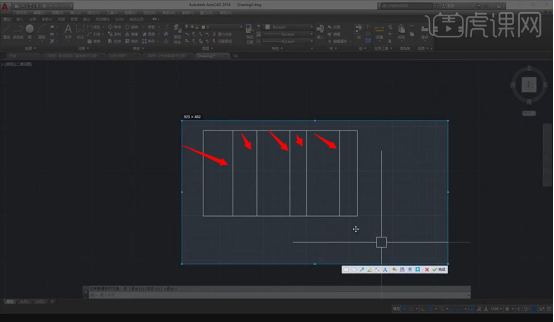
4.在3Dmax中,测量【窗高】,回到CAD,从地面往上偏移一条为【650】的直线,继续偏移一条为【1950】的直线,按【TR】将多余的线进行修剪。

5.大体绘制一下【窗户结构】。
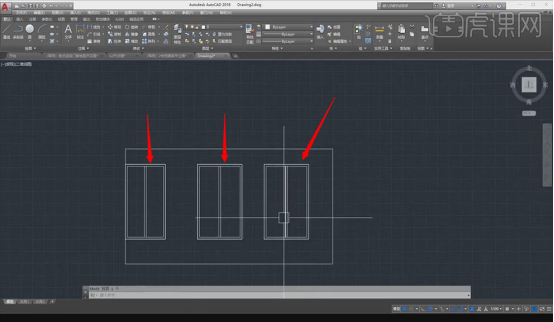
6.绘制【窗户】的外部轮廓,在外部轮廓描出【PL】线,将其向外偏移为【50】,然后在中间偏移两条为【25】和【5】的线,设置颜色为【青蓝色】。第二个和第三个【窗户】轮廓同上个操作一样,将其调整至效果图所示。
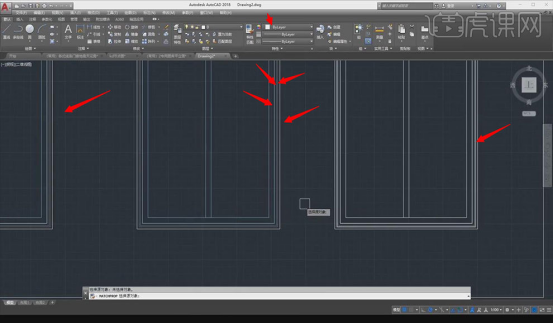
7.将制作好的【石膏线】复制,设置颜色为【白色】,将其放置到顶面。按【CO】,绘制凹角部分的直线,将其延伸到墙边,将多余的线修剪。按【MI】,把【石膏线】镜像,将其放置到右边。
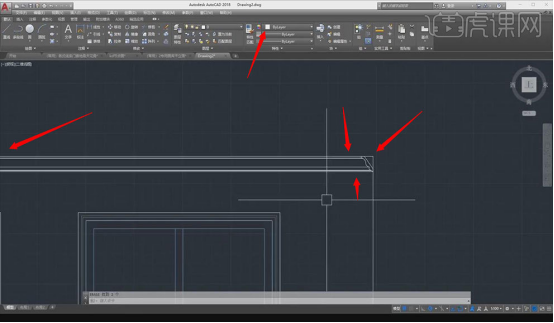
8.将绘制好的【踢脚线】复制,将多余的标记按【E】删除,按【MI】镜像,将其放置到右侧,将凹角部分绘制直线,修剪多余的线。
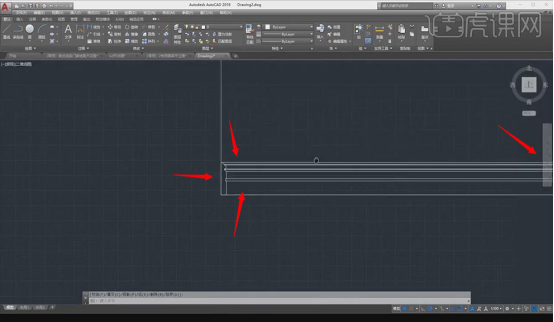
9.将制作好的【腰线】复制,在3Dmax中,测量【腰线】,回到CAD,按【Ctrl+Shift+C】复制腰线,设置【腰线】为灰色,按【Ctrl+Shift+V】粘贴,删除原先的腰线,将其放置到高度为【820】的位置,将凹角部分绘制直线,将多余的线修剪。制作好了将其复制到右边,将右边的【腰线】镜像到墙边,修脚多余的线。
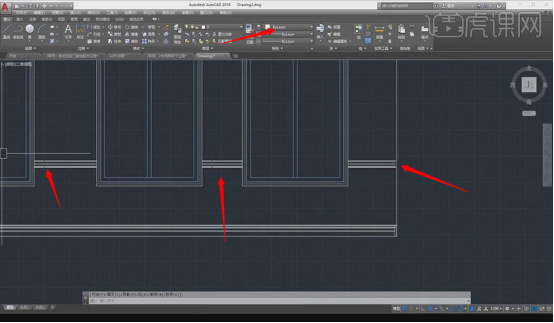
10.绘制两条直线为【红色】的管道,绘制到大体的位置就可以,绘制管道的宽度为【25】,复制管道,将其放置到右侧。横着同上个操作一样绘制。
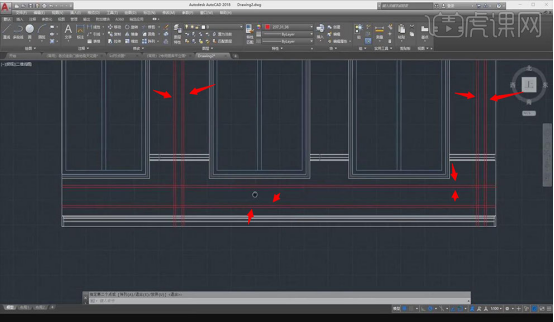
11.按【REC】绘制一个矩形来表示【暖气】,将【暖气】内部填充,设置【角度】为90,设置【比例】为4,点击添加【拾取点】。复制【暖气】到左侧,将多余的线修剪。
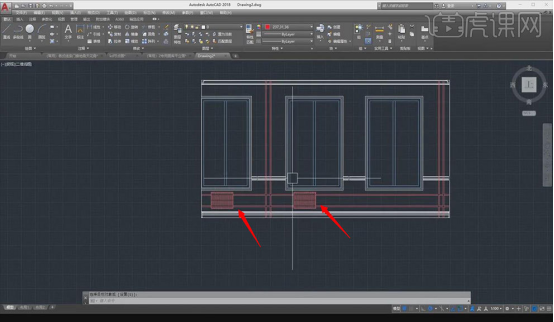
12.在图库按【Ctrl+C】复制【沙发】,按【Ctrl+V】粘贴,在图库继续复制【餐桌】,将多余的椅子删除,将椅子成个组,方便后面操作。在图库复制【吊灯】和【灯具】,设置颜色为【浅蓝色】,设置为【0图层】,删除【灯具】多余部分,再复制两个【灯具】。
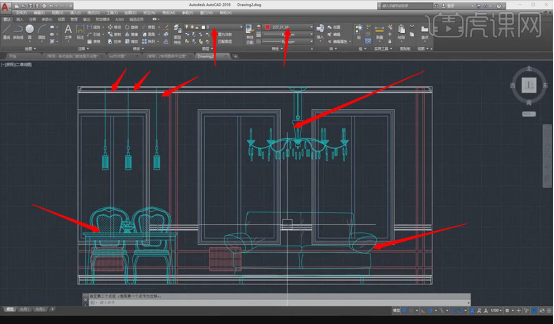
13.按【TR】修剪家居多余的线,除了【家居】统一改为【白色】。
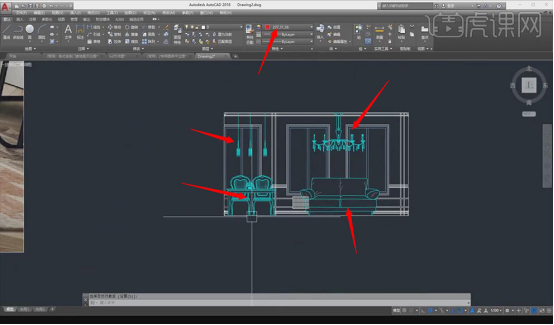
14.将其标注尺寸,修改标注样式,设置【文字高度】为60,设置【主单位】的【精度】为0,点击【确定】。按【DCO】连续标注。
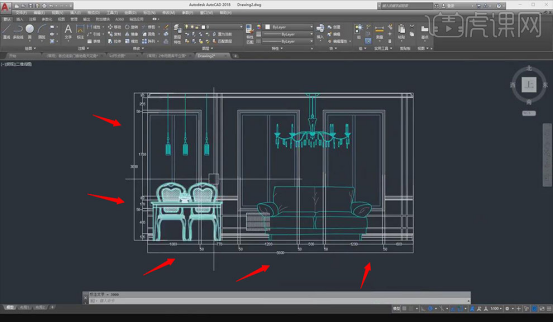
关于cad布局出图教程的知识已经为大家展示出来了,对房屋设计有学习欲望的小伙伴一定要认真学习课程,增加知识面,学会讲新旧知识相结合,创建优秀的作品。希望小伙伴将今天学到的操作技能应用在自己的设计当中,让作品展示独具一格的样貌。
本篇文章使用以下硬件型号:联想小新Air15;系统版本:win10;软件版本:CAD 2018。
cad布局出图教程
我们在使用cad软件时候,布局空间出图比模型空间的好处在于,当需要调整不同比例时,只需通过调整视口比例,而不需要缩放图框,并且可以反复调用相同的模型空间内的图形。小编今天就以家装施工图纸为例,给大家出一期cad布局出图教程。
1,本节课讲解cad布局画法的原理要点和优势,本节课中用到的素材,会放置在素材包内,请各位学员点击右侧黄色按钮自行下载安装。

2,在讲解之前,我们首先安装一个插件,如图所示。
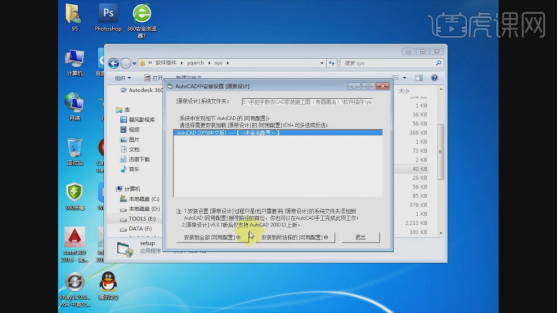
3,点击打开,将布局选择为CAD经典模式,如图所示。
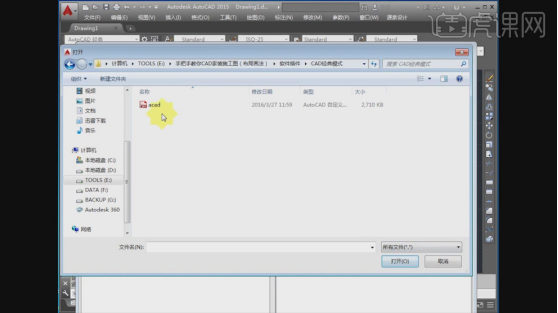
4,使用快捷键【op】进入到设置面板,将十字光标调大,如图所示。
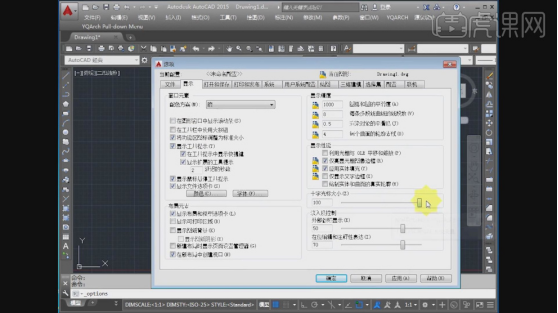
5,这里我们解析一下【CAD布局画法】优势和要点,如图所示。

6,然后我们打开场景文件,使用快捷键【REC】绘制一个矩形,如图所示。
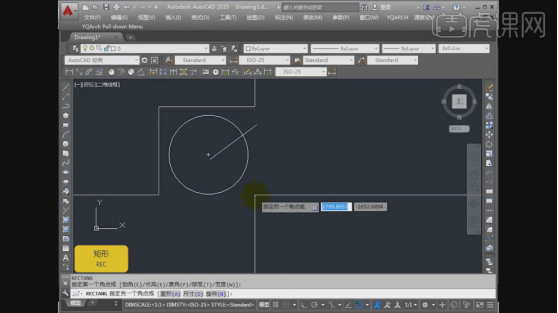
7,使用快捷键【E】可以进行删除,如图所示。
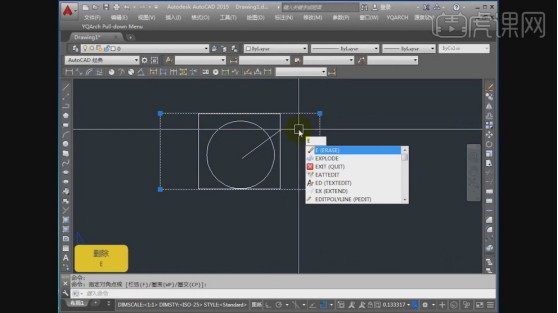
8,在上方的图层,我们可以修改他的颜色,如图所示。
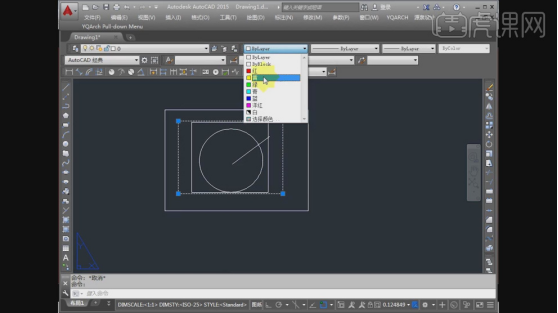
9,我们双击红色的对话框,如图所示。
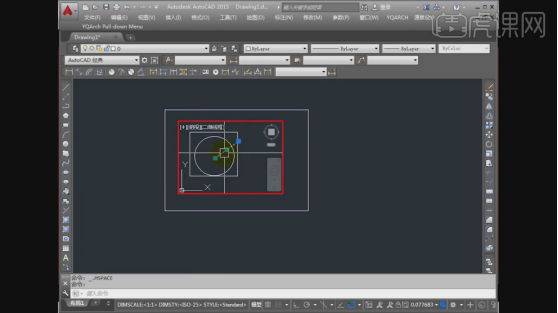
10,使用快捷键【T】可以进行文字的输入,如图所示。
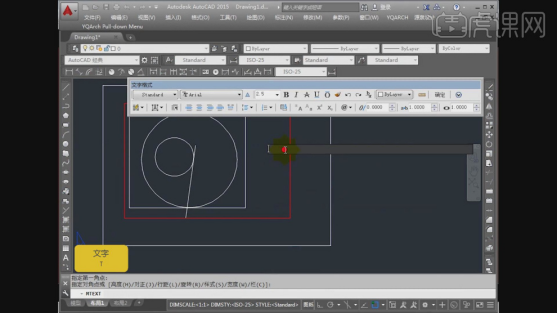
11,使用快捷键【C】可以进行圆的绘制,如图所示。
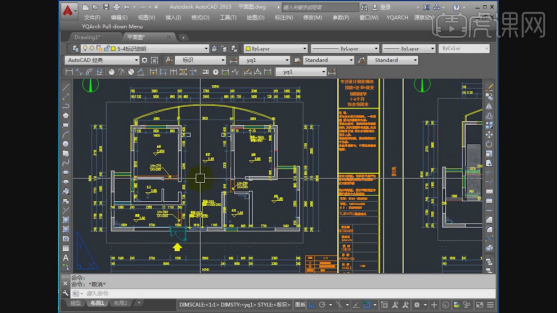
12,这里我们继续对CAD图纸进行一个解析,如图所示。
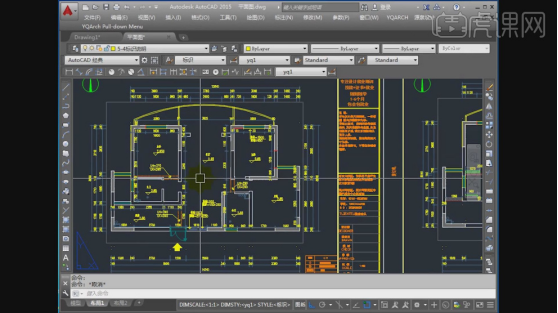
13,最终效果。

无论是Auto cad还是浩辰cad,都提供了模型空间和布局空间,通常,我们会在模型空中进行大部分的画图和设计工作,可以绘制二维或三维图形。而布局空间通常用来排图打印,布局空间提供了一张虚拟的纸张,可以通过视口将模型空间按一定比例大小拜访到纸张上,当然也可以在布局空中绘图。希望今天的cad布局出图教程画法原理可以帮助到有需要的小伙伴哦。
本篇文章使用以下硬件型号:联想小新Air15;系统版本:win10;软件版本:auto CAD 2016。


