cad点样式怎么设置
在cad实际绘图中,点默认的设置看起来就是一个很小的实心点,但是在实际使用的过程中看起来不是很明显导致不容易识别,那cad点样式怎么设置呢?今天小编就为大家介绍两种不同的方法。
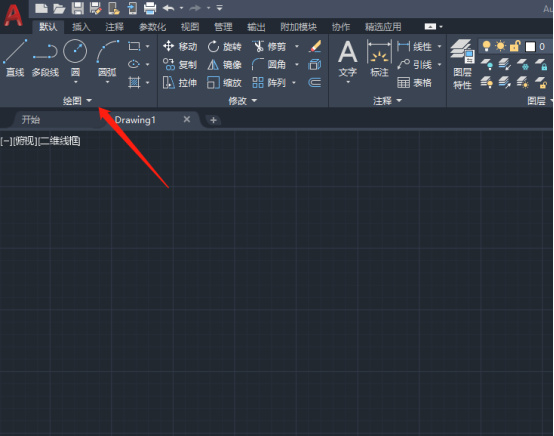
cad点样式怎么设置?
在cad实际绘图中,点默认的设置看起来就是一个很小的实心点,但是在实际使用的过程中看起来不是很明显导致不容易识别,那cad点样式怎么设置呢?今天小编就为大家介绍两种不同的方法。
方法一:
1、首先我们在CAD当中,点击上面的【绘图】选项。
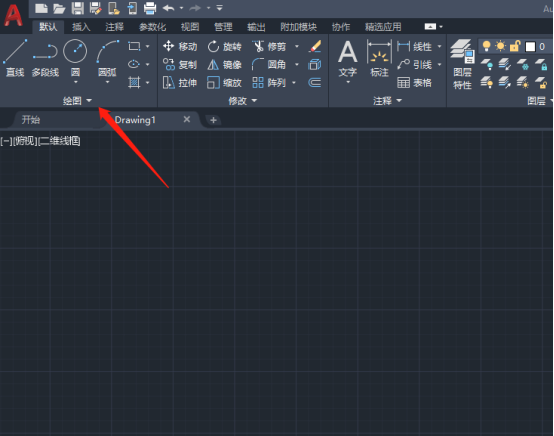
2、然后在选项卡中,点击【多点】选项,在二级菜单点击一个点的绘制方式,画一个点,看一下是不是自己需要的点。
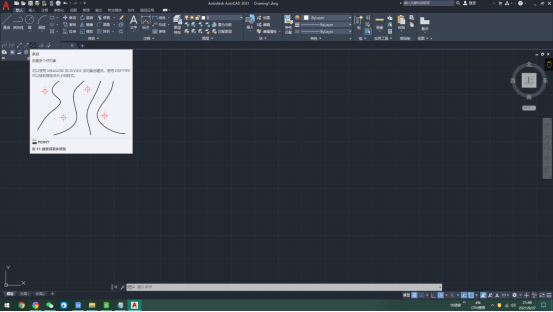
3、然后我们点击CAD界面上方的【格式】选项。
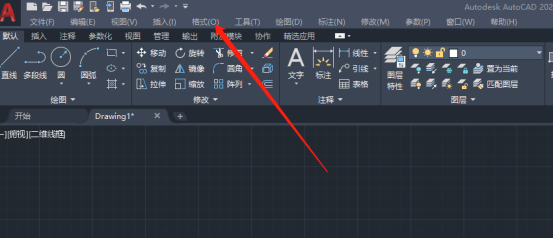
4、然后在打开的选项卡,点击【点样式】选项。
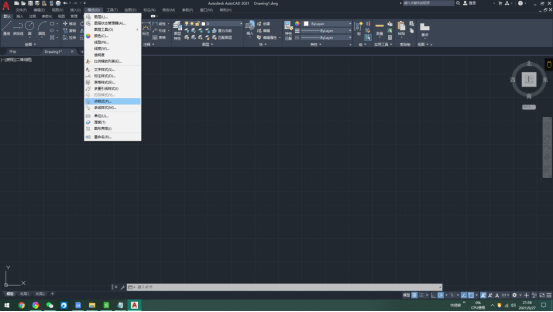
5、然后我们在里面选择一个点的样式,点击【确定】保存设置。之后绘制出一个点,就可以看到点的样式发生了改变。
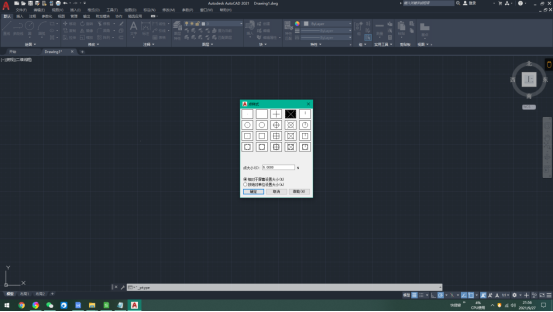
6、另外我们在点样式设置窗口,在点大小的地方输入数值,可以调整点的大小,点击【确定】保存设置。然后绘制一个点,可以看到点的大小改变了。
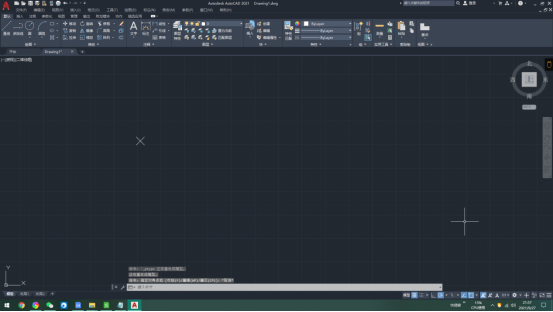
方法二:
1、在命令栏输入DDPTYPE或菜单栏格式-点样式

2、在弹出的对话框中,我们可以看到如下选项
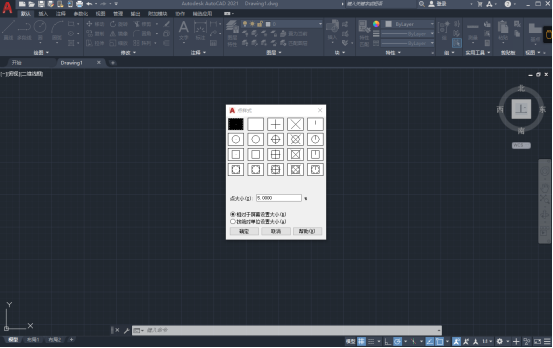
点大小:用于确定点的大小,可以设置是相对于屏幕设置大小或者使用绝对单位设置大小,这一步主要是设置点的大小是根据屏幕的大小改变,还是固定为一个绝对的大小。
通过以上两种方法可以看到,使用快捷键进行点样式的设置更加方便一些,也不受版本的影响,如果快捷键不容易记住,从选项和格式里面也能找到,在点样式区域,可以看到很多已经预设好的样式,选择我们想要的样式即可。
本篇文章使用以下硬件型号:联想小新Air15;系统版本:win10;软件版本:CAD 2021。
cad点样式怎么设置呢
我们在使用CAD的时候,可能会觉得点的样式不好,或者需要使用特殊样式的点,这个时候我们可以设置点的样式,今天这期小编就来分享给大家cad点样式怎么设置的方法,小伙伴们快来学习一下吧!
1.首先,我们在CAD当中,点击上面的【绘图】选项。
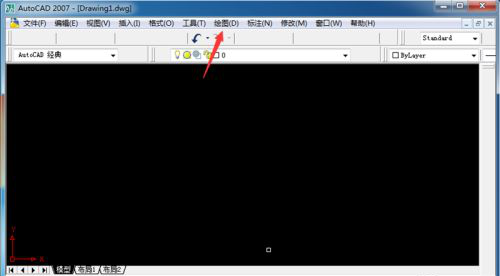
2.然后,在选项卡中,点击【点】选项,在二级菜单点击一个点的绘制方式,画一个点,看一下是不是自己需要的点。
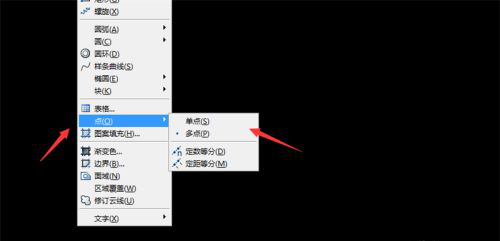
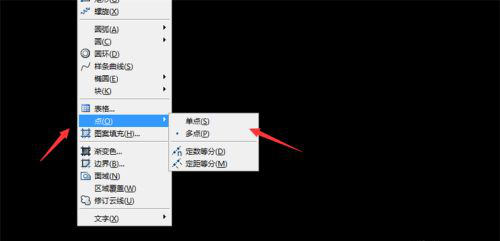
3.我们点击CAD界面上方的【格式】选项。
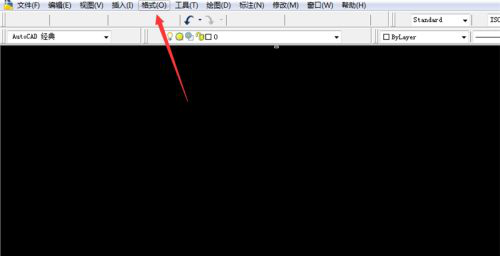
4.在打开的选项卡,点击【点样式】选项。
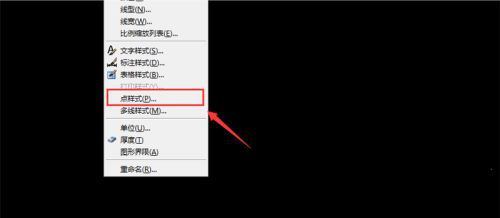
5.我们在里面选择一个点的样式,点击【确定】保存设置。之后绘制出一个点,可以看到点的样式改变了。
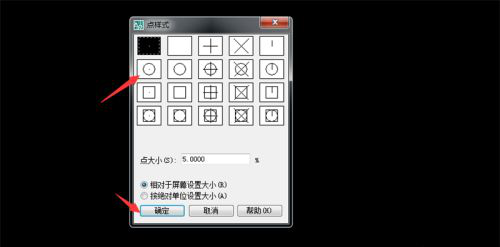
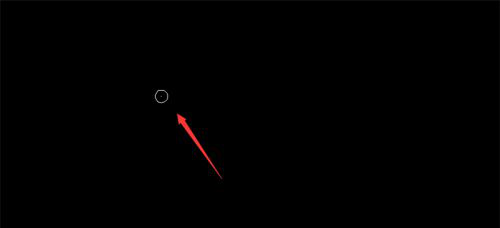
6.另外我们在点样式设置窗口,在点大小的地方输入数值,可以调整点的大小,点击【确定】保存设置。然后绘制一个点,可以看到点的大小改变了。
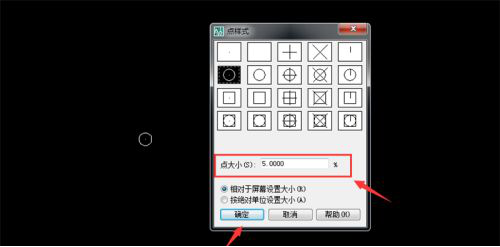
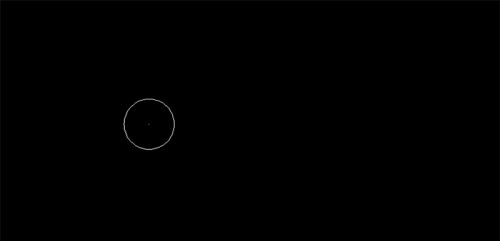
上方的6步操作步骤就是cad点样式怎么设置的方法,只需要简单的6步操作就可以完成设置,非常简单。不知道怎么操作的小伙伴们,赶紧打开自己的电脑跟着上方步骤操作起来,相信大家都可以学会的。
本篇文章使用以下硬件型号:联想小新Air15;系统版本:win10;软件版本:Autocad 2007。
cad点样式怎么设置
CAD里边有很多的工具,每一个工具都可以发挥其作用,给绘图提供了极大的帮助,但想要熟练的掌握这款软件,需要对里边的每一个功能都熟练,下面小编就来分享给小伙伴们关于cad点样式怎么设置的操作步骤,快来一起学习吧!
1.首先,我们在CAD当中,点击上面的【绘图】选项。
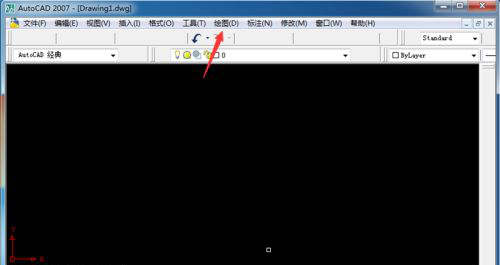
2.然后,我们在选项卡中,点击【点】选项,在二级菜单点击一个点的绘制方式,画一个点,看一下是不是自己需要的点。
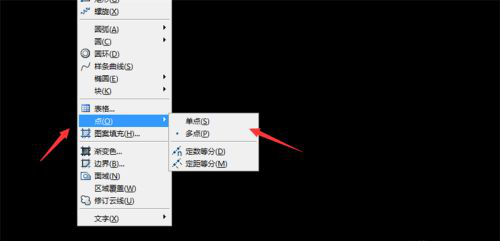
3.接下来,我们点击CAD界面上方的【格式】选项。
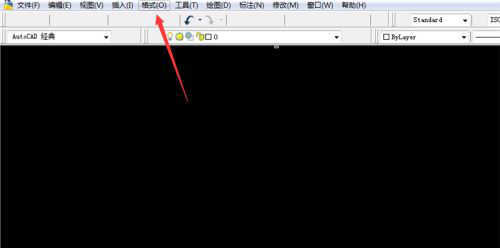
4.在打开的选项卡,点击【点样式】选项。
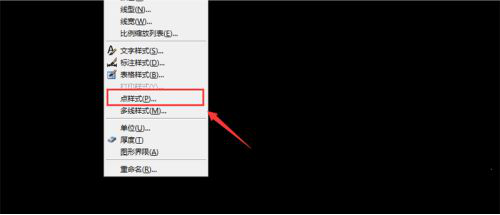
5.我们在里面选择一个点的样式,点击【确定】保存设置。之后绘制出一个点,可以看到点的样式改变了。

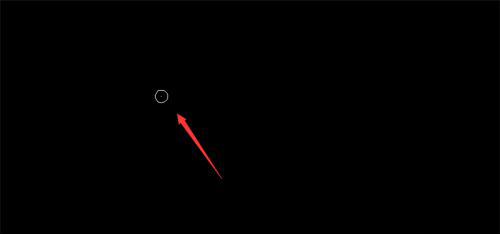
6.另外我们在点样式设置窗口,在点大小的地方输入数值,可以调整点的大小,点击【确定】保存设置。然后绘制一个点,可以看到点的大小改变了,如图所示。
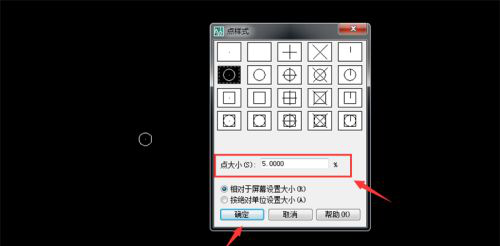
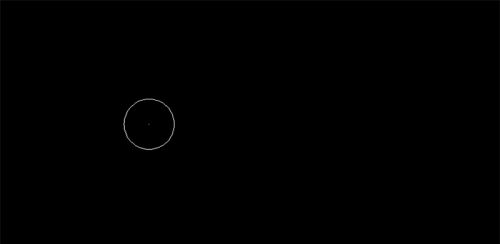
关于cad点样式怎么设置,上方的6步操作步骤就已经分享给大家了,写的非常详细,不知道怎么设置的小伙伴们可以跟着上边的操作去做,最后小编希望大家都可以掌握住这个方法。
本篇文章使用以下硬件型号:联想小新Air15;系统版本:win10;软件版本:Autocad 2007。
