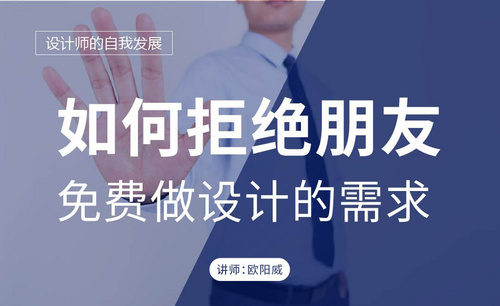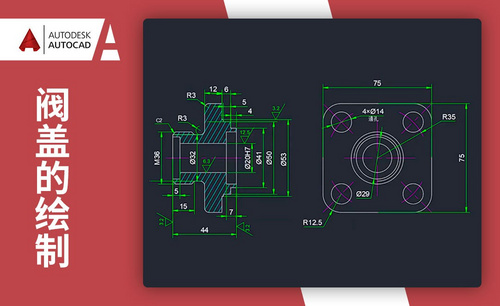自学cad制图教程
你对现在的工作满意吗?每天熬夜、加班,仅靠三四千的工作维持着生活,受委屈不敢辞职,有气没地方撒,想要转行却没技能没方向,如果你也想改变你的现状,推荐你来学习一门当前热火的技能,它就是cad制图,许多小白又会对各大网站上的天价教程有所防备,那么,萌新们,小编为大家带来了小白自学cad制图的教程,请耐心看完,相信一定会对你们有所帮助。
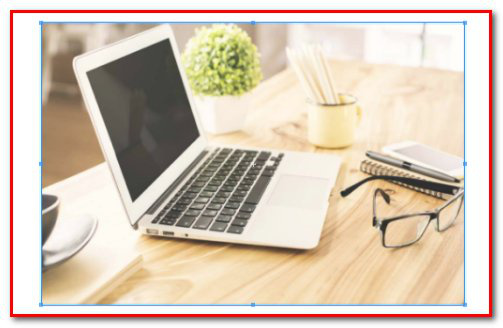
小白自学cad制图教程
你对现在的工作满意吗?每天熬夜、加班,仅靠三四千的工作维持着生活,受委屈不敢辞职,有气没地方撒,想要转行却没技能没方向,如果你也想改变你的现状,推荐你来学习一门当前热火的技能,它就是cad制图,许多小白又会对各大网站上的天价教程有所防备,那么,萌新们,小编为大家带来了小白自学cad制图的教程,请耐心看完,相信一定会对你们有所帮助。
1、先摸清楚自己要学习的是CAD哪一个方向的东西。
这一点很关键。有一些人都知道要学CAD,可是真正又不知道自己要学CAD哪一个方向或者领域的东西,就胡乱的开始,或者盲目的买书,报培训班。这些都是不可取的。现在市面上的书籍的方向都很精细了,有平面设计类用CAD,工程制图用的,模具用的,材料设计方向等。你要根据自己的实际需要选择书籍或者培训。
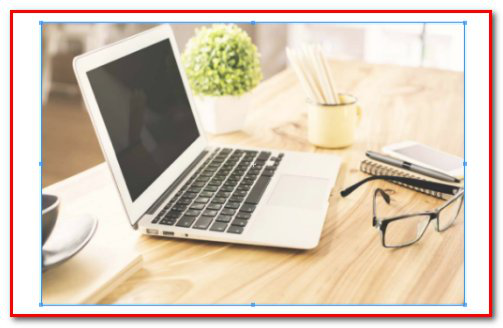
2、一开始,建议自学去入门。
这里,个人建议是不要一开始学习就报培训班。毕竟CAD不难,可以试着买一本入门的CAD学习的书籍,然后照着上面的去练习,熟悉CAD的一些简单的操作和基本的训练,一般这类书籍都会有视频教程,如果有不懂的地方记得做笔记,或者上网,或者请教他人弄懂。

3、不要过分依赖CAD视频学习网站。
刚开始学习CAD的时候,访问一些CAD的官方网站,或者公开课,看一看确实会有一点帮助。但是小编这边建议多进行实地操作。买书学习。毕竟有的视频网站太详细和直观了,反而会让人失去思考学习的能力了。当然了,如果你买书学不进去的话,可以试着先从观看视频开始吧!

4、试着去掌握CAD的一些基本命令。
学习CAD的时候,掌握CAD的快捷命令式是很重要的。你可以把这些命令保存成文档,或者拍成照片,时不时地去记忆一下。有必要的话,可以用笔记一记,平时在用的时候在看看。这些命令就好比英语的语法,语法会了,自然学英语就要快很多了。

最后,小编希望本期的内容会对正处于迷茫状态的你有一定帮助,还有祝我们可爱的小读者们学有所成,学有所用。今天就讲到这里啦,阔耐的小读者们再见啦。
本篇文章使用以下硬件型号:联想小新Air15;系统版本:win10;软件版本:cad2007。
分享自学cad制图教程
CAD是一款绘图的软件,里边有很多功能需要我们一步步熟悉才可以画出更复杂的图纸,好多小伙伴们选择自学这款软件,今天小编就分享给大家自学cad制图教程的简单画图的方法,想要学习的小伙伴们一起学习吧!
1.首先,我们【绘制直线】,在工具栏中选择直线工具,单击一个起点,输入长度点击确定,完成一个直线命令。
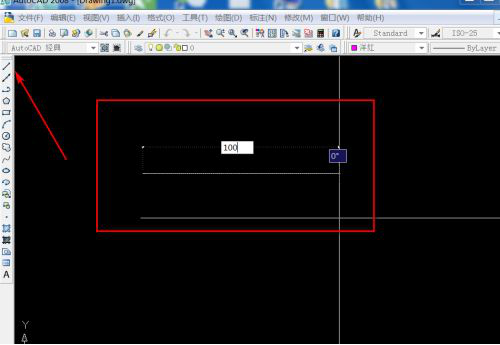
2.偏移命令,在右侧工具栏中选择偏移工具,选中对象,输入偏移的距离,选择偏移的方向点击确定,完成偏移命令。
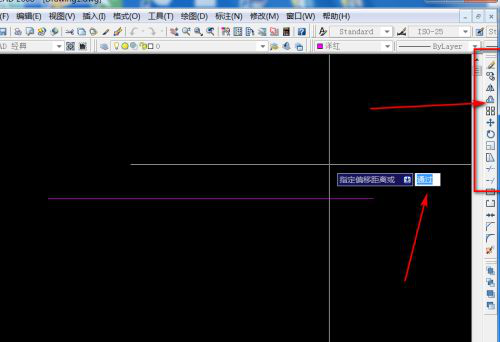
3.绘制圆形,点击左侧工具栏中的圆形工具,鼠标确定圆形的位置,输入圆形的半径(r),点击确定,完成绘制圆形命令。

4.修剪命令,在右侧工具栏中选择修剪命令,框选要修剪的图形和用于修剪的图形,用鼠标点击去掉不要的线段。完成修剪命令。

5.镜像命令,在右侧工具栏中选择镜像工具,框选镜像的图形,选择中心线,完成镜像命令。

6.输入快捷键命令M可以对图形和线段进行移动。
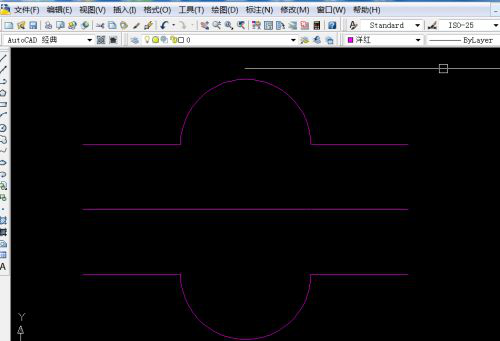
关于自学cad制图教程,上方的6步操作就分享给大家了,是不是很简单呢?大家打开电脑跟着上方去做吧,这样就掌握住了基础的操作,循序渐进就会画出更复杂的图纸了。
本篇文章使用以下硬件型号:联想小新Air15;系统版本:win10;软件版本:Autocad 2007。
自学cad制图教程哪里有?
很多新手cad小伙伴都想要自学一些cad操作技巧,却不知道自学cad制图教程从哪里可以找到,下边,我们就分享一个自学教程,如果这不是你需要的内容,可以去文章后面的课程链接查找更需要的教程哦!
本节课程教你使用CAD完成阀盖的零件图绘制,喜欢的一起来学习吧。
1.打开【AutoCAD】,点击快速绘制,点击图层中的图层的【图层特性】来完成图层设置。
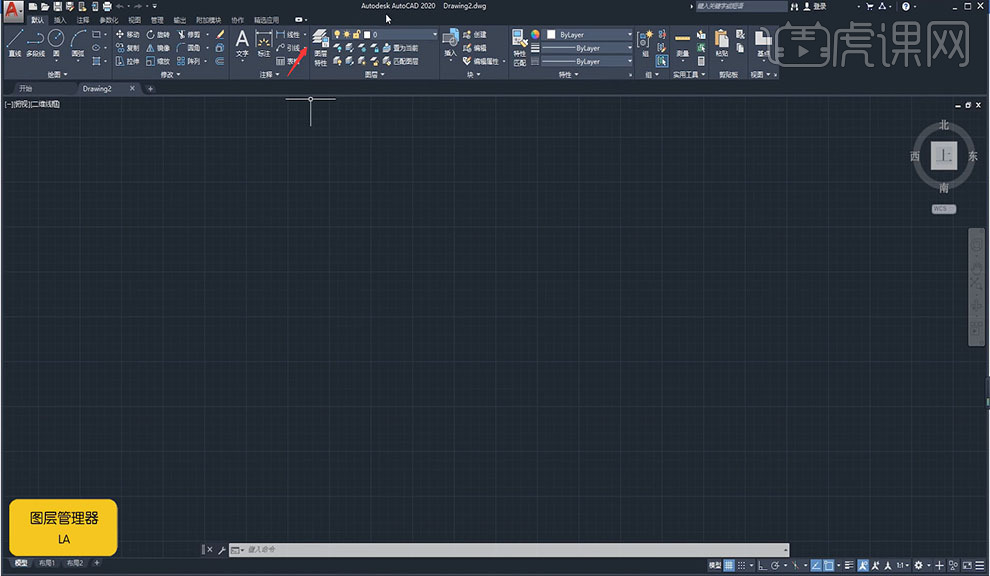
2.新建一个粗实线的图层,颜色白色线宽为0.3,再建细实线,颜色用绿色线宽为0.15,然后建一个中心线,
颜色改为紫色,线型改为点划线,最后建一个虚线颜色为青色线型改为虚线。
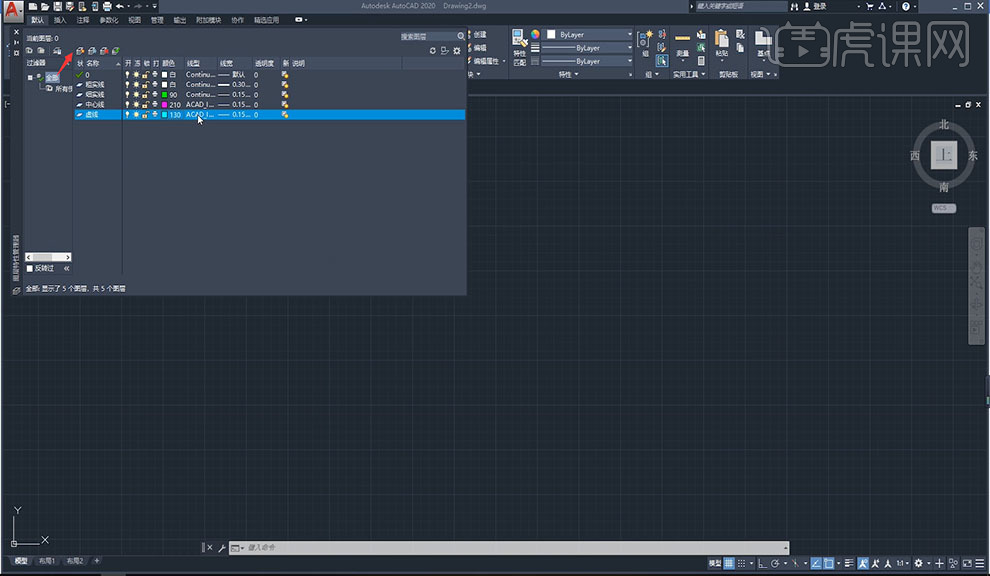
3.点击【直线】图层改为中心线绘制一个60的直线,再点击【直线】以中心线偏移10画一条长度为32的线,把粗实线设置为当前图层。
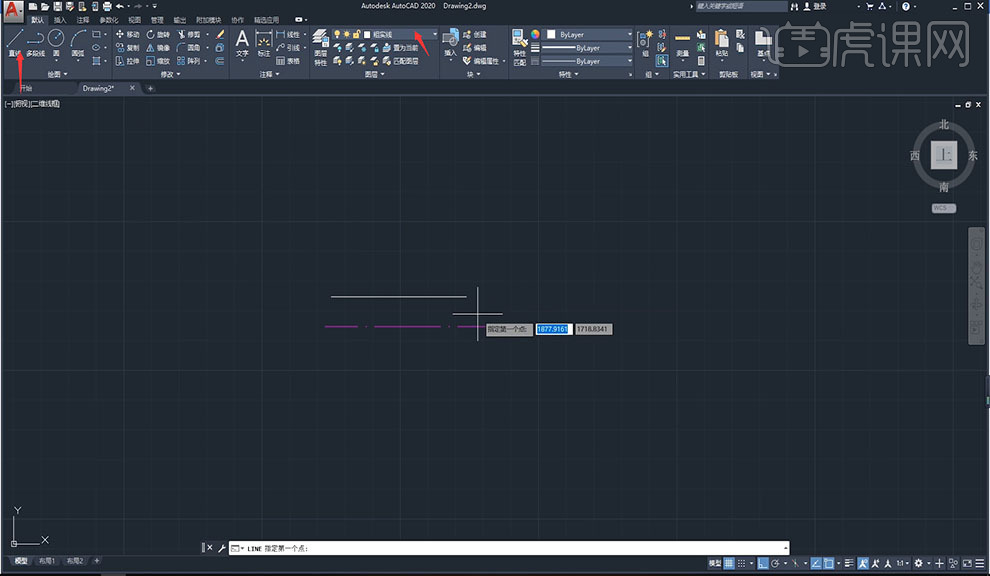
4.结合图中数据以刚刚的直线往上7,再往上2.5,然后横过来4往上4.5,再横过去5往上1.5往左1,再往上11往左12再往下21.5,然后再往左7往上2再往左15往下3.5,最后往右5连接起来,最后如图所示。
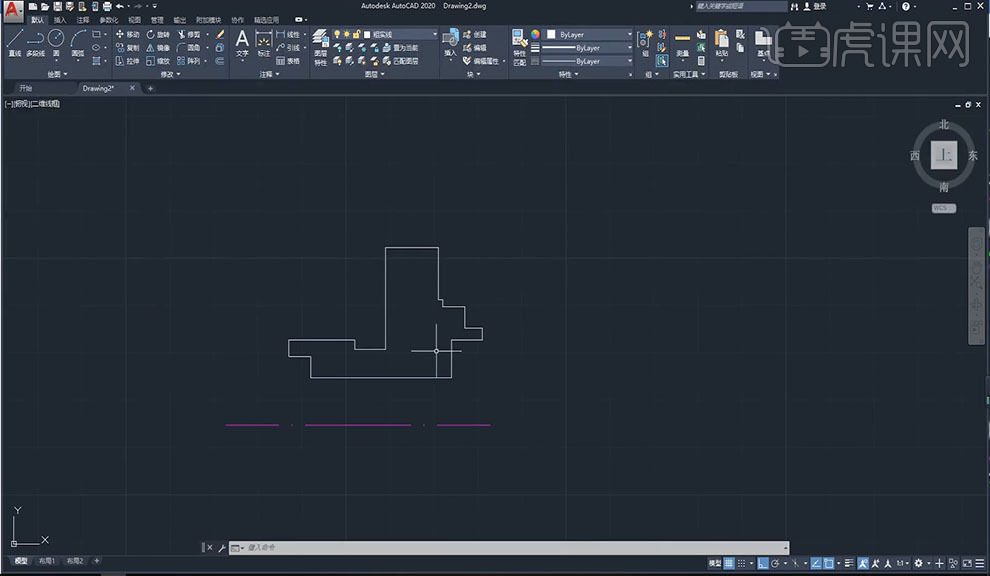
5.点击【圆角】对象输入一个2,半径为,做完第一个圆角可以直接按空格键重复操作,做完如图所示。
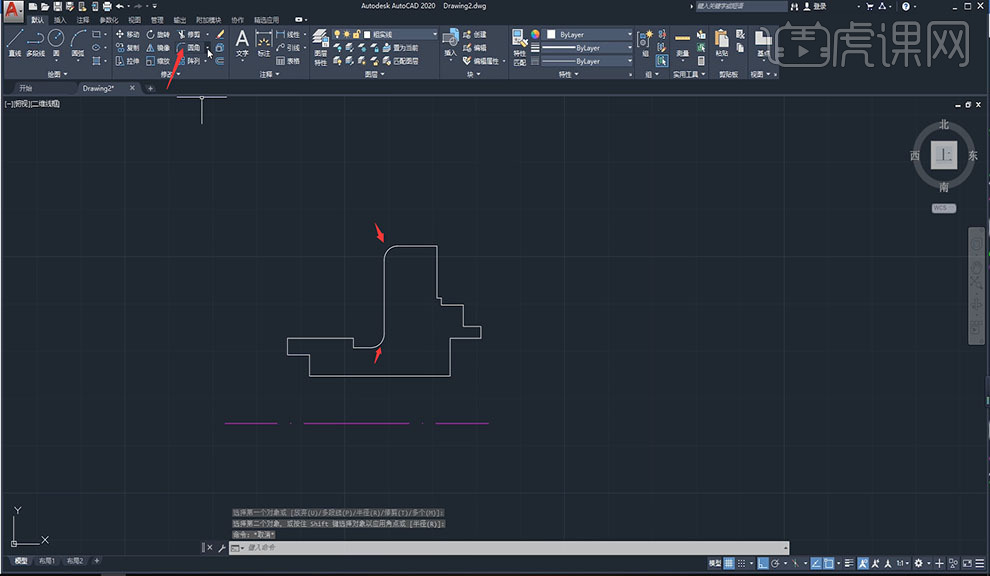
6.点击圆角右下方的小三角选择【倒角】,倒角距离2,按空格重复操作。
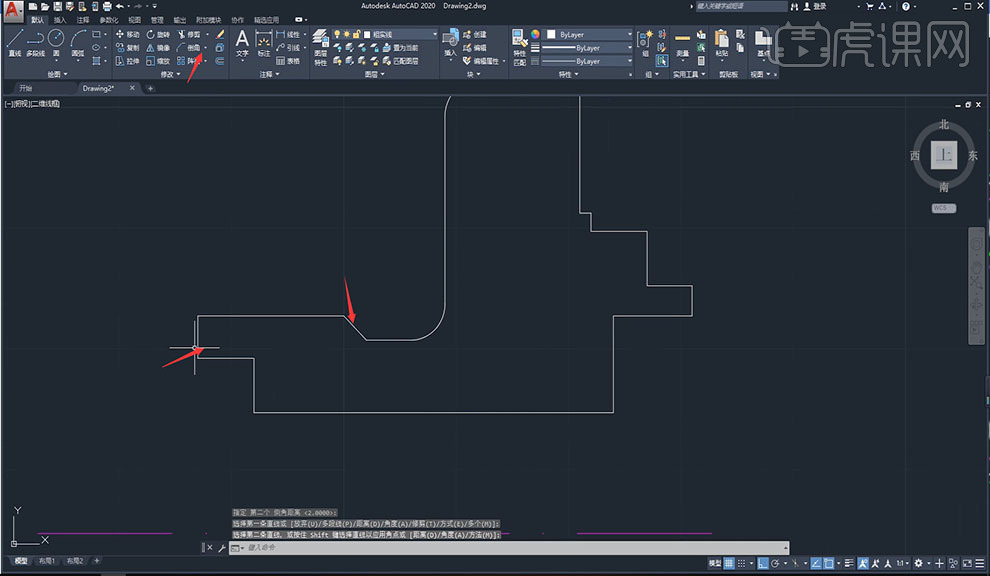
7.把图形全选点击【镜像】,在中心线选择镜像两点完成镜像,选择【直线】工具把上下两部分连接起来如图所示。

8.点击【图案填充】然后点击上下两部分的封闭部分,再选择【ANSI 31】完成填充,点击填充部分改变图层如图所示。
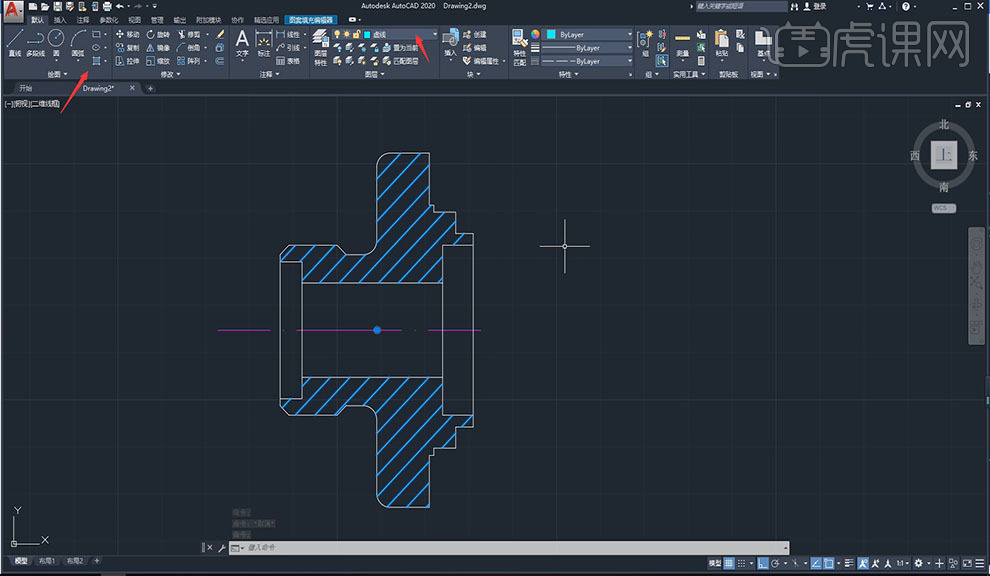
9.点击D进入标注样式管理器,点击【新建】调整前缀输入%%c,点击线里面把【起点偏移量】调整为0,文字颜色调整为白色。

10.把图层改为细实线,点击【线性】就可以直接标注了,左边的标注同样操作 在前面双击直接加个M就可以了。
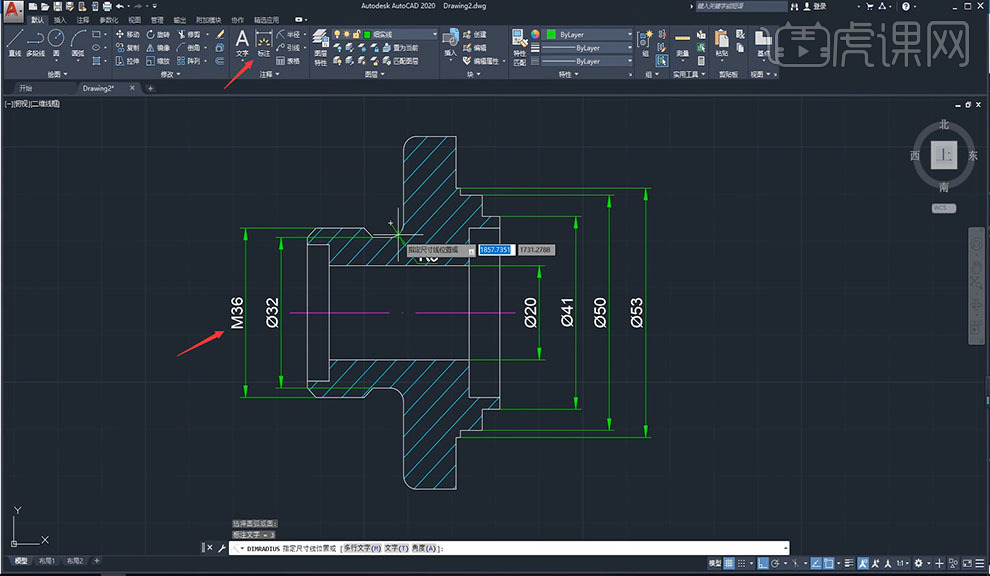
11.点击【线性】里半径对圆角进行标注,再对剩下的线条进行标注,如图所示。

12.点击【引线】对倒角进行标注,再选择它输入CH改变箭头文字大小,箭头大小改为2.5文字高度2.5,双击文字更该颜色,然后输入X打散移动到标注线上方。
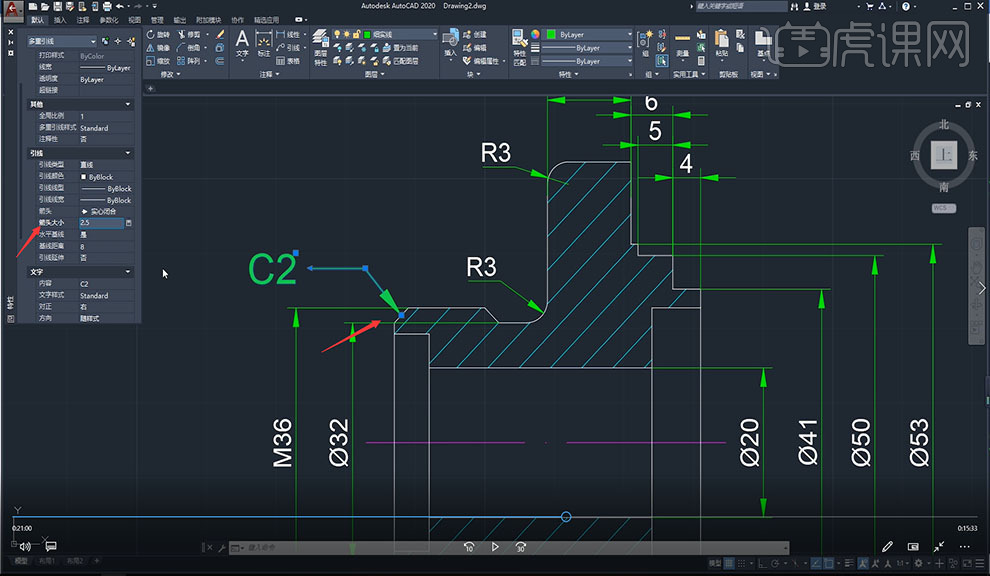
13.打开【极轴】使用30的直接标注,绘制粗糙度图案时点击块中的【定义属性】,在标记中标记FD,提示中【输入粗糙度值】默认3.2点击确定。
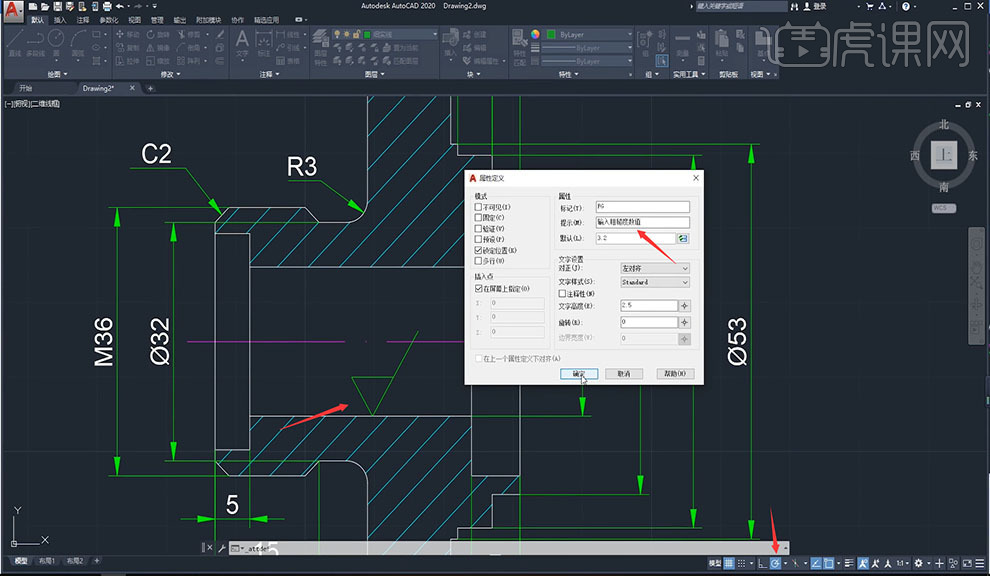
14.把文字放置合适文件位置,给它定义块点击【创建】名称输入粗糙度,【在屏幕上指定】、【在屏幕上指定】、
【在块编辑器中打开】全部勾选。

15.把粗糙度图案全部选上点击回车,进入块编辑器确定,在【编辑】里输入一个I打开编辑器,把原来的删掉,把编辑器中的放置相应位置输入粗糙度值,同样完成其他粗糙度的标注。
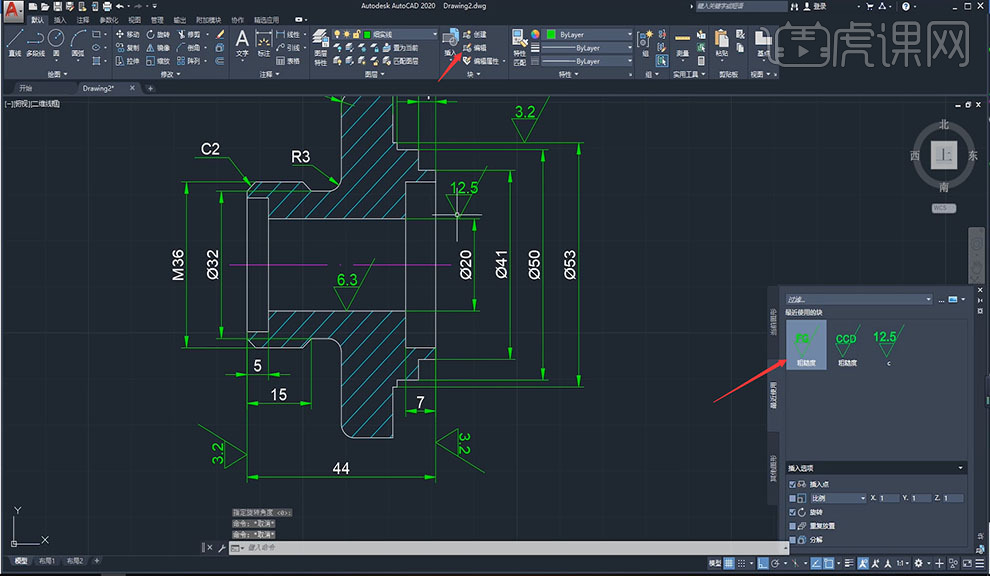
16.利用中心线定出圆的位置,点击【圆】选择圆心,直径,直径输入29,同样方法绘制出另外的三个圆,点击【修剪】对第三个圆进行修剪。
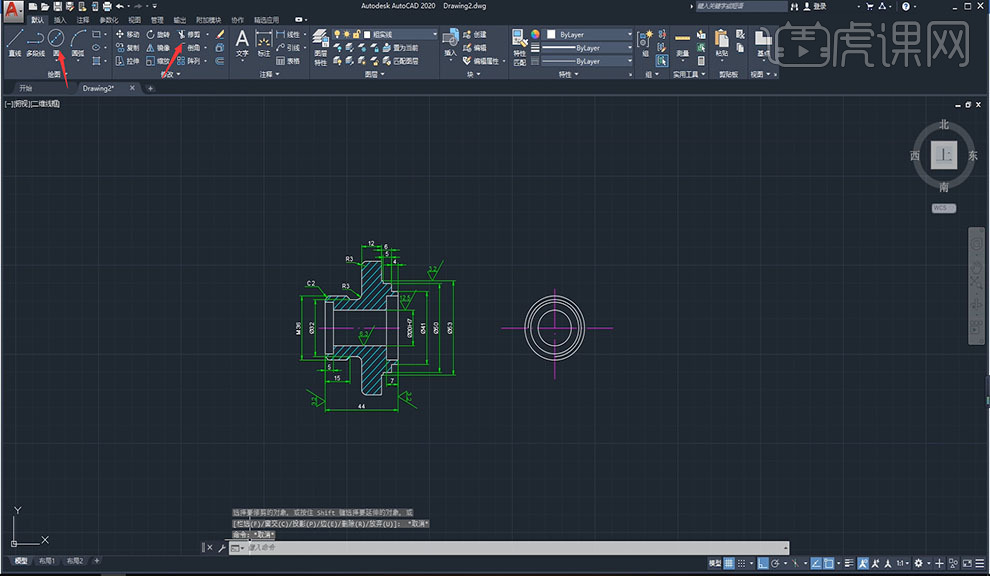
17.点击【多边形】侧面数为4,选择外切圆半径为37.5,然后点击【圆】绘制一个35的圆改为中心线。

18.在绘制一个中心线与刚刚的圆相交,以交点为圆心绘制一个半径为7的圆,然后点击【修剪】进行修剪,如图所示。

19.把修剪好的全选,选择【阵列】-【环形阵列】,中心点为圆心数量4,倒圆角半径2把外框进行圆角。
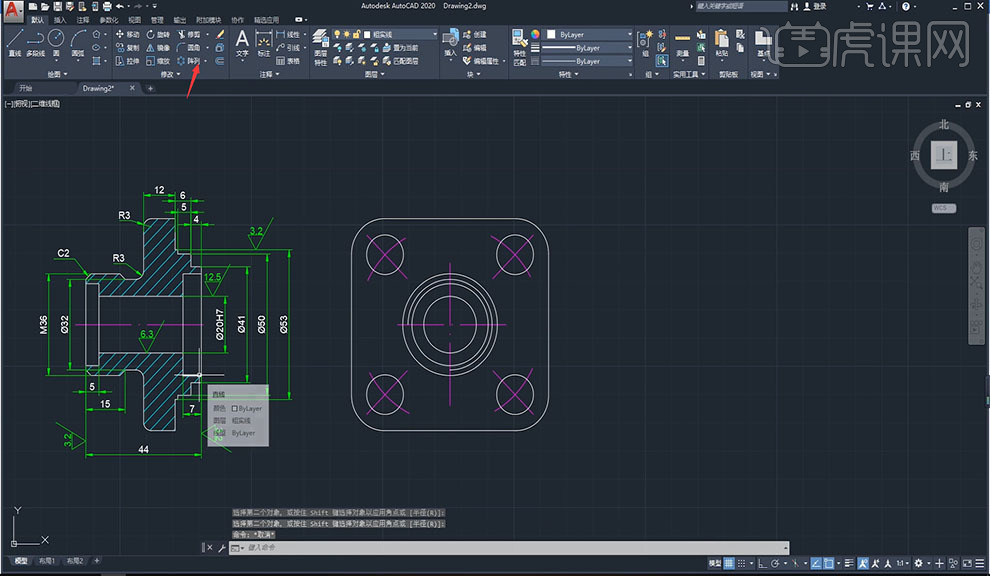
20.把相应的标注标注出来,点击【文字】工具输入文字,具体如图所示。

我们分享的这个初级教程不知道适不适合你,一些技巧也是在其中体现出来的,如果你想要学习更多其他的cad制图知识,可以点击下方的课程链接,相信在首页你可以查找到更多你需要的自学知识哦!
本篇文章使用以下硬件型号:联想小新Air15;系统版本:win10;软件版本:AutoCAD2020。