cad自动编号
在cad图纸绘制过程中,很多时候都需要对图形进行编号处理,但是单个的编号好像会耗费太多的时间,其实,这时候我们需要学会cad自动编号的使用,cad自动编号可以使我们的工作效率得到大幅度地提高,如果你还不知道怎么操作,赶快跟随我们学习起来吧!
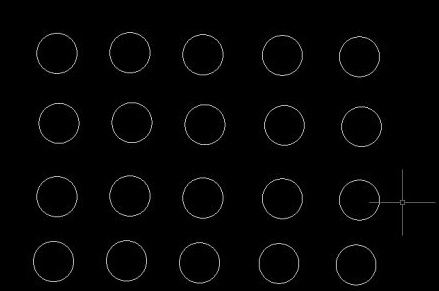
cad自动编号是怎么实现的?
在cad图纸绘制过程中,很多时候都需要对图形进行编号处理,但是单个的编号好像会耗费太多的时间,其实,这时候我们需要学会cad自动编号的使用,cad自动编号可以使我们的工作效率得到大幅度地提高,如果你还不知道怎么操作,赶快跟随我们学习起来吧!
1、打开cad软件,并将需要编号的文件打开,下图中,我们使用简单的图纸进行自动编号,效果会非常显著。
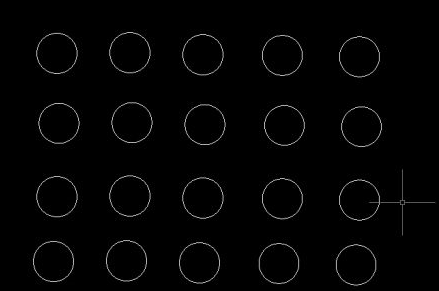
2、打开文件之后,我们在上面菜单栏找到扩展工具选项,点击该选项在其内找到文本工具选项。
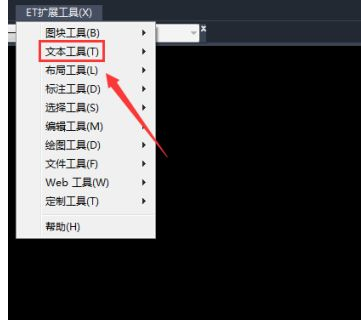
3、点击文本工具选项,出现子菜单,之后,我们在子菜单中选择自动编号的选项。
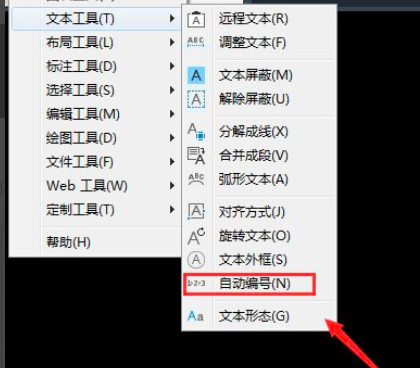
4、点击自动编号选项之后,我们将需要编号的图形内容选中,注意,我们选中后的状态是下图中的样式哦!
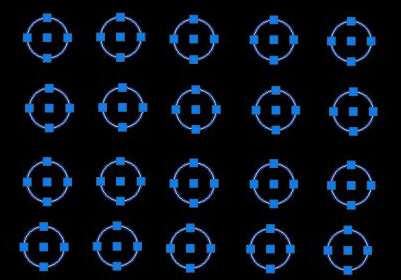
5、图形全部选中之后,我们只需再次点击回车键就完成图形的自动编号了!
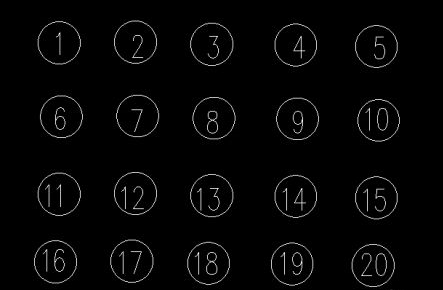
cad自动编号是不是效果非常显著,能够很大程度上提高我们的图纸绘制效率,这个技巧在cad绘图工作中是非常实用的,如果你还没有使用过这个自动编号的功能,一定要将它学会并熟练掌握起来,相信在未来的绘图工作当中,它一定能够帮助到你!
本篇文章使用以下硬件型号:联想小新Air15;系统版本:win10;软件版本:AutoCAD2020。
CAD自动编号怎么操作
在CAD制图过程中,我们往往会遇到一些图纸目录,图纸清测等等一系列需要编号的地方而CAD本身作为绘图软件,对编号的本身不是很好。但CAD实际上却带有自动编号的命令,是不是早已厌倦了艰难的手动编号呢,那接下来跟着小编一起来了解一下CAD的自动编号功能吧。
1、首先打开CAD软件,点击上方菜单中的“管理”-“加载应用程序”
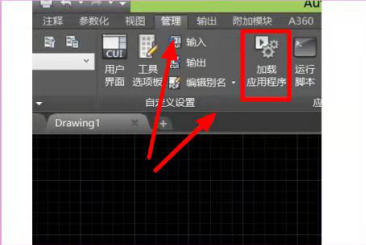
2、在弹框中选择“编号速写”应用程序进行加载;
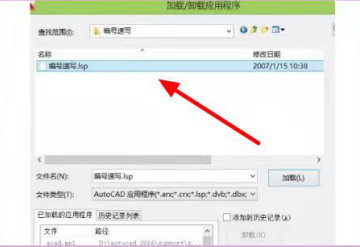
3、加载之后在命令框中输入代码
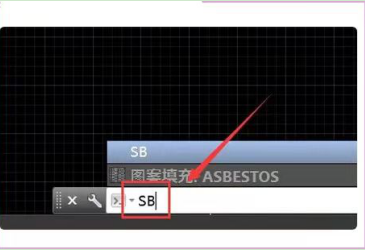
4、然后移动鼠标光标,在需要编号的地方点击,就可以自动编号了下面我们就已经在指定位置绘制编号了绘制完毕后点击键盘上的“esc”退出,就可以查看我们的编号了。通过查看图形可以发现,软件已经按照我们指定的顺序绘制好编号了。
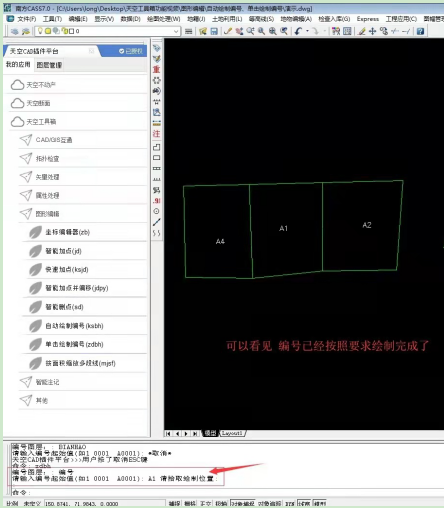
此种方法可以适用简单的项目编号。面对较为复杂的编号,例如热控编号就有些捉襟见肘。自动绘制编号和单击绘制编号功能,能够帮助我们快速的为闭合多段线绘制编号,且能满足编号的唯一性。看了小编的介绍相信你一定学会了CAD的自动编号,大大提高工作效率。
本篇文章使用以下硬件型号;联想小新Air15;系统版本:win10:软件版本:CAD2010
cad自动编号怎么操作?
我们在使用cad软件绘制图纸的时候,经常需要进行一些图形的编号操作,这样方便查看和分辨,cad软件其实有一个自动编号的功能,很多新接触cad软件的小伙伴可能不太了解,下边,我们就看看我们在cad中是如何实现快速编号的吧!
1、首先,我们打开cad软件,并将需要编号的文件打开,下图中,我们做得图纸比较简单,便于演示操作。
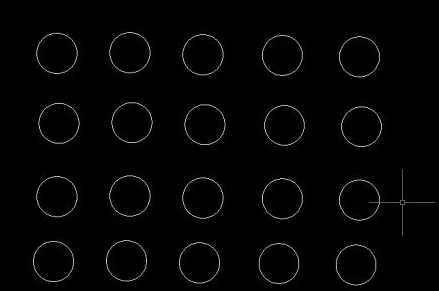
2、打开文件之后,需要在上面菜单栏找到扩展工具选项,点击该选项在其内找到文本工具选项。
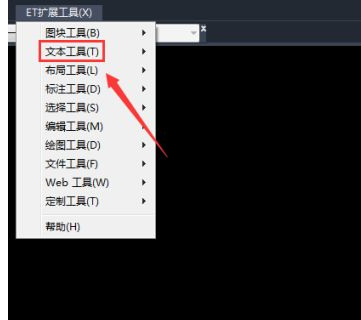
3、点击文本工具选项,出现子菜单,之后,我们在子菜单中选择自动编号选项。
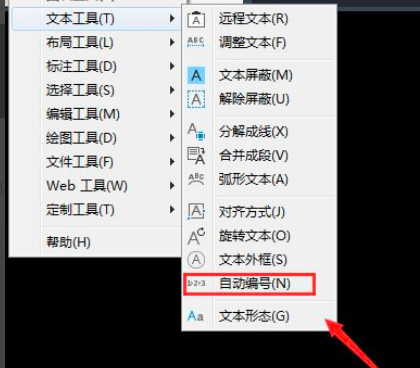
4、点击自动编号选项之后,我们将刚刚的图形文件选中,选中后的状态是下图中的样式哦!
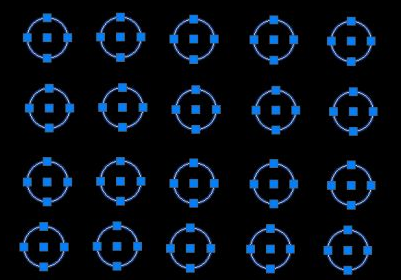
5、图形全部选中之后,我们只需再按下回车键就得到了自动编号的效果了!
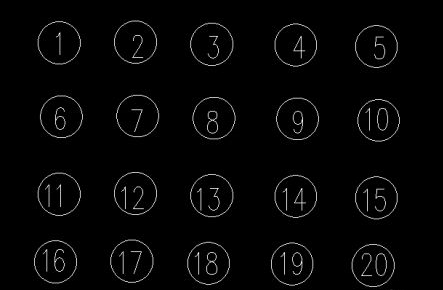
cad自动编号的操作很简单,只需要简单四五个步骤就可以轻松完成,能够批量完成图形的编号操作,如果在复杂繁琐的图纸绘制中,cad自动编号的优势就会更加凸显出来。cad自动编号的操作方法你掌握了吗?如果还没有记住步骤,可以按照咱们分享的步骤进行操练学习一下哦!
本篇文章使用以下硬件型号:联想小新Air15;系统版本:win10;软件版本:AutoCAD2020。

