cad怎么设置
在学习cad之初,慢慢可以绘制一些简单的图形,每掌握一种绘制都能感受到那种成就感,但要想绘制的图形让大家一眼就能看明白,就需要对其进行标注尺寸,有时候尺寸标注的过小,不容易看清楚,那cad怎么设置标注尺寸大小呢?
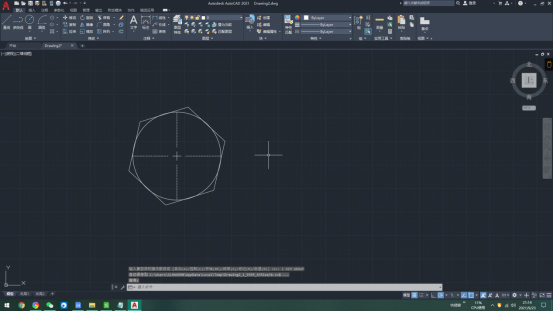
cad怎么设置标注尺寸大小?
在学习cad之初,慢慢可以绘制一些简单的图形,每掌握一种绘制都能感受到那种成就感,但要想绘制的图形让大家一眼就能看明白,就需要对其进行标注尺寸,有时候尺寸标注的过小,不容易看清楚,那cad怎么设置标注尺寸大小呢?
1、使用CAD中的指令绘制一些简单的图元;
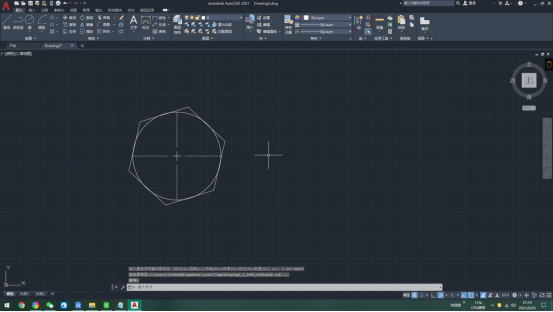
2、下图标注的尺寸,看不清图纸上的尺寸是多少;

3、在CAD命令行键入D后,弹出标注样式设置对话框;
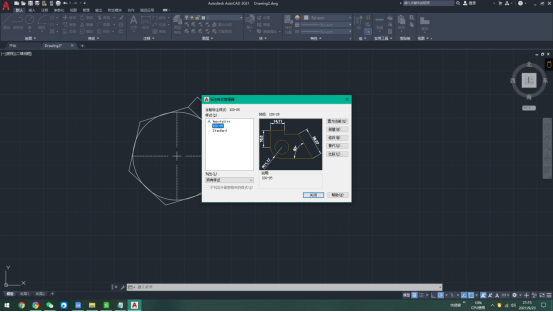
4、使用修改标注样式工具,在第一栏线选项,把尺寸界限的颜色调成黄色;
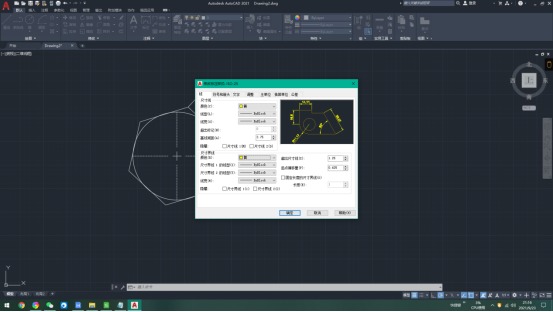
5、切换到符号与箭头一栏,把标注箭头的大小改成5;(文字高度改变时,标注箭头也应当一同改变,否则看不来不协调)
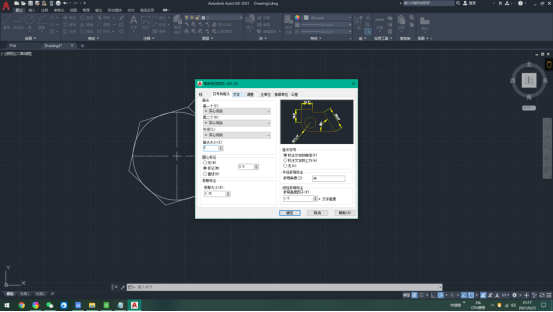
6、切换到文字一栏,把文字的颜色改成绿色,字高必成10;(如果是使用A4的图纸打印,此高度正合适)
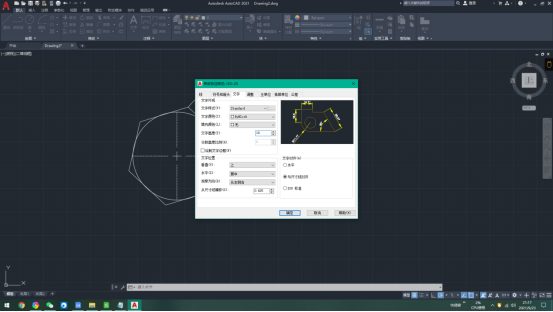
7、在对文字的高度调整完成后,点确定;此时会返回到标注样式初始的对话框;然后点:置为当前;(把刚更改的标注样式置为要使用的样式)
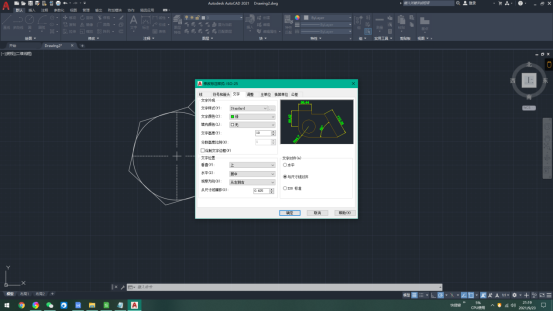
8、在退出标注样式后,此时绘图窗口中的尺寸已经发生变化,达到了我们要设置的标注效果。
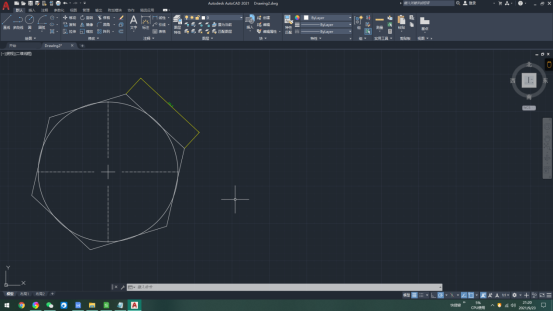
cad标注尺寸的大小与图形要协调,过大比较容易显得图纸杂乱,太小看起来不方便,大家在设置标注尺寸时,可以多次尝试,选择合适的大小即可,学习cad的小伙伴们,今天的介绍你学会了吗?
本篇文章使用以下硬件型号:联想小新Air15;系统版本:win10;软件版本:CAD 2021。
cad怎么设置图层?
cad软件可以对图层进行设置,便于分别和对图层内容的编辑,但是很多小伙伴不晓得如何操作,下边,我们就看看cad怎么设置图层吧!
1、首先,图层的位置在菜单--默认下方的工具栏,图层特性。
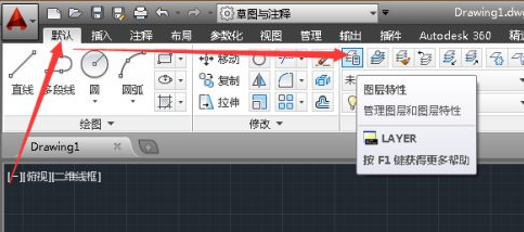
2、点击图层特性按扭,这时会弹出一个图层特性管理器对话框,在这里最上方有四个按扭,这是主要的四个按扭。
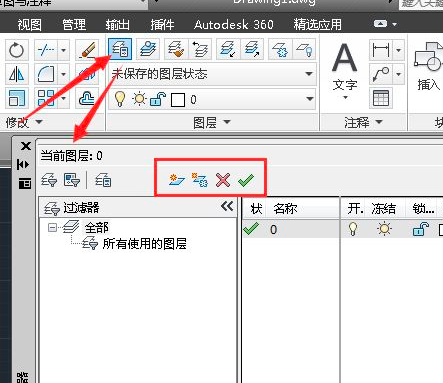
3、我们可以点击四个按扭中的第一个按扭,它的作用是新建一个图层。我们点击它新建一个图层1。
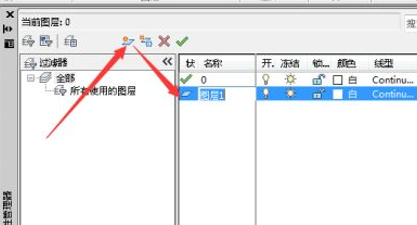
4、随后,我们再点击创建一个图层2,这里我们就一共建立了3个图层,包括原有的0图层。
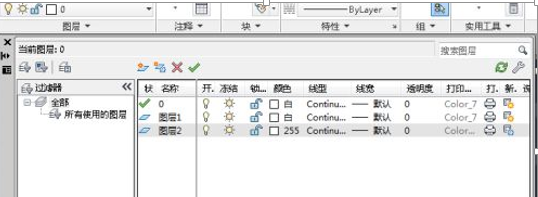
5、接下来,我们可以把这几个图层分别设置不同的颜色,分别设置为白、红、绿三个颜色。可以点击图层特性管理器中的颜色下方的小方块,会弹出选择颜色对话框,选择相应的颜色并确定。
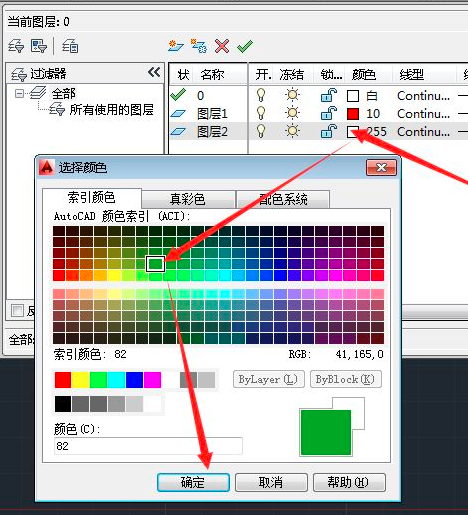
6、我们在绘图区域中绘制几个图形,但是,我们发现绘制完的图形颜色都是白色的,这是因为默认的它们是在当前图层中绘制的,即0图层,我们发现它前面有个对勾,这个代表的就是当前图层。
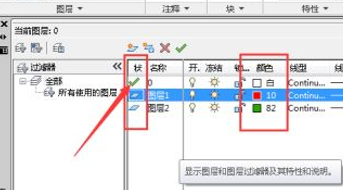
7、接下来,我们试着把图形设置到别的图层上。比如,这时我们选中矩形,点击工具栏中的---图层,后方有个下拉剪头,点击它,并选中图层1,这样矩形就到了图层1中,它相应的颜色也变成了图层1的颜色。
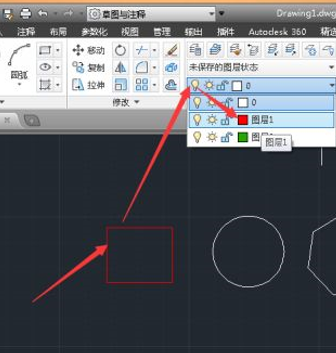
8、其实,图层特性管理器中还有其它的参数可以设置,比如线型、线宽、状态、等都可以进行设置。
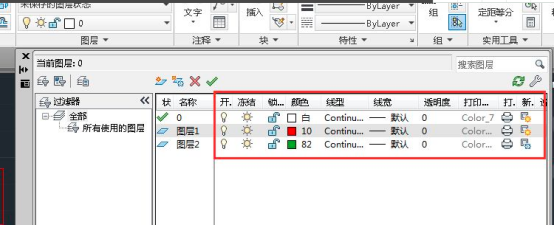
cad怎么设置图层的方法你学会了吗?在进行cad图纸设计的过程中,分别对图层进行设置可以比较清晰地分辨和编辑它们其中的内容,如果你还没有掌握cad图层设置的方法,赶快操练起来吧!
本篇文章使用以下硬件型号:联想小新Air15;系统版本:win10;软件版本:AutoCAD2014。
