cad2016教程
有许多用户想自学cad软件,然后从事cad方面的工作,但cad对于小白用户来说一开始是有些难度的,需要掌握的基础知识比较多,今天小编跟大家分享一下cad2016教程入门基础之捕捉栅格绘制直线的教程。
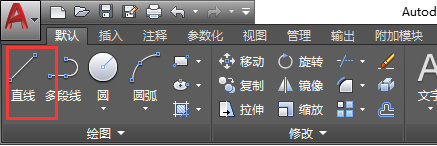
cad2016教程入门基础之捕捉栅格绘制直线
有许多用户想自学cad软件,然后从事cad方面的工作,但cad对于小白用户来说一开始是有些难度的,需要掌握的基础知识比较多,今天小编跟大家分享一下cad2016教程入门基础之捕捉栅格绘制直线的教程。
1、单击“直线”按钮。
直线是最基本也是最常用的图形,如果你用的是草图与注释界面,直线图标会在最左侧,如下图所示。
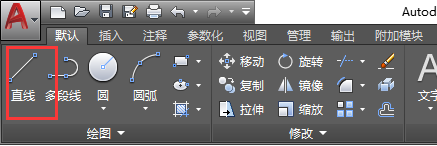
上面是CAD的界面截图,如果你用的是经典界面,直线在左侧“绘图”工具栏的最上端。
将光标在图形窗口中移动,我们可以看到跟随光标的有一个提示:指定第一点,还有光标所在位置的XY坐标,如下图所示。

2、在栅格粗线的某个交点处单击,确定直线的第一点,然后将光标向右移动到相邻的粗线交点处,如下图所示。
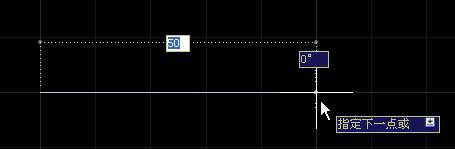
我们看到提示变成了:指示下一点或,并且还可以看到直线的尺寸和角度。从这个提示我们可以看出栅格两条线之间的间距是10,每5条线有一条粗线。
3、在上图所示点位置单击确定直线的第二点,然后继续移动光标,如下图所示。
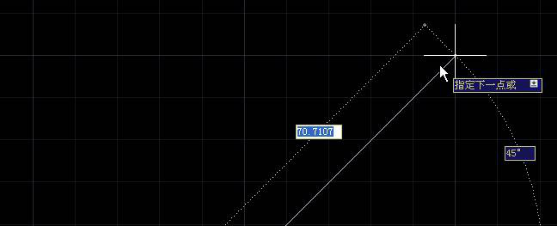
通过上面两次单击确定了直线的起点和端点,直线已经绘制完了,但移动光标后我们会发现,我们还可以接着上一条直线的第二点继续绘制直线。软件的提示倒没什么变化,仍然是:指定下一点或。
4、将光标定位如上图所示的右上方粗线交点处后单击,确定第二条直线的端点,我们看到提示仍是:指定下一点或。
我们注意看“或”后面有一个向下的方向键提示,我们可以按一下向下的方向键,可以看到隐藏的选项是什么,如下图所示。
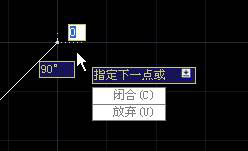
我们把目光向下移到命令行,可以看到这些其实就是命令行的提示,如下图所示。
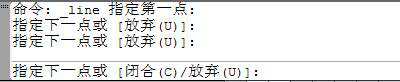
在图形窗口中显示的提示被称为动态输入(DYN),状态栏也有按钮可以打开和关闭动态输入。动态输入可以让我们将注意力集中绘制的图形处,但为了不过多遮挡图形,并未显示全部选项。
同类的CAD,如浩辰CAD参数并不完全相同,浩辰CAD提供了更多的参数,在绘制直线时可以分别长度或角度。
5、输入U,回车,我们可以看到又重新回到上一点。
6、重复步骤4,重新绘制斜线。输入C,回车。直线自动跟第一条直线的起点连接,形成了一个三角形,如下图所示。
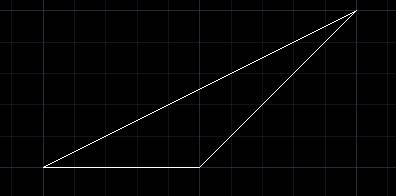
以上就是cad2016教程入门基础之捕捉栅格绘制直线的绘制,还有许多入门基础教程请大家持续关注本站的更新。
本篇文章使用以下硬件型号:联想小新Air15;系统版本:win10;软件版本:Auto cad 2016。

