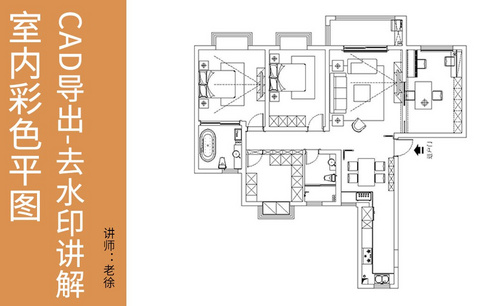cad平面图画图详细步骤
正在学习cad绘图的小伙伴看过来!超实用的cad平面图画图详细步骤来咯!对于新手朋友们来说,利用cad软件进行绘图还是有一定难度的,软件操作的不熟悉,绘图的比例这些因素都会给新手们带来困难。今天小编就给大家分享一期教程,希望你们可以从中吸取知识为自己所用。
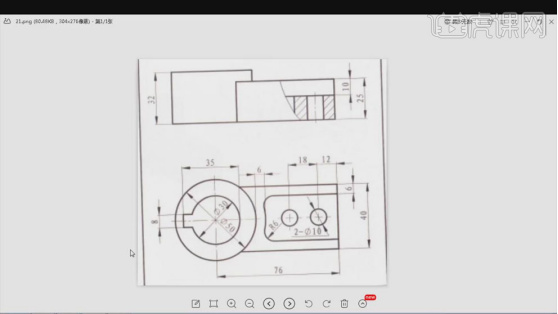
cad平面图画图详细步骤
正在学习cad绘图的小伙伴看过来!超实用的cad平面图画图详细步骤来咯!对于新手朋友们来说,利用cad软件进行绘图还是有一定难度的,软件操作的不熟悉,绘图的比例这些因素都会给新手们带来困难。今天小编就给大家分享一期教程,希望你们可以从中吸取知识为自己所用。
操作步骤如下:
1,案例图示
案例图如图所示。
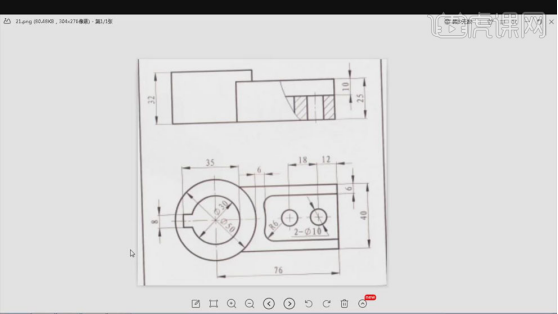
2,画基准线
打开【CAD】,用【直线】画出基准线,用【圆】以交点为圆心画圆形,【半径】分别为25、15。
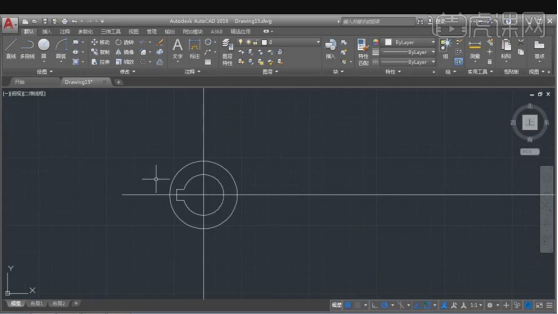
3,框选线条
将垂直的基准线往左【偏移】20,水平的线往上下分别【偏移】4,选择【修剪】工具框选所有线条,去掉不需要的线条。
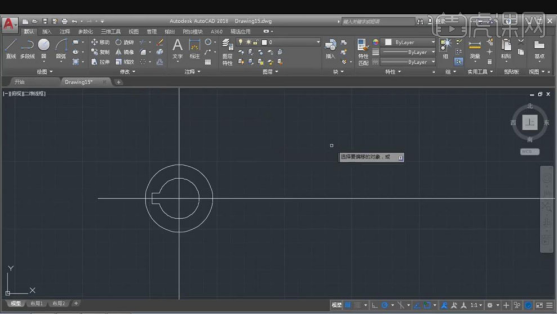
4,水平垂直偏移
水平的线往上下分别【偏移】20,垂直的线往右【偏移】76,【修剪】工具去掉多余线条。
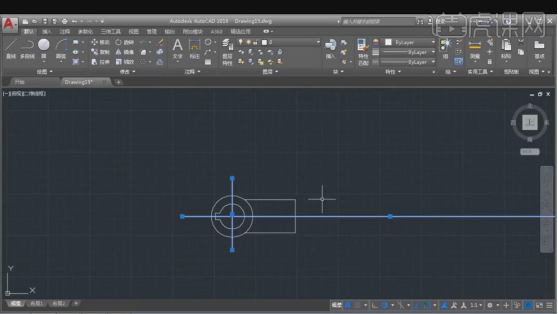
5,绘出圆形
上下的线分别往里【偏移】6,以基准线交点为圆心画圆形,【半径】31。
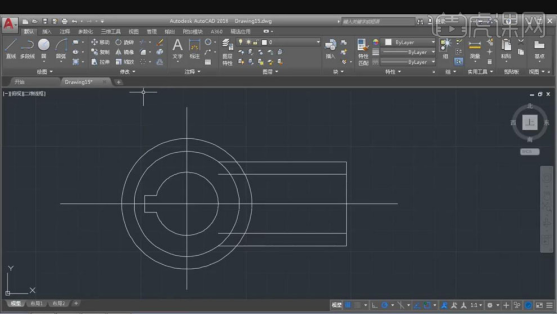
6,选择边倒圆
选择【边倒圆】,【半径】26,选择需要倒圆角的圆形和直线,【修剪】工具修掉多余线条。
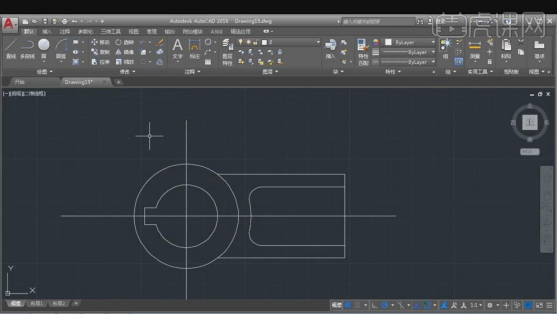
7,交点画圆
选择最右边垂直的边,向左【偏移】12,再【偏移】18,在两个交点的位置画圆形,【半径】5,【修剪】工具修掉多余线条。
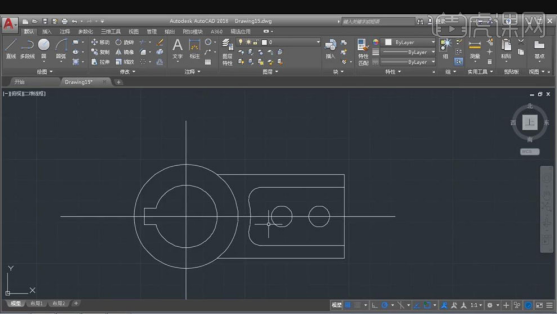
8,画出俯视图
同样的方法画出案例的俯视图,具体效果如图所示。
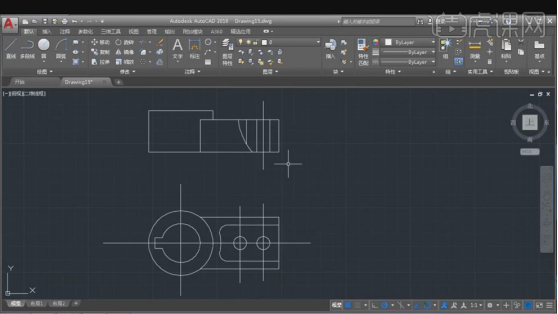
9,打开【线型加载器】
选中中心线,点击【线型】的下三角打开【线型加载器】,单击【加载】,选择【CENTER】,单击【确定】,再选择【CENTER】线型。
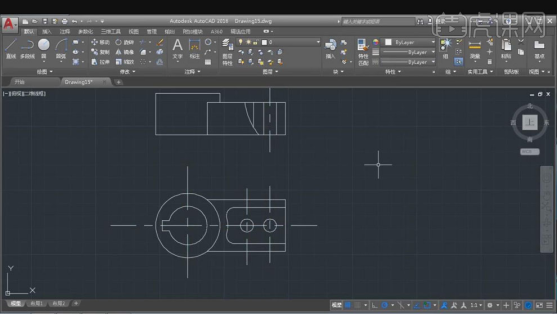
10,填充轮廓
选择【ANSI31】,填充轮廓,具体如图所示。
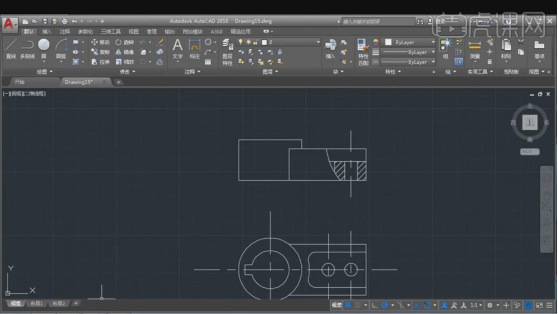
11,标注尺寸
选择【标注】,对案例进行标注尺寸,具体如图所示。

通过上面的cad平面图画图详细步骤,这样一张完美的平面设计图就画好了,新手小伙伴们可以将今天的课程当作平时的练习素材,多绘制几遍,小编相信你的绘图技巧一定会逐步提高的。
本篇文章使用以下硬件型号:联想小新Air15;系统版本:win10;软件版本:CAD 2018。