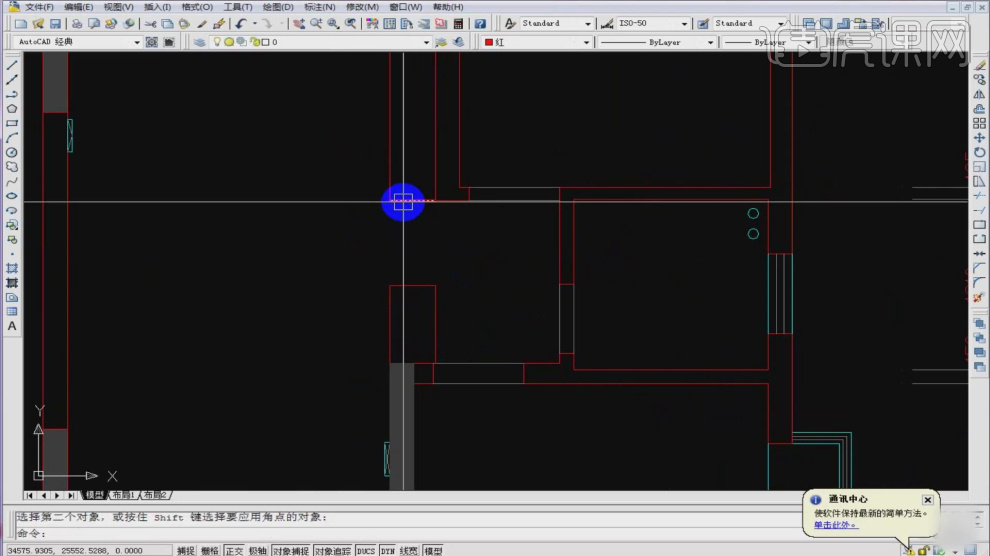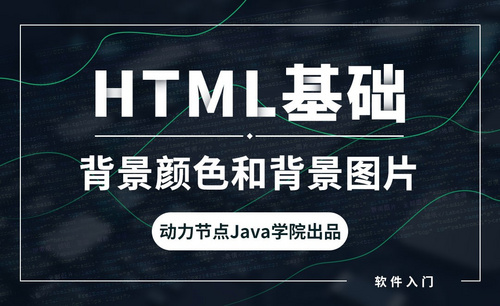cad填充设置
autocad已经广泛应用于工程设计行业、制造业等,可以这么说所有需要精准设计的行业,都有autocad软件的身影,大家在autocad软件里制作的时候,不光是对线条的修改和标注,也需要为图形填充颜色,一说到填充颜色,大家知道autocad怎么为图形填充颜色吗?下面和小编一起来学习一下autocad怎么填充颜色的操作吧,希望对你以后有所帮助。
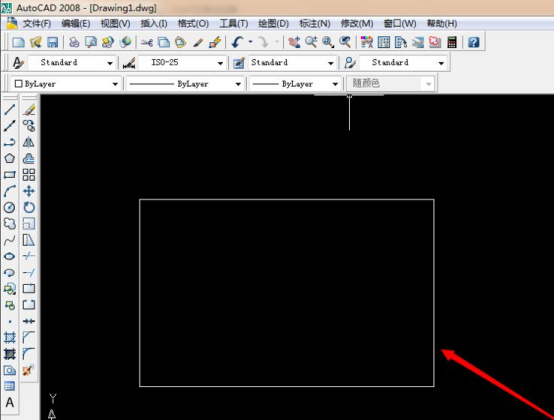
ppt填充颜色怎么设置?
ppt的制作相信电脑前的朋友们已经学会很多了,如何美化我们的ppt,还有很多方法,今天小编为大家介绍ppt填充颜色的设置方法。希望能给大家带来帮忙,下面跟着小编一起学起来吧。
操作步骤如下:
1.找到设计按钮
首先打开PPT。接着在我们找到选项卡中的设计按钮。
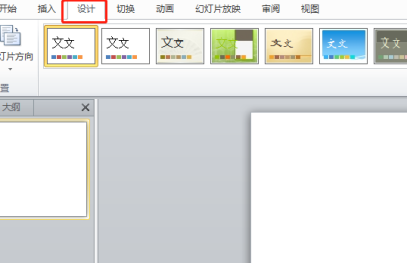
2.设置背景格式
之后,在设计栏中找到[背景样式]。然后,点击设置背景格式。
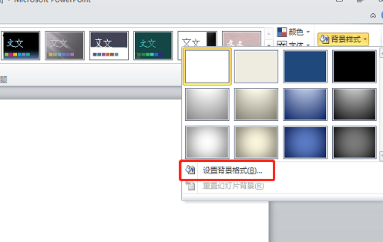
3.选择颜色
一般我们这里默认为纯色填充,颜色为白色,电脑前的朋友们选择自己喜欢的颜色就好,小编接下来说一下渐变填充。
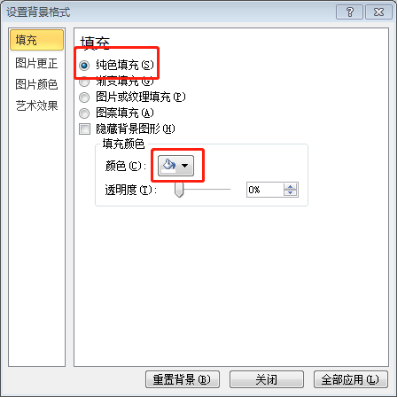
4.点击渐变填充
接着,我们点击渐变填充,点击预设颜色右边下箭头,选择喜欢的渐变涂色,点击全部应用,关闭设置背景格式。如图所示;
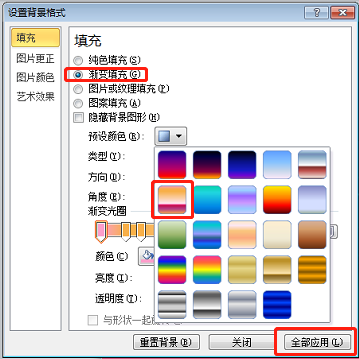
5.点击全部应用
最后,选择我们喜欢的颜色,点击全部应用选项,可以看到我们的背景颜色变成了我们喜欢的颜色。如图所示;
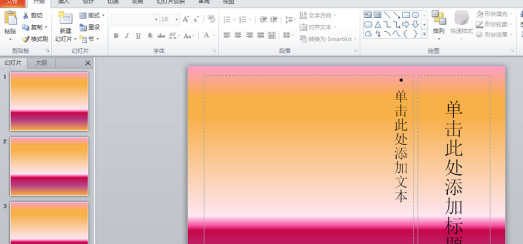
以上就是小编今天为大家分享的ppt填充颜色怎么设置。是不是非常简单?快使用起来吧,让我们的ppt变成我们喜欢的样子。希望我的分享能给大家带来帮助,能够更加熟练掌握ppt操作技巧。
本篇文章使用以下硬件型号:联想小新Air15;系统版本:win10;软件版本:PPT2016。
如何使用cad填充快捷键
cad填充快捷键是:H+空格键
软件行业的飞速发展,在工作中解放了大量的人工,而且还提高了工作效率,经常使用软件的人都知道,快捷键的使用能够减少操作步骤,快速的得出我们想要的效果,今天就教大家如何使用cad填充快捷键?
1、打开CAD原始界面,我们先来画一个封闭空间,画好以后我们在工具栏中找到绘图命令如下图所示。
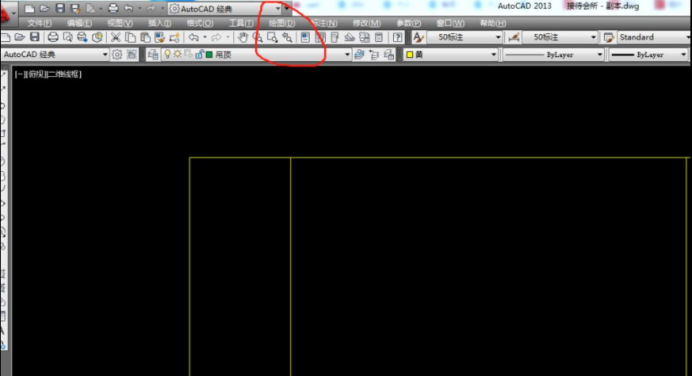
2、点击之后这样会弹出一个下拉列表从下拉列表中我们找到图案填充如图所示。
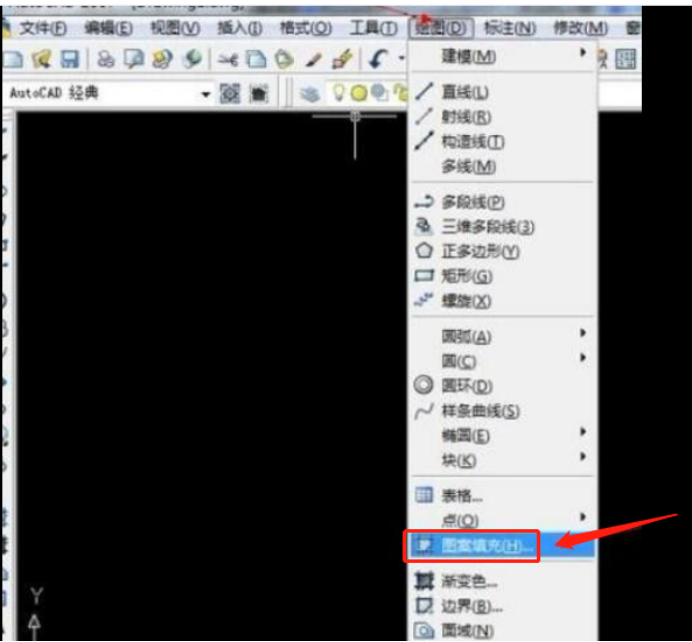
3、会弹出一个图案填充和渐变色的对话框,我们需要在图案填充下面点解样例。
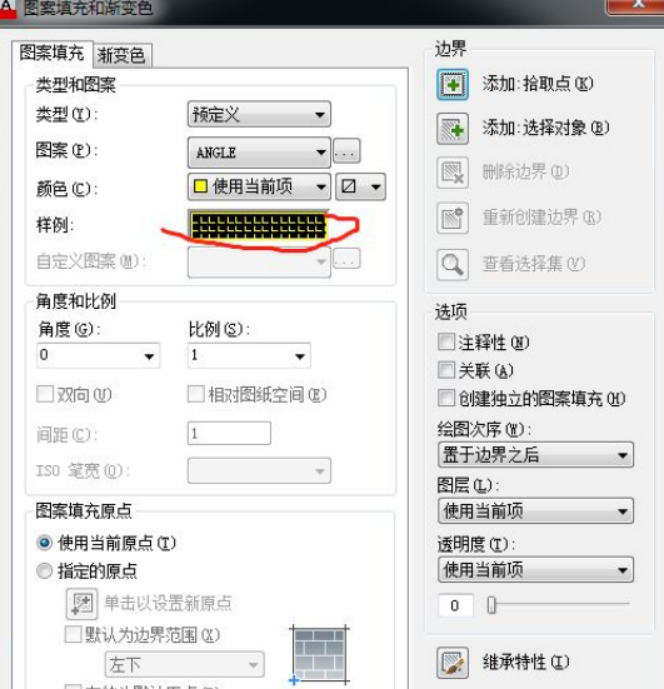
4、点击之后就会弹出一个图案样例选项板,选择你选中的图案双击图案就会再次回到填充界面。
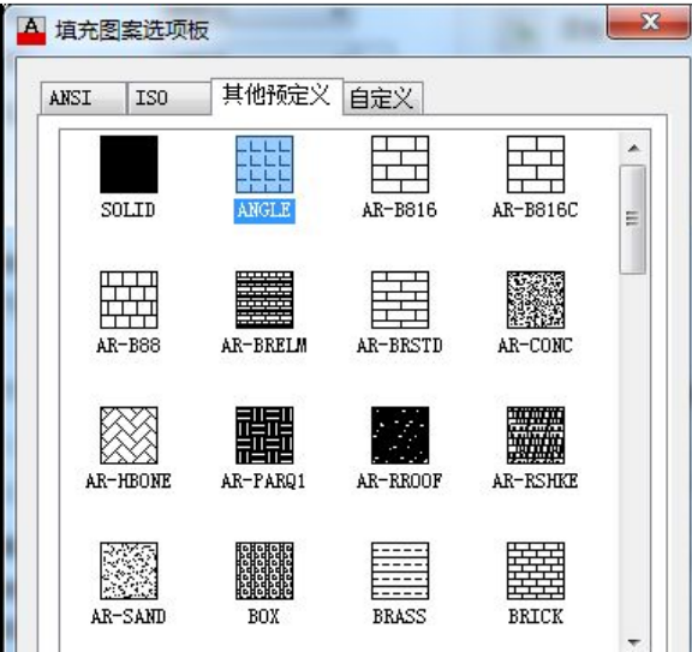
5、点击H点击空格键,然后找到拾取工具,点击之后,选择要拾取的位置。
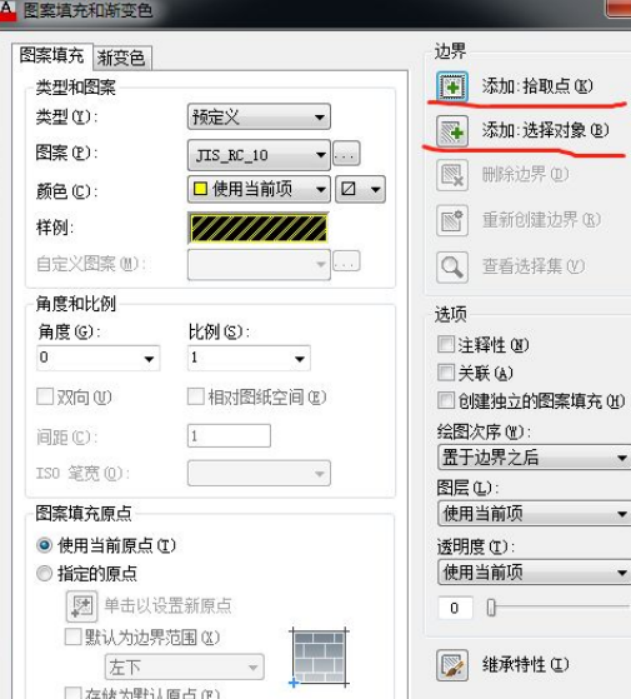
6、单击空格键,这样就会回到填充主界面,点击确定,这样就填充好了。
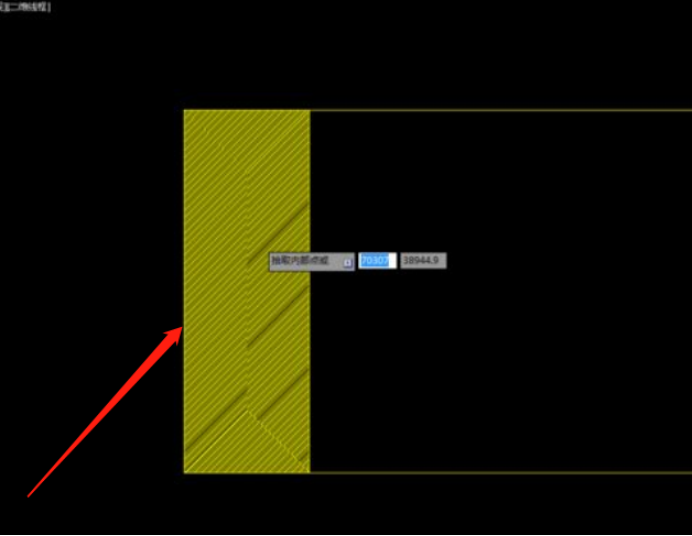
通过上边步骤的操作,使用cad填充快捷键完成了填充操作,我们在其他的软件操作中都=也要习惯使用快捷键,这样能够大大的减少操作步骤提高工作效率。快捷键是软件工程师为了软件的应用能够适应现代丰富工作内容而研发出来了,我们要多多牢记一些快捷键的使用方法,它能够给大家的工作能够带来更多的方便。
本篇文章使用以下硬件型号:联想小新Air15;系统版本:win10;软件版本:cad 2018。
CAD填充图案有哪些步骤?
在工作和生活中,利用CAD填充图案来做设计是很常见的,而填充的意义在于除了设计需要之外,很多人会利用填充让图形更加形象。接下来我们就来看一看CAD是如何进行图案填充的。
1、首先,打开一个CAD文档来演示,如图所示,需要往方框内填充图案。点击菜单栏“绘图”,然后下拉菜单中选择“图案填充”。如图所示:

2、弹出图案填充选项框,点击“添加拾取点”。如图所示:
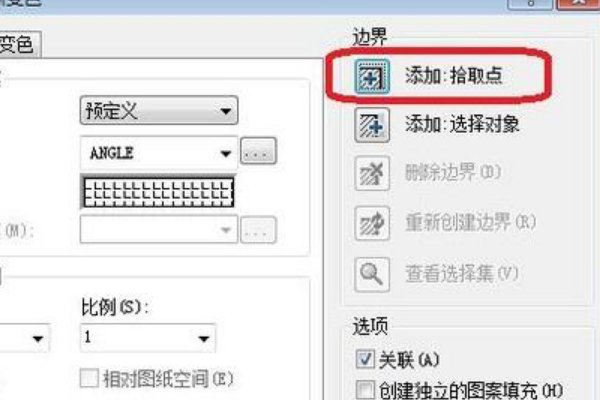
3、图形范围内任意点击一下,选中填充区,然后右键单击确认。如图所示:
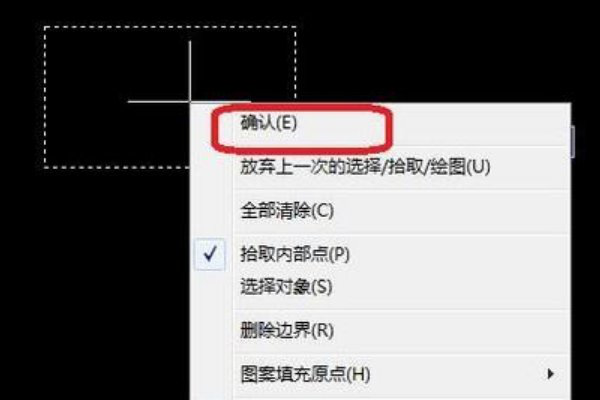
4、回到“图案填充”选项框,点击图案旁边的扩展按钮,选择填充的图案形式,然后设置角度和比例,设置完以后点击确定。如图所示:
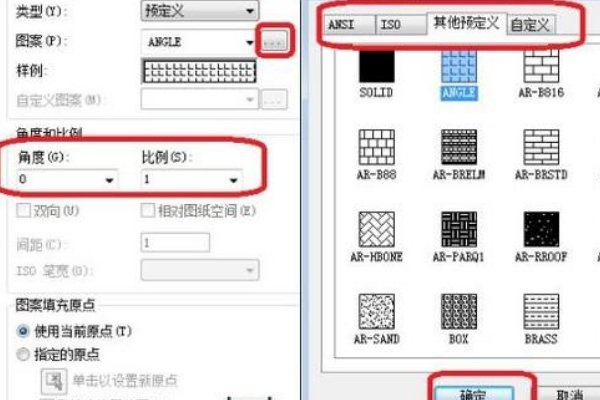
5、这样,图案填充就快速完成了,效果如下图所示(任选了一种图案,角度为0,比例为1)。如图所示:
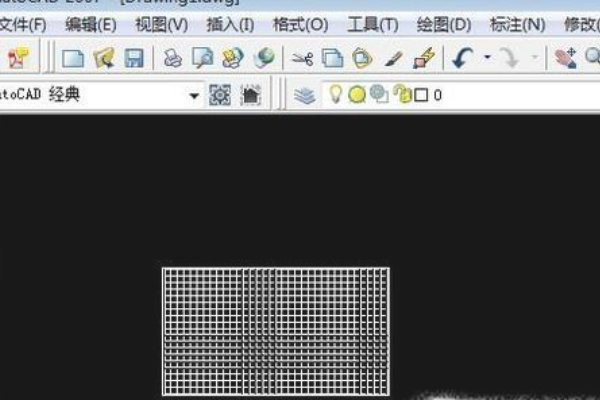
怎么样,以上操作你学会了吗?如何利用CAD填充图案的操作是不是比想象中要简单很多?这篇也是小编精心准备的干货,希望可以对你有所帮助。还在等什么,抓紧时间收藏练习起来吧!
本篇文章使用以下硬件型号:联想小新Air15;系统版本:Win 10;软件版本: Autodesk AutoCAD 2014。
cad墙体怎么填充
CAD是建筑绘图必备的绘图软件,也是我们设计师们不可缺失的好帮手。然而,我们在使用CAD绘图时,能够非常快捷便利的进行图纸描绘;其中,墙体是建筑图纸中分离外界环境和内在空间的最主要构造,因此墙体拥有很多的材质,不同材质需要选择不同的填充图案。
那么,你们知道cad中墙体该怎么填充吗?今天,我们就给大家讲讲cad墙体怎么填充的方法。感兴趣的同学一起来看看吧!
步骤如下:
1、首先打开CAD软件,打开绘制好的墙体。

2、然后,我们在右下角输入填充命令【H】,并输入【T】来进行设置。
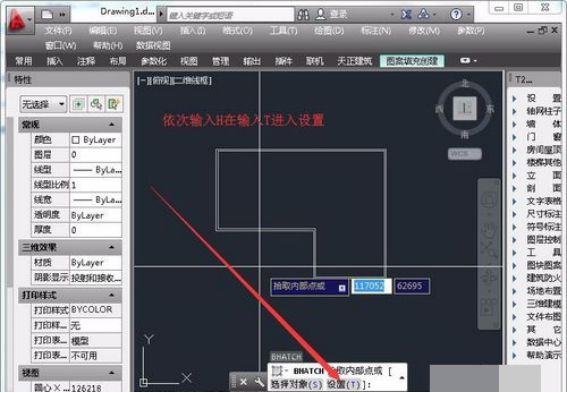
3、然后,我们会看到界面上会弹出【图案填充和渐变色】的对话框,我们点击【样例】这个选项。(如图所示)
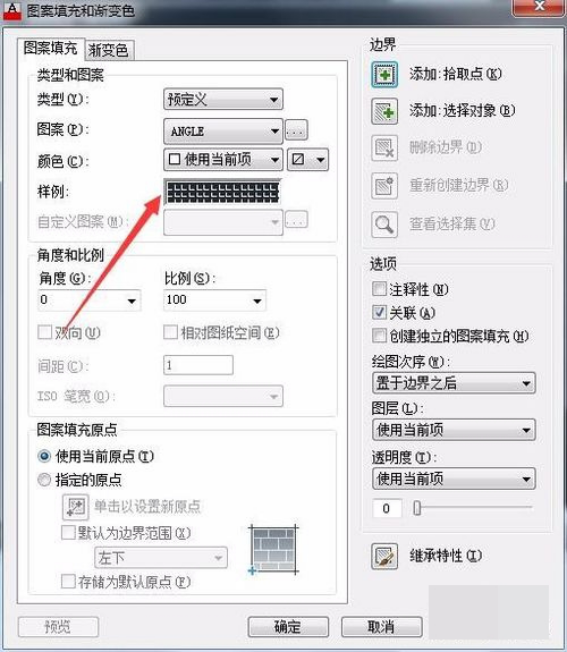
4、点击后,我们在【其他预定义】的选项中选择【钢筋混凝土】填充图案,并点击【确定】的按钮。
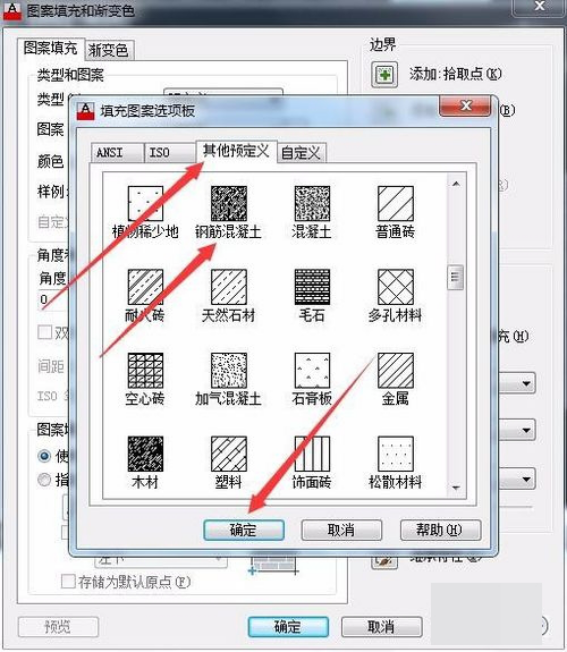
5、然后,我们返回到这个页面,选择【图案填充和渐色变窗口】,并点击【确定】的按钮。
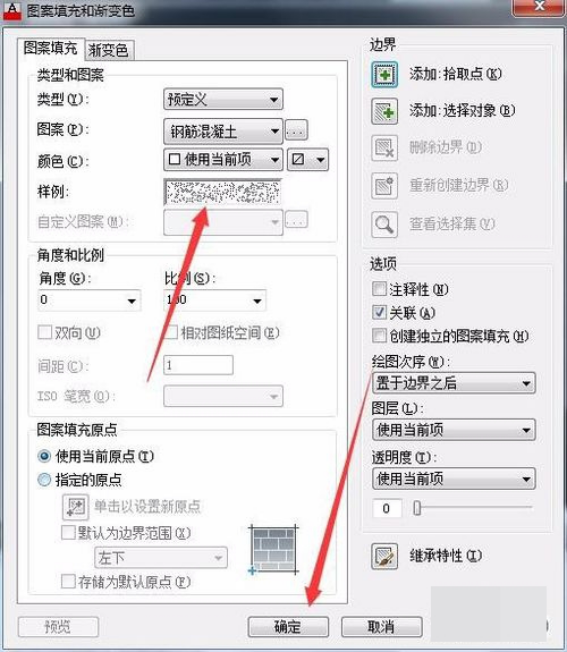
6、最后,我们在墙体的闭合区域内部拾取点,就是在闭合区域内鼠标【左键】点击一下即可完成填充。操作完成!
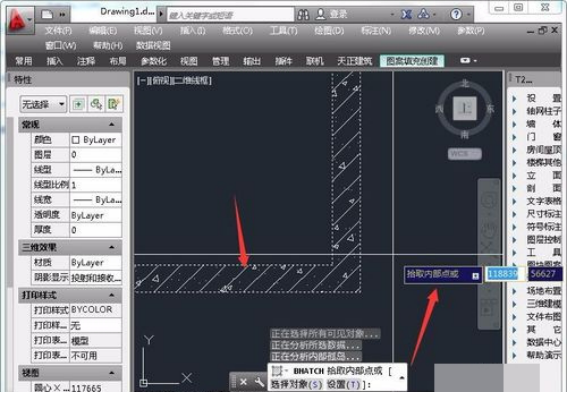
以上步骤就是我分享的关于cad墙体填充的具体方法啦,感兴趣的同学赶紧拿走囤起来吧!感谢您的观看,我们下期再见吧!
本篇文章使用以下硬件型号:联想小新Air15;系统版本:win10;软件版本:AutoCAD2020。
CAD如何设计施工平面布置图上
1、本节课讲解室内设计之CAD施工图平面布置图制图标准(上),两个方向进行讲解【制图技巧】、【制图标准】。
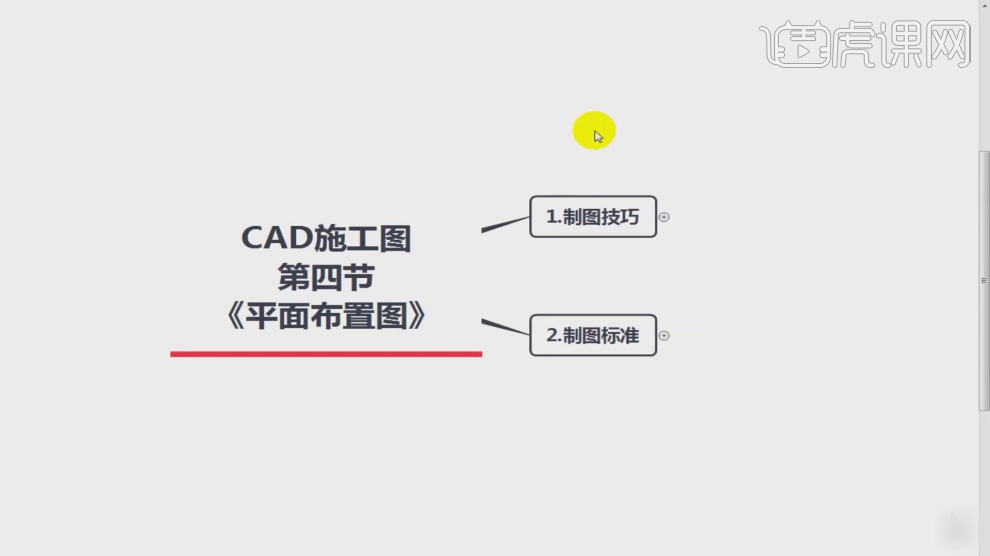
2、【制图技巧】包括:设计草图、根据草图绘制CAD图纸、尺寸的把握、家具模块的选用。
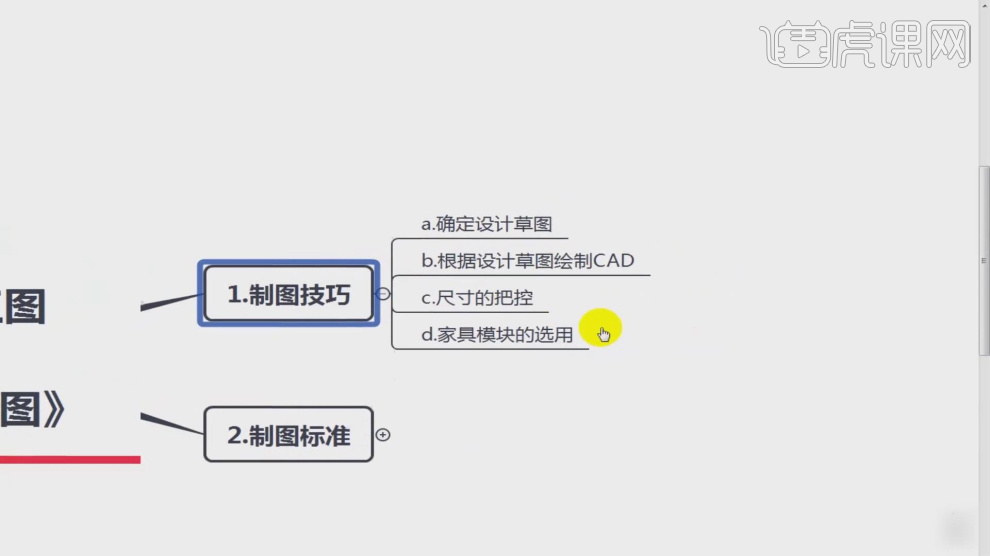
3、设计草图:根据原始结构图通过【手绘】或者其他软件【SKB】绘制的基本【布局】。
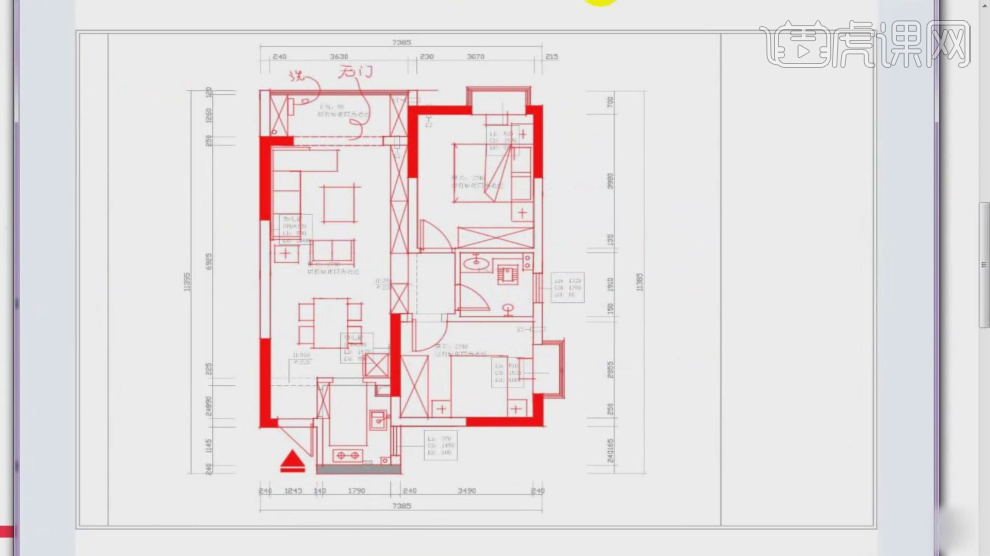
4、根据【原始结构图】进行平面布局设计,会调整墙体结构,比如【门洞】位置变更为【鞋柜】。
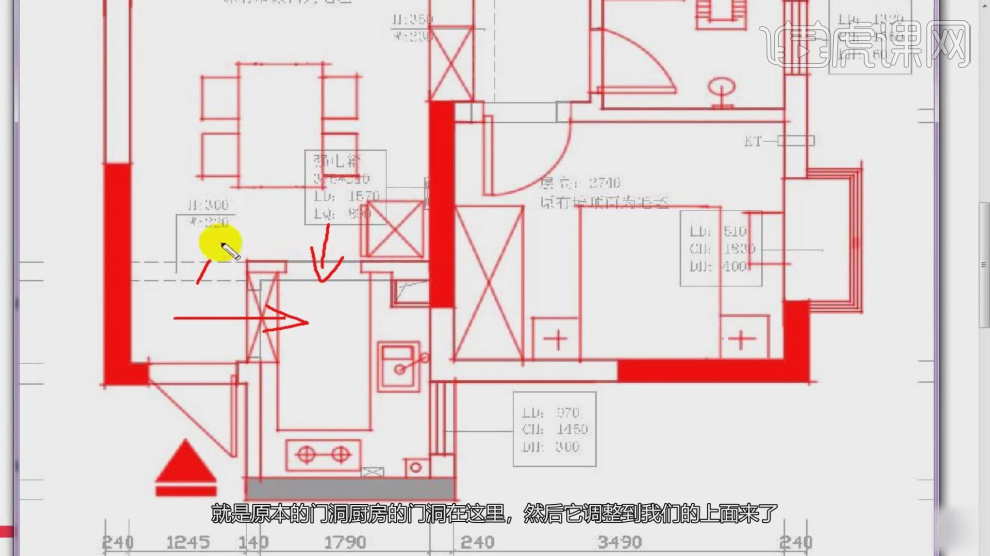
5、电视机摆放在上面区域,让餐厅空间变大了,增加的柜子还可以挡住卫生间。
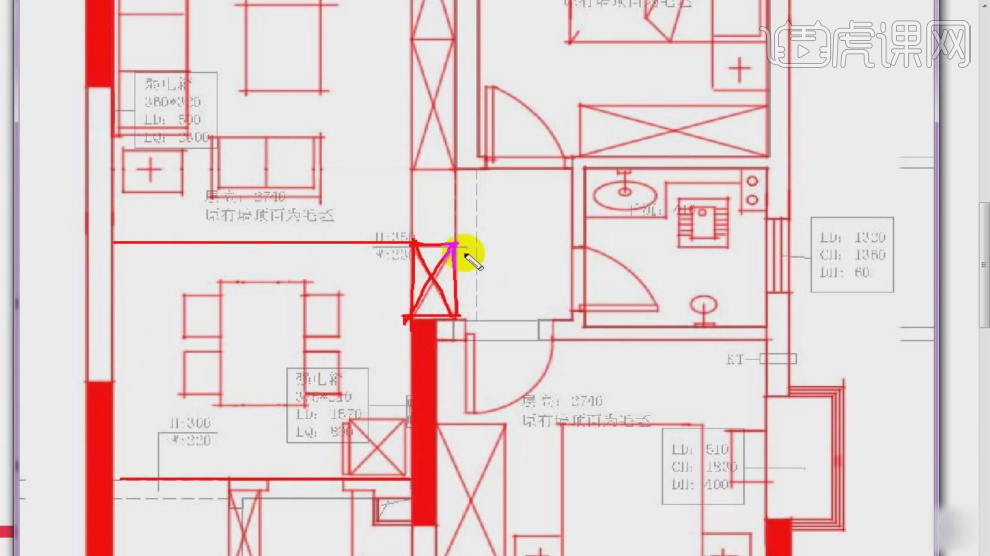
6、柜子做一整排的目的:让客餐厅整体性更强,门洞位置好做后期收口,装饰柜兼橱柜的形式。
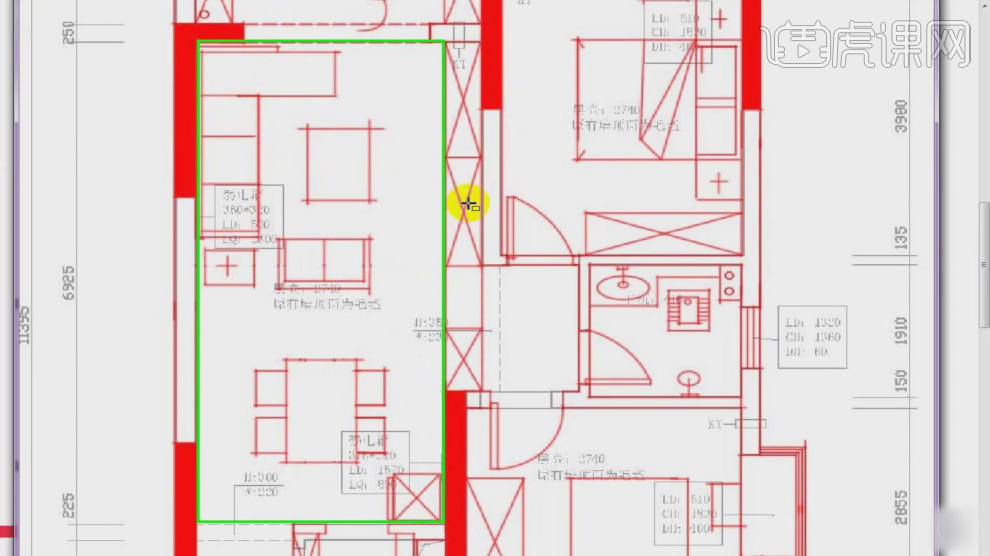
7、在CAD【模型】模式下,复制【CO】原始结构图纸,删掉无关数据,具体如图示。
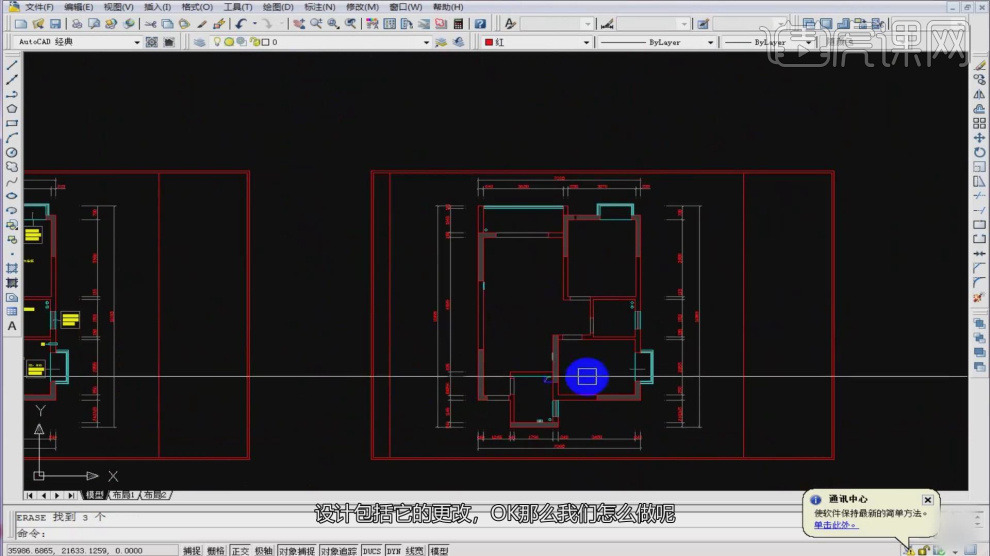
8、矩形【40*960】绘制门,鞋柜尺寸【300-350】,门洞会做门留【8公分】做门套,厨房门洞【750-800】,厨房台面【600】,水管需包管偏移250。
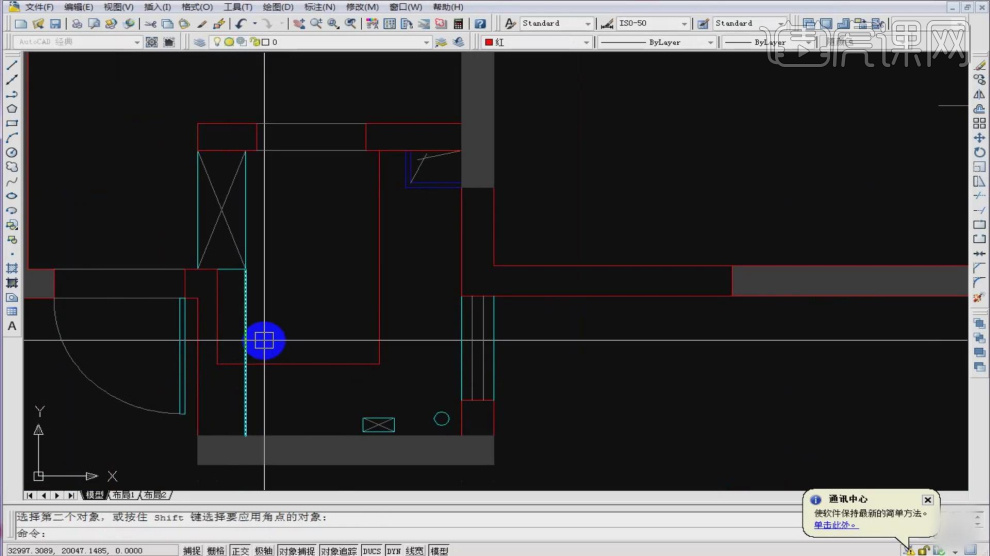
9、选择合适的家具模型图库【Ctrl+C】复制过来,【RO】旋转调整位置。
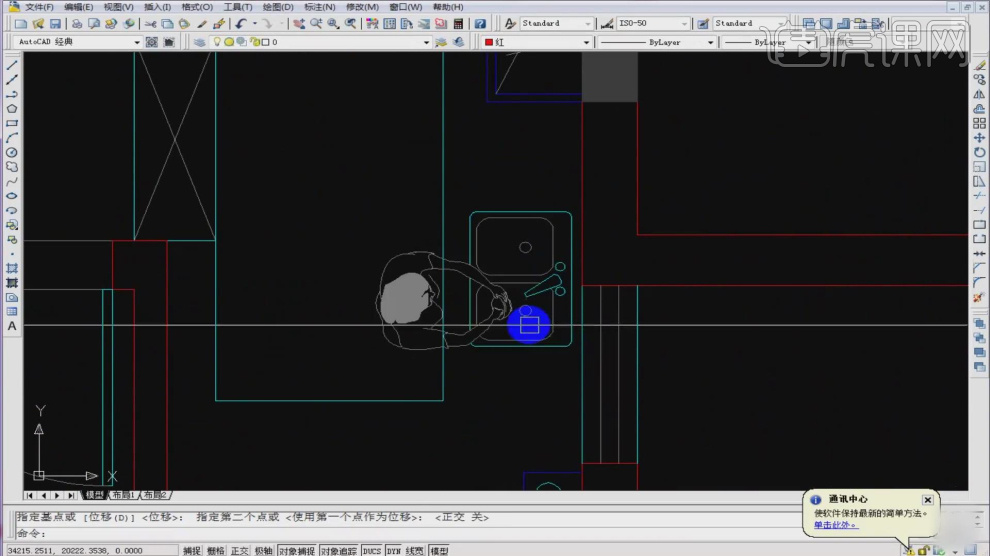
10、电视机柜最少预留【950】的尺寸,【1100】最好。