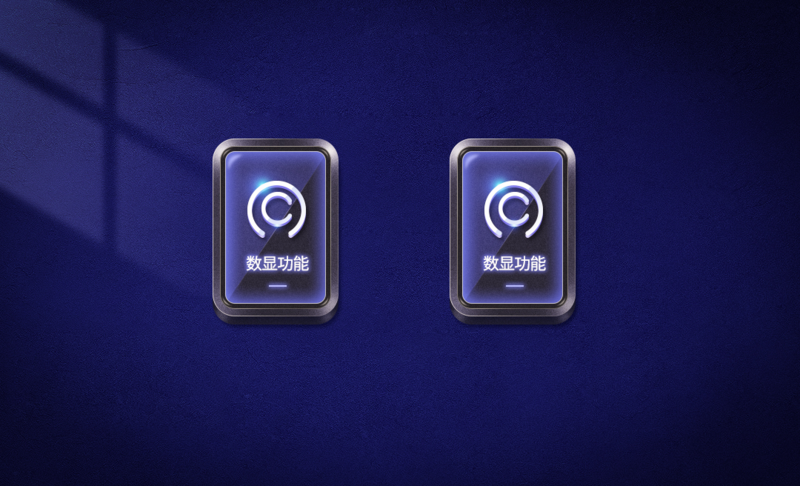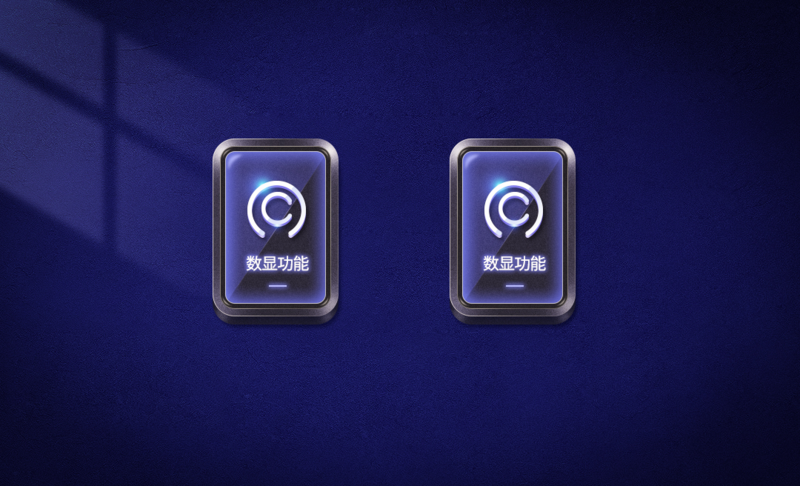本节课讲解 Photoshop(简称PS)软件 - 电商详情页功能图标系列-06材质立体图标,同学们可以在下方评论区进行留言,老师会根据你们的问题进行回复,作业也可以在评论区进行提交。

课程核心知识点:画笔工具使用技巧、图层样式的综合运用。

那我们开始今天的教程吧。
1.在讲解之前先来对本次案例成品进行浏览,根据当前的效果来讲解案例的制作流程,以及在制作过程中需要注意到的内容,如图所示。

2.首先我们新建一个1080*700像素的画布,将背景素材拖入画布中,使用【矩形工具 快捷键:U】在画布中绘制一个矩形,调整矩形的圆角为30像素,如图所示。

3.选择上一步制作的圆角矩形【复制图层 快捷键:Ctrl+J】并将图层向下移动,为下方的矩形【填充】灰色便于区分,具体如图所示。

4.选择白色的圆角矩形【复制图 层快捷键:Ctrl+J】,【自由变换 快捷键:Ctrl+T】将其缩小并【填充】粉色便于区分,具体如图所示。

5.使用上一步相同的方法选择圆角矩形【复制图层 快捷键: Ctrl+J】,【自由变换 快捷键:Ctrl+T】将其缩小并【填充】蓝色,具体如图所示。

6.使用【矩形选框工具 快捷键:M】框选所有的矩形图层并【填充】深灰色,选择【滤镜-杂色-添加杂色】设置数量为2%,具体如图所示。

7.我们将制作好的材质图层拖动到每个圆角矩形的上方并【创建剪切蒙版】,为其添加材质效果,如图所示。

8.在厚度图层上方添加【曲线 快捷键:Ctrl+M】,向下拖动曲线对图层进行压暗,使用【画笔工具 快捷键:B】为两侧的圆角添加高光效果,如图所示。