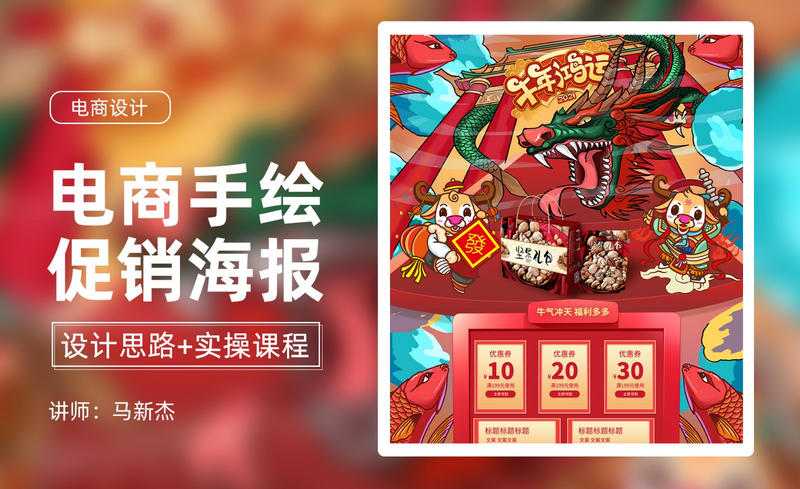本节课讲解 Photoshop(简称PS)软件 - 手绘电商主页年货节2,同学们可以在下方评论区进行留言,老师会根据你们的问题进行回复。

那我们开始今天的教程吧。
1.在图层1下方【新建图层】,调整【颜色】为蓝色,使用【画笔工具】为龙右侧的云朵涂抹上颜色,可【按住Alt键+滚轮滑动】缩放画面以便上色,,如图所示。

2.在图层2上方【新建图层】,继续使用【画笔工具】为其他云朵涂抹上颜色,注意部分云朵留白,如图所示。

3.调整【颜色】为深蓝色,使用【画笔工具】为已经涂上蓝色的云朵添加层次,涂满留白的云朵,如图所示。

4.【锁定透明像素】,调整【颜色】为青色,使用【画笔工具】为云朵涂抹上青色添加层次,如图所示。

5.发现云朵颜色相同会有些单一,调整【颜色】为黄色,使用【画笔工具】将下半部分的云朵涂为黄色,然后调整【颜色】为紫色并画上层次,如图所示。

6.在图层11上方【新建图层】并【图层编组 快捷键:Ctrl+G】,使用【钢笔工具】绘制扇形选区,填充颜色,后续颜色需更改,暂时填充为紫色以便辨认,如图所示。

7.【左键双击】这个图层打开【图层样式】,勾选【描边】,调整大小为1像素,设置位置为外部,填充类型为渐变,调整渐变颜色左侧为鲜红色,右侧为暗红色,然后点击【新建】保存颜色,确定后调整缩放为70%,具体如图所示。

8.勾选【渐变叠加】,将渐变颜色设置为上一步保存的【预设】颜色,略微调整后点击确定,具体如图所示。

9.勾选【外发光】并调整参数为其添加效果,然后在此图层下方【新建图层】,使用【钢笔工具】在扇形下方绘制图形,【移动并复制 快捷键:按住Alt+左键拖动】【效果】给这个图层,【删除】外发光,如图所示。

10.相同方法在下方再次使用【钢笔工具】绘制扇形,然后【移动并复制】【效果】,打开【图层样式】并勾选【投影】,调整参数来调整投影效果,具体如图所示。

11.相同方法在顶部的扇形左侧使用【钢笔工具】绘制图形,【左键双击】图层打开【图层样式】,使用与第7步相同方法勾选样式并调整参数,具体如图所示。

12.【移动并复制】一个摆放在扇形右侧,使用【钢笔工具】调整节点的位置使其贴合扇形,然后在其下方继续绘制图形并设置【图层样式】,具体如图所示。

13.重复上一步操作做出左侧的边�