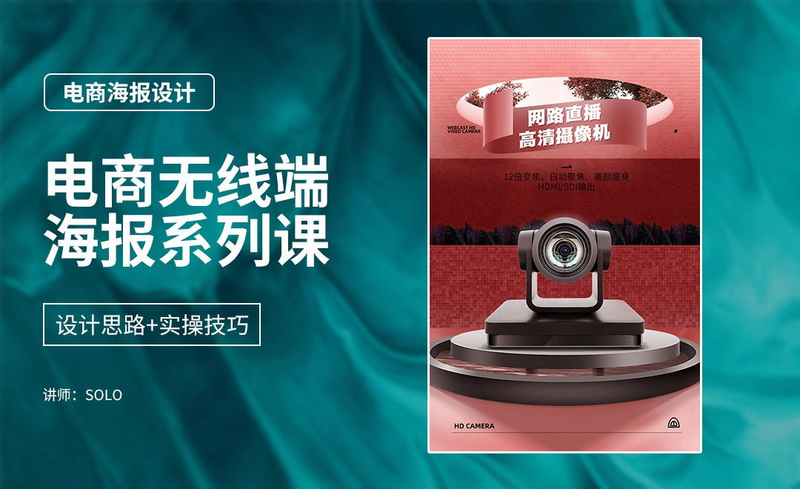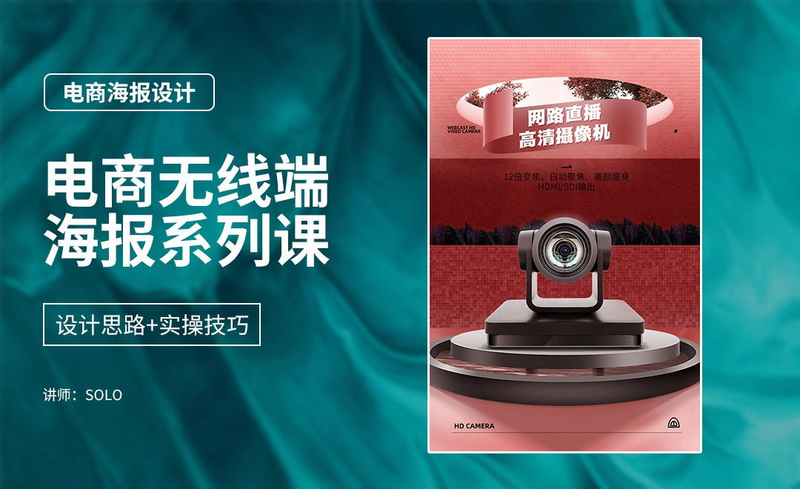今天课程的内容是讲解电商海报设计系列课程第八节,同学们可以在下方评论区进行留言,老师会根据你们的问题进行回复,作业也可以在评论区进行提交。

课程的核心知识是场景中透视运用,光影与细节的处理,PS处理材质的实操演示,使用的工具是PS。

那就开始今天的教程咯。
1.首先查看效果图,本节课是网络直播摄像头详情页的制作,首先查看背景的线稿,可以通过形状进行绘制透视线,也可以使用线条进行绘制,本节课使用的是一点透视。

2.使用【椭圆工具】绘制一个正圆,按【Ctrl+T】调整到合适的形状,点击【透视】将该线调整到透视线平行,设置【填充】为灰色。

3.按【Ctrl+J】复制一份图层,按【Ctrl+Alt+G】转换为剪贴蒙版,向上调整到合适的位置,使用【椭圆工具】绘制正圆,按【Ctrl+T】调整到合适的大小,点击【透视】调整透视关系。

4.设置【填充】为深灰色,点击【转换为智能对象】,按【Ctrl+T】调整到合适的大小,点击【透视】调整透视关系,添加【颜色叠加】图层样式。

5.按【Ctrl+J】复制一份,调整【颜色叠加】的颜色,按【Ctrl+T】调整到合适的大小及位置,按【Ctrl+J】复制一份,按【Ctrl+T】调整透视关系,调整【颜色叠加】的颜色。

6.按【Ctrl+J】复制一份,按【Ctrl+T】调整透视关系,点击【移动工具】点击水平居中,调整椭圆的位置,按【Ctrl+T】注意调整透视关系。

7.使用【钢笔工具】将两个圆补齐,按【Ctrl+J】复制一份,点击【水平翻转】,按【Ctrl+T】调整到合适的大小,选中图层按【Alt+G】编组分别命名为上、下。

8.使用【矩形工具】绘制一个矩形,设置【填充】为亮红色,按【Ctrl+J】复制一份,调整到合适的位置,将上方的矩形的颜色设置为深红色。

9.创建一个新的画布,使用【矩形工具】设置宽为1px的矩形,高度与画布齐高,按【Ctrl+C】、【Ctrl+V】、【Ctrl+T】进行移动复制,按【Ctrl+Alt+Shift+T】重复上步操作,全部中选中按【Ctrl+J】复制一份,按【Ctrl+T】旋转90°。