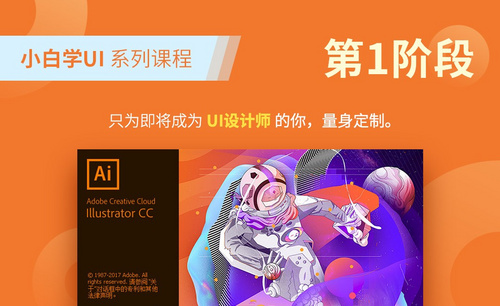ps学习课程基础篇——古风字体制作教程
发布时间:2021年04月15日 12:21
今天,我们来进行基础ps学习课程讲解。最近,我收到了不少同学们的来信,现在国风热潮在设计圈里十分流行;有时候,不论是在做海报设计、还是易拉宝,都会运用到古风元素。这里,我给大家分享一篇ps学习课程,我们一起来看看古风字体在PS软件中是怎么制作出来的吧!
喜欢的同学快来一起看看吧!
步骤如下:
1、打开PS软件,使用“圆体-简”输入文案。

2、使用快捷键【ctrl+T】自由变换,按着【alt键】,纵向、横向调整字体,锁定图层并降低不透明度为“38%”。

3、使用【圆角矩形工具】绘制一个没有描边,填充为黑色的圆角矩形,使用【A路径选择工具】,按着【alt键】移动并复制,【ctrl+T】旋转90°,以此类推,制作出字体部分造型,效果如图。

4、使用【圆角矩形工具】绘制描边为“黑色”,没有填充的圆角矩形,【ctrl+T】自由变换,调整角度和位置,按着【shift键】调整其大小。
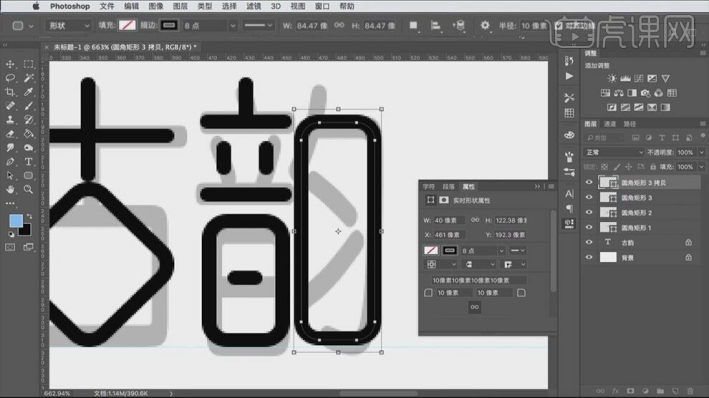
5、使用【P钢笔工具】-【添加锚点工具】,添加几个锚点,使用【A直接选择工具】,选中不需要的锚点,【Delete】删除,并将其端点、角点都改为圆形,【ctrl+J】复制出一个,【ctrl+T】调整位置、方向。
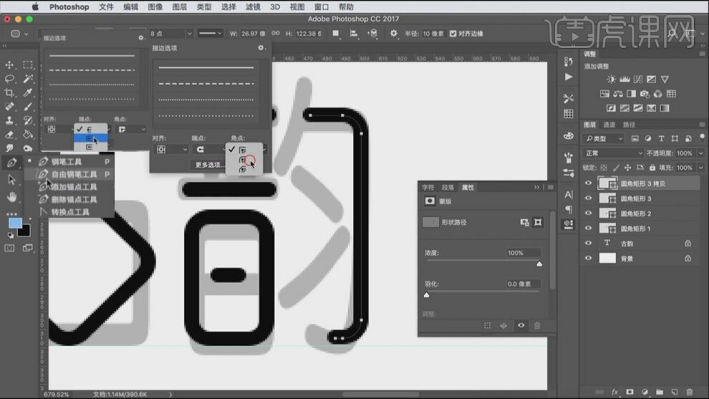
6、使用【P钢笔工具】-【添加锚点工具】,添加几个锚点,使用【A直接选择工具】,选中不需要的锚点,【Delete】删除,并将其端点、角点都改为圆形。
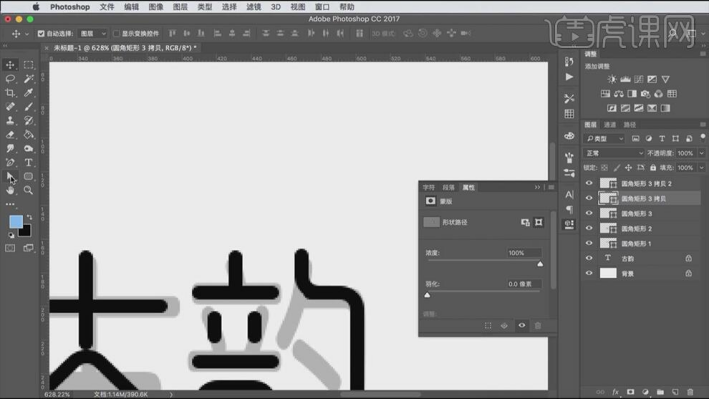
7、使用【A工具】-【黑箭头】,选中之前的小圆角矩形,复制移动至合适位置。
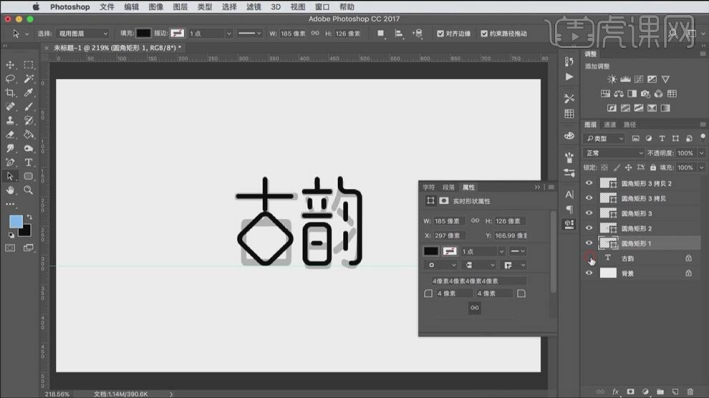
8、使用【P钢笔工具】-【添加锚点工具】,添加几个锚点,使用【A直接选择工具】,选中不需要的锚点,【Delete】删除,并将其端点、角点都改为圆形。

9、使用【P钢笔工具】绘制无填充,黑色描边的形状。
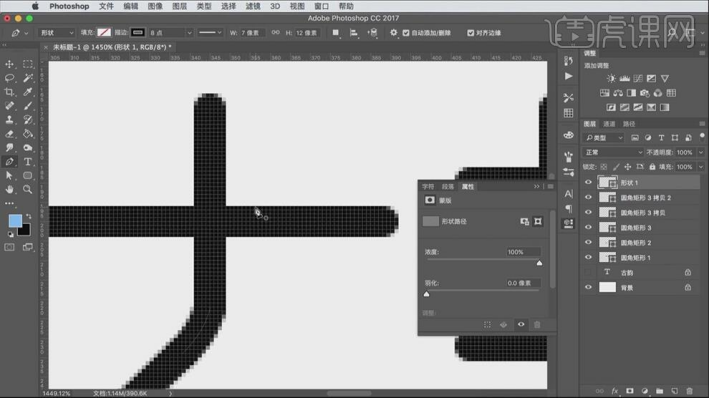
10、使用【P钢笔工具】绘制黑色填充,无描边的形状,复制并移动合适位置。
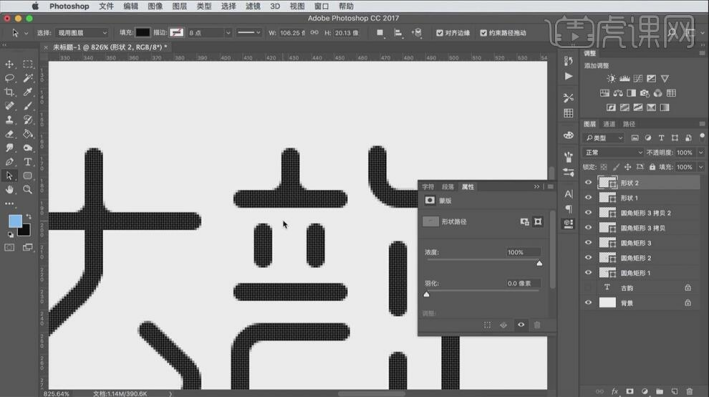
11、新建图层【ctrl+Delete】填充背景色,菜单栏中【滤镜】-【杂色】-【添加杂色】,再次选择【滤镜】-【模糊】-【高斯模糊】,并降低不透明度为“58%”,参数如图。

12、【ctrl+G】建组,并新建图层,【alt+Delete】填充前景色,鼠标放置2个图层中间,按【alt键】创建剪切蒙版。
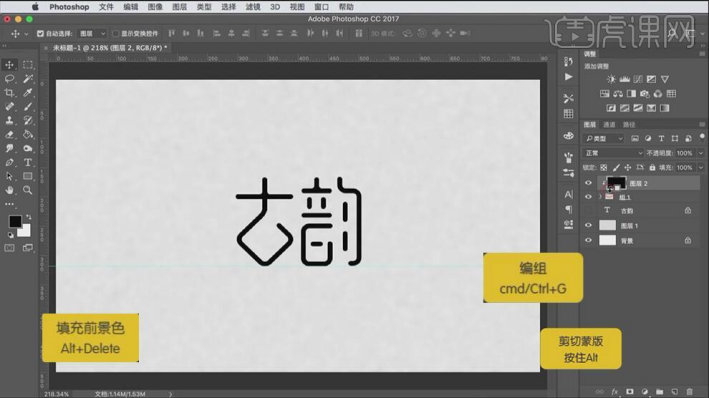
13、菜单栏中【滤镜】-【杂色】-【添加杂色】,参数如图。

14、使用【U矩形工具】绘制一个矩形,选择【蒙版工具】-【羽化】,鼠标放置2个图层中间,按【alt键】创建剪切蒙版,调整不透明度为“46%”,【ctrl+T】调整矩形位置和大小即可,最终效果如图。
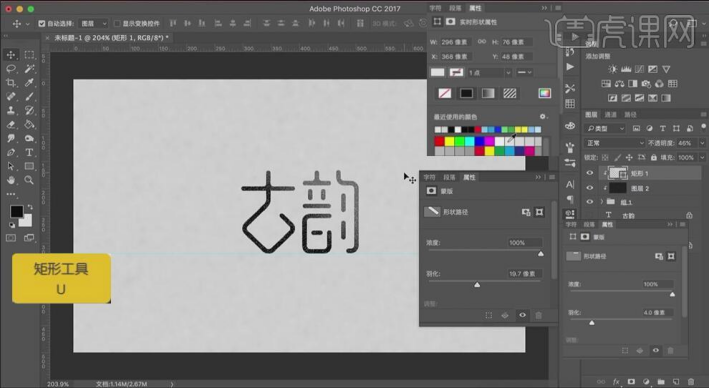
这样一来,一个充满古风元素的字体就完成了!典雅大方,钟灵毓秀,古风元素浓厚。只不过,由于时间的问题我并没有制作完整,同学们在课下可以多多练习;最后,可以再给字体的背景制作完美的纹理就更好了。好了,我们今天的课程就到这里了,下期再见吧!
本篇文章使用以下硬件型号:macbook pro 13;系统版本:macOS Catalina;软件版本:Adobe Photoshop CC 2017。