3dmax教学之主体建模教程
发布时间:2021年07月20日 15:35
3dmax是当今特别流行的一款三维建模软件,它应用于制作建筑设计、景观设计的效果图,以及三维动画的制作。在设计过程中最重要的部分就是建模设计,今天小编带领大家学习一下,3d教学之主体建模教程,希望可以帮助大家了解建模相关的操作技能。
1.打开3D MAX,按【Alt】+【W】最大化显示,选择【平面】,【长度分段】:1,【宽度分段】:1。关闭网格,拖入参考图。【长度】:381mm,【宽度】:759mm,具体如图所示。
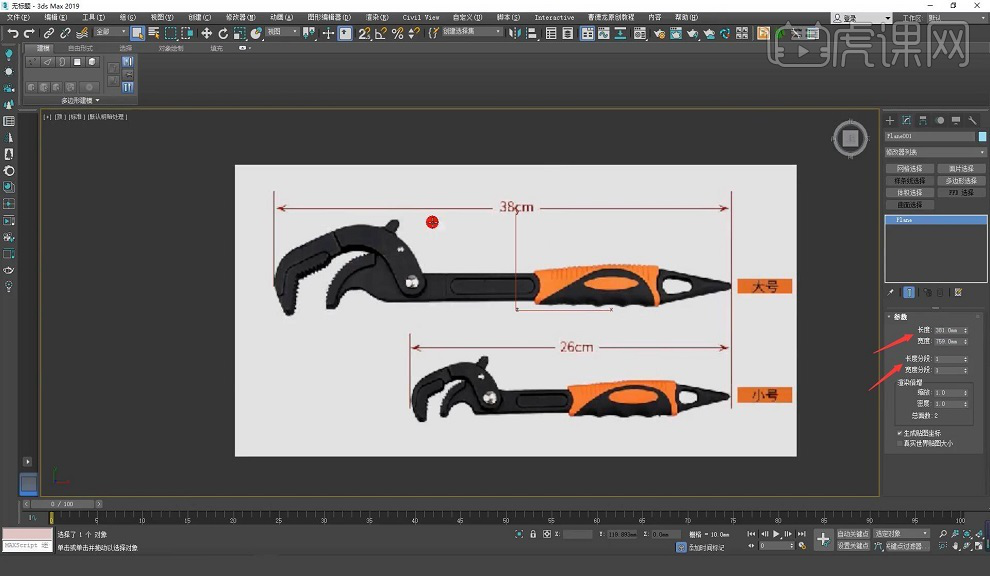
2.【右击】-【平面】,【长度】:380mm,【宽度】:380mm,选择参考图平面进行缩放,【右击】-【对象属性】-【显示属性】,取消勾选【以灰色显示冻结对象】,勾选【背面消隐】。勾选【交互性】-【冻结】,单击【确定】,具体如图所示。

3.选择细节图,选择【窗口始终最前显示】,选择【线】,选出图中扳手前部分,调整点位置,【右击】-【转换为:】-【转换为可编辑多边形】。【M】打开【材质编辑器】赋予材质,打开【时间配置】-【动画】-【结束时间】:1,打开【自动关键点】,点滚动条至图中位置,选择【材质编辑器】-【不透明度】:0,关闭【自动关键帧】,具体如图所示。
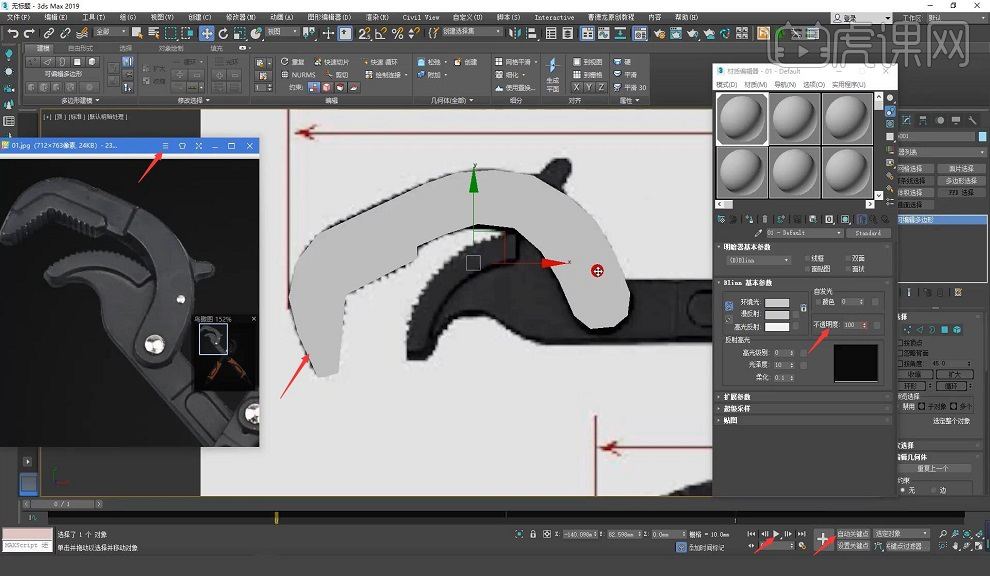
4.按【F4】Edged Faces显示切换,选择图中的点,【右击】-【连接】,缺少线,选择【Alt+C】切线工具,重复上述步骤,进行连接与切割,具体如图所示。
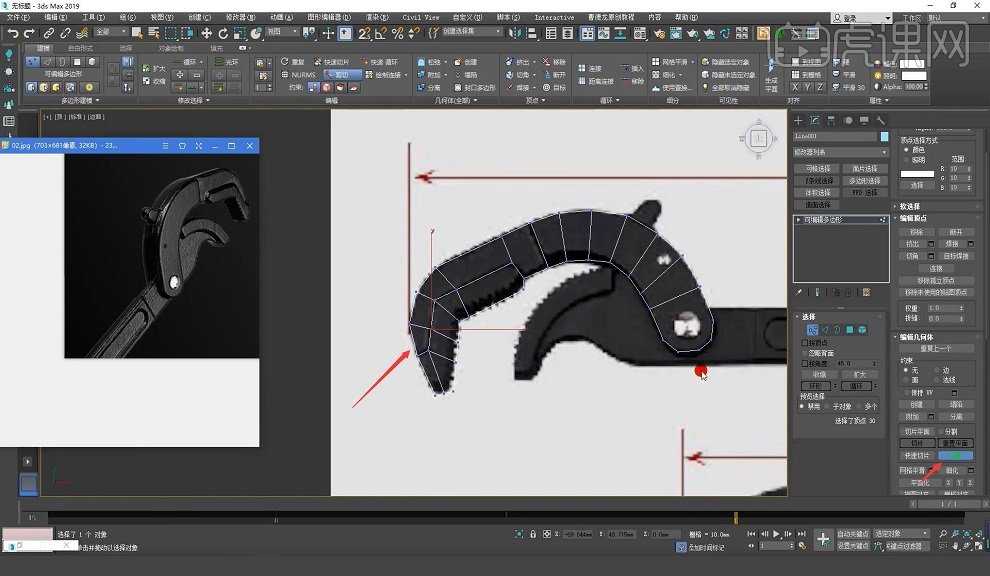
5.选择【多边形】层级,【F2】明暗处理选定面切换,选择【插入】-【插入多边形】-【插入量】:2.31mm,单击【确定】,具体如图所示。
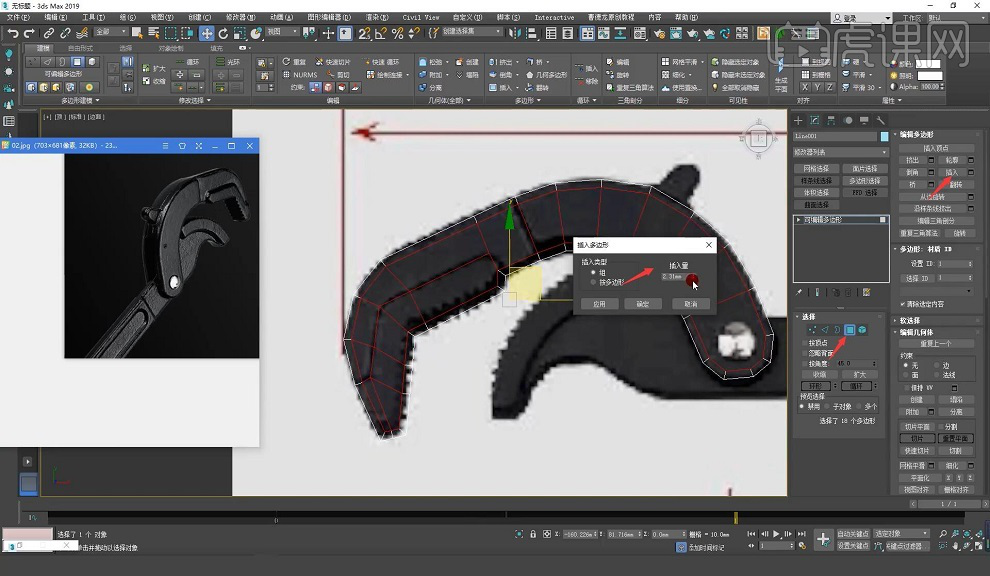
6.选择【Alt+C】切线工具,加中线,选择【边】,选择图中的边,【右击】-【连接】,打开【约束】-【边】,移动图中边的位置,具体如图所示。
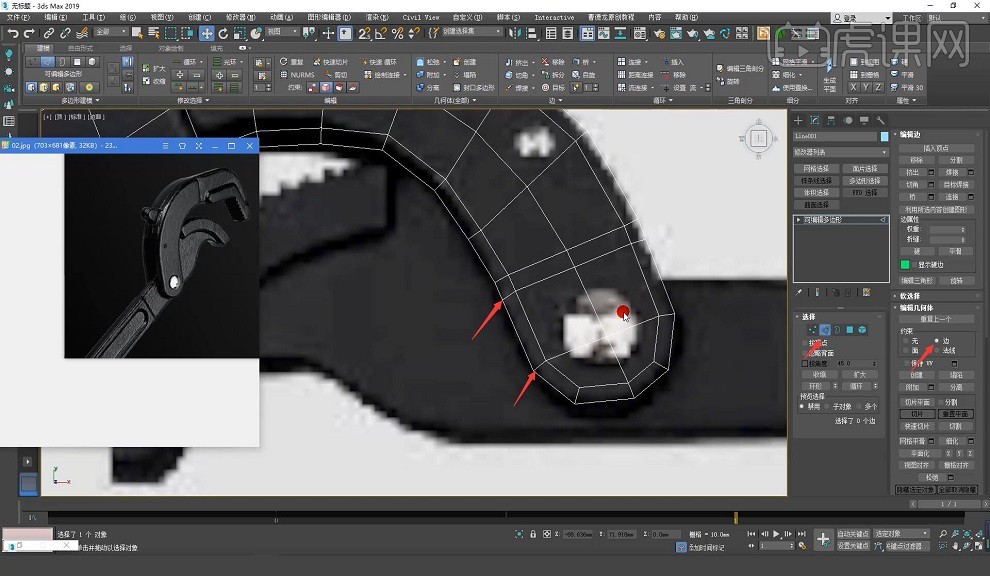
7.【右击】-【圆形】,在开孔位置绘制,选择【插值】-【步数】:1,旋转至对齐,选择缩放工具,进行放大,选择【Alt】+【C】,【S】打开捕捉,进行切割,具体如图所示。
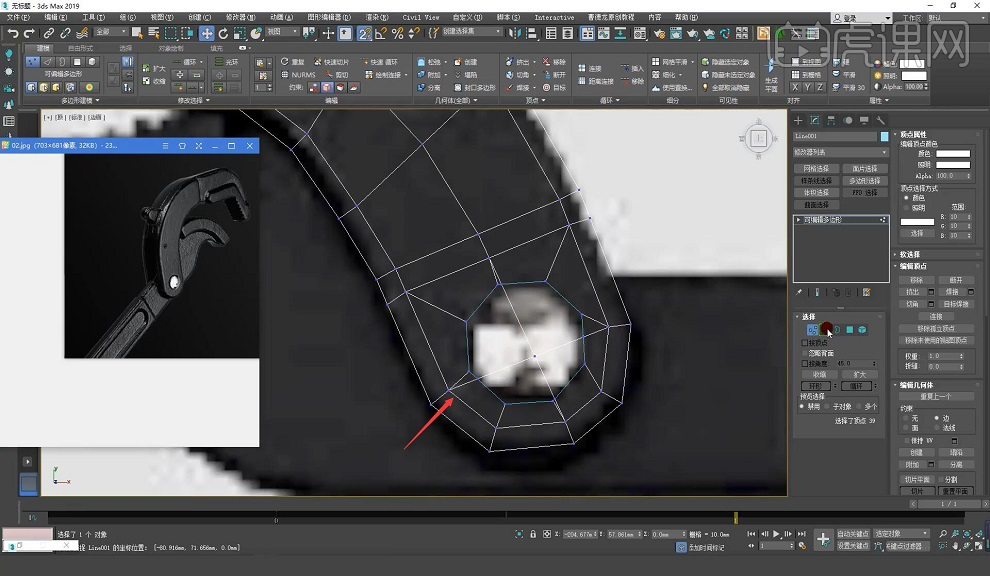
8.选择【边】,【Ctrl】加【Backspace】移出,选择【约束】-【无】,移动图中点的位置,具体如图所示。
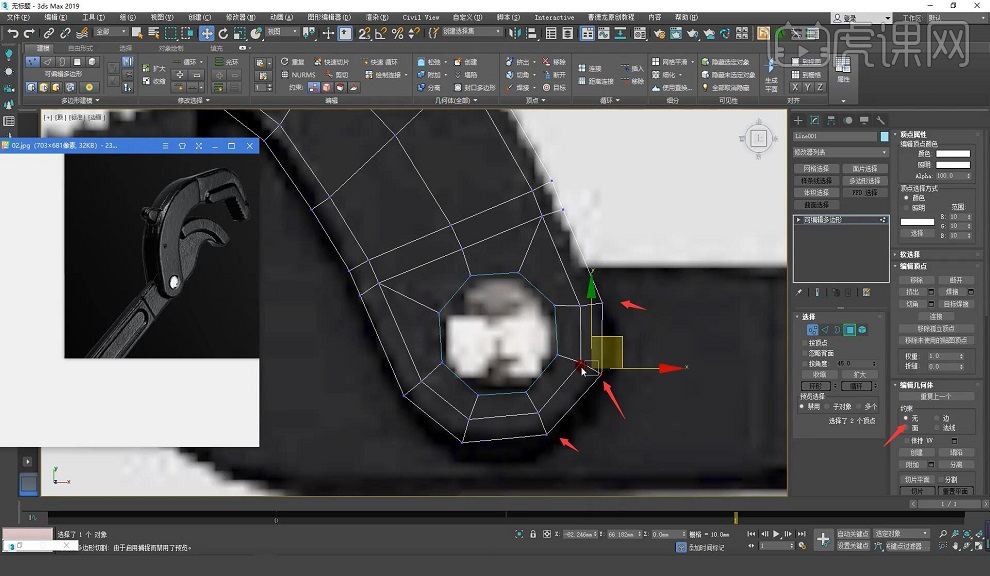
9.选择【多边形】层级,选择图中的面,单击【插入】-【插入量】:1.178mm,单击【确定】,选择【删除】,选择【顶点】,调整点至合适位置,选择【修改】-【壳】-【外部量】:8.1mm,选择【克隆选项】-【实例】-【确定】,选择【镜像】-【镜像轴】-【Z】-【确定】,具体如图所示。
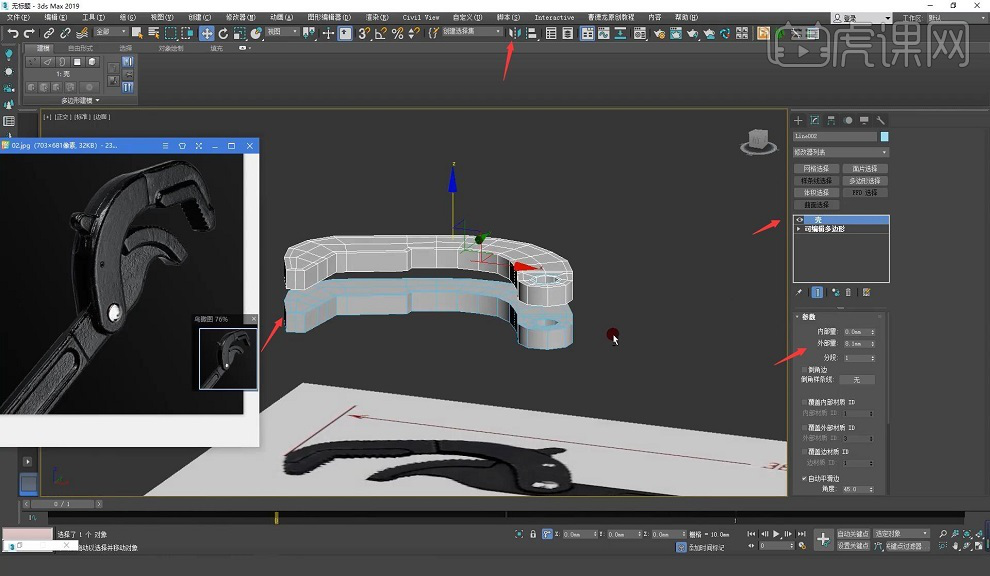
10.选择下面模型【右击】-【转换为:】-【转换为可编辑多边形】,上面模型重复上述步骤。选择【附加】,切换到顶视图,选择【多边形】,选择图中的面,单击【桥】,具体如图所示。
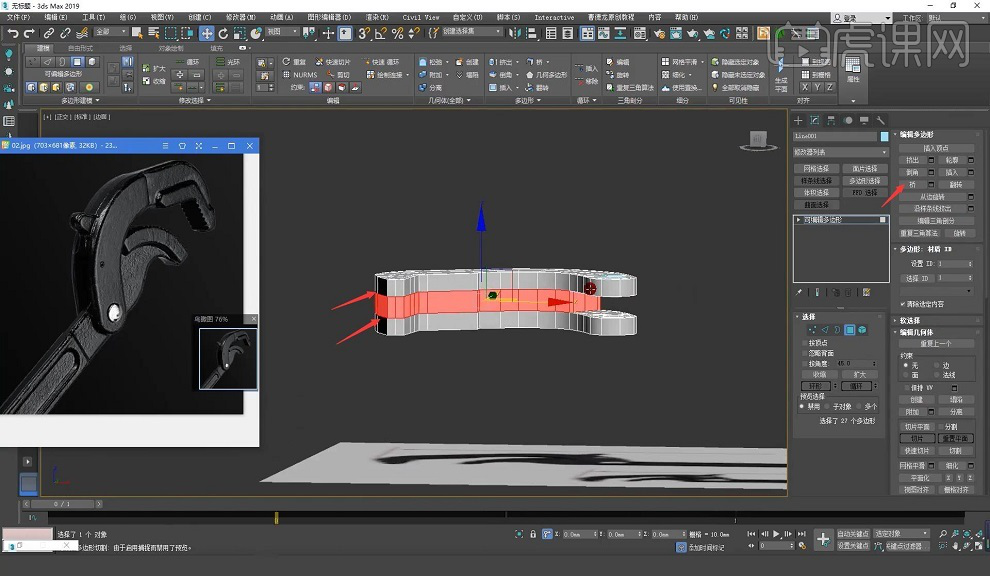
11.选择【顶点】层级,选择图中的点,调整高度,选择【多边形】层级,选择图中的面,选择【倒角】-【倒角多边形】-【高度】:4.25mm,【轮廓量】:-2.217,单击【确定】,选择【顶点】,再次调动高度,具体如图所示。
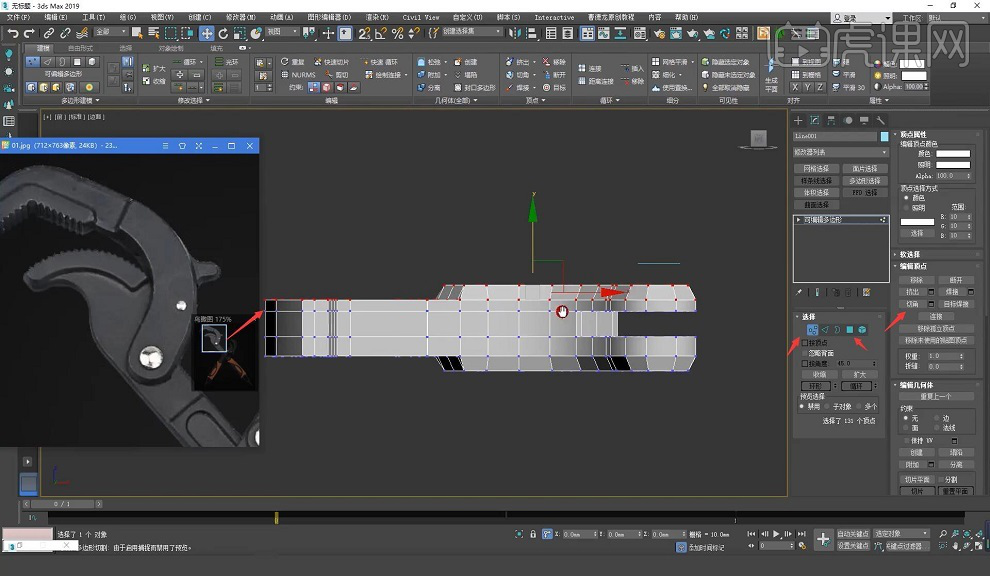
12.选择【边】,选择中间的模型竖边,【右击】-【连接】-【连接边】-【分段】:1,选择【多边形】,删除图中八边形,删除下部分模型,选择【边】,删除图中边,下面同样删除。选择【边界】,选择边,按住【Shift】缩放,再次单击【桥】,具体如图所示。
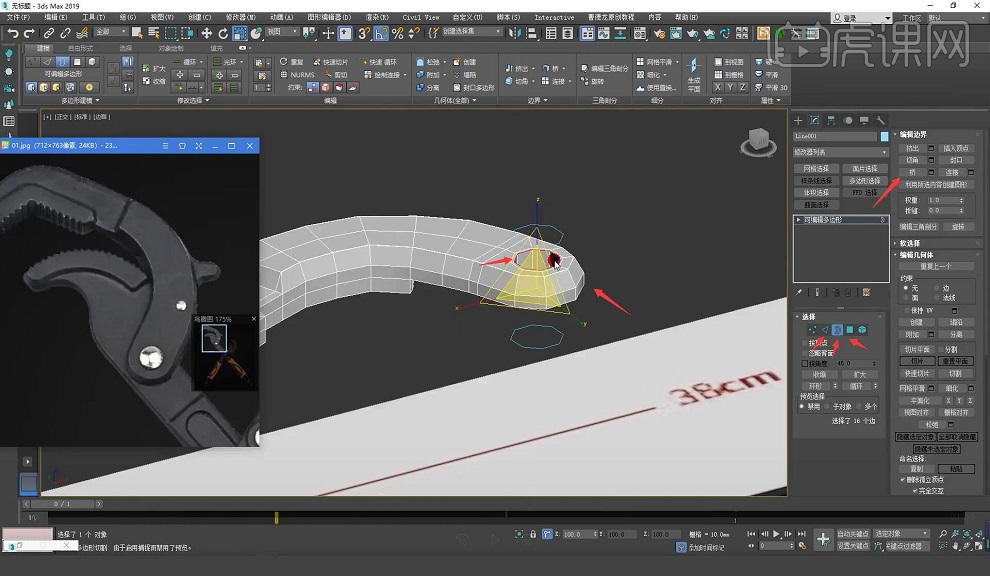
13.选择【顶点】,选择图中点,向下移动。选择图中边,选择【修改】-【对称】,选择【Z】,【右击】-【转换为:】-【转换为可编辑多边形】,具体如图所示。
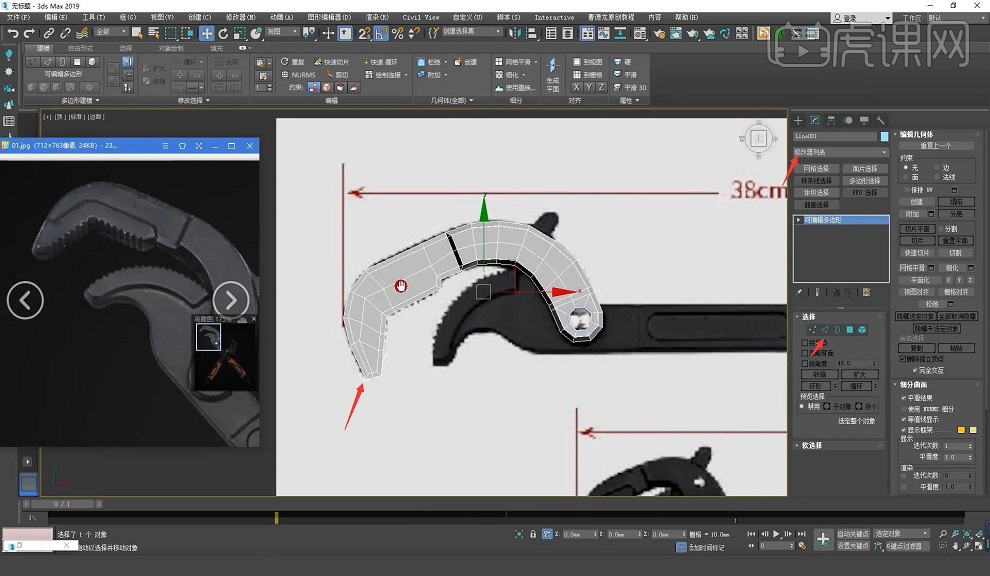
14.选择【多边形】,选择相应的面,选择【挤出】,调整高度,【F2】明暗处理选定面切换,选择【边】,根据参照图进行细节调整,具体如图所示。
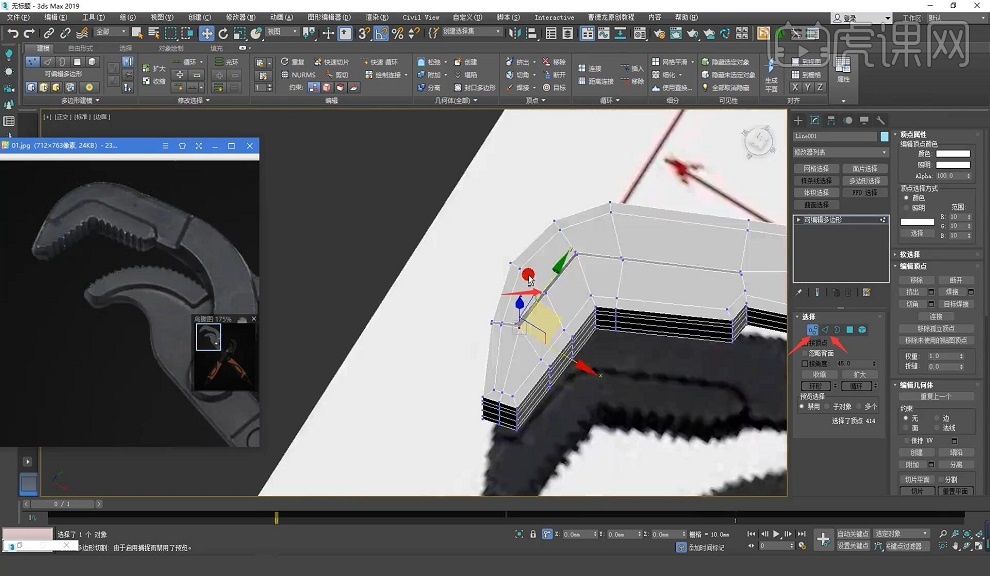
15.选择【边】,选择中间边,单击【对称】-【Z】,【右击】-【转换为:】-【转换为可编辑多边形】,选择【涡轮平滑】-【迭代次数】:2,根据情况可以在进行缩放,具体如图所示。
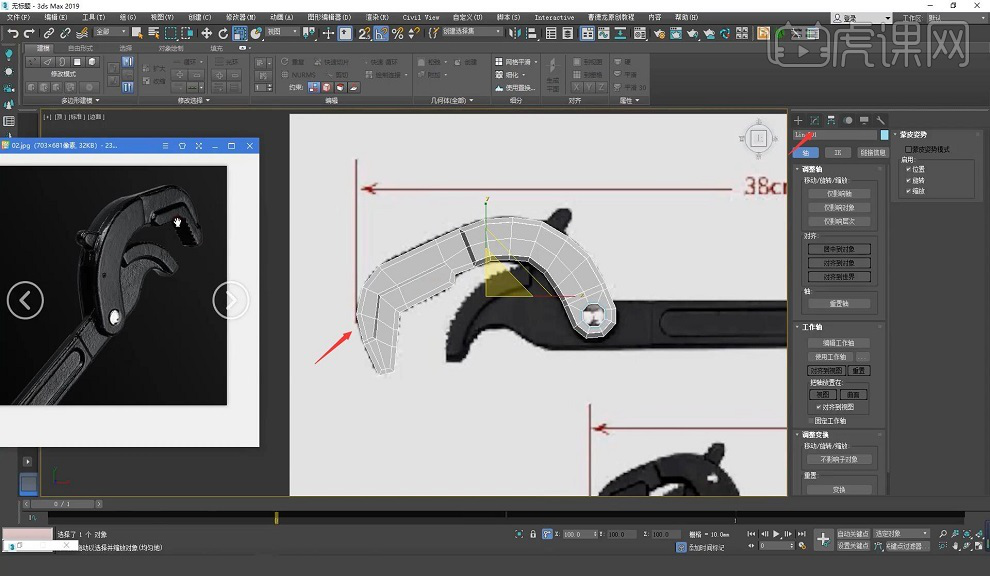
16.选择【边】。选择图中的线,【右击】-【切角】-【切角边】-【切角量】:0.62mm,选择【涡轮平滑】,选择图中的一圈边,【Ctrl】加【Backspace】移出,选择【多边形】,选择图中的面,【右击】-【插入】-【插入量】:2.32mm,单击【确定】,具体如图所示。
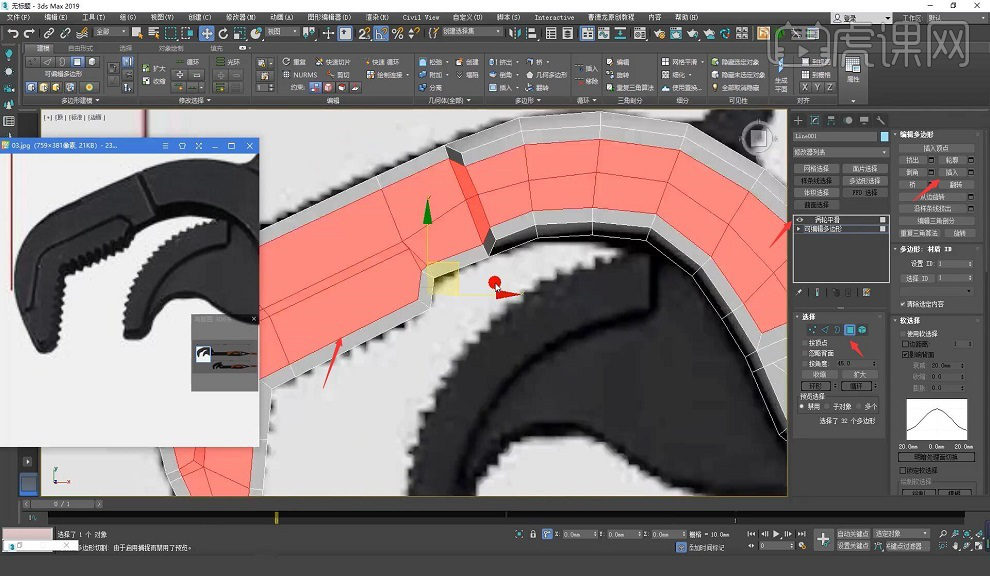
17.选择【顶点】,进行微调,选择【Alt】+【C】进行切割,选择【目标焊接】,具体如图所示。
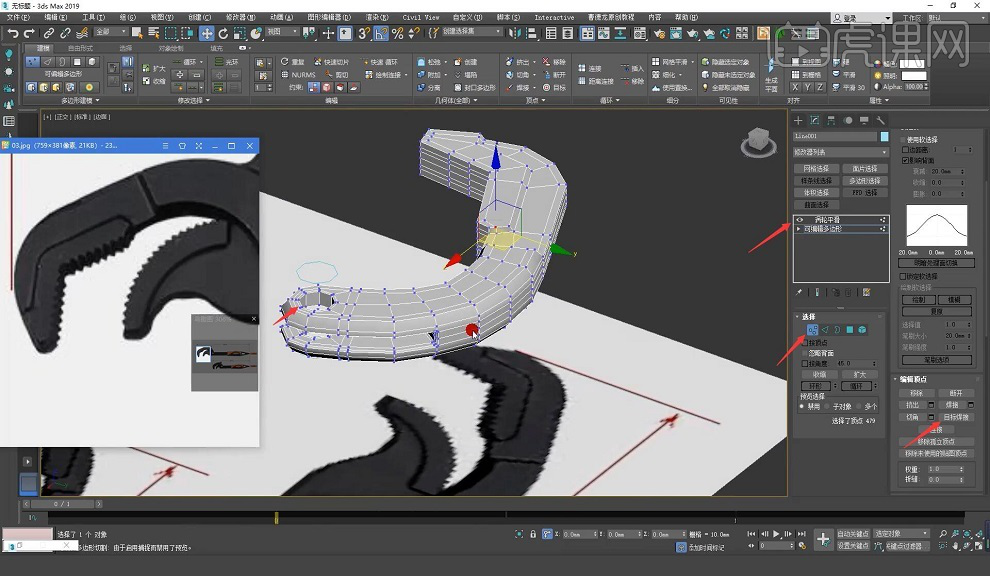
18.选择【多边形】,选择图中面,选择【挤出】,选择【顶点】,移动点位置,再次选择【多边形】,重复上述步骤,调整至合适位置,选择【涡轮平滑】-【迭代次数】:2,具体如图所示。
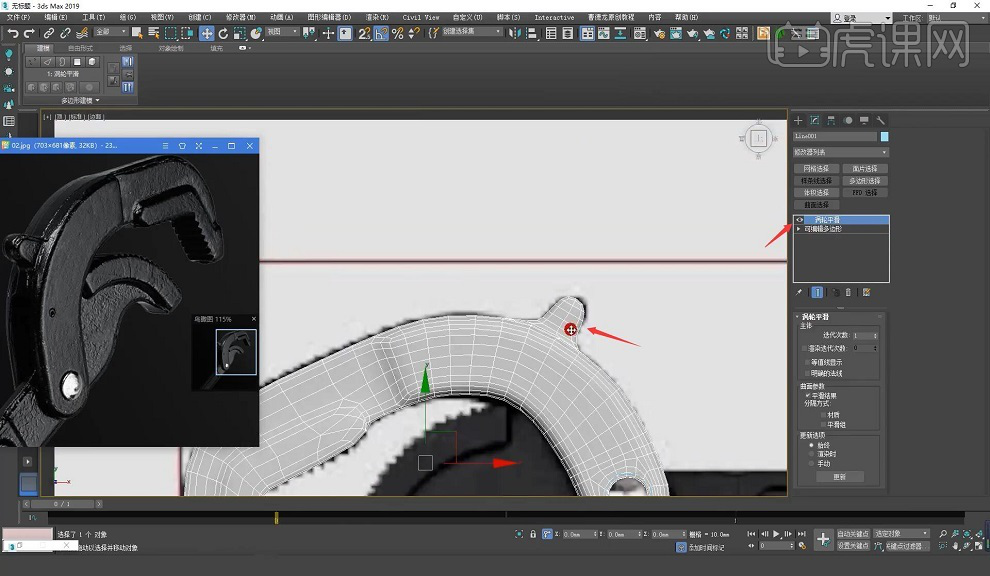
19.选择相应边,选择【切角】,选择【目标焊接】,【Ctrl】加【Backspace】移出多余的线,其他边同样选中,重复上述步骤,选中图中点【塌陷】,选中【边】,选中【快速循环】,添加线并移动至合适位置,【Alt】+【C】进行切割处理,【F3】进行调整,具体如图所示。
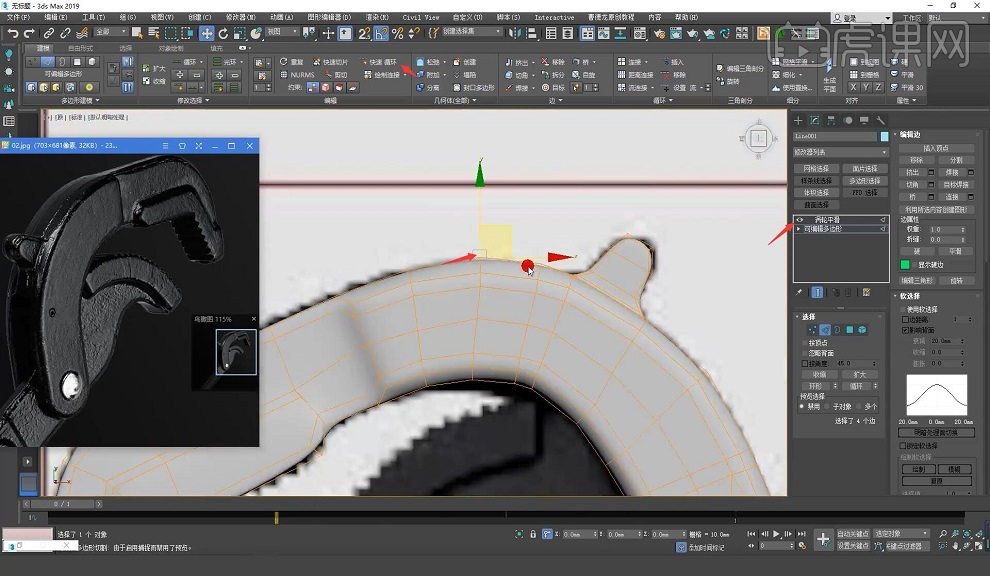
20.选中相应的边,选择【切角】-【切角边】-【切角量】:0.27mm,单击【确定】,选中图中边,选中【折缝】:1,具体如图所示。
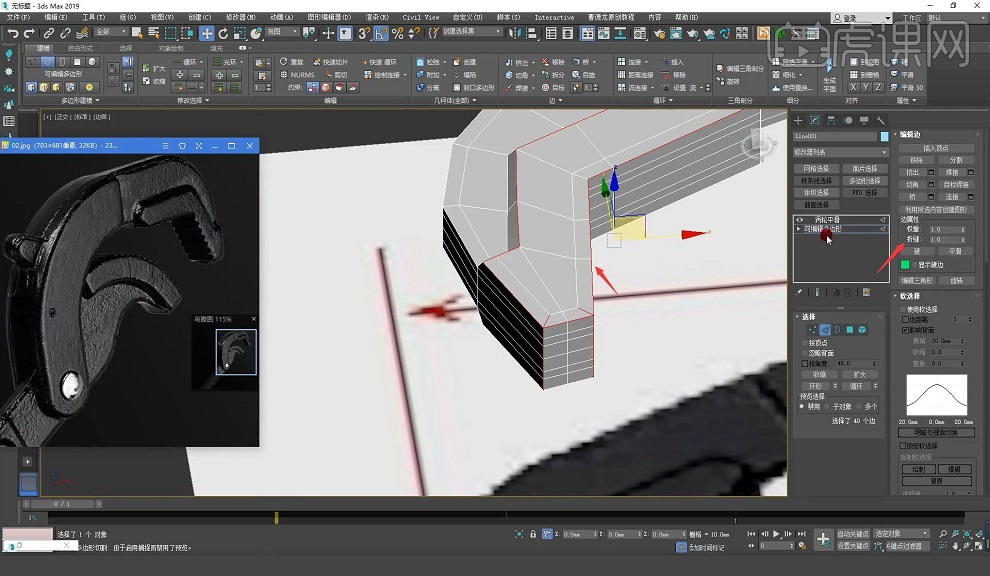
21.删除【涡轮平滑】,【折缝】暂时为0,选中线,【右击】-【连接】-【分段】:15,单击【确定】,选中【顶点】,相隔选点,往下移动,旁边的边依次重复上述步骤,分段根据情况而定,具体如图所示。
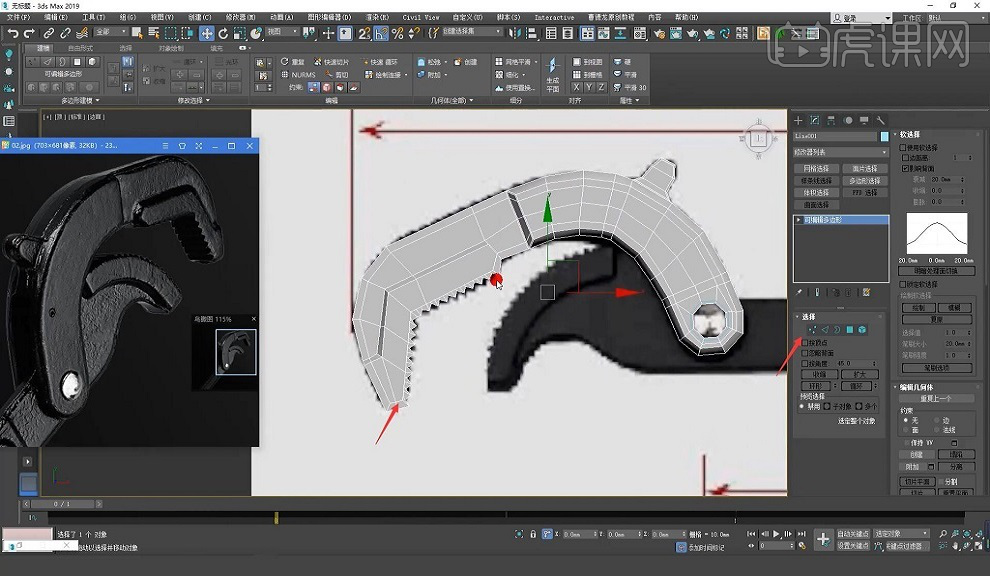
22.最终效果具体如图所示,同学们不要忘记提交作业哦。

3d教学之主体建模教程就为大家分享完了,建模操作是设计中的精髓。学习3dmax最重要的部分就是学好建模操作,今天小编分享的教程对大家是非常有帮助的,在这次教程里使用的工具都是平常经常要用到的,希望大家认真学习。
本篇文章使用以下硬件型号:联想小新Air15;系统版本:win10;软件版本:3DSMAX(2019)。







