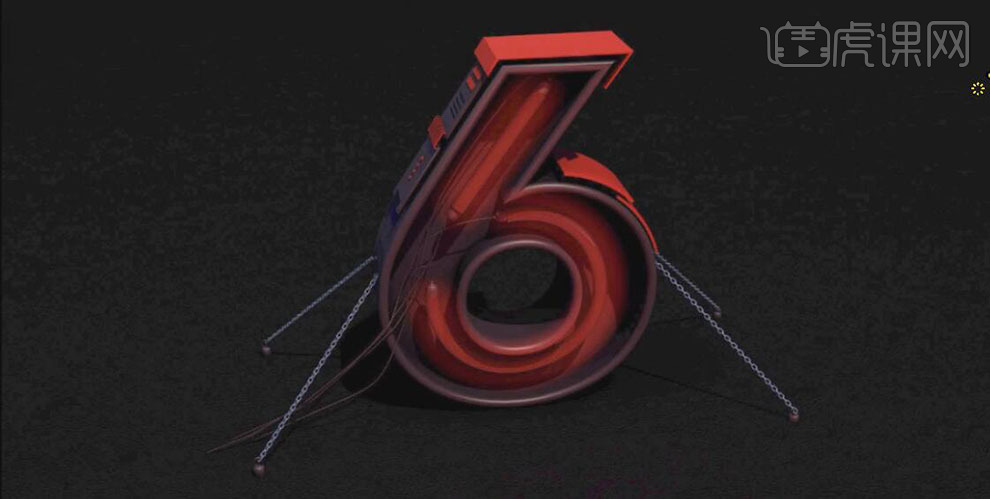怎样用C4D制作金属立体字6
发布时间:暂无
1、【打开】C4D软件,单击【运动图形】-【文本】,单击【文本属性面板】输入数字6,选择合适的字体,并修改字体的【深度】值30CM。具体效果如图示。
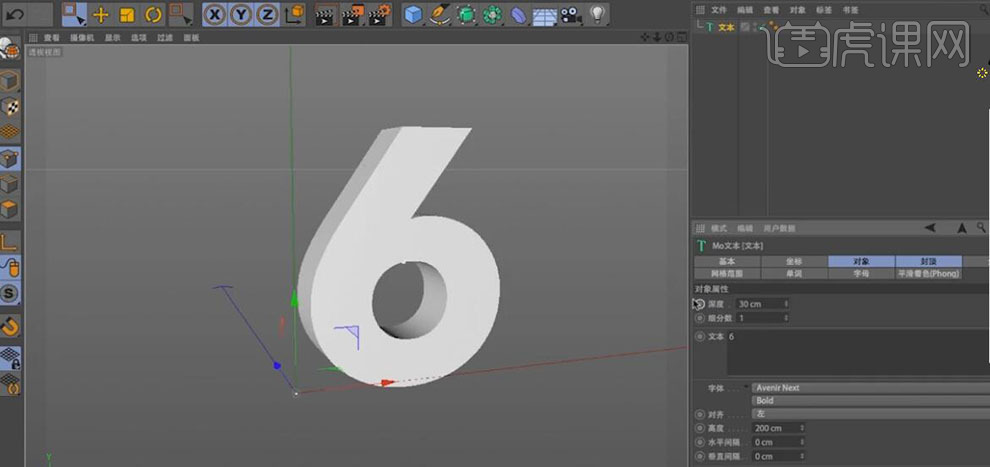
2、按C转换可编辑多边形,【选择】文本图层,【右击】-【选择子段】,右击-【连接对象+删除】。具体效果如图示。
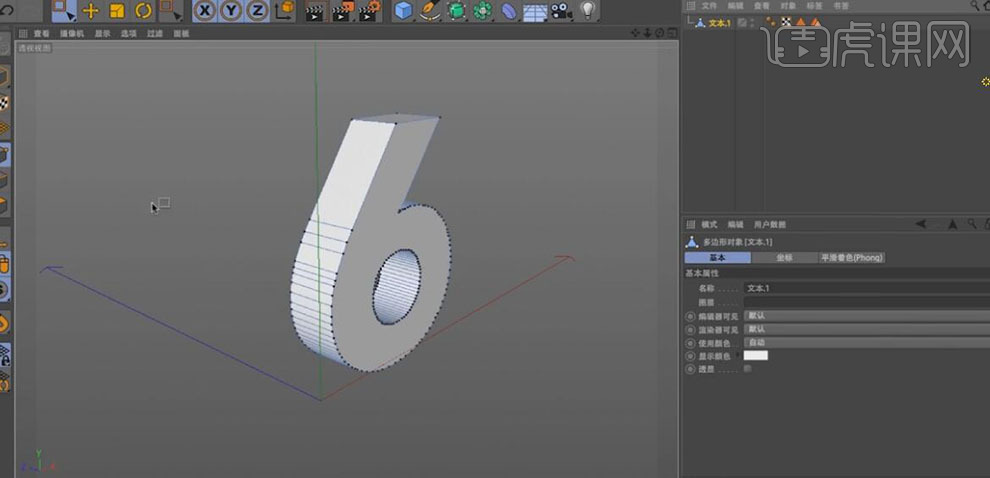
3、【选择】面模式,使用【实时选择工具】,【选择】顶点面和底面,【右击】-【挤压】,具体参数如图示。具体效果如图示。
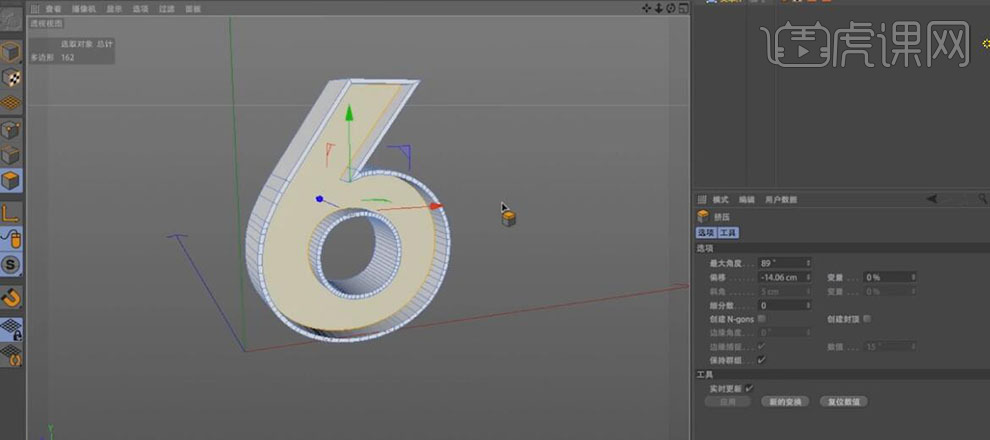
4、【选择】边模式,单击【选择】-【循环选择】,【选择】外层的边,单击【网格】-【命令】【提取样条】。具体效果如图示。
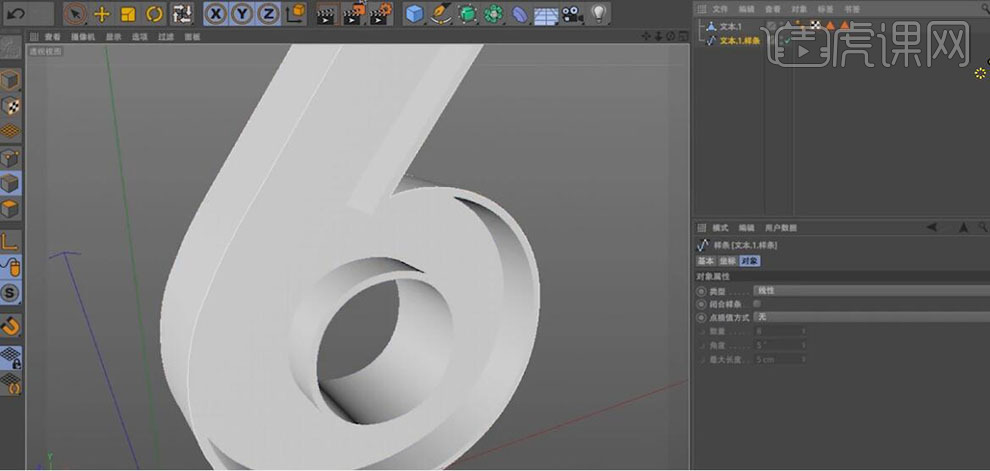
5、【新建】圆环线,【半径】2CM,【新建】扫描图层,将圆环和样条拖入至扫描图层下方。具体效果如图示。
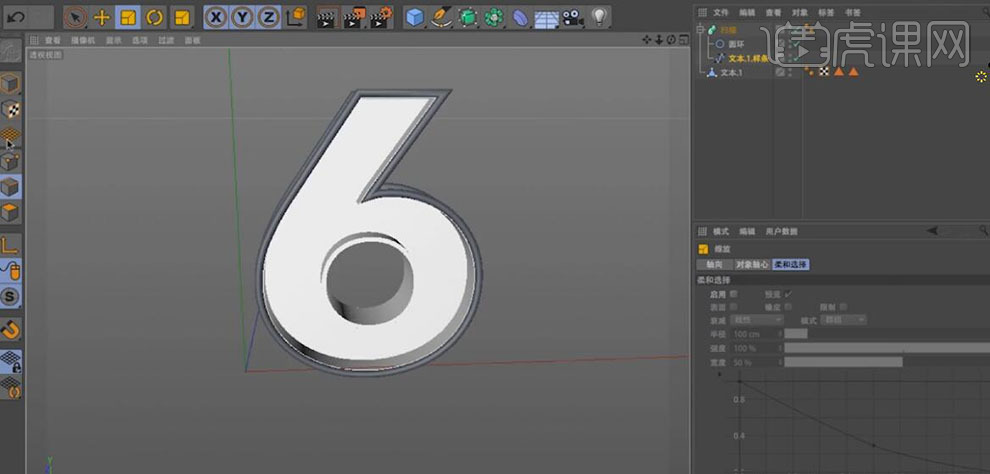
6、【新建】立方体,调整立方体的大小,并放置场景合适的位置,单击【属性面板】-【增加分段】转换为可编辑物体。具体效果如图示。
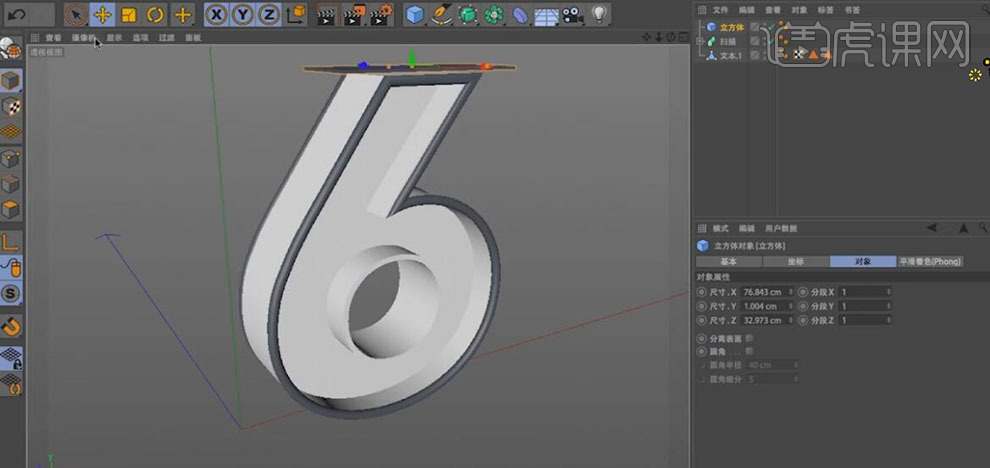
7、调整立方体的分段,单击【点模式】,【选择】正视图场景,选择立体体上的点,并移动至合适的位置。具体效果如图示。
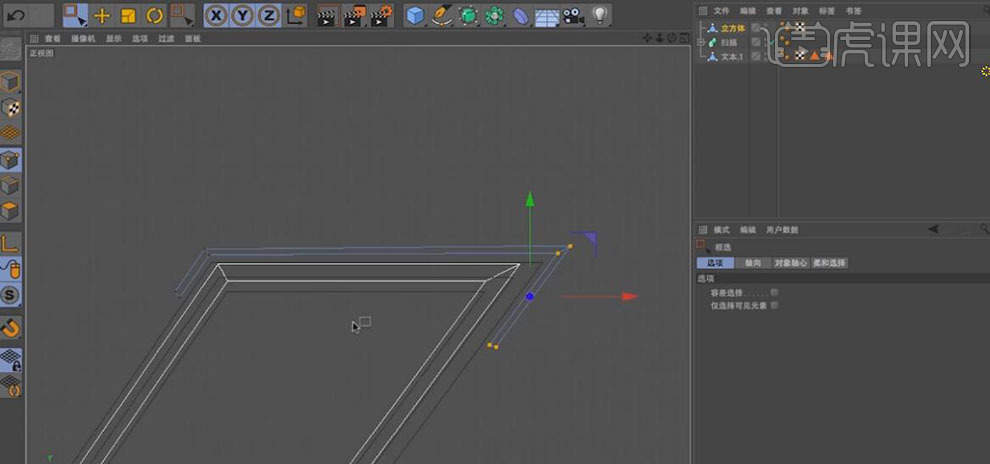
8、单击【视窗单独显示】,调整立方体的细节部分。【选择】边模式,【选择】两条内边框线条,【右击】-【连接点边】,【右击】-【倒角】创建长方形面。具体效果如图示。
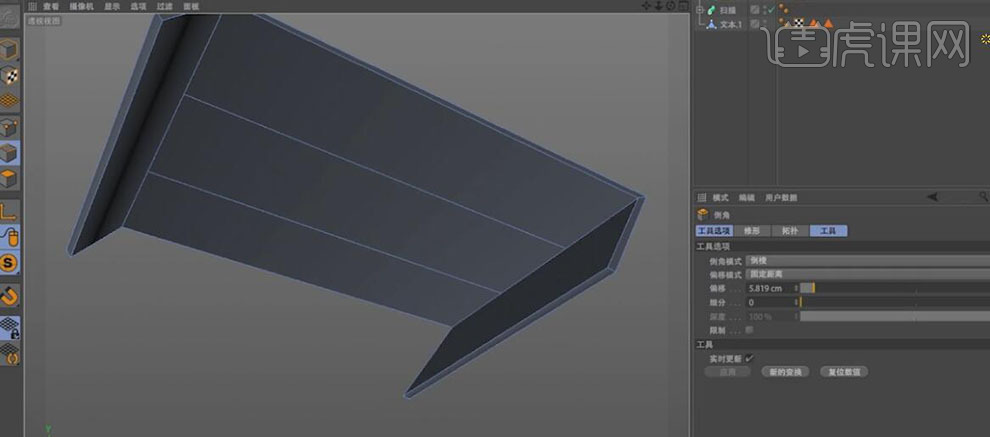
9、【选择】中间的面,右击【挤压】,并调整至合适的位置。具体效果如图示。

10、按【Ctrl+A】选择所有的边,使用【选择工具】取消不需要的边,右击-【倒角】。具体效果如图示。
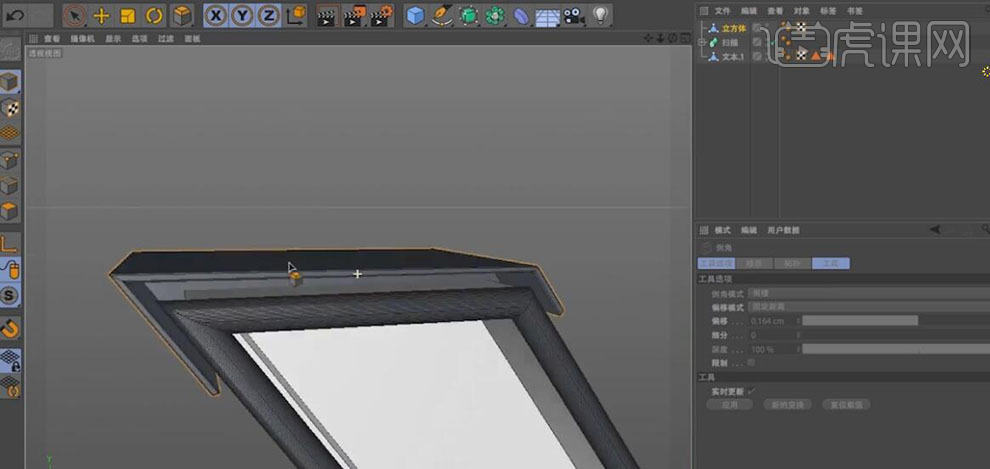
11、使用相同的方法给数字中间的圆制作扫描圆环。具体效果如图示。
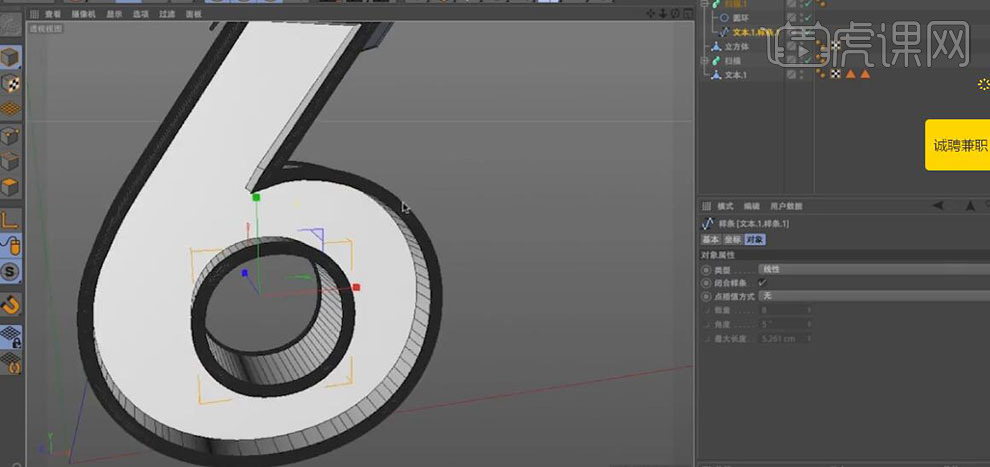
12、【新建】立方体,调整大小,并放置合适的位置,按【Ctrl+C】复制,按【Ctrl+V】粘贴,并移动至合适的位置。具体效果如图示。
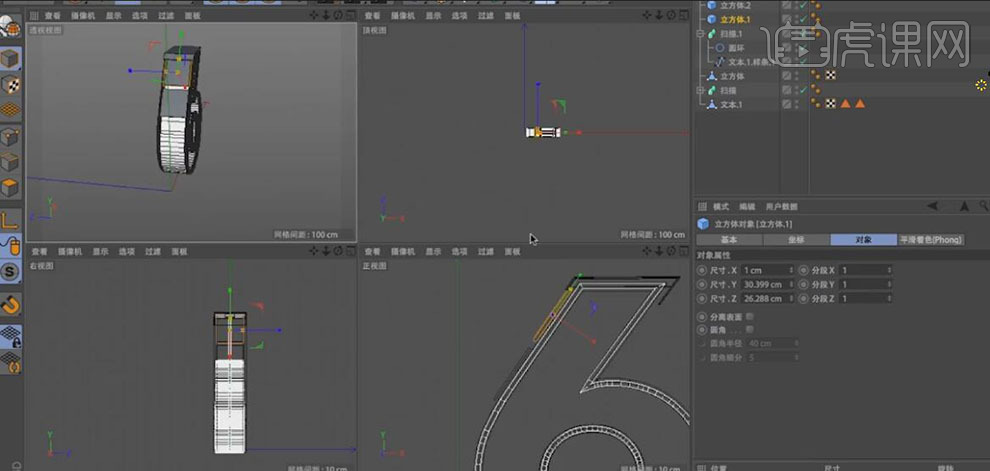
13、使用同样的方法单击【连接点面】,制作中间的长方体面。具体效果如图示。
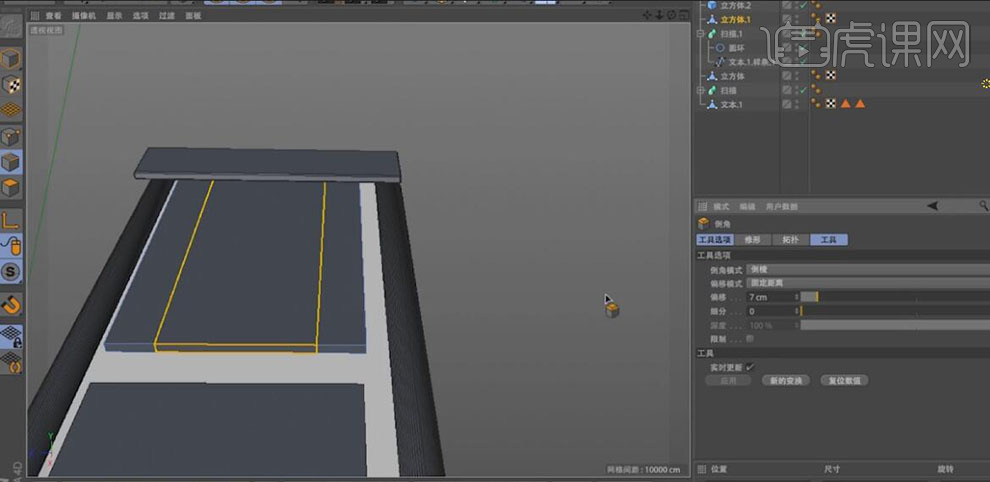
14、【右击】-【线性切割】,在长方体上切割出多条直线。具体效果如图示。
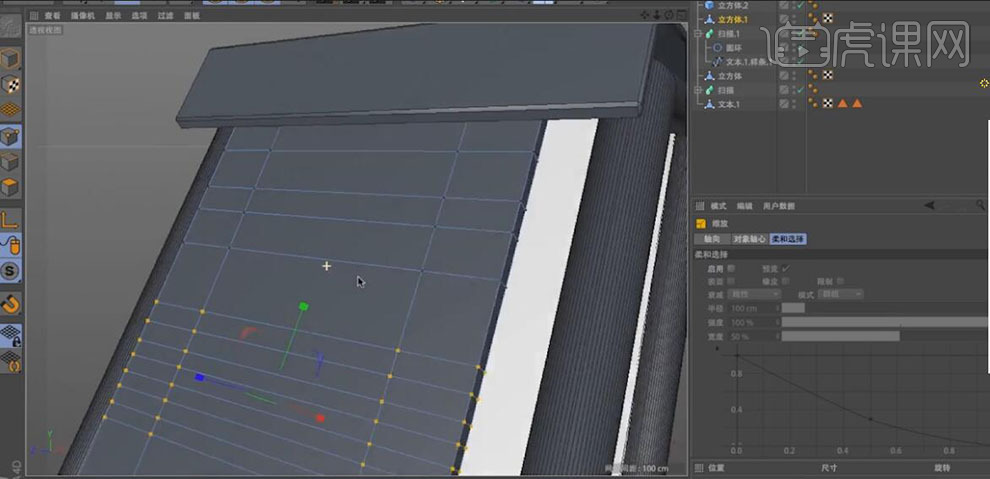
15、【选择】边模式,【选择】合适的面,右击【分裂】,并删除。具体效果如图示。
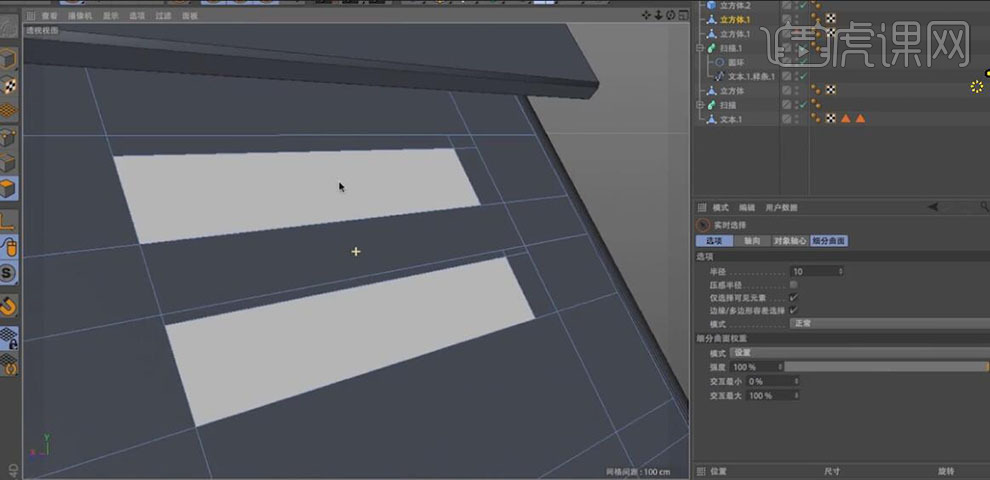
16、【右击】-【封闭多边形孔洞】,【右击】-【桥接】,将镂空的部分连接。具体效果如图示。
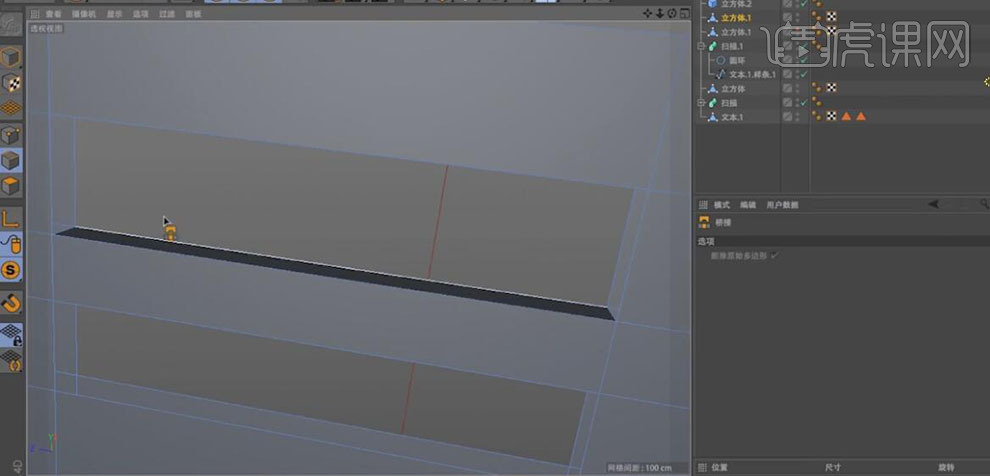
17、使用【循环选择工具】,【选择】其他的几个面,右击【挤压】。【选择】所有矩形边缘的边,【右击】-【倒角】。具体效果如图示。
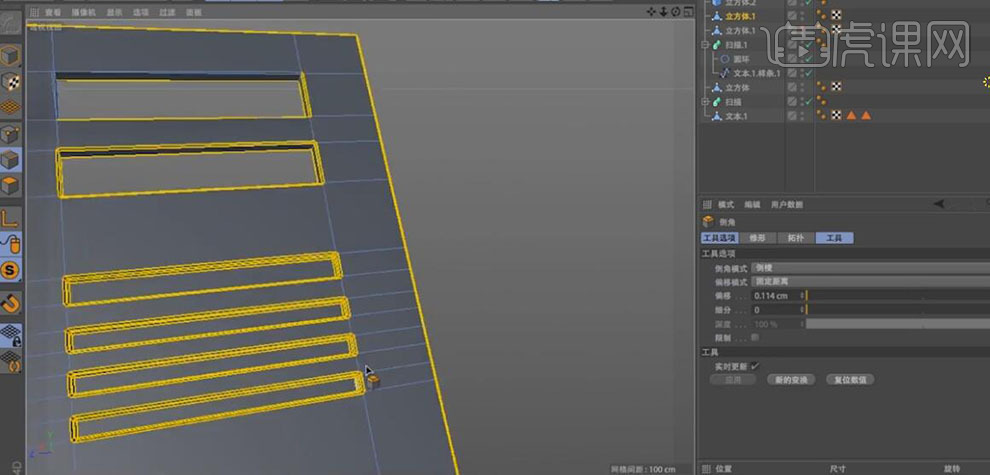
18、使用相同的方法给复制出的立方体也做出相对应的效果。具体效果如图示。
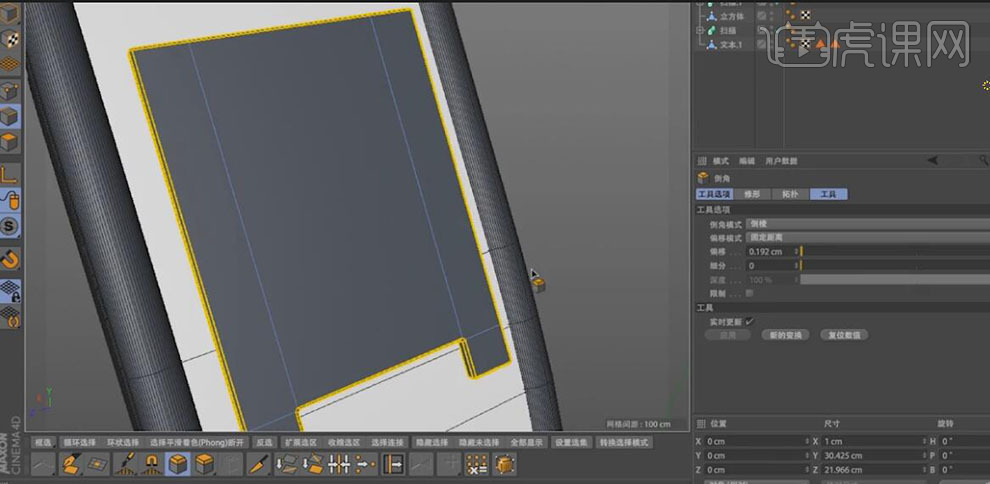
19、【新建】圆柱,调整大小,并放置场景合适的位置。具体效果如图示。
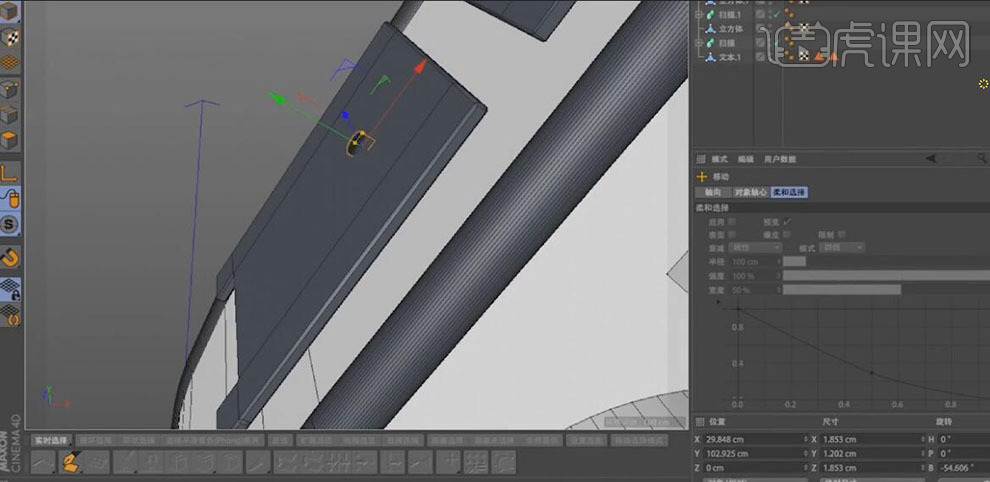
20、单击【运动图形】-【克隆】,【拖动】圆柱图层至克隆下方,调整圆柱克隆对象的位置。具体效果如图示。
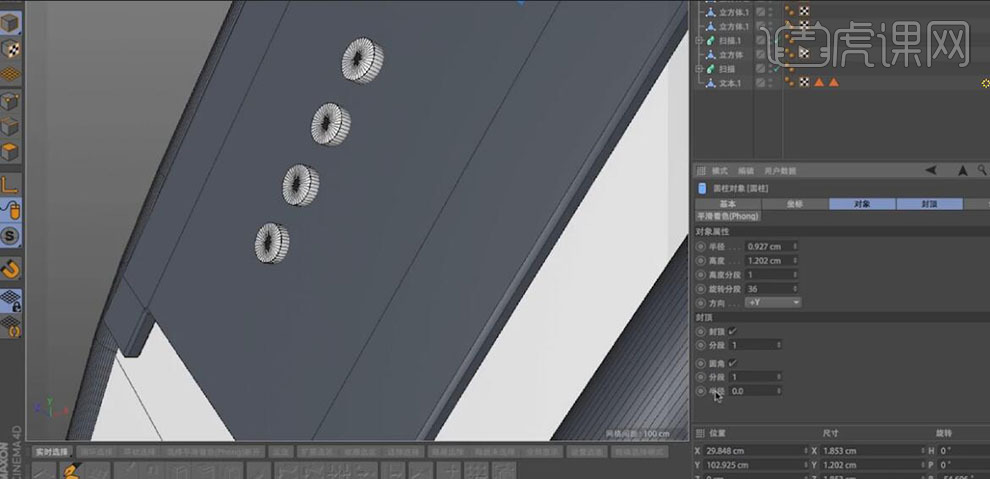
21、使用【钢笔工具】,绘制合适的样条线,并放置画面合适的位置。【新建】合适大小的圆环,【新建】扫描,并将样条和圆环图层拖至扫描下方,并调整对象属性。具体效果如图示。
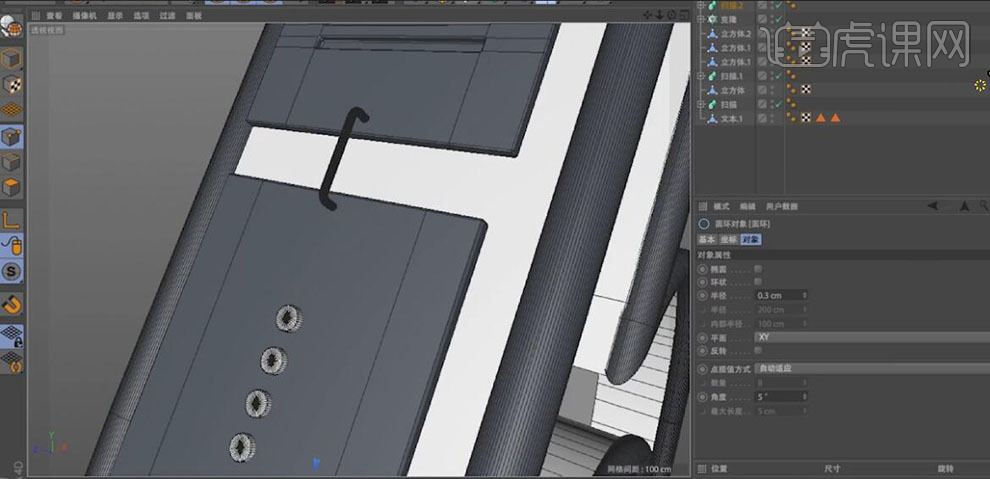
22、单击【运动图形】-【克隆】,并调整克隆对象至合适的位置。具体效果如图示。
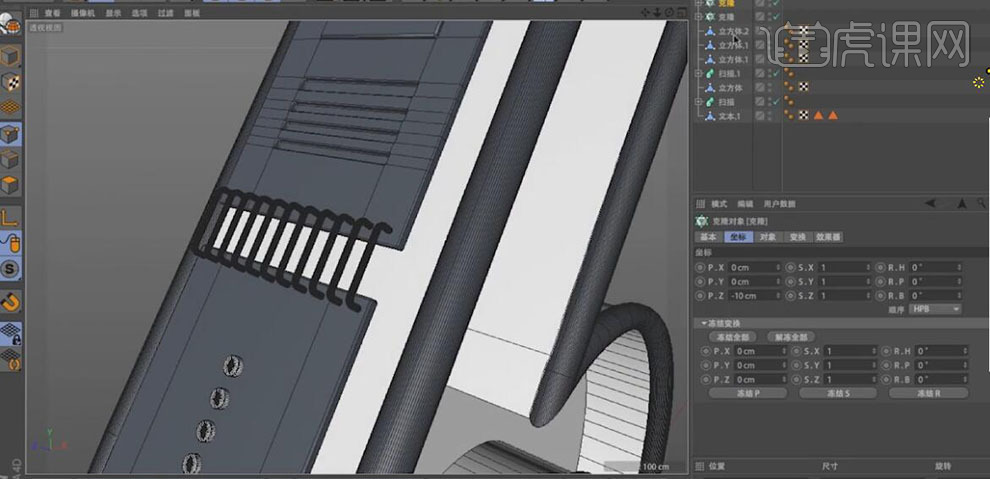
23、【选择】面模式,使用【选择工具】,选择合适的面,右击【分裂】,单击【网格】-【重置轴心】-【轴居中到对象】,【右击】挤压,【右击】-【倒角】。具体效果如图示。
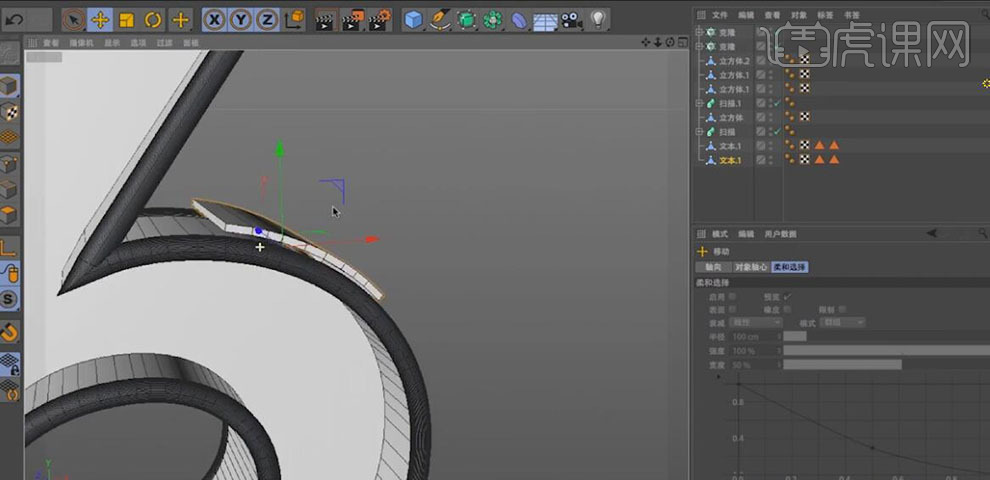
24、使用相同的方法制作出第二块面的形状,并调整两个面板的细节及位置。具体效果如图示。
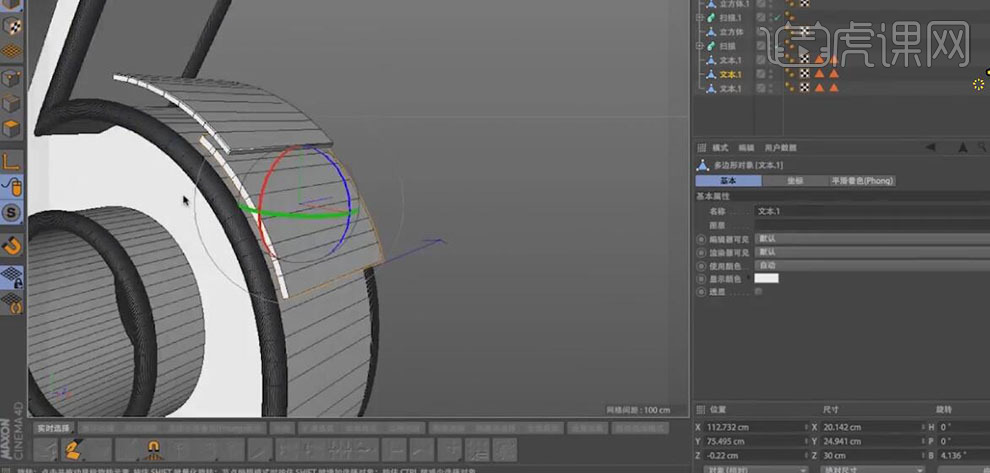
25、使用【样条弧线工具】,绘制合适大小的圆弧样条,和第二步操作一样的方法,使用【扫描】和圆柱,制作圆环和线头。调整大小,并放置场景合适的位置。具体效果如图示。
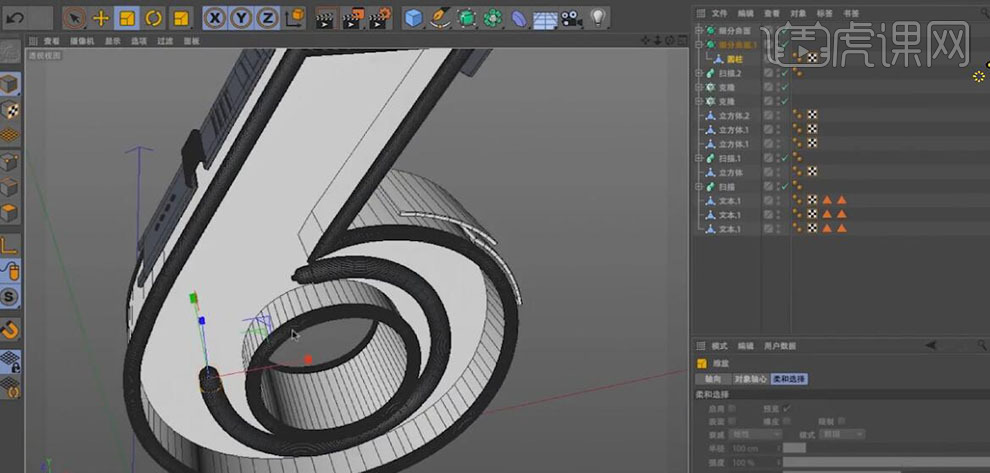
26、使用相同的方法在数字内部其他的位置添加相应的圆环装饰。具体效果如图示。

27、使用【草绘样条工具】,在场景合适的位置绘制出合适的样条线。具体效果如图示。

28、使用相同的方法,扫描样条,制作线条,并调整样条的细节部分。具体效果如图示。

29、使用之前相同的方法,制作出地面的柱锁和链条,调整大小,并放置场景合适的位置。具体效果如图示。
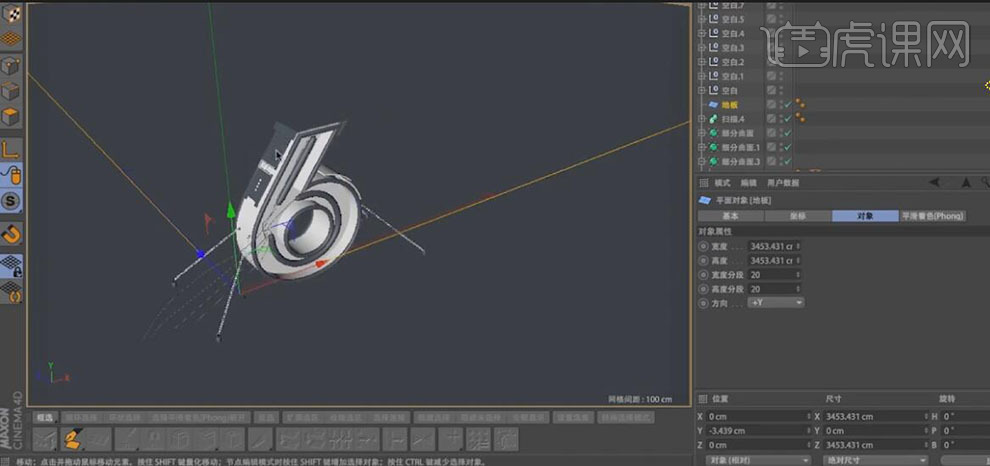
30、【新建】材质球,【选择】合适的材质色彩,给各图层添加相对应的材质效果。具体效果如图示。

31、添加合适的灯光效果,并将对应的图层进行编组,单击【渲染】-【渲染设置】,具体保存设置参数如图示。具体效果如图示。
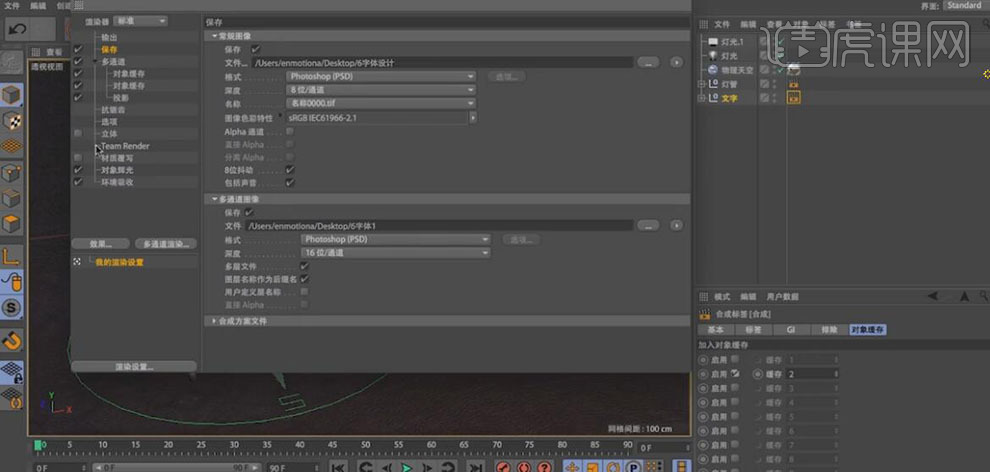
32、单击【渲染】,【打开】PS软件,将渲染的图像导入至PS文档,并对图像细节部分进行修改。具体效果如图示。
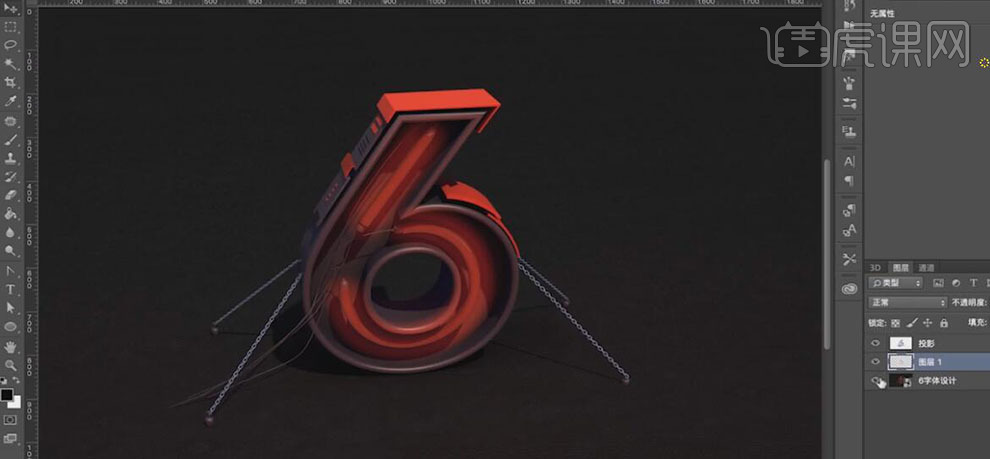
33、最终效果如图示。