如何用3Dsmax加corona设计美式客餐厅
发布时间:暂无
1、本节课讲解3dsmax第三部分材质调整,本节课中用到的素材,会放置在素材包内,请各位学员点击右侧黄色按钮自行下载安装。

2、首先我们打开上节课的场景文件,然后新建一个材质球添加一个【躁波】效果,如图所示。

3、打开【渲染器设置】,勾选【材质覆盖】效果,如图所示。
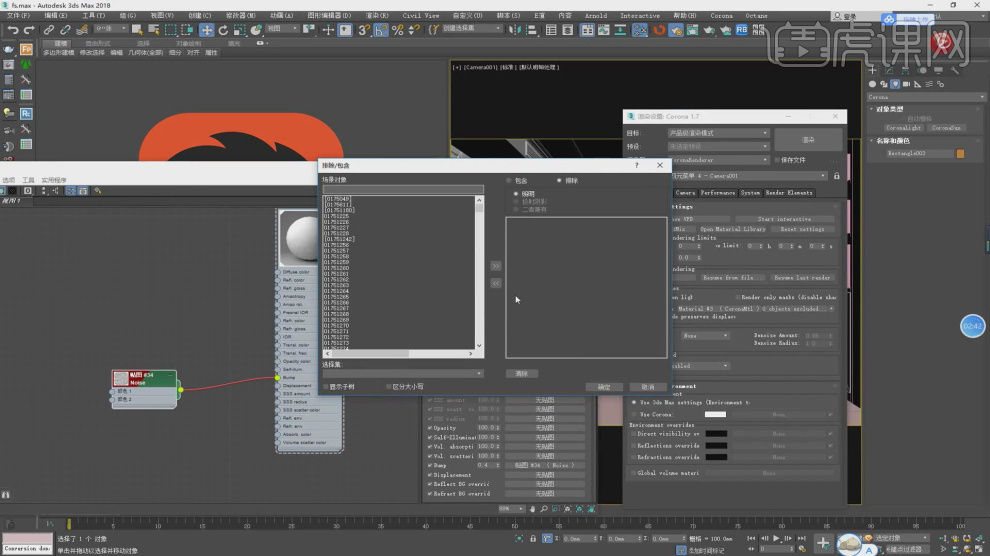
4、打开【材质预设库】,进行查看材质,以便后期的使用,如图所示。

5、选择自己喜欢的材质球,载入到【材质编辑器】中,如图所示。

6、然后在网上下载一个地砖贴图,如图所示。
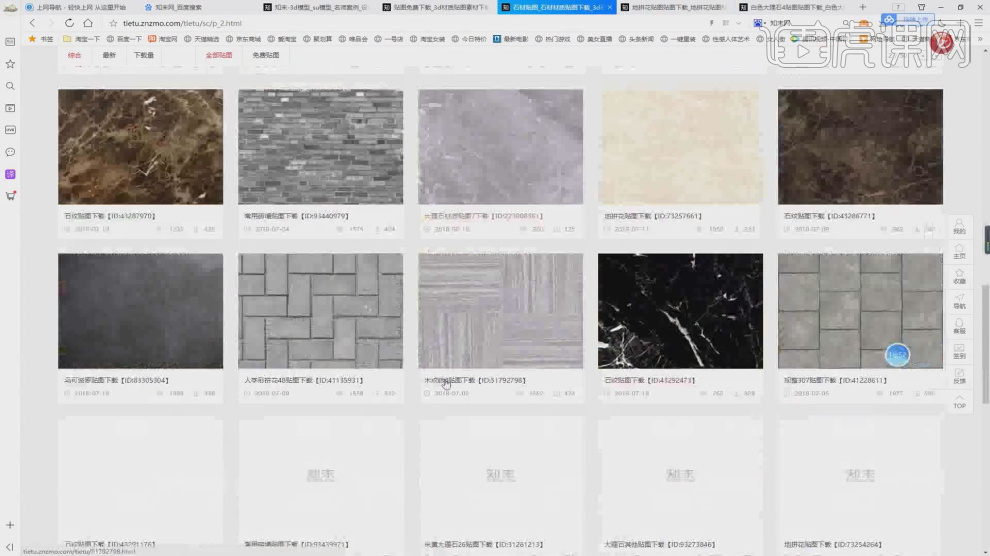
7、将下载好的贴图拖入到【材质编辑器】中,如图所示。

8、新建一个材质球,然后修改材质球的颜色,如图所示。
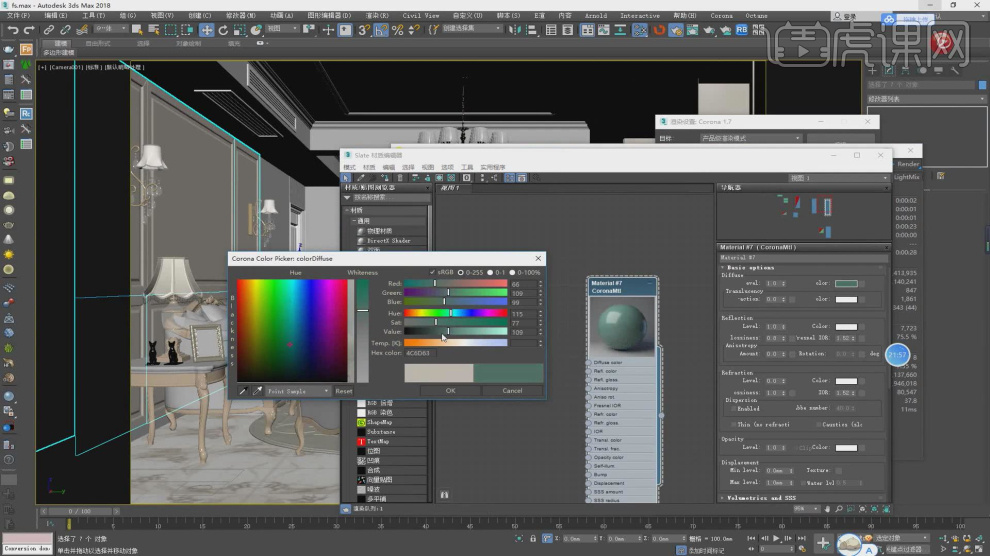
9、然后在网上寻找一些自己喜欢的贴图,如图所示。
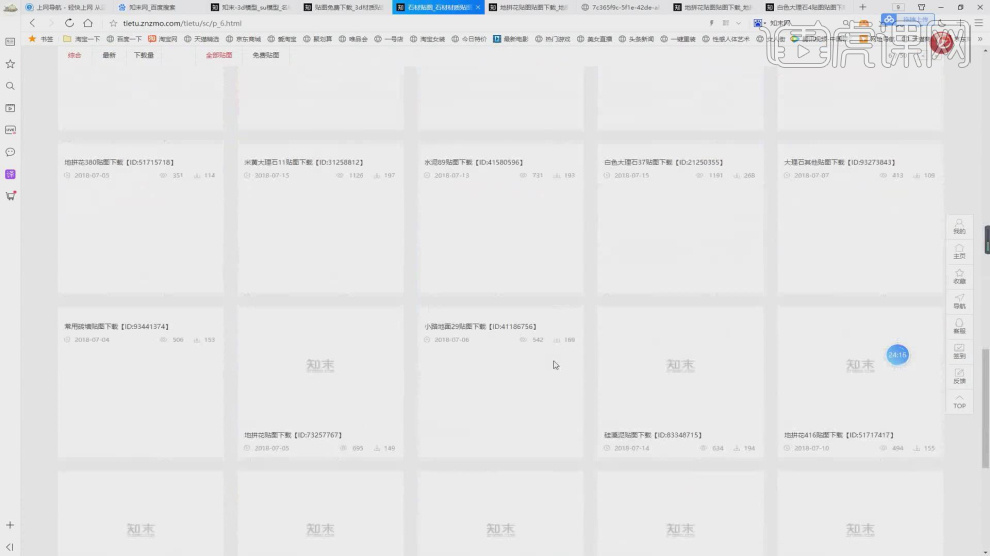
10、选择材质球,在效果中添加一个【颜色校正】效果,如图所示。

11、选择地面模型,然后在效果器中添加一个【uvw贴图】效果,如图所示。
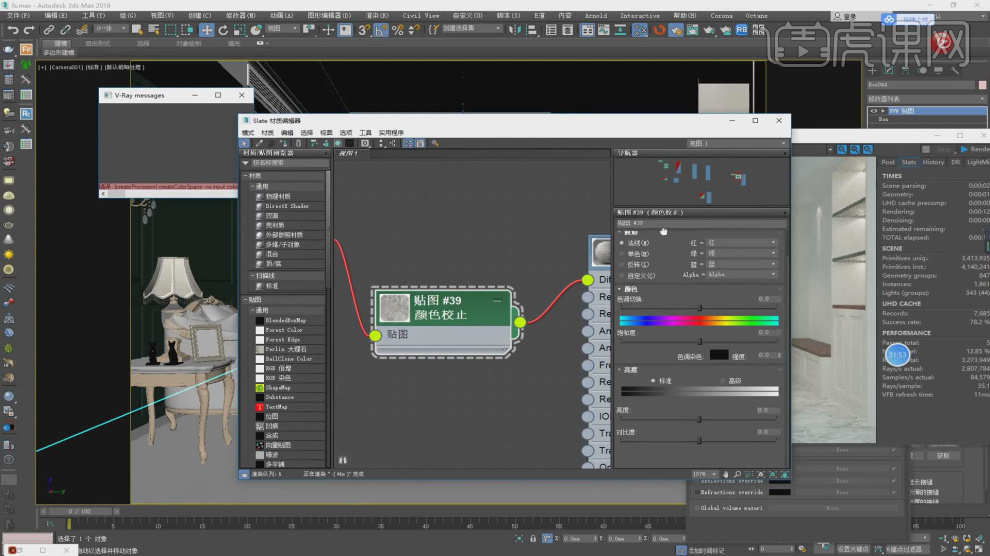
12、继续在网上寻找一些自己喜欢的贴图,如图所示。

13、将下载好的材质球载入到【材质编辑器】中,如图所示。
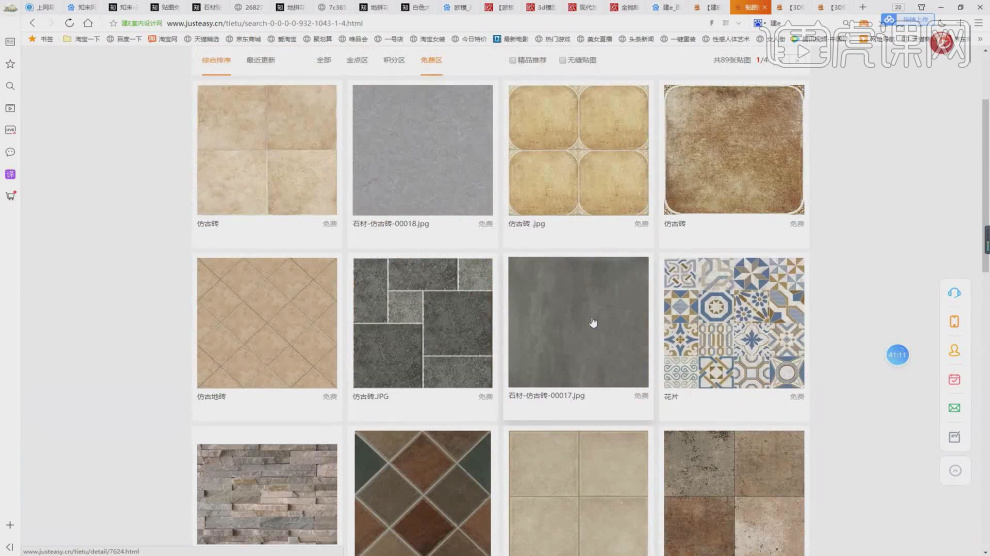
14、选择材质球,然后载入新的贴图,如图所示。

15、选择材质球,在效果中添加一个【颜色校正】效果,如图所示。
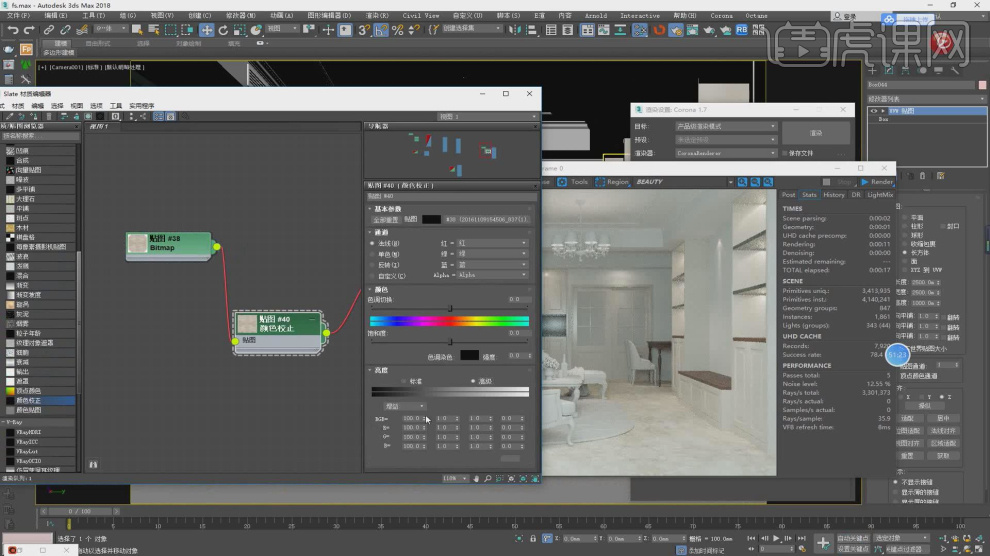
16、选择贴图材质,在【输出】中调整他的曲线,如图所示。
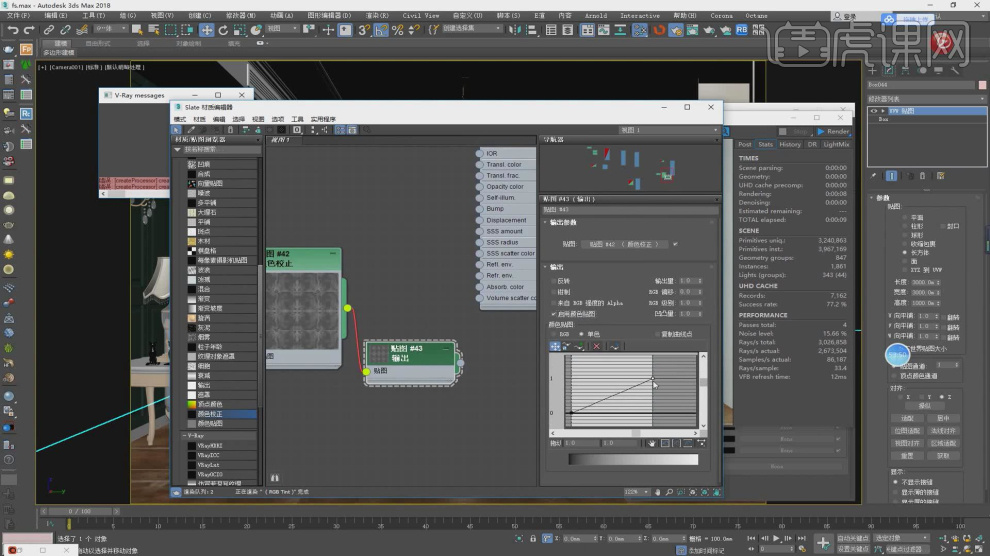
17、使用【吸管】工具吸取材质球,准备进行调整,如图所示。

18、选择材质球,在效果中添加一个【颜色校正】效果,如图所示。
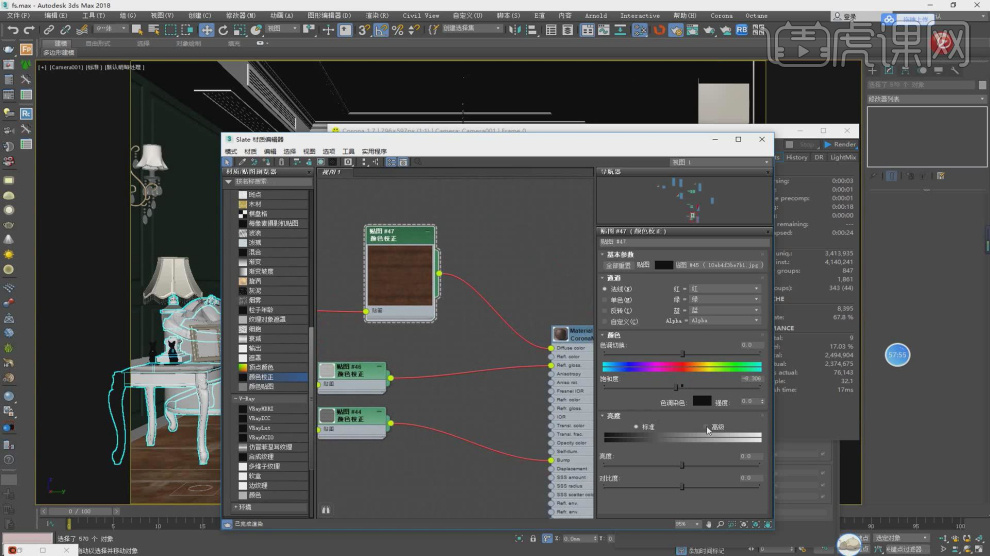
19、选择贴图材质,在【输出】中调整他的曲线,如图所示。
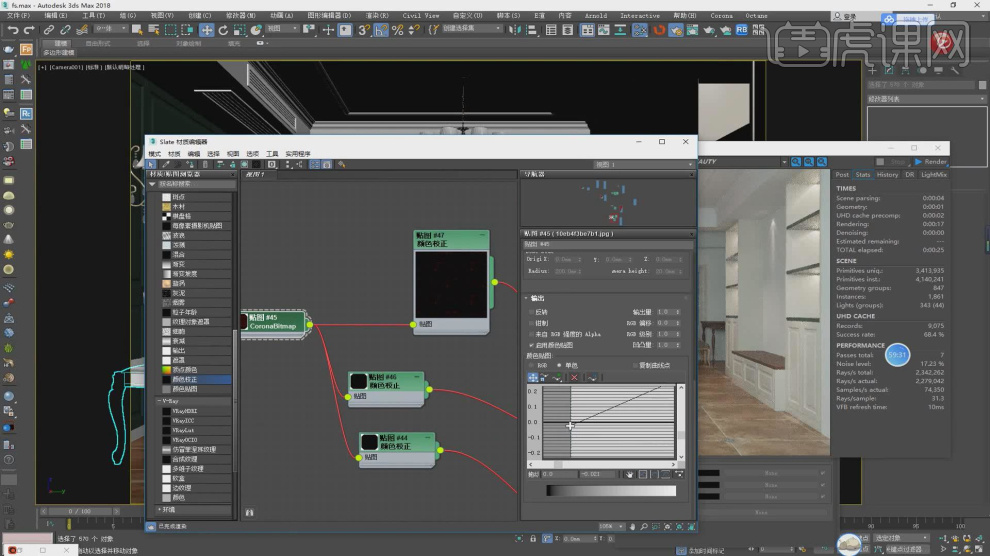
20、打开【材质预设库】,选择自己喜欢的材质球,载入到【材质编辑器】中,如图所示。
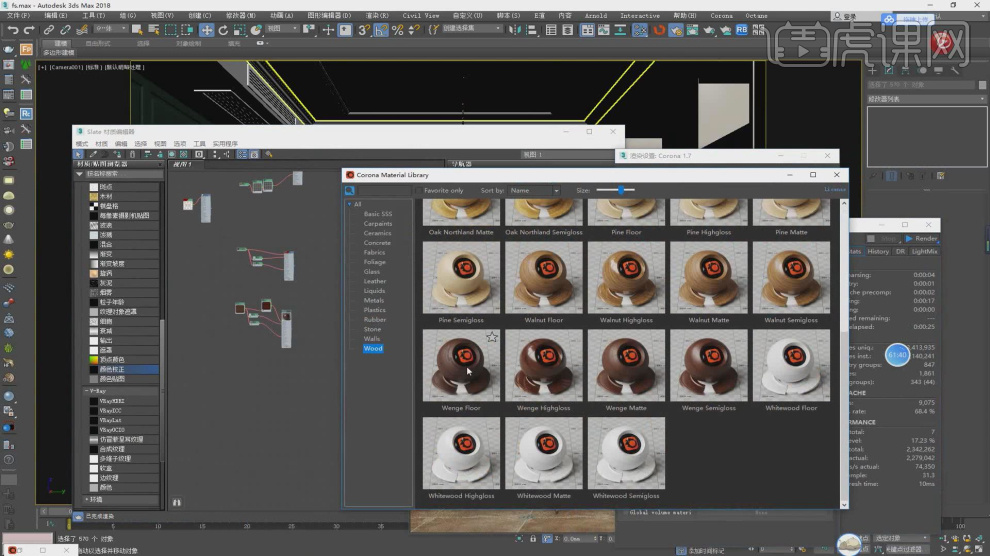
21、选择材质球,在效果中添加一个【颜色校正】效果,如图所示。
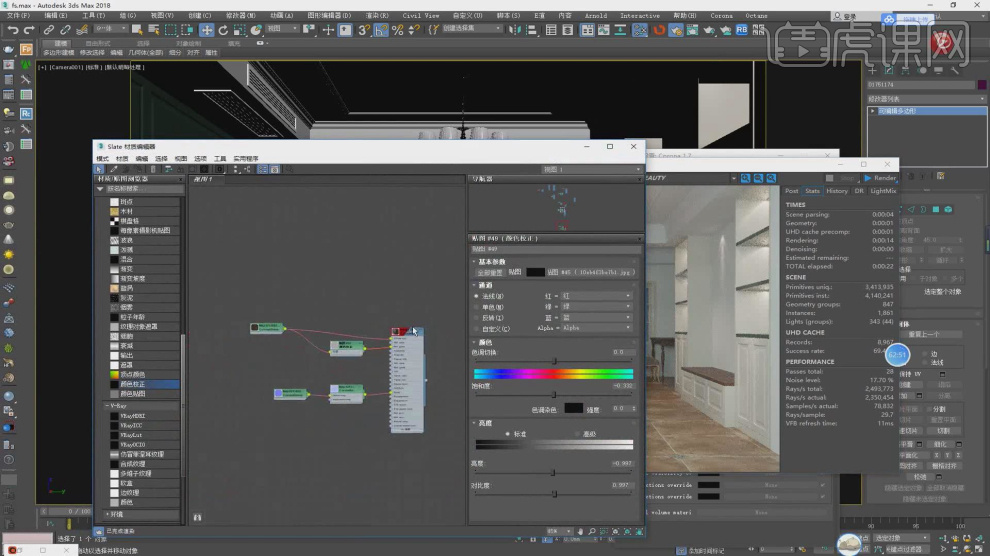
22、点击渲染,查看渲染的效果,如图所示。

23、使用【吸管】工具吸取地毯材质球,并进行讲解,如图所示。

24、使用【吸管】工具吸取墙的材质,然后复制颜色属性,如图所示。
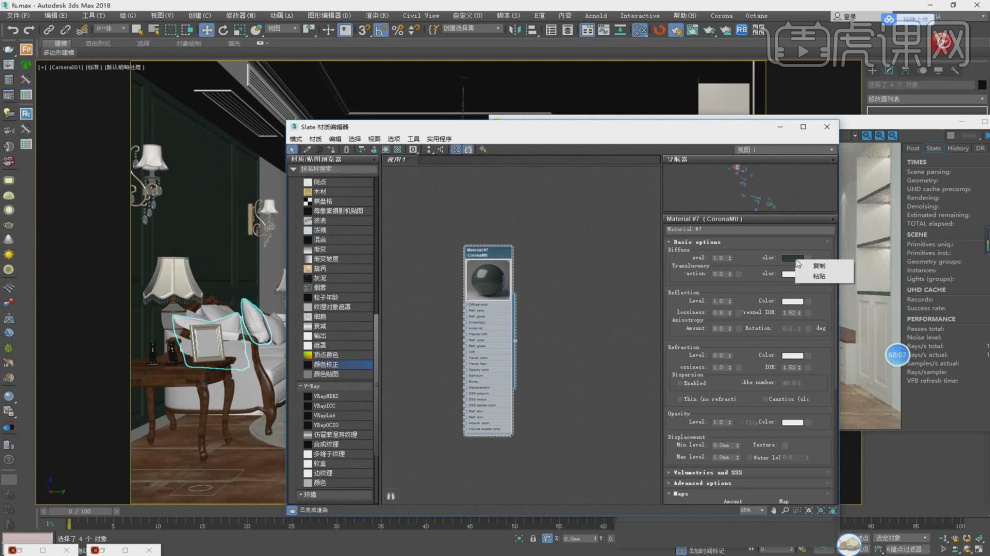
25、然后将颜色复制到【混合】效果中,如图所示。

26、使用【吸管】工具吸取材质球,然后修改他的颜色,如图所示。
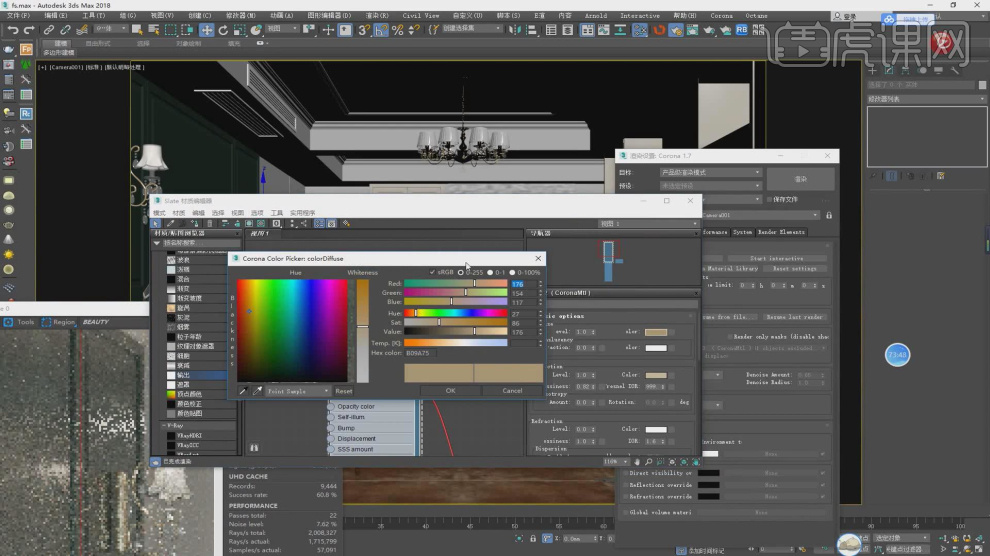
27、打开材质球,在材质球面板中调整IOR的数值,如图所示。
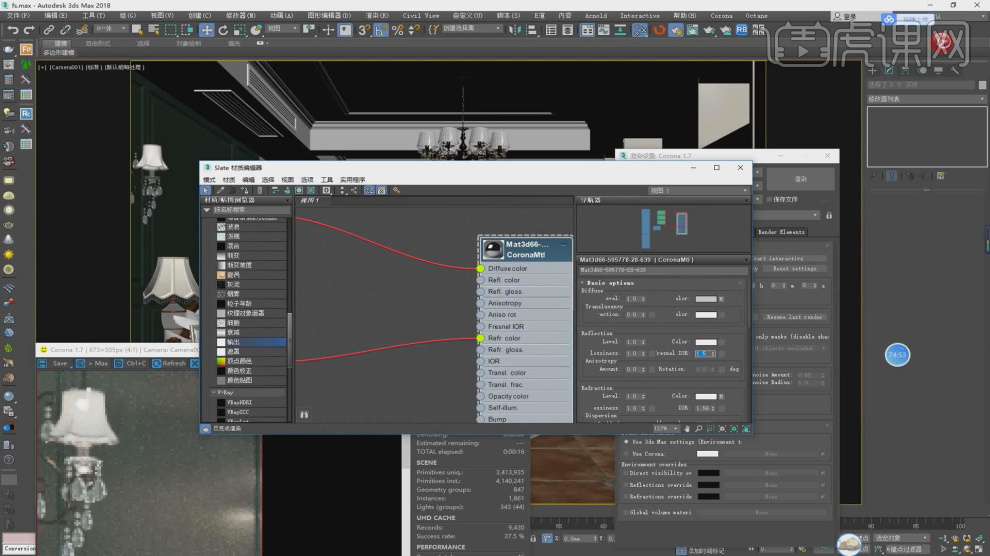
28、点击渲染,我们能够发现中间的模型出现了一点问题,如图所示。
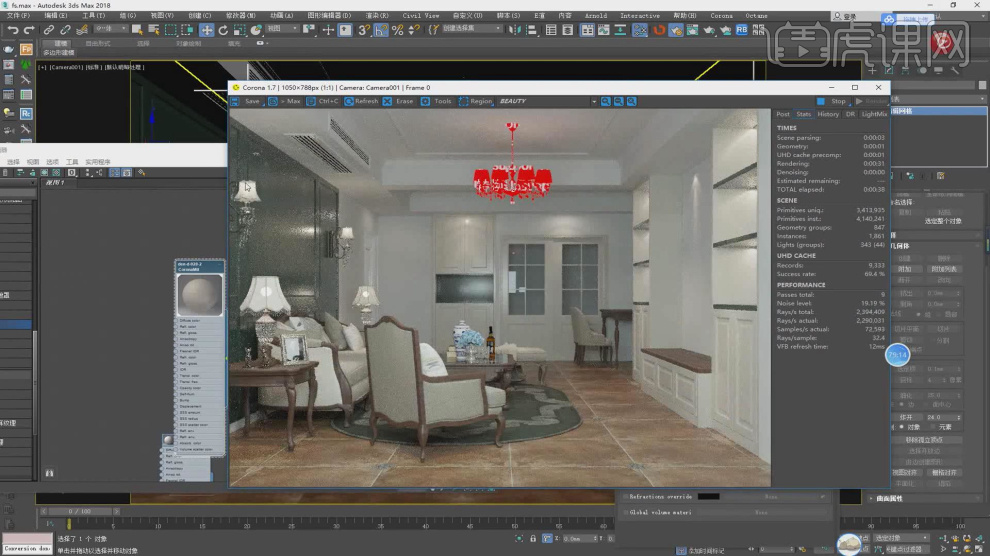
29、使用【吸管】工具吸取吊灯材质球,如图所示。

30、在【materials】中添加一个lightmtll效果材质,如图所示。
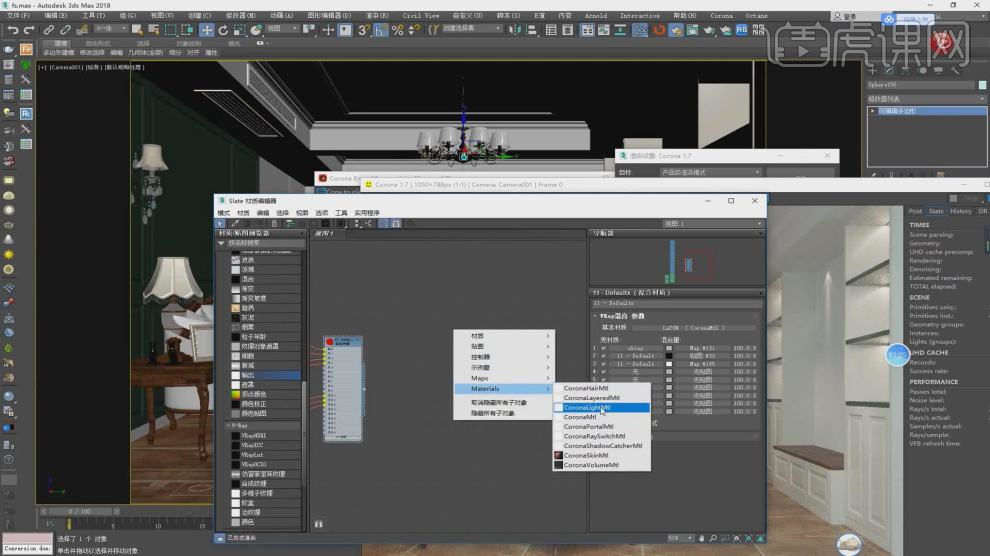
31、将材质球的效果进行连接到【lightmtll】中,如图所示。
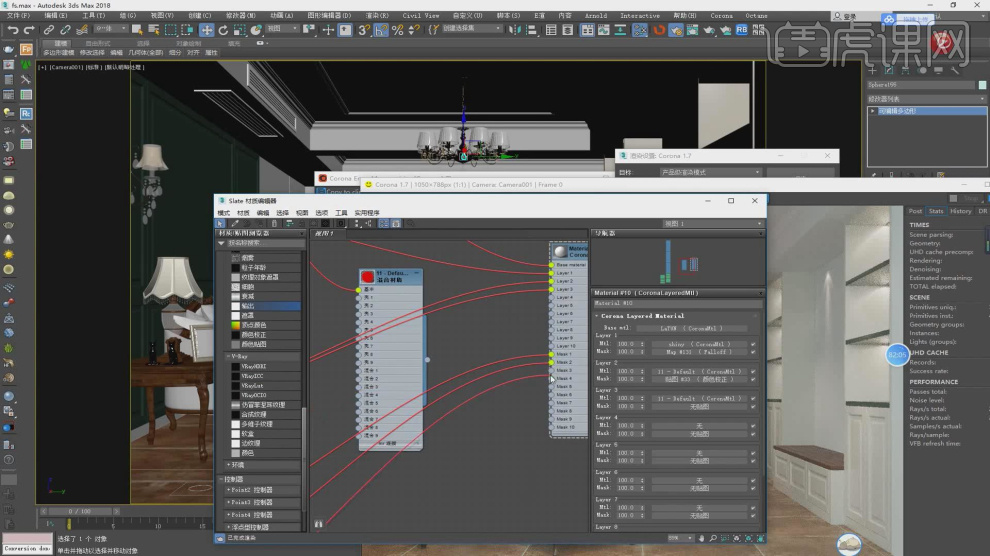
32、最终效果。








