PS怎么换背景颜色
PS怎么换背景颜色更方便?
我们在照证件照的时候,有的时候照一张照片,需要两个不同的背景颜色,遇到这种情况我们就需要更换背景颜色了,那么问题就来了,PS怎么换背景颜色呢?对于有需要的朋友可以看看下面的操作。
1.【打开】PS,【导入】素材,点击【视图】-【对齐到】-【参考线】。【Ctrl+J】复制图层,调整【位置】。点击【裁剪工具】,调整【1:1方形】调整大小,具体如图示。

2.【Ctrl+J】复制图层,【Ctrl+Shift+X】液化,对人物脸部与衣服进行液化调整,具体如图示。

3.再次【Ctrl+J】复制图层,【Ctrl+Shift+X】液化,对人物领结进行液化调整,具体如图示。

4.调整图层【不透明度】50%,根据中心线来对照两边是否相同,【Ctrl+Shift+X】液化,对人物嘴部进行液化调整,具体如图示。
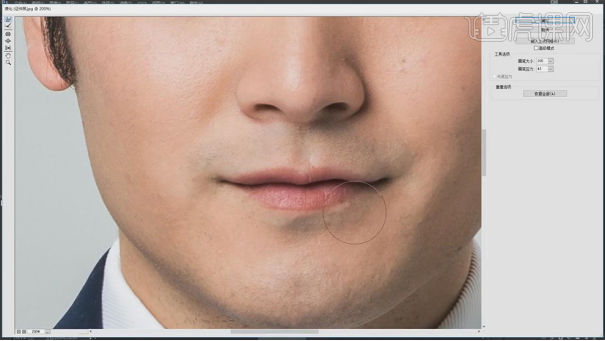
5.显示【不透明度】50%,【Ctrl+Shift+X】液化,对人物脸颊处进行液化处理,与对面对齐调整,具体如图示。

6.【Ctrl+J】复制图层,【右键】水平翻转,按【Alt+单击蒙版】添加黑色蒙版,使用【画笔工具】,白色画笔,涂抹眉毛,【Crl+M】曲线,调整【RGB】曲线,具体如图示。
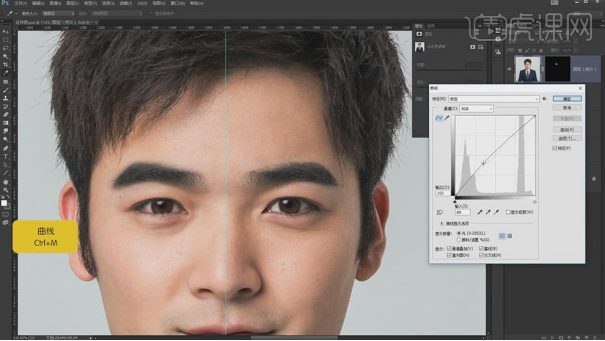
7.使用【修补工具】,修复衣服瑕疵部分,具体如图示。
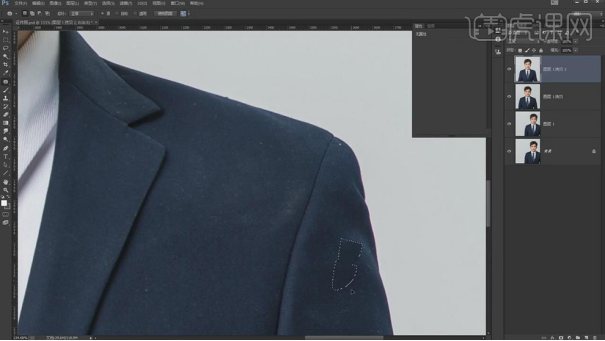
8.使用【魔棒工具】,选区【衣服】,使用【修补工具】,剪切【多余选区部分】。【Ctrl+M】曲线,进行压暗调整,具体如图示。

9.【Ctrl+U】色相/饱和度,调整【饱和度】+15,具体如图示。

10.【滤镜】-【杂色】-【蒙尘与划痕】,调整【半径】4像素,【阈值】8色阶,具体如图示。

11.【Ctrl+I】蒙版反向,使用【画笔工具】,白色画笔,进行涂抹衣服,具体如图示。

12.【Ctrl+E】合并所选图层,使用【修补工具】,修复脸部瑕疵部分,具体如图示。
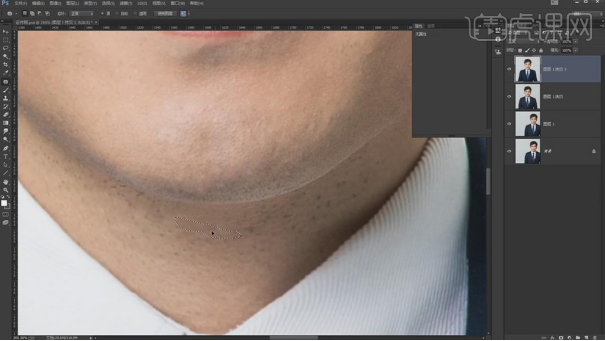
13.【Ctrl+J】复制两个图层,【Ctrl+G】图层编组,【滤镜】-【模糊】-【高斯模糊】,调整【半径】4像素,具体如图示。
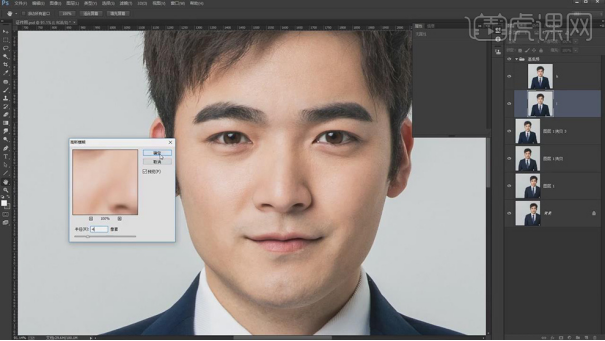
14.另一【图层】,【图像】-【应用图像】,调整【图层】1,【混合】减去,【缩放】2,【补偿值】128,调整【图层模式】线性光,具体如图示。
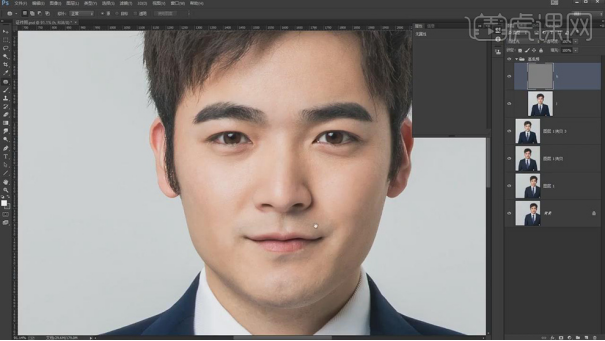
15.使用【S】仿制图章工具,【Alt】取样,进行涂抹皮肤,具体如图示。
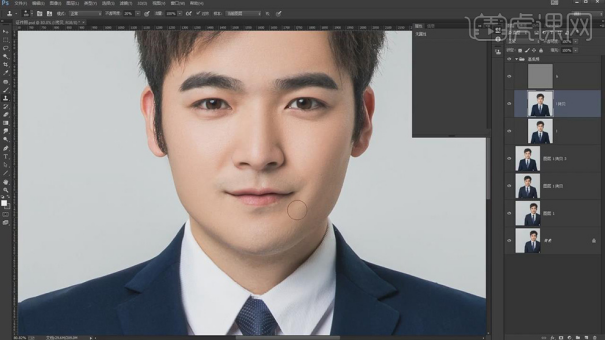
16.使用【魔棒工具】,进行选区衣服,【Ctrl+J】复制图层,【滤镜】-【模糊】-【高斯模糊】,调整【半径】48.3像素。按【Alt+单击蒙版】添加黑色蒙版,使用【画笔工具】,白色画笔,进行涂抹衣服,具体如图示。

17.【Ctrl+Alt+Shift+E】盖印图层,新建【色阶】,调整【色阶】参数,使用【画笔工具】,黑色画笔,涂抹人物,具体如图示。
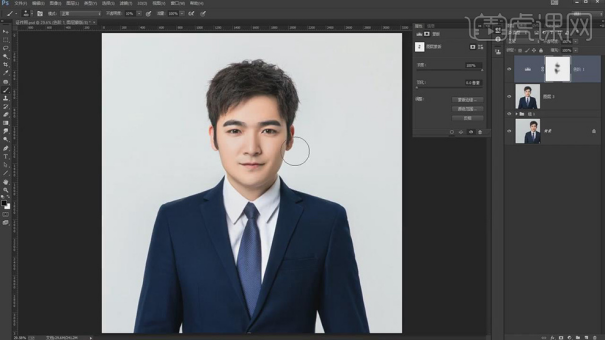
18.新建【色相/饱和度】,调整【红色】色相+12,饱和度-6。【Ctrl+I】蒙版反向,使用【画笔工具】,白色画笔,涂抹人物,调整【不透明度】74%,具体如图示。
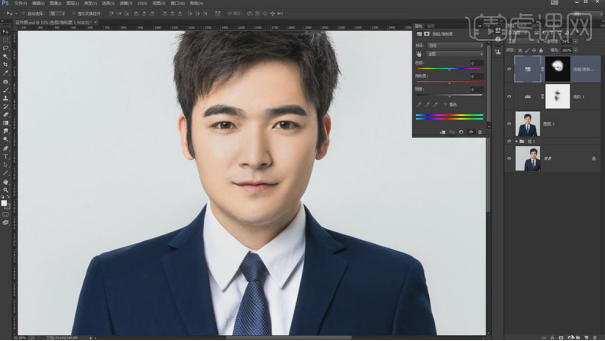
19.新建【可选颜色】,按【Alt+单击图层间】创建剪切蒙版,调整【红色】青色-7%,具体如图示。

20.新建【渐变映射】,按【Alt+单击图层间】创建剪切蒙版,黑色到白色渐变,调整【图层模式】明度,【不透明度】51%,具体如图示。
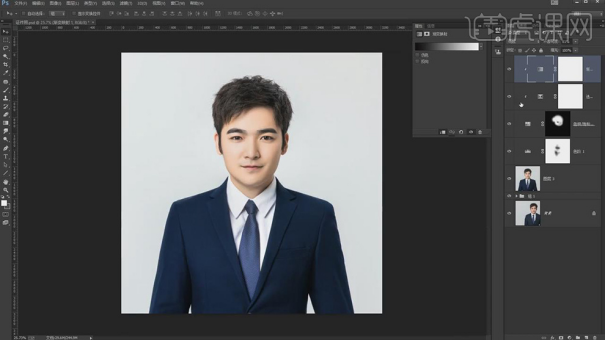
21.【Ctrl+Alt+Shift+E】盖印图层,使用【魔棒工具】,进行选区【衣服】,【右键】羽化1像素,点击【选择】-【修改】-【扩展】,调整【扩展量】1像素,具体如图示。

22.新建【曲线】,调出蒙版。按【Ctrl+单击缩缆图】调出选区,新建【图层】,【填充】白色。新建【色阶】,使用【吸管工具】点击白色区域,【Ctrl+I】蒙版反向,使用【画笔工具】,白色画笔,涂抹边缘,具体如图示。
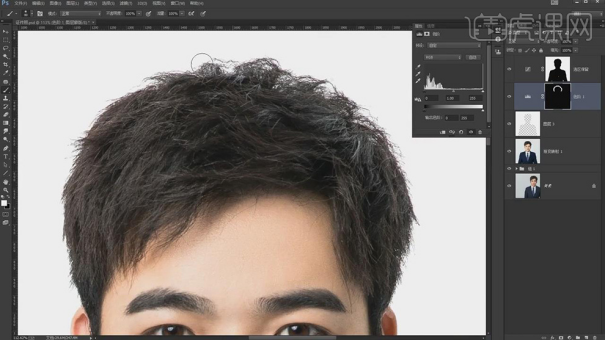
23.【导入】素材,【Ctrl+T】调整大小,按【Alt+单击蒙版】添加黑色蒙版,按【Ctrl+单击缩缆图】调出选区,【Alt+Delete】填充前景色白色,具体如图示。
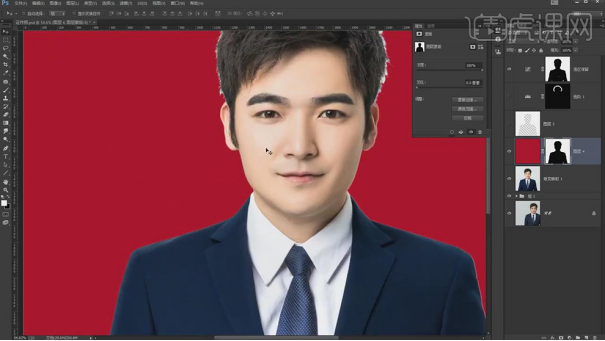
24.【图层】面板,按【Ctrl+J】复制蓝色通道,【Ctrl+L】色阶,调整【色阶】参数,具体如图示。
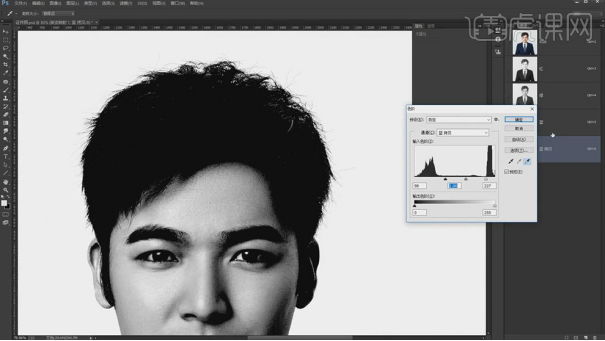
25.按【Ctrl+单击缩缆图】调出蓝色拷贝图层,点击【RGB】通道,点击【图层】面板,使用【画笔工具】,白色画笔,进行涂抹边缘,具体如图示。
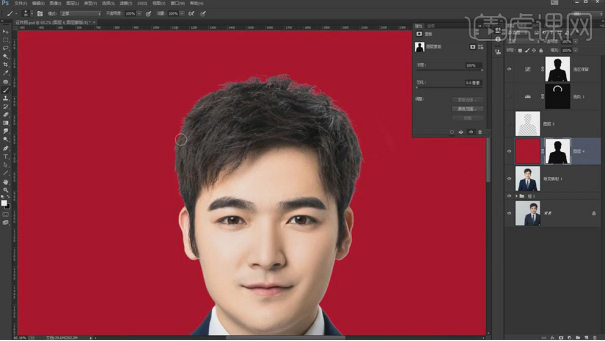
26.新建【曲线】,进行压暗调整。【Ctrl+I】蒙版反向,使用【画笔工具】,白色画笔,进行涂抹边缘,具体如图示。
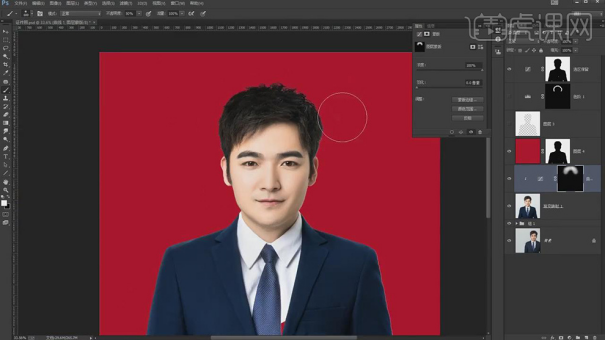
27.【导入】蓝色素材,【Ctrl+T】调整大小与位置,按【Alt+单击图层间】创建剪切蒙版,具体如图示。
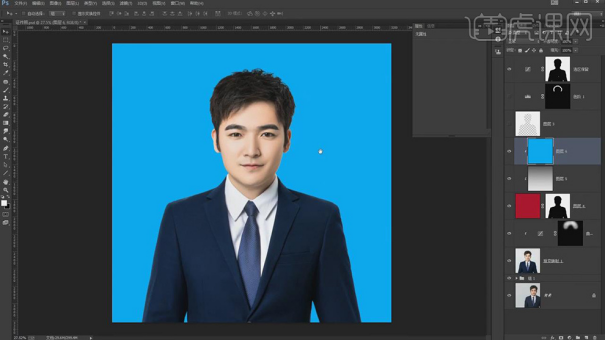
好了,PS怎么换背景颜色小编就介绍完了,这个操作在制作证件照的时候用的是最多的,所以说如果你是从事这方面的工作,熟练地掌握PS怎么换背景颜色那是非常有必要的,必定我们经常地用到它。
本篇文章使用以下硬件型号:联想小新Air15;系统版本:win10;软件版本: PS(CC2019)。
PS怎么换背景颜色?
PS作为平面设计以及后期人员经常使用的办公软件,有着很多很多的功能,如果能够熟练掌握对PS的使用,就可以完成很多充满神奇色彩的事情。
说到PS怎么换背景颜色,这个问题在高手眼里根本不是问题,但是对于很多初学者而言,就没有那么简单了。那么,今天小编就带着大家一起了解一下这个问题。
1、[打开]PS软件,[新建]合适大小的画布。具体显示如图示。
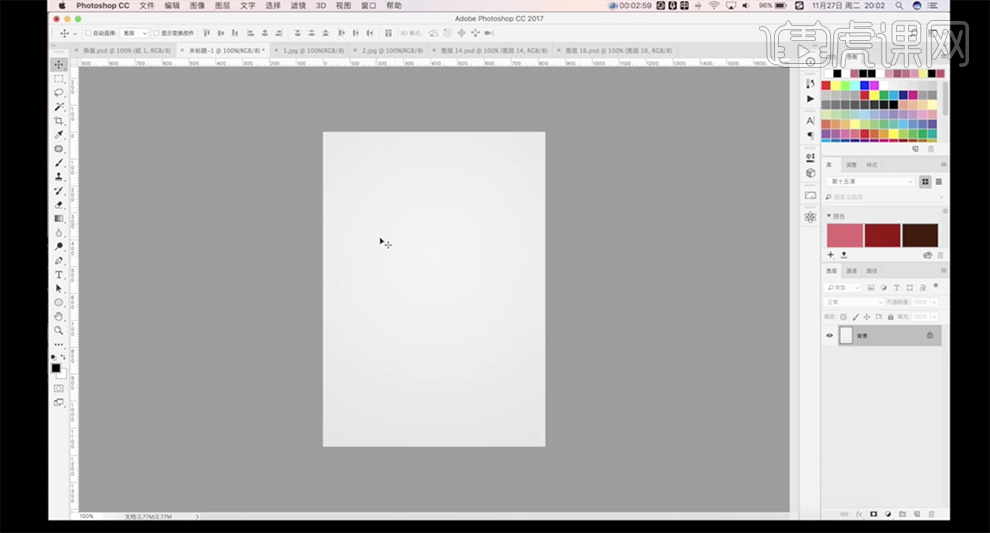
2、使用[渐就工具],[渐就模式]径向渐变,[颜色]灰至白,在画面拖出合适的渐变效果。[拖入]准备好的模特素材,调整大小排列至合适的位置。具体效果如图示。
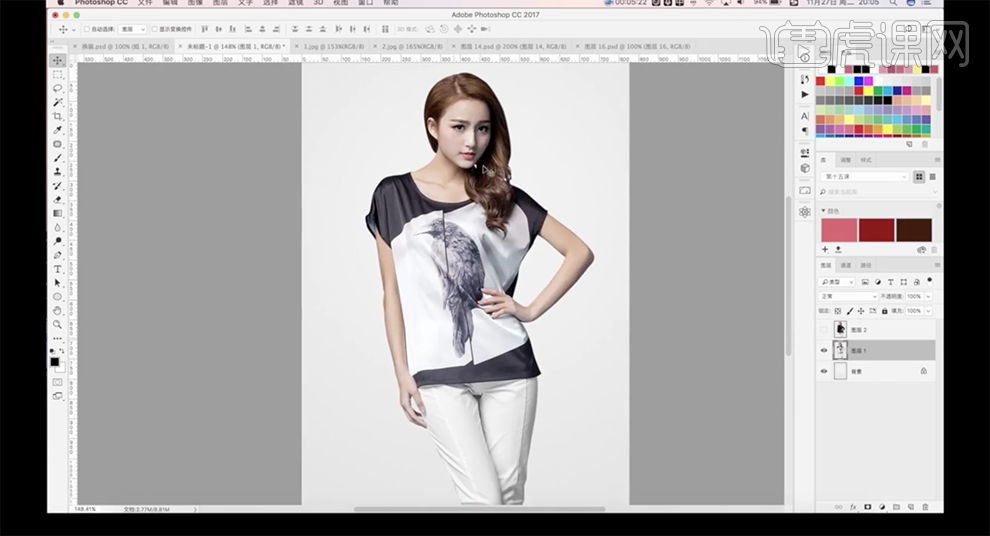
3、[复制]顶部模特图层,[隐藏]原图层。添加[图层蒙版],使用[画笔工具]涂抹多余的区域。具体效果如图示。
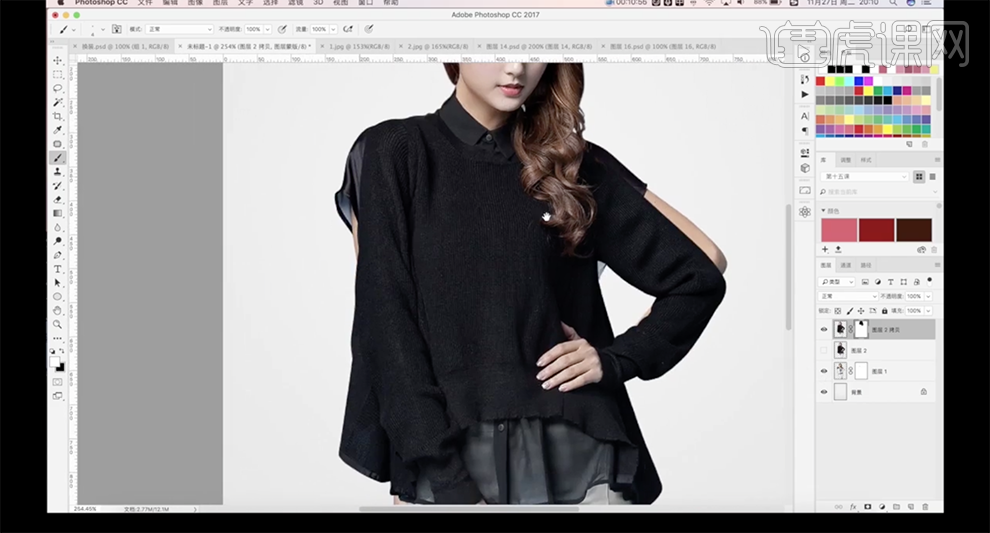
4、[选择]底部模特图层,添加[图层蒙版],使用[画笔工具]涂抹重叠部分。[选择]顶层模特拷贝图层,使用[套索工具]套选重叠区域,按[Ctrl+J]复制图层,按[Ctrl+T]移动至合适的位置,右击[变形],根据设计思路调整形状至合适的效果。添加[图层蒙版],使用[画笔工具]调整画笔大小和属性调涂抹多余的部分。具体效果如图示。
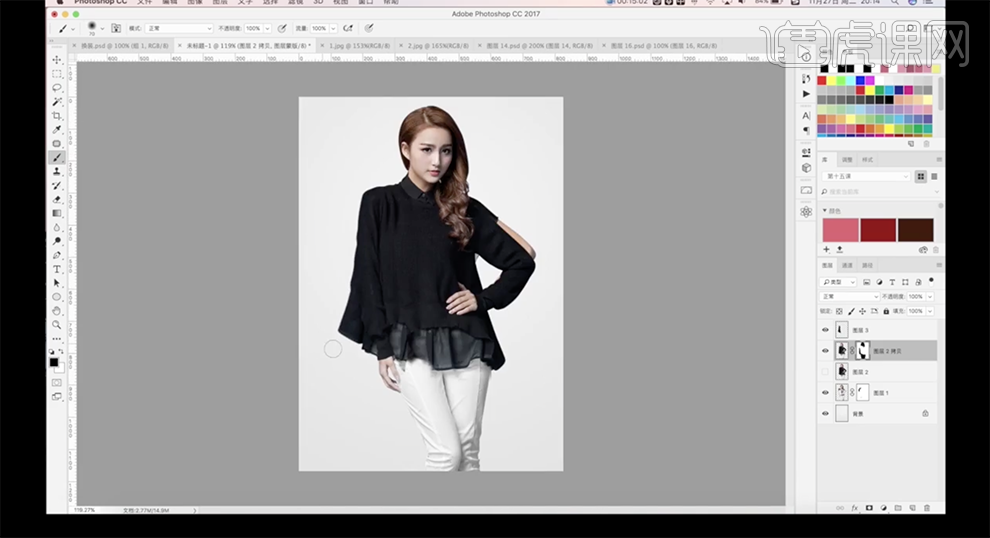
5、[选择]拷贝图层,使用[套索工具]套选下摆衣角区域,按[Ctrl+J]复制图层,添加[图层蒙版],使用[画笔工具],调整画笔属性和大小,根据衣服的造型原样涂抹多余的区域。具体效果如图示。
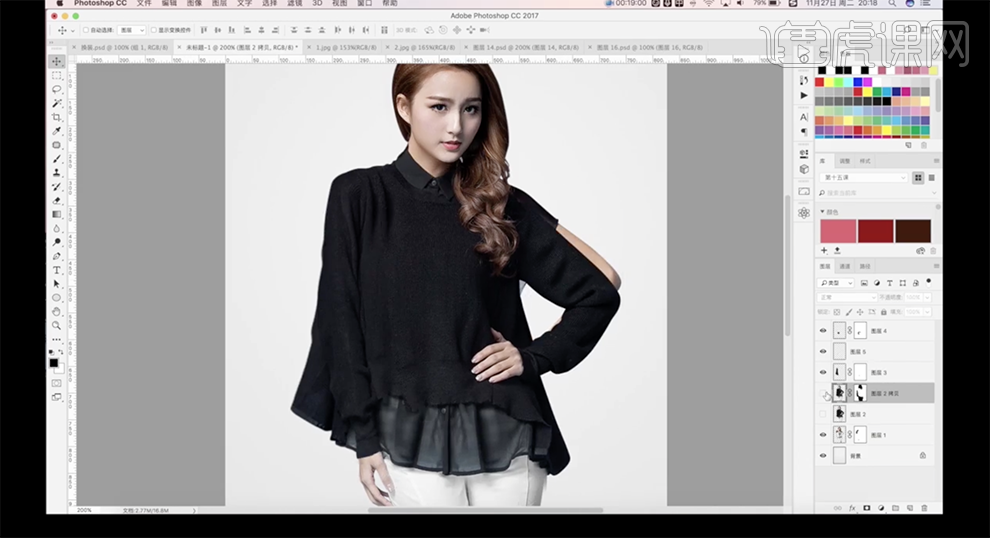
6、根据设计思路,单击拷贝图层蒙版,使用[画笔工具]涂抹右侧手多余的部分。使用相同的方法,使用[套索工具]套选右手区域,按[Ctrl+J]复制图层,按[Ctrl+T]移动位置,右击[变形],调整形状,替换右侧手区域。具体效果如图示。
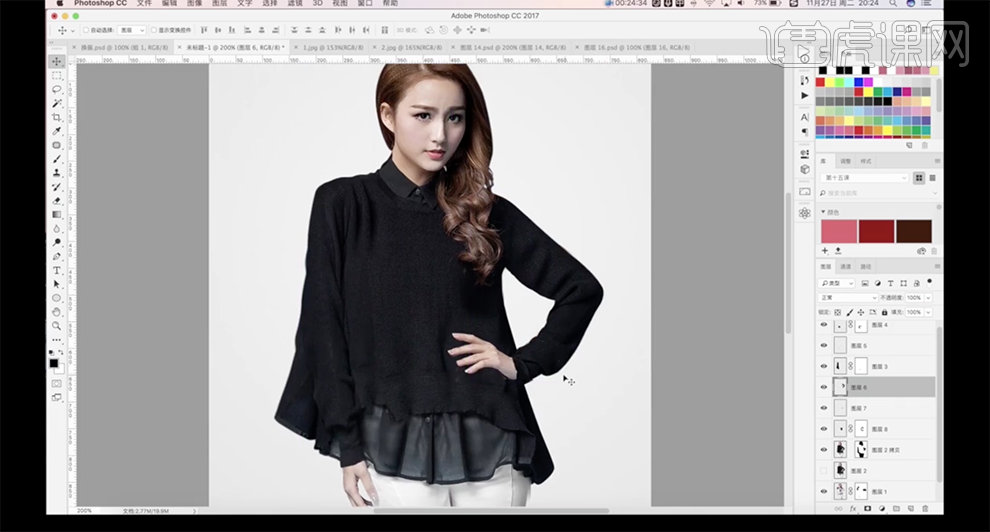
7、[选择]右手拷贝区域图层,单击[滤镜]-[液化],调整右手形体细节。具体效果如图示。
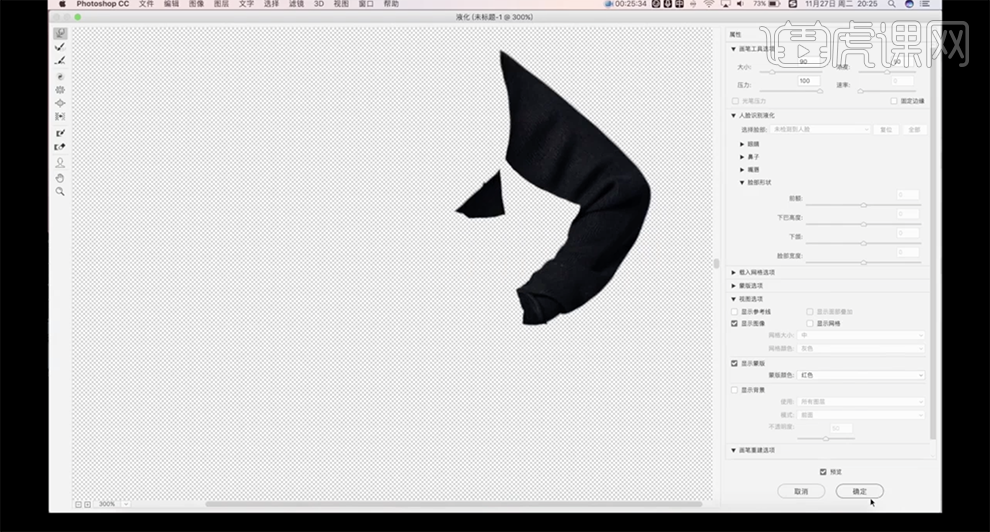
8、根据设计思路,调整画面整体细节。[选择]关联图层,按[Ctrl+G]编组。[选择]背景图层,使用[渐变工具],选择合适的颜色在画面拖出合适的渐变效果。具体效果如图示。
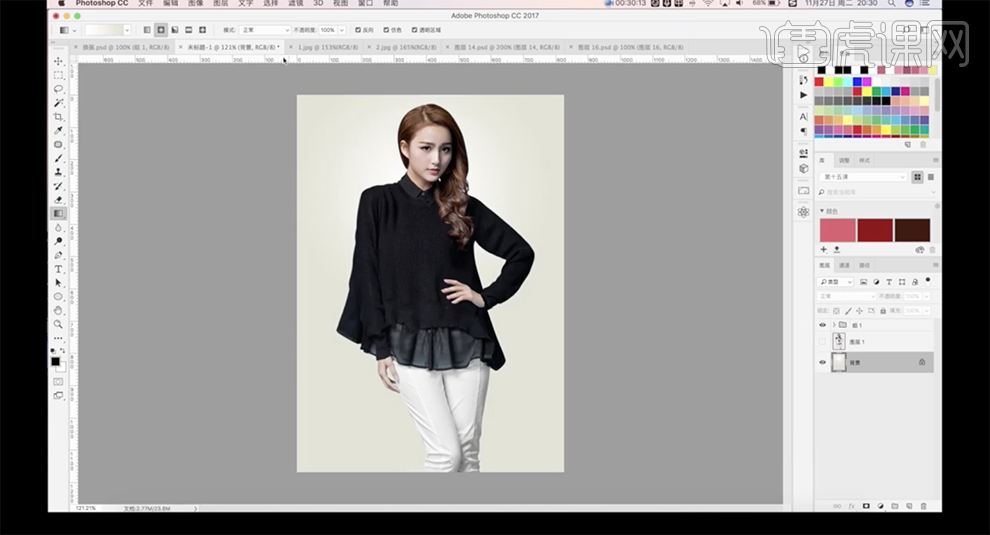
9、在顶层[新建]曲线图层,单击[剪切图层],具体参数如图示。具体效果如图示。
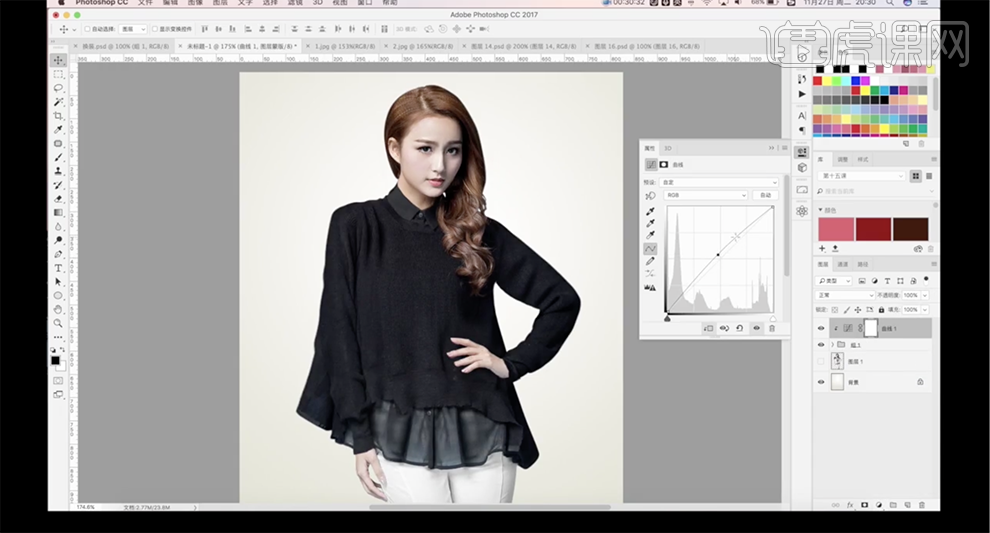
10、[选择]关联图层,按[Ctrl+J]复制图层,按[Ctrl+E]合并图层,[复制]图层,单击[滤镜]-[其他]-[高反差保留]值1PX,[图层模式]线性光,[不透明度]80%。具体效果如图示。
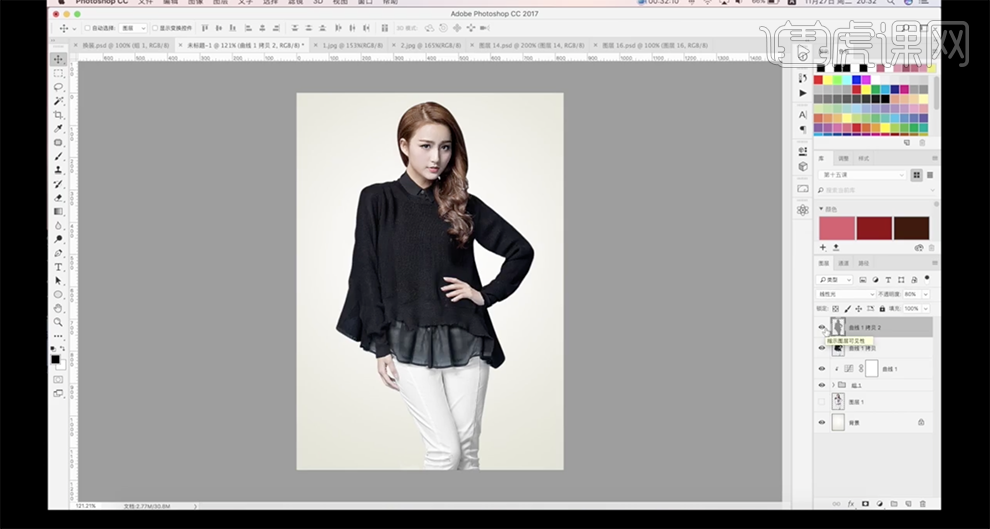
11、最终效果如图示。

那么以上内容就是PS怎么换背景颜色的教程了,当然小编还附加了给淘宝模特换装的方法,有兴趣的小伙伴都可尝试一下,你会发现学会PS真的是件很有趣的事情。


