Word拆分单元格
我们在Word文档中插入表格的时候,经常需要对表格进行合并或者拆分。比如我们制作简历的时候,就需要将右边几个单元格合并出一个粘贴照片的大单元格来。也存在Word拆分单元格的情况,比如我们某一行的列数需要增加,就需要我们进行拆分。那如何进行Word拆分单元格的操作呢?我们一起来结合示例学一学。
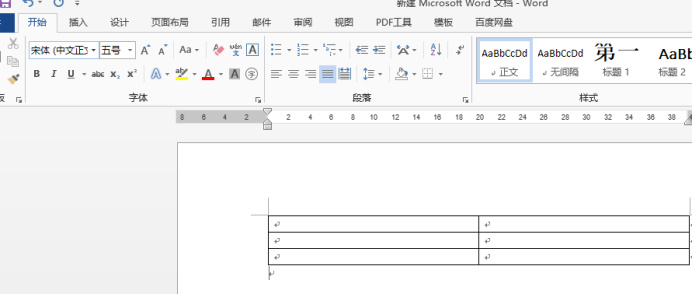
Word拆分单元格的方法
我们在Word文档中插入表格的时候,经常需要对表格进行合并或者拆分。比如我们制作简历的时候,就需要将右边几个单元格合并出一个粘贴照片的大单元格来。也存在Word拆分单元格的情况,比如我们某一行的列数需要增加,就需要我们进行拆分。那如何进行Word拆分单元格的操作呢?我们一起来结合示例学一学。
Word拆分单元格的方法及步骤如下:
1、我们首先打开一个Word文档,在里边简单插入一张表格,随便做一下编辑,便于后边的操作演示。
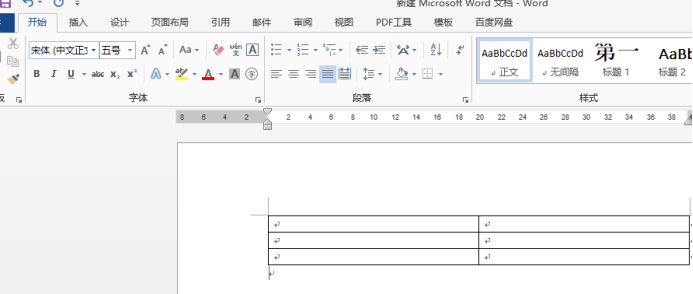
2、比如我们将第一个单元格进行拆分,我们需要将光标停留在此单元格,之后右键单击,下拉菜单中选择【拆分单元格】。如下图所示:
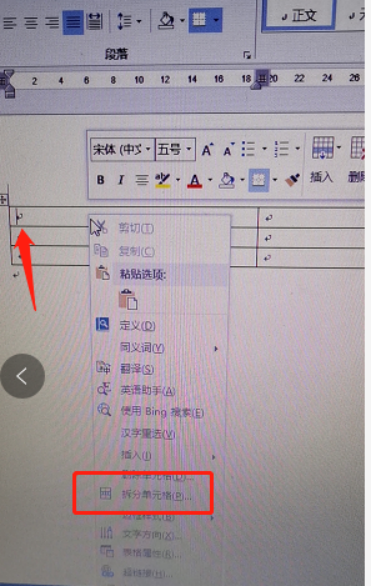
3、点击之后,出现如下显示,需要对行数和列数进行设置,我们按照自己需要进行调整和输入。
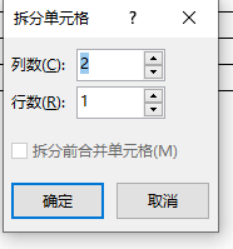
4、我们比如需要三行四列,那么我们输入看看效果。
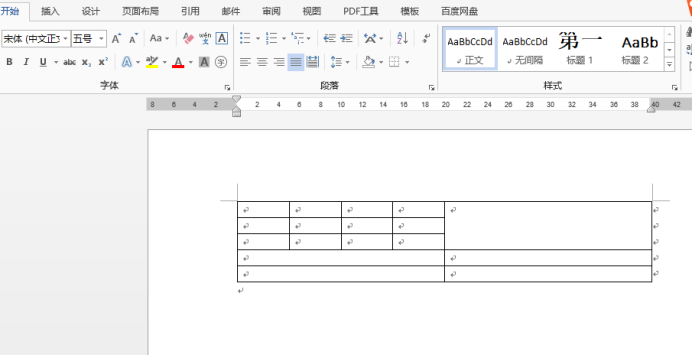
如此,我们单元格拆分过程完成,效果还是比较理想的。
5、如果我们要调整单元格的宽度或高度,可以将鼠标移动到相应表格线位置,待变为双竖线加左右箭头或者双横线加上下箭头的形式时即可拉动调整。
Word拆分单元格的方法并不难,五个步骤之内就可完成,但是如果想要设计合理的表格,中间需要进行调整的细节肯定还有很多,这里不多赘述,希望大家自己试着多加操练,在实践中不断积累知识和操作经验。
本篇文章使用以下硬件型号:联想小新Air15;系统版本:win10;软件版本:Microsoft Office 2013。
Word拆分单元格
我们在日常的办公中经常会使用到Word来进行文档内容的编辑,它使用起来非常的方便,但是你是否对里边的功能都了如指掌了呢?例如:Word怎么调整行间距和字间距、Word怎么修改字体颜色大小、Word拆分单元格等等,前两个已经在上一期分享给小伙伴们了,今天分享给小伙伴们Word拆分单元格的具体操作步骤,就在下方,小伙伴们快来看一看吧!
1.首先,先打开电脑,然后打开一个含有表格的word文档,之后选中一个单元格,(如下图红色箭头指向所示)。
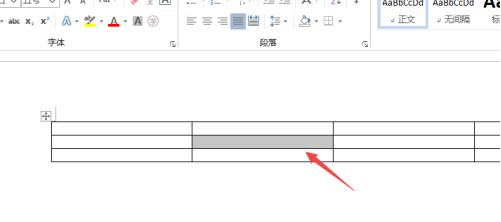
2.然后,右击选择【拆分单元格】,(如下图红色箭头指向所示)。
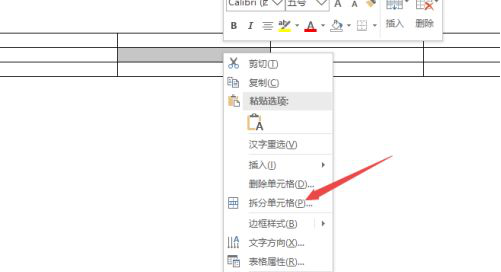
3.之后输入【拆分单元格的列数】,(如下图红色圈出部分所示)。
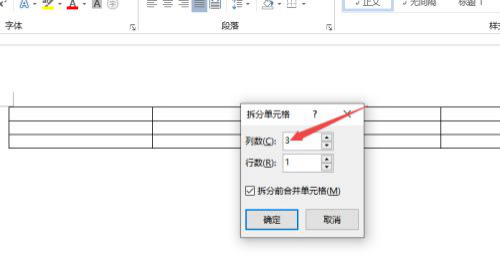
4.然后输入拆分单元格的行数,(如下图红色箭头指向所示)。
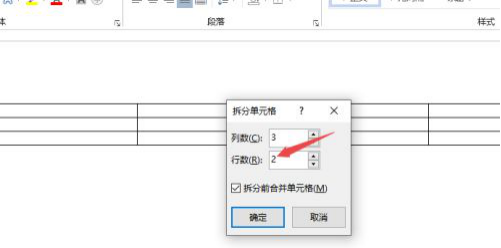
5.之后点击【确定】按钮,(如下图所示)。
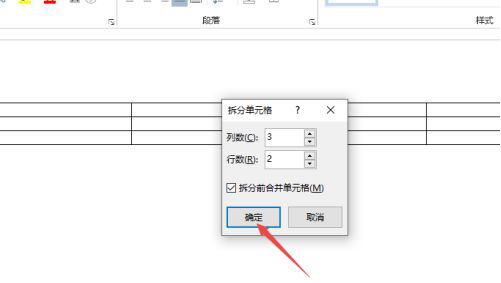
6.这样便对单元格进行了拆分,(如下图红色箭头指向所示)。
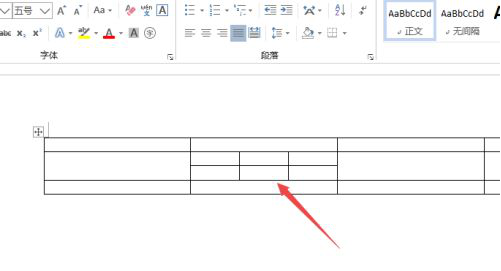
以上的6步操作步骤就是Word拆分单元格的具体操作步骤,已经详细的给各位小伙伴们罗列出来了,大家按照以上的操作步骤就可以完成了。如果想熟练的使用这个功能还是希望大家可以在课下多操作几次,这样会掌握的更牢固。最后,希望以上的操作步骤对你有所帮助!
本篇文章使用以下硬件型号:联想小新Air15;系统版本:win10;软件版本:Microsoft Word 2019。



