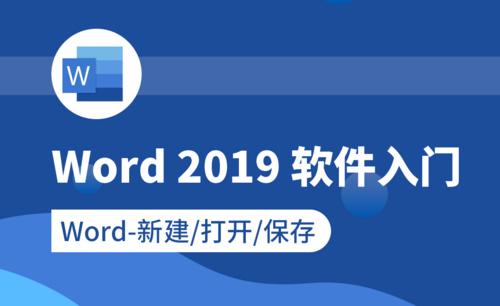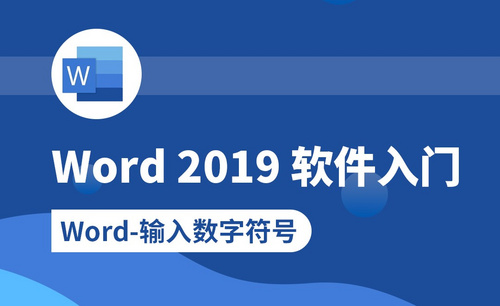Word打开乱码
Word打开乱码怎么办?
Word作为我们最经常使用的办公学习软件,无论是还没有毕业的学生,还是已经步入职场的工作人员,对Word都有着非常高的使用率。虽然Word对于很多小伙伴来说已经再熟悉不过了,但由于Word中有着很多实用且丰富的功能,我们平时能用到的只是一部分,所以当遇到自己无法搞定的问题,也是很正常的。比如Word打开乱码怎么办呢?今天,小编就来为大家介绍一下。
1.首先当我们能遇到文档打开是乱码问题时,我们应该想到要删除内容格式,因此我们要在桌面上打开要修改格式的文件。接着,单击“文件”按钮,然后在弹出的菜单中选择“选项”,如图所示,进入到了配置界面。
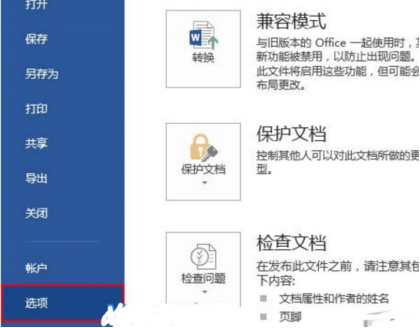
2.接着查看配置界面,如图所示,有保存选项,首先保存文档一次。

3.接着,在弹出的Word选项中,切换到“高级”项,去掉勾选“显示文档内容”区域中的“显示域代码而非域值”选项,并单击“确定”按钮。
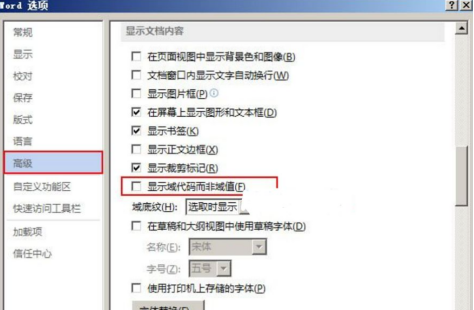
4.接着,继续在选项的配置界面中选择保存,再保存一次,如图所示。最后,确认退出,乱码的文字就可以恢复正常了。

其实我们在使用Word时可能会遇到很多的问题,所以当一些小伙伴打开自己的Word文档时发现眼前的是乱码,也就是Word打开乱码的情况,此时不需要着急,你可以试一试小编以上所介绍的方法,看看能否顺利解决呢?当然,遇到困难都可以来找小编帮忙哦!
本篇文章使用以下硬件型号:联想小新Air15;系统版本:win10;软件版本:Word 2017。
Word打开乱码怎么解决?
最近发现一个问题,就是在网上找到想要的资料后,下载到自己的电脑上,用Word打开时,发现出现的都是乱码,资料已经不能用了。发现了乱码怎么办呢?下面小编就为您分享Word打开乱码的解决方法,相信您学完之后,Word乱码问题轻松就能解决了。
首先,您要明白,乱码的原因就是因为内容的编码格式和Word规定的不一样!
1、打开文件,选择选项,在选项卡设置里边,找到高级选项,将“使用智能段落范围选择”复选框的勾选,然后单击确定按钮,目的是为了修复文件,下面修复文件。

2、全选乱码文件一一复制,将所有的乱码内容复制到新的文档里边,为了粘贴的时候去除格式。
3、新建一个文档文件(文件菜单选择新建,然后再选择空白文档)。
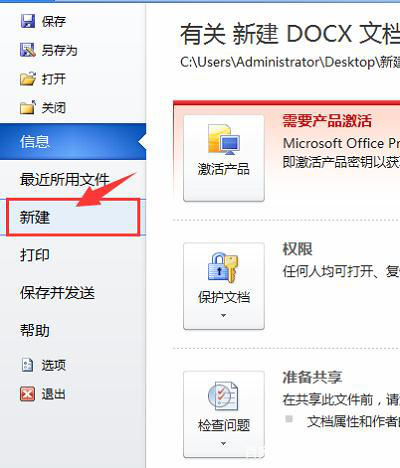
4、粘贴复制内容到新建好的空白文档!但是这里要选择“仅保留文本”,保存文档,这时您就会发现文档格式已经被删除了,乱码就被解决了。
遇到Word乱码打不开文档时,请您也不要着急,静下心来,仔细阅读小编上面为您讲解的乱码解决教程,一步步跟着操作,相信,很快,你就能解决Word乱码问题。
硬件型号:联想小新Air15
系统版本:win10
软件版本:Word2010