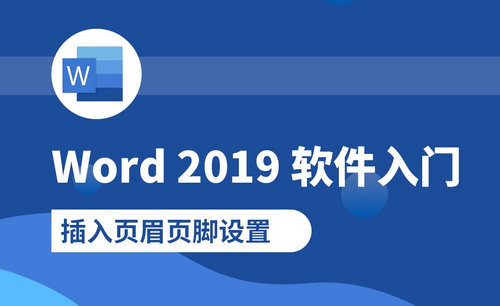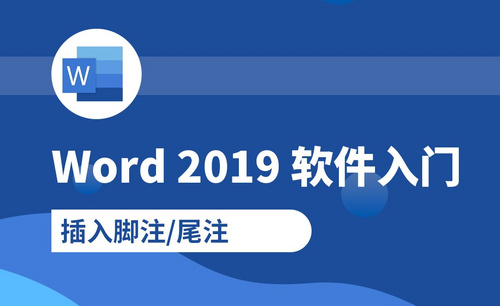Word插入页脚
Word是很多上学和上班的朋友们用的很多的一个软件,其也因为便于操作等优点受到大家的欢迎,小编要告诉大家的是其实Word有很多的功能需要我们去发现和利用。其中Word页脚怎么设置是很多网友都想明白的一个知识,下面小编为大家整理了Word设置页脚的步骤。
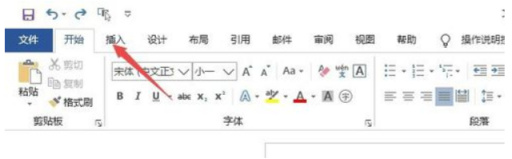
Word页脚怎么设置?
Word是很多上学和上班的朋友们用的很多的一个软件,其也因为便于操作等优点受到大家的欢迎,小编要告诉大家的是其实Word有很多的功能需要我们去发现和利用。其中Word页脚怎么设置是很多网友都想明白的一个知识,下面小编为大家整理了Word设置页脚的步骤。
1、先打开电脑,打开word,点击插入。
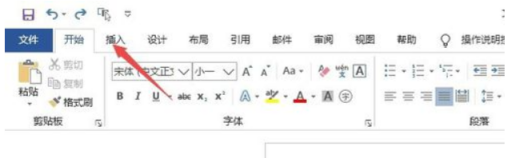
2、然后点击页脚。

3、之后点击选择一个页脚样式。
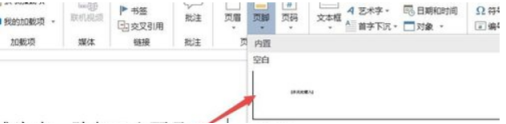
4、然后需要输入页脚内容。如下图所示:

5、页脚内容输入完成后如图所示:
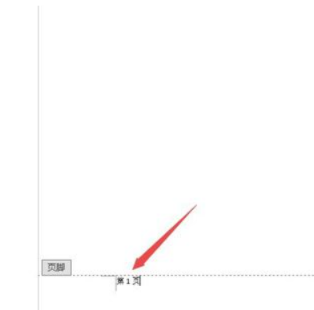
6、之后点击关闭页眉和页脚。
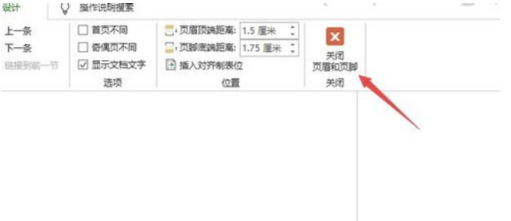
7、结果如图所示,这样便完成了页脚的制作。
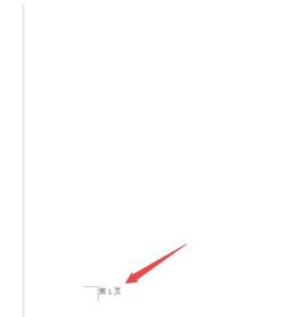
Word拥有如下功能:
1、直观的操作界面
Word软件界面友好,提供了丰富多彩的工具,利用鼠标就可以完成选择,排版等操作。
2、多媒体混排
用Word软件可以编辑文字图形、图像、声音、动画,还可以插入其它软件制作的信息,也可以用Word软件提供的绘图工具进行图形制作,编辑艺术字,数学公式,能够满足用户的各种文档处理要求。
3、强大的制表功能
Word软件提供了强大的制表功能,不仅可以自动制表,也可以手动制表。Word的表格线自动保护,表格中的数据可以自动计算,表格还可以进行各种修饰。在Word软件中,还可以直接插入电子表格。用Word软件制作表格,既轻松又美观,既快捷又方便。
此外Word还有许多功能等待大家的发掘,其有很多使用技巧,本文小编科普的即是一个,其实操作起来并不难,就是往往被朋友们忽略了,希望本文小编的讲解能帮助大家了解Word如何插入页脚。
本篇文章使用以下硬件型号:联想小新Air15;系统版本:win10;软件版本:Microsoft Office Word 2020
Word怎么插入页码?
写稿的时候,我们需要分段、分栏这些都是为了帮助我们使稿子看起来整洁、舒适、有条理。那如果是稿子写得好,出版方看了很满意说可以出书,此时就需要打印稿件,好多张,我们根本分不清先是哪一张再是哪一张,一张一张再去看未免太过浪费时间,未避免这样的事情发生,我们可以在写稿时给它进行分页。那在Word怎么插入页码呢?接下来我们就一起来学习下!
步骤如下:
1.首先打开你需要添加页码的那一份Word文档,菜单栏点击【插入】页码,打开下拉框,你可以在里面选择你要的类型。

2. 插入页码之后,就可以像平时那样修改其字体、颜色以及段落等等属性。

3. 执行【页码】“设置页码格式”,在其中可以设置编号的格式。在页码编号里也可以选择续前节,意思就是此处的页码接着前面的往下编号;如果选择起始页码,意思就是在当前节以你选择的页码数开始。
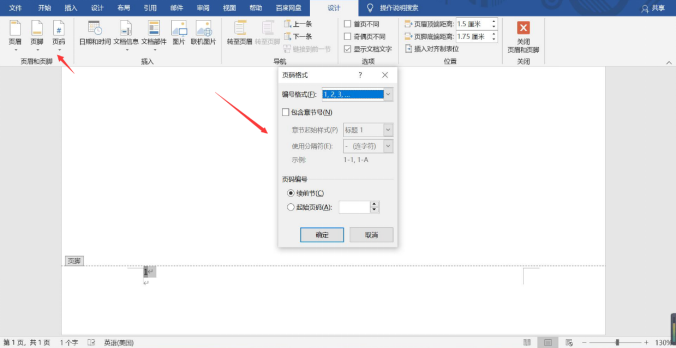
4. 点击时间和日期可以为页脚中添加时间,右边语言中可以选择英语或者中文格式。
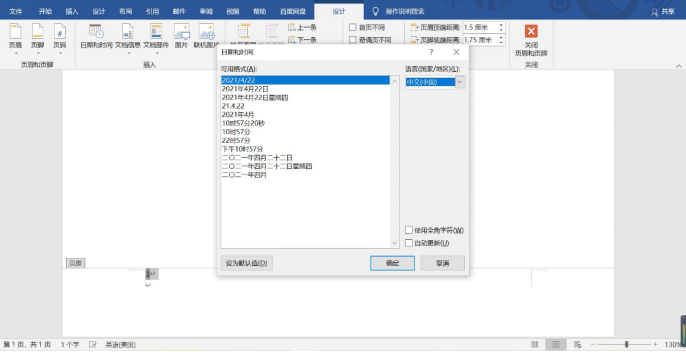
5. 如果你想在某页开始重新对页码编号,那么就要先为文档插入分隔符,再选中页面布局选项卡,在分隔符中选“下一页”,这样就能插入好分隔符了。
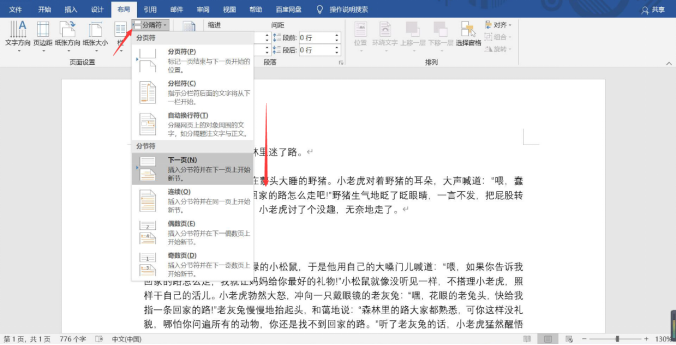
以上4步骤就是在Word怎么插入页码的方法了,更多有关Word功能使用的方法我们下次继续分享。
本篇文章使用以下硬件型号:联想小新Air15;系统版本:win 10;软件版本:Microsoft Word 2019。
如何实现Word插入脚注?
Word是我们日常办公中必备的软件之一,我们可以利用它来编写文档和传递一些信息,但是你是否已经熟练的掌握了word里边的操作步骤呢?就比如:Word插入脚注?近期小伙伴们都在问这个问题,我已经快马加鞭的在整理操作步骤,现在就来分享给大家了,具体的操作步骤就在下方,小伙伴们快来认真的看一看吧!
1.首先,我们打开WORD文档,找到菜单栏上边的【引用】选项,(如下图红色圈出部分所示)。
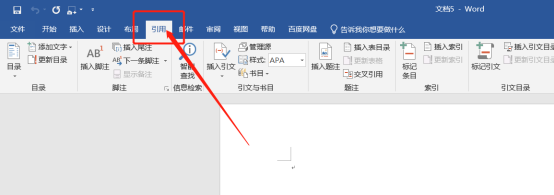
2.然后,我们点击里边的子菜单功能【插入脚注】,(如下图红色圈出部分所示)。
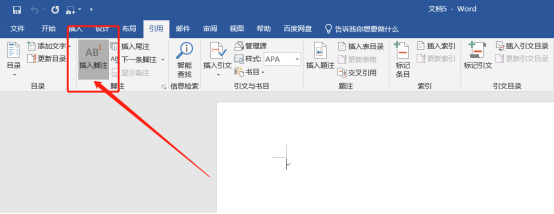
3.接下来,我们可以上边输入自己想输入的内容,(如下图红色箭头指向部分所示)。
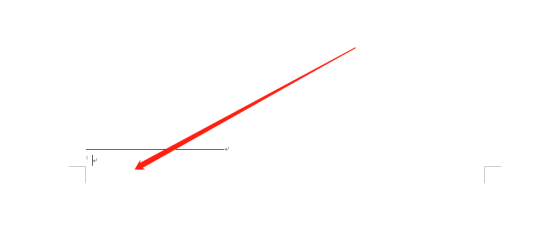
4.这时候我们就可以看到了效果,(如下图红色圈出部分所示)。
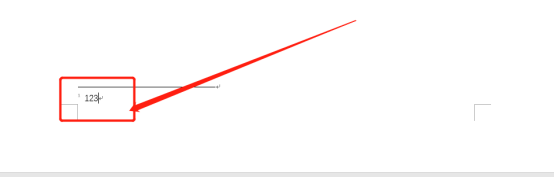
5.最后,我们还可以进行其他操作,(如下图红色圈出部分所示)。
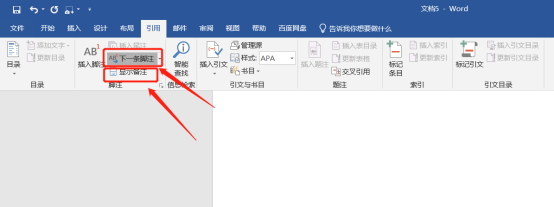
以上的5步操作步骤就是Word插入脚注的具体操作步骤,已经详细的给小伙伴们罗列出来了,大家按照以上的操作步骤进行操作就可以完成了。但是想熟练的掌握这个功能的小伙伴们大家可以在课下尝试多操作几次,这样才可以掌握的更熟练,在以后的工作生活中使用到就可以随时使用啦!最后,希望以上的操作步骤对你有所帮助!
本篇文章使用以下硬件型号:联想小新Air15;系统版本:win10;软件版本:Microsoft Word 2019。
Word页脚页码设置
电脑型号:联想小新Air15
系统版本:win10
软件版本:WPS2019
在使用Word进行长篇文章排版或者是对书籍进行排版的时候,我们往往都需要对不同的页面分别设置不同的页脚、页码。这些设置操作,往往都是长篇文档排版中必须掌握的一些知识。
Word页脚页码设置的步骤如下:
第一步,双击页眉或者页脚处,进入页码编辑状态。
第二步,点击【插入】-【页眉与页脚】-【页码】,选择一种样式。
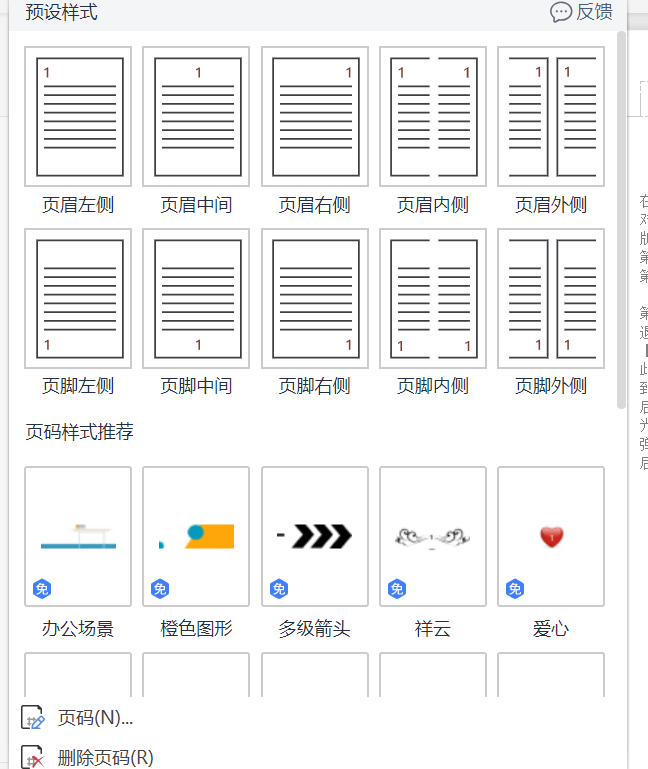
第三步,如果不想当前所在页为首页,点击重新编号,输入正确的页码数字即可,或者到想设置为首页的那页重新插入页码。后面的以此类推,灵活运用一下就行了。
其次,还有一种特殊情况。在Word中,每一页默认为一节,每节的页码是连续的,若想在一个Word文档中,前、后分成两个部分,分别插入不连续的页码,必须插入分节符,使其分为二节,这样就可以单独设置页码。
1、将光标放在要重新开始页码编号页的首部,单击页面布---->分隔符---->分节符---->下一节,如图所示;

2、在该页的页脚处双击鼠标,进入页脚编辑状态,单击页眉和页脚---->链接到前一条页眉按钮,断开与前一节的联系。单击页眉和页脚工具设计----->页码----->设置页码格式;

3、弹出页码格式对话框,在编号格式处选择罗马数字格式;在页码编号处选择起始页码,输入框中输入1;
4、单击页眉和页脚工具设计----->页码----->页面底端----普通数字2即可。
以上就是关于Word页脚页码设置的方法和注意事项了,希望对大家能有所帮助。