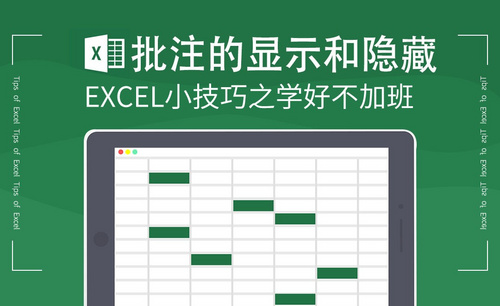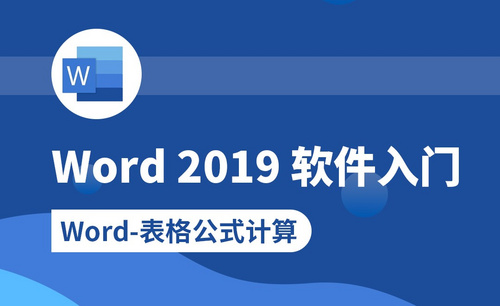Word公式显示不全
Word公式显示不全怎么办?!
一些公式不仅是在Excel中插入,其实在Word里边我们也可以插入一下公式,上节课我们已经学习了怎么插入公式,但在插入之后我们发现公式不能完全的显示出来,这样我们就不知道公式是什么了,近期小伙伴们也遇到了这样的问题,本期小编就来给大家分享一下Word公式显示不全的操作方法,步骤很简单,大家认真学习就会了!
1.首先,我们打开电脑上的Word文件,打开之后发现里边的公式有一半是显示不出来的,如下图所示:
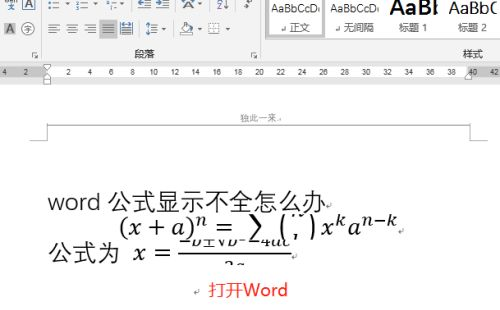
2.然后,我们需要把公式都显示出来,先选中显示不全的公式,如下图所示:
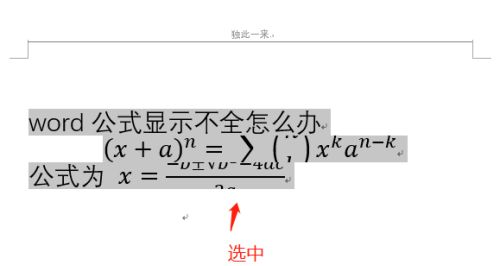
3.接下来,点击鼠标右键,然后点击【段落】按钮,如下图所示:
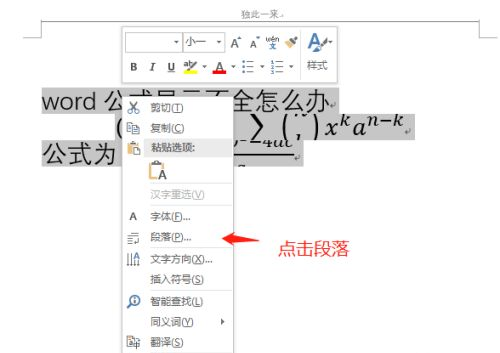
4.在弹出的段落对话框中,【缩进和间距】选项卡,间距中的【行距】,把【固定值】改为单倍行距后点【确定】按钮,如下图红色圈出部分所示:
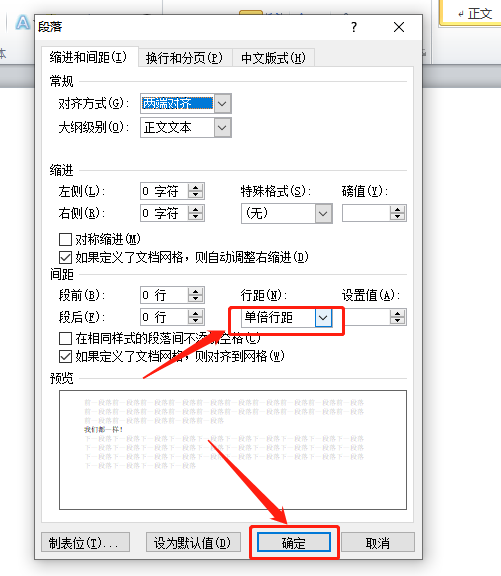
5.最后,我们看到这样公式就显示全了,如下图所示:
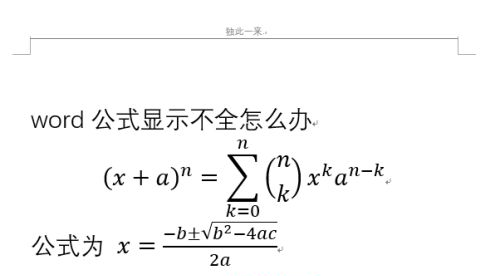
上边的操作步骤就是Word公式显示不全的解决办法,只需要简单的5步就完成了,其实主要是修改一些间距的问题,把间距缩小一点就可以全部显示出来了。遇到这样问题的小伙伴们,你们跟着步骤把问题解决吧!并要熟练的掌握,方便以后用到!
本篇文章使用以下硬件型号:联想小新Air15;系统版本:win10;软件版本:Microsoft Word 2010。
Word公式显示不全怎么办?
作为职场“过来人”应该都会知道,学好办公软件是求职就业的基础,很多公司非常看重求职者对于办公软件的掌握,求职者能熟练的使用办公软件就能为自己的求职加分。
很多刚刚毕业的初次求职者,在校期间掌握的都是非常基础的办公软件基础,因此就需要在求职前学习办公软件。Word作为职场人士办公中的常用软件,有着非常多的实用功能,所以小伙伴们在入职前要进行系统的学习,这样才不至于耽误工作的进度。
近期有小伙伴反应有时候在word中插入公式,但是发现,公式貌似被隐藏了一部分似的,显示不完全,使用了什么嵌入式、紧密式等格式也显示不完全,那这种问题该怎么处理呢?
图中有三行文字,中间有一个公式,我们可以看到这个公式有一部分被遮住了,没有完全显示出来。
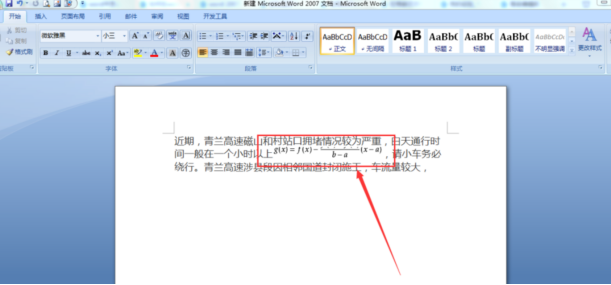
首先我们先选中公式所在的文档的片段。
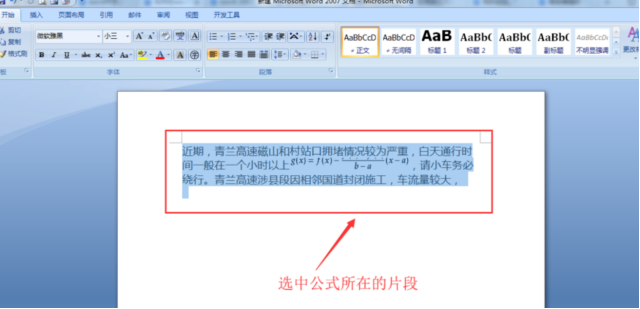
然后点击右键,在下拉菜单中我们选择段落。
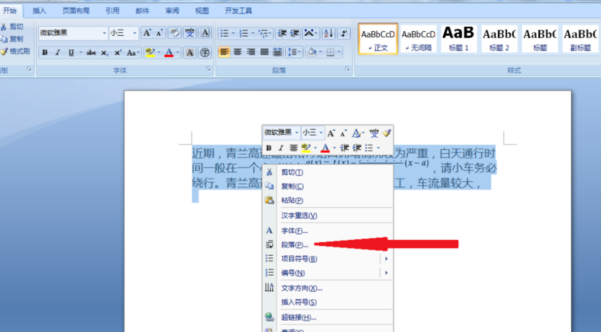
在出现的段落对话框,我们在间距这一栏目里,点击行距下面的小三角如图所示。
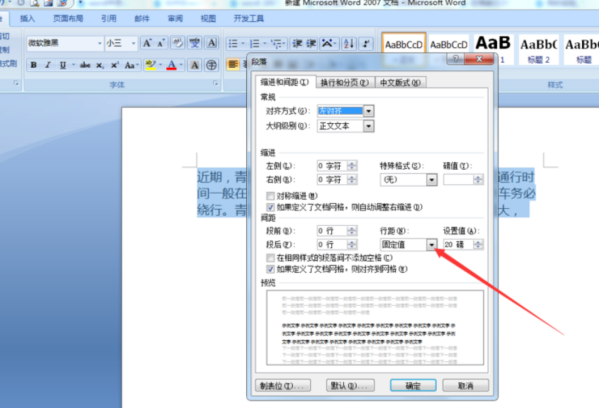
然后在出现的下拉菜单中,我们选择单倍行距,选择完以后点击确定按钮。
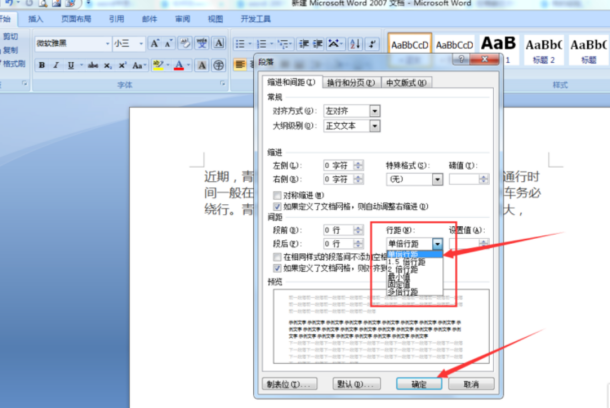
这个时候回到word编辑界面,我们可以看到公式已经完全显示出来了。
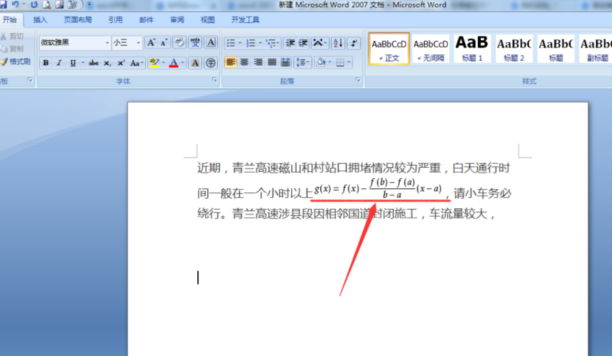
那么以上内容就是Word公式显示不全的解决方法,遇到这类问题的小伙伴不要着急,先把小编所介绍的步骤看完,然后再应用到实际工作中,希望能为你带来有效的帮助。