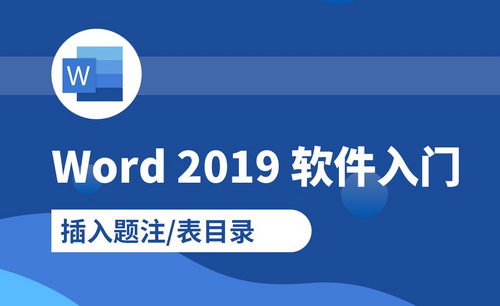Word自动目录
办公软件的应用范围很广,大到社会统计,小到会议记录,数字化的办公,离不开办公软件的鼎力协助,今天我们就介绍一下关于Word文档怎么自动生成目录。
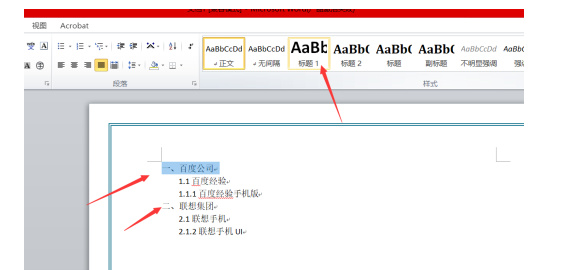
使用Word目录快捷键如何快捷生成目录
Word返回目录快捷键是【Alt+←】
当我们用word进行文章排版时,目录文本往往在文章的最前面,有时返回目录时很麻烦,那么怎么才能快速返回目录呢,下面跟大家介绍下Word返回目录快捷键是什么及如何快捷生成目录。
Word中按Alt+←,就可以回到目录;按Ctrl + home,回到文章开头。
1、打开word,按住Ctrl键,点击目录就可以跳转该目录的所在位置。
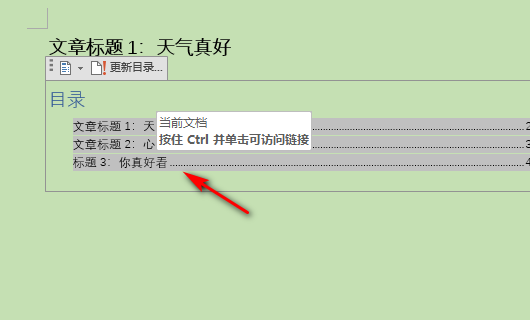
2、跳转目录位置后,按Alt+←。

3、就可以再次返回目录位置。
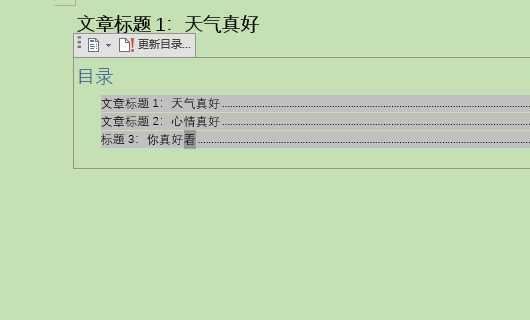
Word文档中如何快捷生成目录:
设置标题样式格式。
为文章增加目录前,先对小标题进行样式格式设置。
首先选中要作为目录的每一章的标题,为章标题设置标题样式。同一级章标题设置同一种的标题样式。
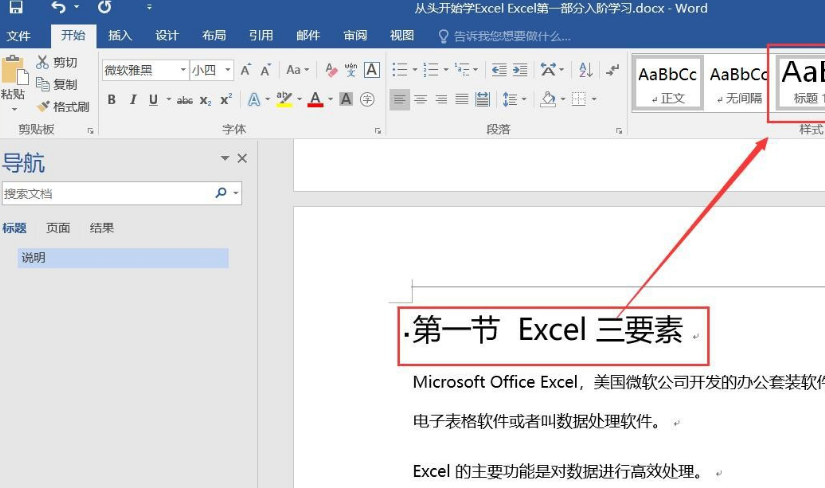
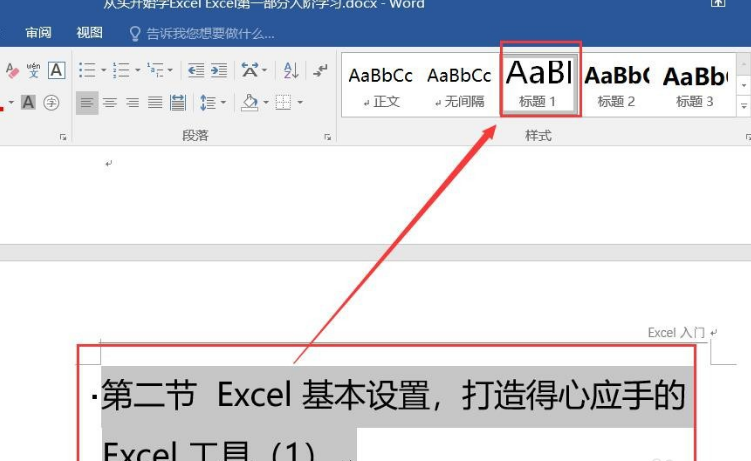
然后依次为每一章内容中的节标题设置副标题样式 。
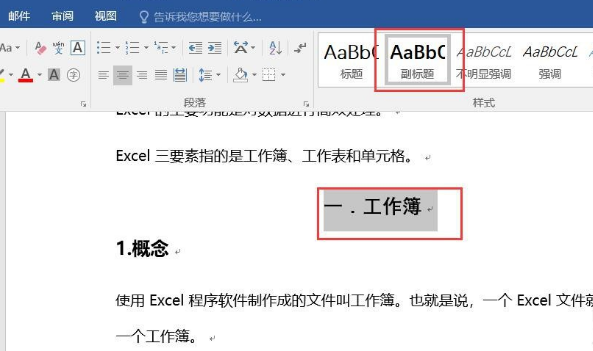
注:选择哪种标题样式根据自己的文档的实际情况做出选择。
各种标题的样式操作者能够根据自己的需要情况做一定的修改。
插入文档目录。
标题样式设置完成之后,把光标插入点移动到要放置目标的页面位置。
打开菜单栏中的“引用”菜单,找到“目录”栏中的“目录”命令按钮,使用鼠标单击“目录”命令按钮。
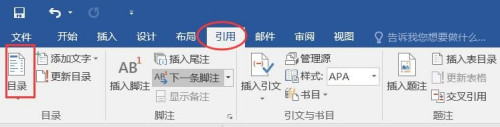
选择其中一种目录样式,单击该目录样式,即可在文档中光标插入点位置根据章标题和小节标题的内容生成生成文档目录。
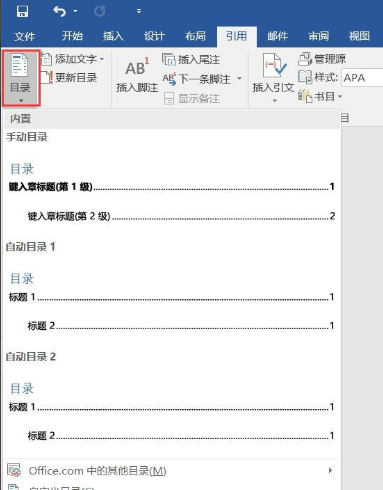

更新Word文档目录。
当文档内容做了删减修改,比如文档页号以及标题内容做了删改,这个时候,可以直接在目录上进行内容更新。
使用鼠标在目录页面区域双击鼠标左键,选中整个目录区域,单击鼠标右键,在打开的右键快捷菜单中选择“更新域“命令,选择更新内容。单击”确定“按钮,完成对目录内容的自动快速更新。
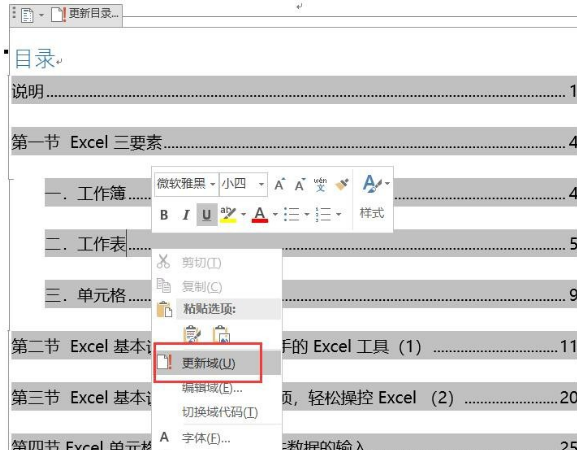
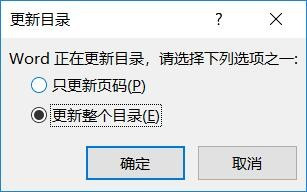
以上就是Word返回目录快捷键及如何快捷生成目录的方法,还对目录这块存在很多疑问的新手们,可以具体去操作下,这样对你在word排版中有非常大的帮助。
本篇文章使用以下硬件型号:联想小新Air15;系统版本:win10;软件版本:word 2013。
Word怎么添加目录?
品牌型号:联想小新Air15
系统版本:win10
软件版本:office 2019
我们在工作中常常会用到办公软件word文档,尤其是写论文、产品说明书时,由于内容比较多,我们需要分成章节,对于大篇幅的内容,我们就需要给文章添加目录了,这样会使用内容更加醒目,那么Word怎么添加目录呢?今天我就给大家分享一下添加目录的方法。
方法步骤:
1、打开文档,在【视图】选项卡中点击【大纲】。
2、打开大纲视图后发现一个问题,标题和正文前面的小圆点在同一列上,这说明系统没有把你的标题认为是“标题”,它只是“有着标题格式的正文”,我们提高标题的级别。
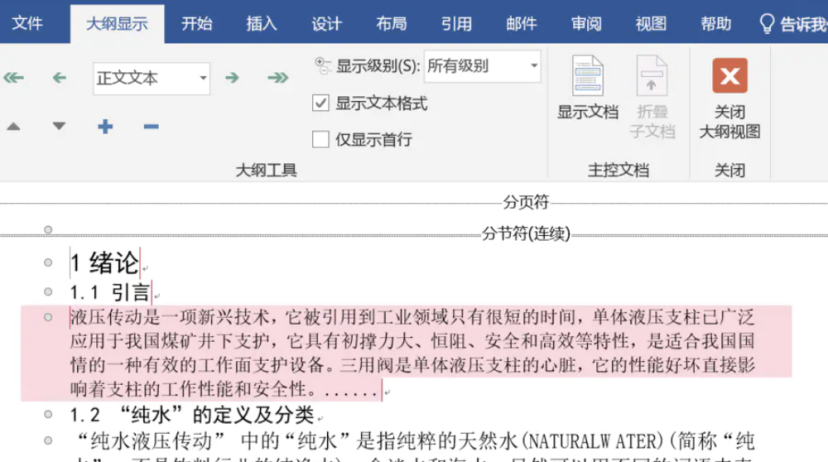
3、点击标题前的圆点(光标会变成方向箭头,不要拖动,只要点一下),或者鼠标移到前面后变成反向,点击后选择这一行。
4、在上方点击这个向右箭头,将该标题修改为“1级标题”。
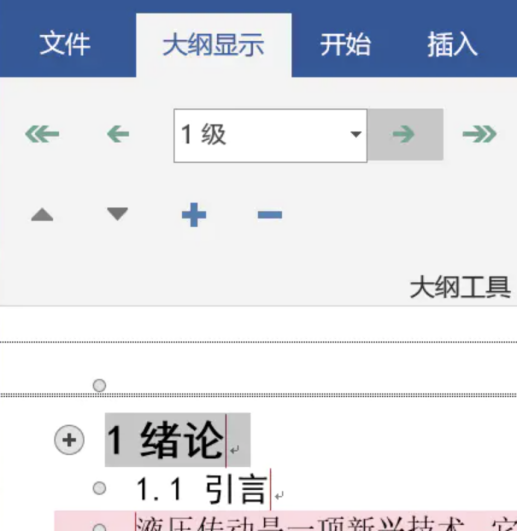
5、选中二级标题,同样点击箭头,该标题就会自动修改为“2级标题”
6、如果有三级标题,同样方法,改成“3级标题”
7、当然此时如果你还想通过同样方法修改别的标题到2级标题,会比较麻烦,可以直接在这里选择
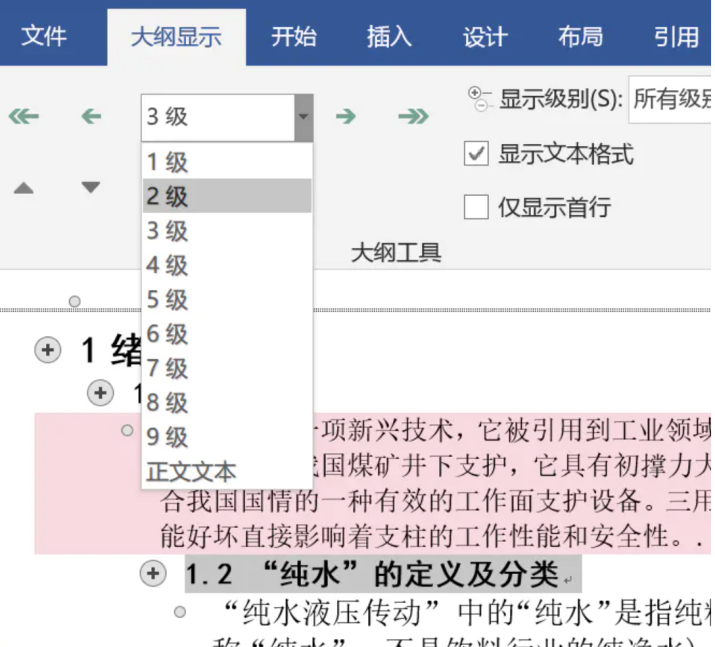
8、如果你要一次性选择多个标题,先选择一个标题,然后按住 Ctrl键,再选中别的标题,可以跨行选择多个
9、如果你的目录中包括摘要,也别忘记修改,修改完毕后,关闭大纲视图
10、插入自动目录,如果你不知道在哪里添加,直接在搜索框里搜“目录”就行。
11、添加好后可以看到目录的效果。
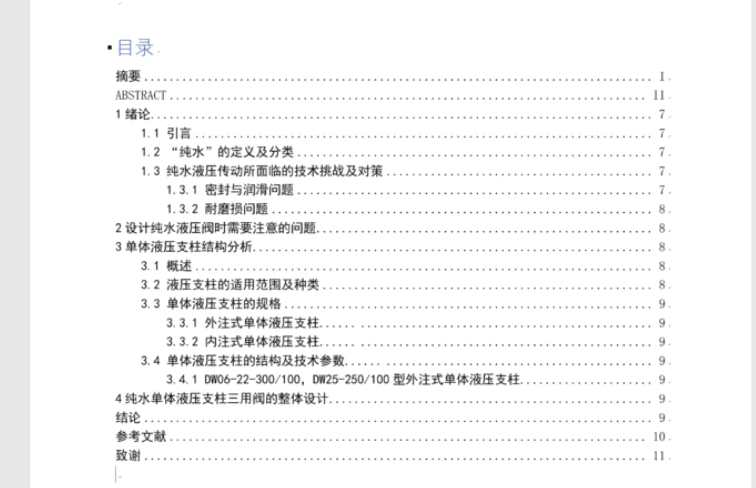
以上就是我给大家分享的word怎么添加目录的方法啦,快跟我一起来学习吧。
教你如何Word自动生成目录
Word是现代社会无论是学习还是办公都逃不开的基础软件,围绕着word,我们已经学习了许多内容,今天,再来了解一下Word自动生成目录的相关方法,一起来看一下吧。
第一步:设置标题的样式。在Word工具栏找到【Home】选项,然后点击【样式】,选择【快速样式】。首先把文章理顺,正文的大标题,选择标题样式1,下一级标题,选择标题样式2,再下一级标题,选择标题样式3。注意章节和段落,前后的标题样式要对照好,全篇文章依次这样操作。
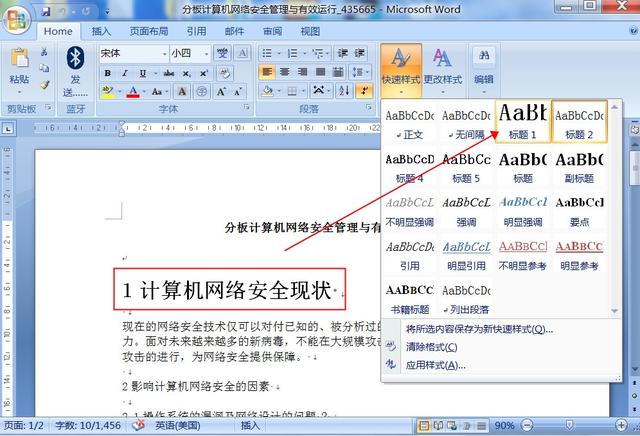
第二步:插入页码。在Word工具栏,找到【插入】选项。然后找到【页眉和页脚】,依次点击【页码】—>【页面底端】—->选择一种样式,页码位置可以选择居左,居中和居右。
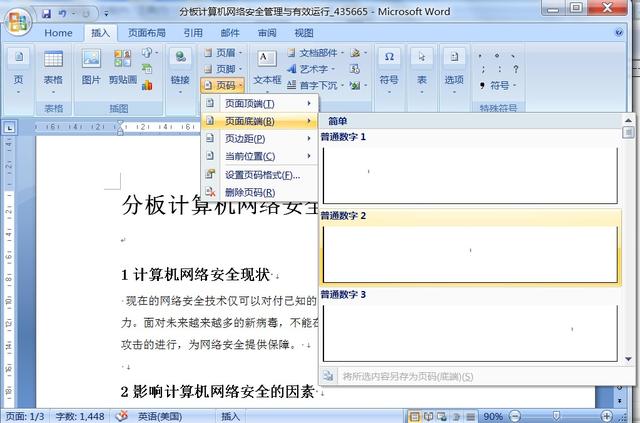
第三步:生成目录。点击【引用】—>【目录】—>【自动生成目录】,就完成操作了。注意生成目录的时候,Word的光标,放在那里,生成的目录就会出现在那里。
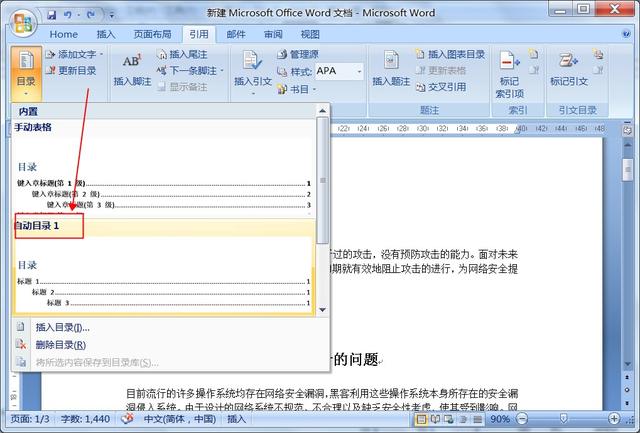
第四步:完成操作,自动生成目录。
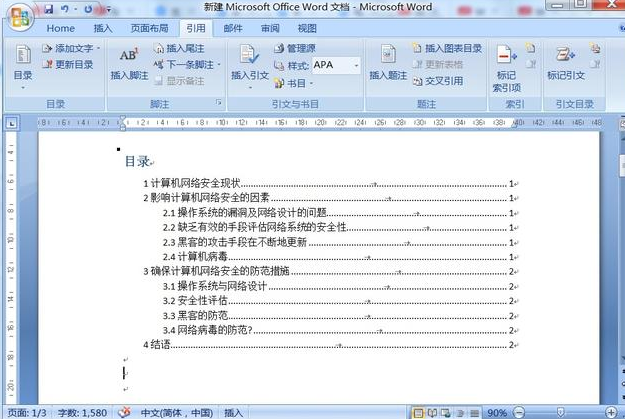
学生的研究报告或是公司员工的提案企划书,为了务求严明详尽,往往是洋洋洒洒数十页或甚至上百页之多,像这样大篇幅的文件,在结构上通常会划分为好几个部分,比如像论文就会区分为封面、摘要、内文章节、参考文献等等不同的部分,并会各自标上不同的页码,以免将不同属性的文章混在一起,甚至有些更严谨的作者,还会依照章节,做成1-1、1-2…2-1、2-2…等章节页码,在Word中,可借由「分隔设定」的功能,替同一份文件设定不同的页码格式,不需要将它拆成好几个文件档来个别设定页码。
Word文档怎么自动生成目录?
办公软件的应用范围很广,大到社会统计,小到会议记录,数字化的办公,离不开办公软件的鼎力协助,今天我们就介绍一下关于Word文档怎么自动生成目录。
在实际情况当中,很多使用者不知道怎样使用word中的目录自动生成的功能,而是自己在首页手动编制,结果常常因为后面格式或者字体的调整,使得目录与正文出现差距。因此用下面word自动生成目录方法就能简单的生动生成,以后编排目录不再繁琐。
word自动生成目录方法一:
1、光标停在某个第一级标题上,左上角的下拉框拉开,选1级。同样,光标停在某个第二级标题上,下拉框中选2级。这样,把整个文档的结构给标注出来。
2、也可以用左右的箭头控制标题的级别。
word自动生成目录方法二:
1、我们在常规视图中,点开开始选项卡上的,样式区域右下角的小按钮。
2、这时候会打开样式框。
3、把光标停在第一级标题上,然后在样式中选标题1。(这里的目的是给第一级标题添加对应的格式,与此同时标题的级别、层次结构也就加进去了。)
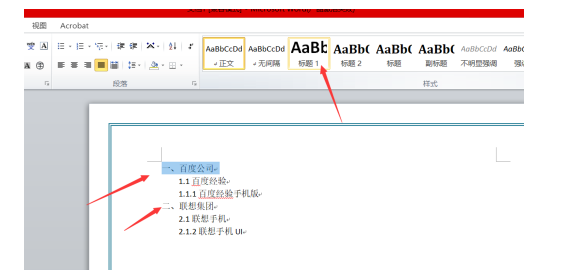
4、我们切换到大纲视图看,发现效果和“方法一”是一样的。
我们现在开始插入目录:
1、把光标移动到要插入目录的位置,点开引用选项卡,点开左侧目录。选一款自动目录。或者,如果需要对目录的格式什么的需要加加工,可以点插入目录。
2、这里有些选项可以供选择。(主要的就三个:格式里面有多种格式供您选择,像一套套的模板,使用方便。目录标题和页码间的那条线可以用制表符前导符设置。显示级别一般不需要更改,精确到三层足够了。)
3、完成后按确定。