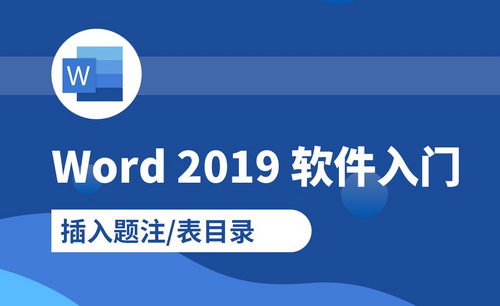Word怎么显示目录
在Word文字编辑中应用目录可以让你的文章看起来更加具有逻辑性和条理性,很多时候我们打开我们的文章,会发现目录根本就没有显示出来,那么,Word怎么显示目录呢?今天,小编就带大家来解决一下这个问题。
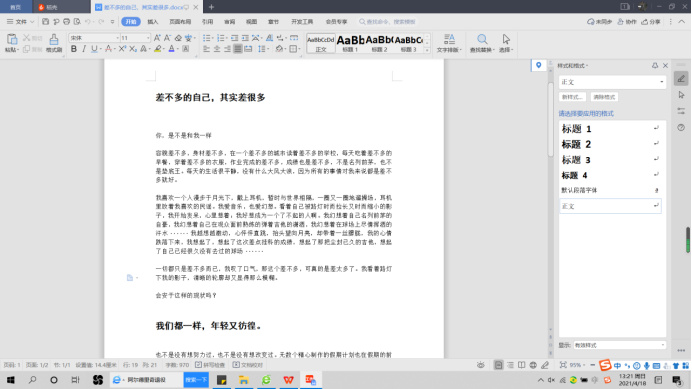
Word怎么显示目录
在Word文字编辑中应用目录可以让你的文章看起来更加具有逻辑性和条理性,很多时候我们打开我们的文章,会发现目录根本就没有显示出来,那么,Word怎么显示目录呢?今天,小编就带大家来解决一下这个问题。
1,首先肯定是要打开我们的文件,在这里我们以下图作为示例。

这个时候我们发现打开文件之后没有发现目录,那么我们应该怎样做呢?
2,鼠标左键点击界面上方选项卡的【视图】工具,如图所示:

3,在弹出的选项卡中我们选择【导航窗口】,会弹出一个选项卡,我们根据自己的喜好随意选择就好,我们先来点击【靠左】,效果如图所示:

4,接下来我们点击【靠右】来看看效果:
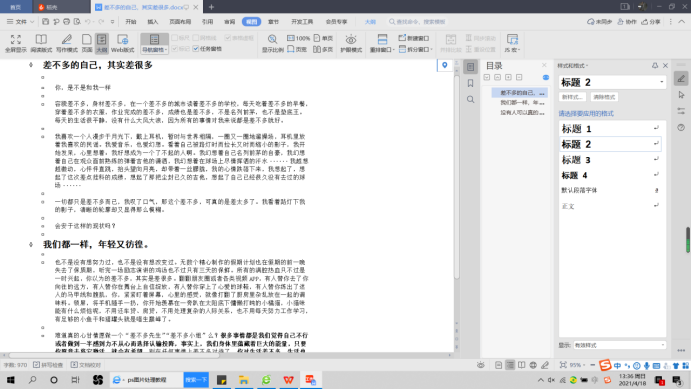
5,我们可以通过点击【隐藏】,暂时的将目录隐藏起来。效果如图所示:
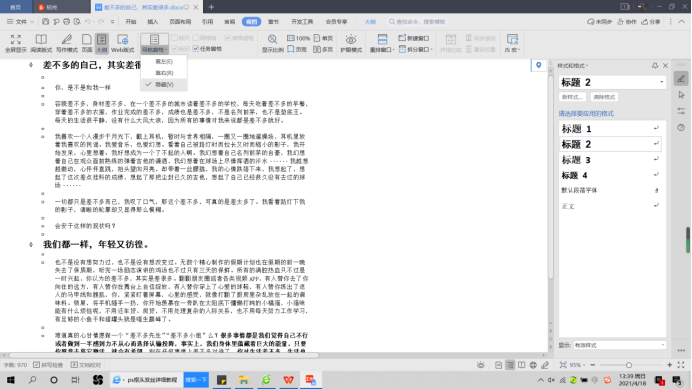
6,这样我们的目录就成功地显示出来了,效果如图所示,点击左侧的目录,我们就可以快速地进行跳转了。

仅仅需要6步简单的步骤,你就可以完全自由掌控目录的相关操作,看完这篇Word怎么显示目录的分享教程,你是不是已经完全的铭记于心了呢?看教程百遍不如一遍,不妨和小编一起打开Word操作起来吧。经过不断的训练小编相信你一定会越来越熟练的。
本篇文章使用以下硬件型号:联想小新 Air 15;系统版本:win10;软件版本:WPS office。
Word怎么显示左侧目录?
word软件大家应该都很熟悉,都知道它的功能非常强大,但是有很多功能我们却很少会用到,比如说word文档中的目录,只有在写了很大篇幅的文章后,我们才会想起来要加上目录,但是有时候word文档时没有显示左侧目录的或者不小心被关闭了,那么我们该怎样才能显示word左侧目录呢?接下来我们就讲一下word怎么显示左侧目录的方法。
第一步:首先,我们打开word软件,打开我们需要显示目录的文稿;
第二步:然后,在上方菜单栏中找到【视图】,点击【视图】,如下图所示;
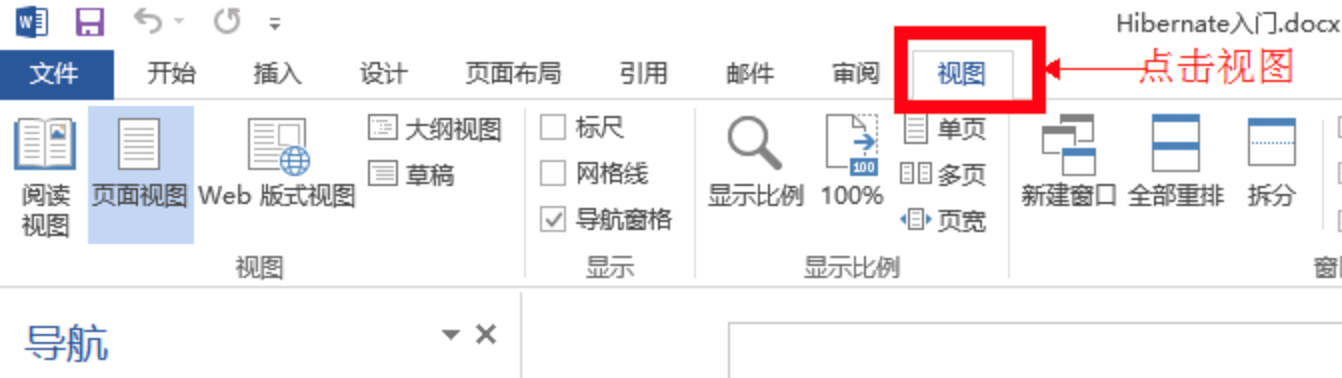
第三步:我们在视图下,勾选【导航窗格】,如下图所示;
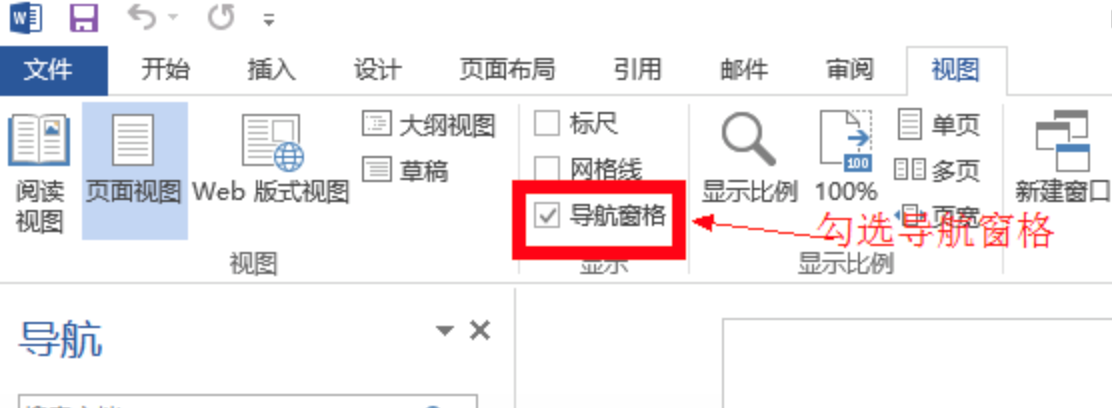
第四步:然后再来看我们的文章,就成功显示左侧目录啦。
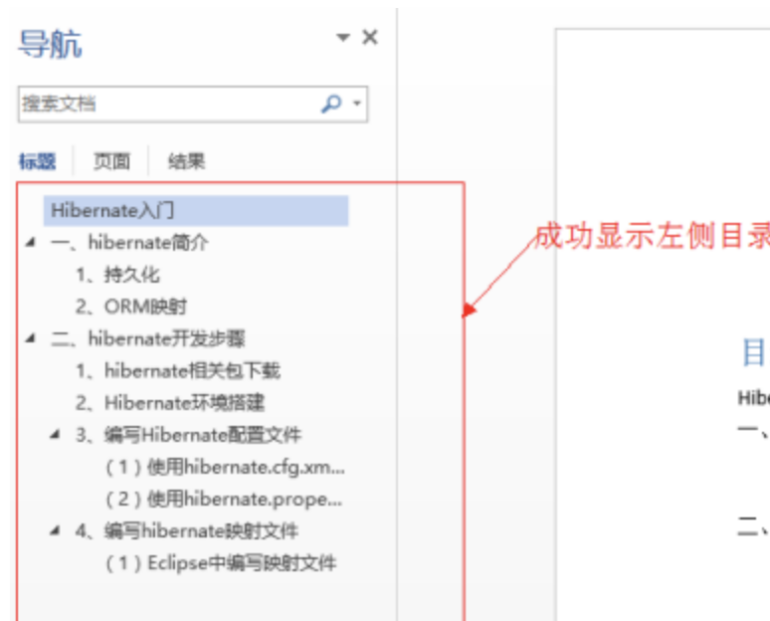
第五步:我们来试试目录好使不,点击左侧目录,就可以快速跳转了,这样我们的目录就算是设置成功了。
以上就是我今天非大家分享的word怎么显示目录的方法啦,其实在word中根据文章章节生成目录不但快捷,而且在接下来我们阅读文章时也很方便,点击目录中的章节就可以方便的跳转到相应的章节中,也为我们日后修改文章内容带来很大的方便。
本篇文章使用以下硬件型号:联想小新Air15;系统版本:win10;软件版本:Word 2019