Word怎么移动图片
Word的使用功能有很多,基本每个功能都很实用,今天就给大家介绍其中的一个“在Word中怎么移动图片”。日常办公里,我们都能很熟练地在Word中插入图片,但是图片是放进来了,它就像被巫婆施法一样被定住了,怎么样都拖不动。
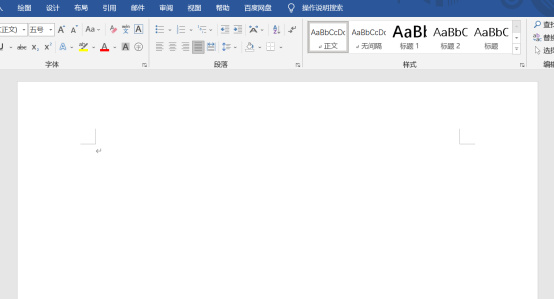
Word怎么移动图片,你知道吗
在使用Word进行编辑时,通常我们都会插入图片配合文字,使文章更有可读性。一般情况下,我们要移动图片都是通过设置文字环绕的方式来进行操作,但是这对于指定要将图片移动到某地时,这个方法就行不通了。下面我们一起来学习下Word怎么移动图片的操作方法吧。
步骤如下:
方法一微移法。
选中要移动的图片,按键盘上的【Ctrl+方向键】可以微微移动图片,这种方法也可以用来调整图片不能对齐的情况。

方法二调整文档网格线间距。
1.在【页面布局】选项卡中,点击右下角的三角框,打开【页面设置】对话框。

2.选择【文档网格】,在底端点击【绘图网格】,打开【绘图网格】对话框,把【网格设置】中的水平和垂直间距分别设为【0.01字符】和【0.01行】,依次确定即可。
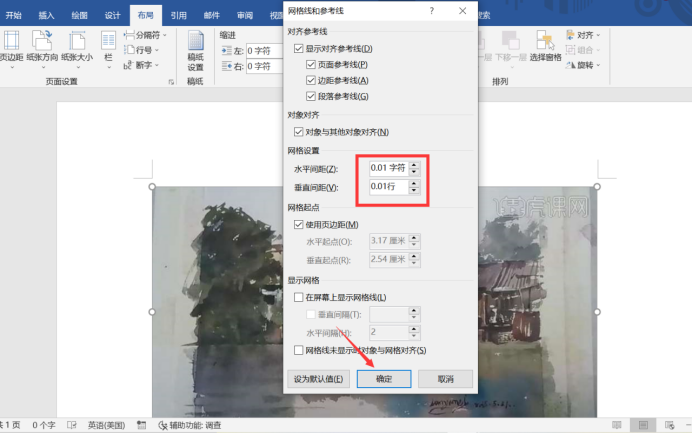
方法三在文本框中插入图片。
1.首先在文档中插入一个文本框,然后把图片插入到文本框中,如图所示。
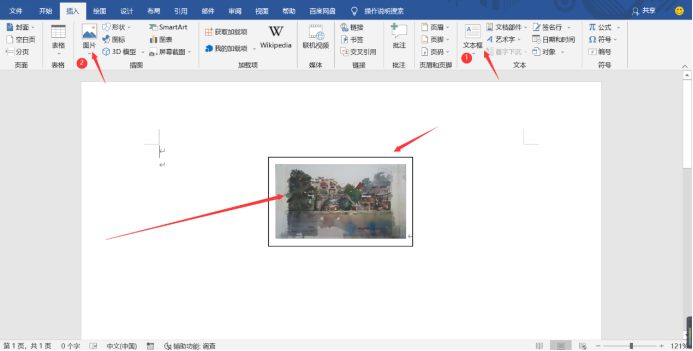
2.插入后,我们就会发现有文本框的边框,双击文本框,文本框四周出现圆点。在格式里,将形状轮廓设为“无轮廓”,即可。最后移动文本框就能对图片进行移动或变换自由了。

以上就是有关Word怎么移动图片的一些操作方法,希望对大家能有所帮助,大家只需要会其中一两个就够日常使用了。
本篇文章使用以下硬件型号:联想小新Air15;系统版本:win 10;软件版本:Microsoft Word 2019。
Word中怎么移动图片?
Word的使用功能有很多,基本每个功能都很实用,今天就给大家介绍其中的一个“在Word中怎么移动图片”。日常办公里,我们都能很熟练地在Word中插入图片,但是图片是放进来了,它就像被巫婆施法一样被定住了,怎么样都拖不动。
步骤如下:
1.首先我们新建一个空白word文档,如图所示。
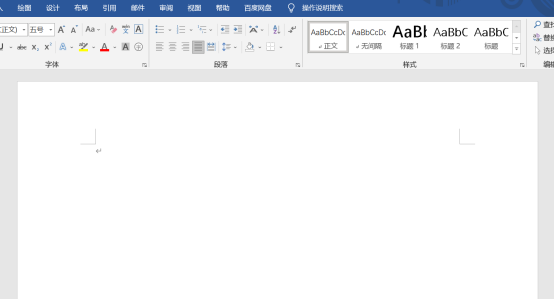
2.点击菜单中的【插入】在选项下方的图片里插入一张图片,如图所示。
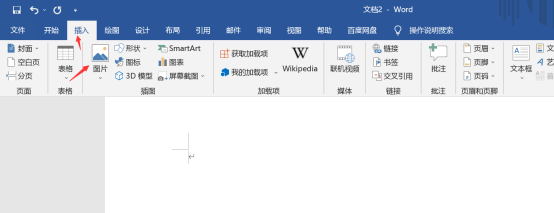
3.插入图片后的效果如下图所示,目前的图片是不可以移动的(拖动的)。
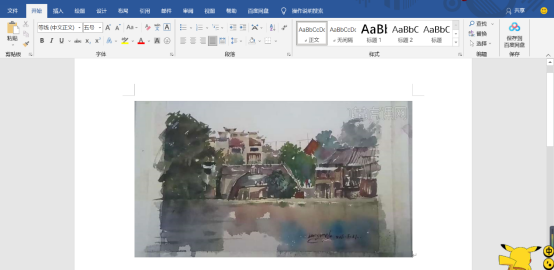
4.接着双击文档中的图片,会发现图片右上角有一个按钮,点击该按钮即可拖动图片。如果是文档中有文字,想让图片随文字移动,点击图片旁边的图标。
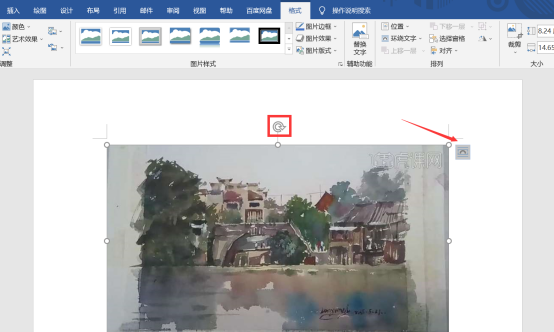
5.在出现的选项框中选择文字环绕里面的“浮于文字上方”,如图所示。
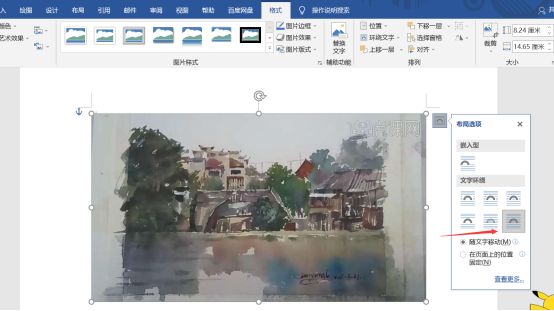
6.为了体现效果明显,这里我将图片缩小,以两张图呈现移动效果。
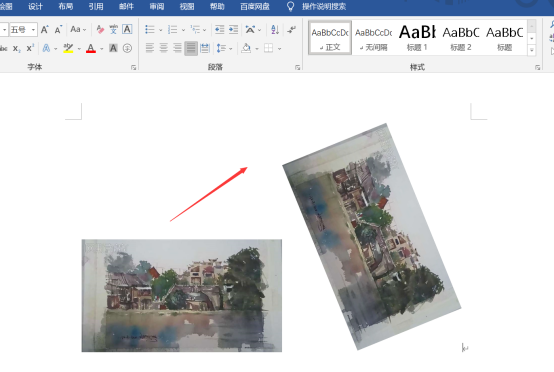
还有一种方法,是图片不需要与文字对齐,可以使用键盘上Alt键,前提需要双击该图片,选择“版式”选项卡,选择环绕方式区域下非嵌入式的任意方式,最后单击“确定”按钮即可。
以上6步骤详细的介绍了Word是怎么移动图片的,大家跟着步骤操作即可轻松完成,为了能更加熟练需要多多练习,没准能发现些新的操作方法。
本篇文章使用以下硬件型号:联想小新Air15;系统版本:win 10;软件版本:Microsoft Word 2019。
Word怎么移动图片
在word中插入一张图片后,由于它的默认设置是嵌入式,所以图片位置是不可改变的,但不改变图片位置又会与我们的文章内容有所冲突。那么怎么移动图片呢?下面小编给大家介绍下单张和多张图片的移动操作方法。
移动单张图片的方法:
1、改变图片的环绕方式。双击图片,在临时出现的【格式】选项卡中,点击【自动换行】按钮,把环绕方式从【嵌入型】改为【四周型】等。
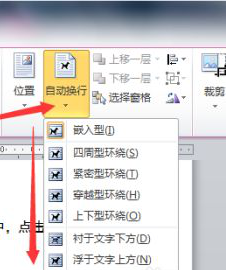
2、按【Ctrl+方向键】可以微微移动图片,这种方法也可以用来调整图片不能对齐的情况。
3、调整文档网格线间距。在【页面布局】选项卡中,点击右下角的三角框,打开【页面设置】对话框。
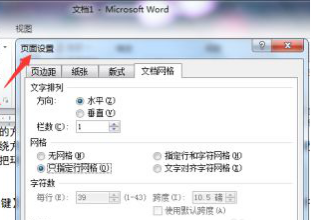
4、选择【文档网格】,在底端点击【绘图网格】,打开【绘图网格】对话框,把【网格设置】中的水平和垂直间距分别设为【0.01字符】和【0.01行】,依次确定即可。

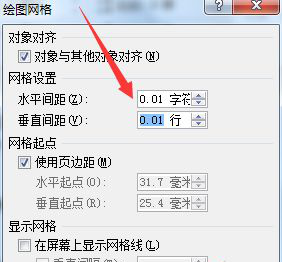
同时移动多张图片的方法:
1、最常用的方法是,按住【Ctrl】或【Shift】键,依次点击单张图片,全部选中后移动即可。注意,如果其中一张是嵌入型或文字环绕型,则无法连续选中,更改环绕方式即可。
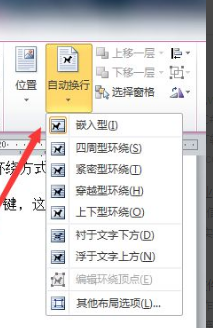
2、利用图文场功能。全部选中需要移动的图片,按【Ctrl+F3】组合键,页面上的图片消失,被移入图文场。注意,单张图片最好用上面简便的方法。
3、也可以先选中目标图片后,在【插入】-【文档部件】-【自动图文集】点击图2红框里的任一按钮,创建部件或图文集。使用这种方法,页面上的图片不会消失。
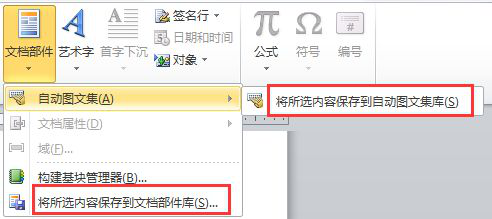
4、将鼠标定位到需要插入的新位置,根据上述过程打开【自动图文集】,单击图文场/图文集里的图片,即可插入。图片原来是什么布局,插入时还是什么布局。
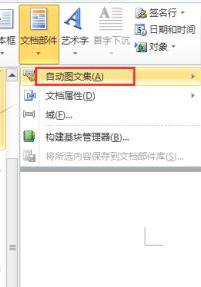
5、如果图文场图片没有出现,可以单击【构建基块管理器】,在打开的对话框滚动到底端,找到图文场,点击【插入】即可。
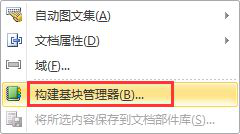
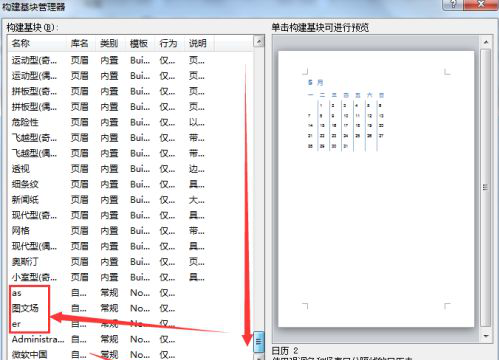
6、右击图文场里的图片,可以选择插图方式,以及整理和删除图文场,即打开上述步骤的管理器对话框。
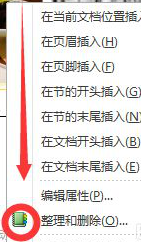
以上就是word移动图片的操作方法,可能大家用的比较多的就是移动单张图片,但多学习下移动多张图片也是增加word的一些操作知识,大家赶快来来练习下吧。
本篇文章使用以下硬件型号:联想小新Air15;系统版本:win10;软件版本:word2003。
想了解更多“职场办公课程”的同学,可以点击下图,查看专题课程~

