WPS怎么插入页码
文档可以插入页码吗?WPS文档怎么插入页码?
WPS文档怎么插入页码:点击工具栏中的“插入”选项之后,点击“页码”选项,再选择自己喜欢的页码形式来插入页码。
WPS软件为我们在平时的工作与生活当中由于各种各样的原因,而去进行文档编辑、数据统计等方面的操作需求,提供了非常多的便利。要想熟练掌握住WPS软件的操作技巧,我们就会需要先学会很多在使用WPS软件的时候所需要用到的很多常用的功能。这其中,在有的时候,有一个功能在我们编辑完了我们的WPS文档之后,可能就会需要用到,它就是WPS文档当中的插入页码功能。如果你需要通过WPS文档当中的插入页码功能在WPS文档当中插入页码,可以参考下小编接下来分享的方法。
首先,我们在打开需要插入页码的WPS文档,进入了需要插入页码的WPS文档的界面之后,就需要先在WPS文档的界面顶部的位置上面找到一个写着“插入”这两个字的选项。我们找到了位于WPS文档的界面顶部的位置上面的“插入”选项之后,点击这个“插入”选项。当我们点击了“插入”选项之后,我们将会看到在“插入”选项的下面出现了一个“插入”选项的菜单,这时我们再点击一下这个菜单里面的“页码”选项。

我们点击了这个菜单里面的“页码”选项之后,会看到一个有列出许多页码形式的窗口,我们就在这个窗口里选择一下我们自己需要的页码形式,在WPS文档当中插入页码的操作就完成了。
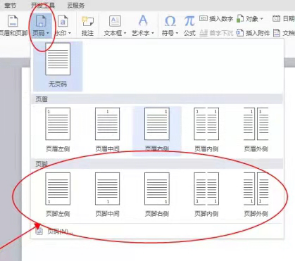
在这里希望小编的这个分享有帮助到大家。
本篇文章使用以下硬件型号:联想小新Air15;系统版本:win10;软件版本:WPS 2018。
WPS怎么插入页码?有哪些步骤?
现在很多人都在使用WPS软件,它包含文字、表格、演示文稿,里边有好多功能的操作和使用,掌握一些技能就可以让你的办公速度变快,质量更上一层楼,那么近期的小伙伴都想知道在WPS怎么插入页码呢?今天我就来分享给大家怎么插入页码,具体的操作方法在下方,小伙伴们看一看!大家要认真学习!
1、首选打开我们想要插入页码的文章。
2、在【插入】中选择【页码】,然后根据自己的需求,选择要插入的页码类型。

3、然后在需要开始编辑页码的页面的页脚处点击【页码修改】--【应用范围】择【本页及以后】,或者根据自己的情况选择其他应用范围。

4、最后,将不需要页码页面的页码删除,然后需要从文章中间编辑页码的word就完成啦。
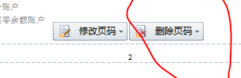
以上的4步操作步骤就是WPS怎么插入页码,对于插入页码这一课知识小伙伴们学起来可以有些吃力,所以大家要清楚了解插入页码中的道理,以上的步骤是最简单的插入页码,后续还会涉及奇偶页等多种插入页码的方法,希望小伙伴们多重复操作几次,这样才能够记得更熟练,使用此功能时才能随时使用。最后,希望以上操作步骤可以帮到你!
本篇文章使用以下硬件型号:联想小新Air15;系统版本:win10;软件版本:WPS Office2017。
