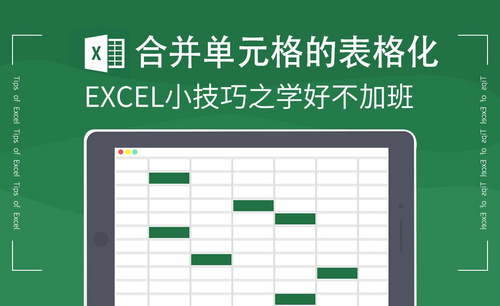WPS怎么合并单元格
我们在使用WPS制作自己的表格时,制作出来的表格表头需要在一个单元格内,这时候问题就来了,WPS怎么合并单元格呢?这期我给各位小伙伴们带来了具体的操作步骤,就在下方,大家认真的来学习一下!
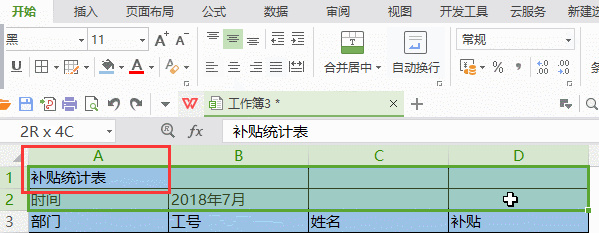
WPS表格怎么合并单元格?
我们在使用WPS制作自己的表格时,制作出来的表格表头需要在一个单元格内,这时候问题就来了,WPS怎么合并单元格呢?这期我给各位小伙伴们带来了具体的操作步骤,就在下方,大家认真的来学习一下!
1.首先,在电脑上打开WPS的EXCEL文件,可以看到当前的首行文字在A1单元格中,(如图红色圈出部分所示)。
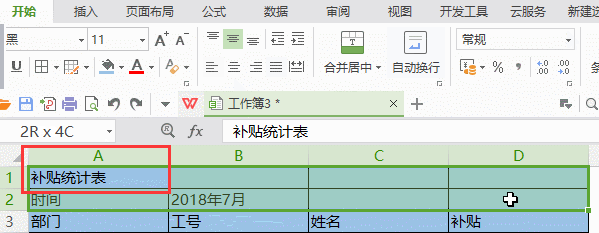
2.然后,需要将“补贴统计表”几个字合并到A1到D1的整个行中,则使用鼠标选中A1单元格在拉动鼠标选中到D1单元格。可以看到已经选中从A1到D1之间的所有单元格了,(如图红色圈出部分所示)。
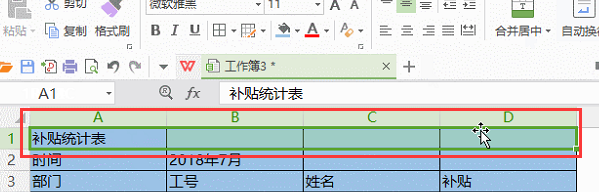
3.在选中A1到D1所有的单元格以后,点击页面上方的合并并居中按钮的下拉箭头。
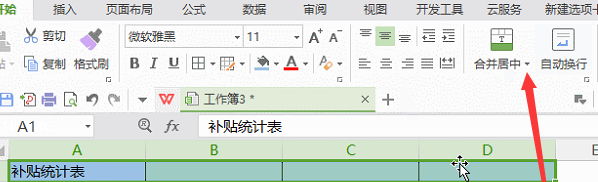
4.在出现的合并选项中点击合并后并居中按钮,(如图红色箭头所示)。
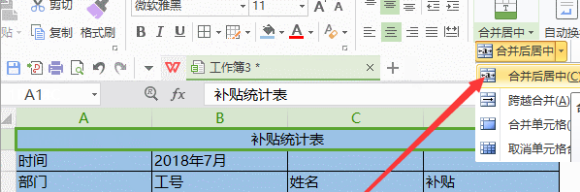
5.此时就可以看到之前所在的“补贴统计表”A1单元格已经合并到了A1与D1的单元格中了,(如图红色圈出部分所示)。
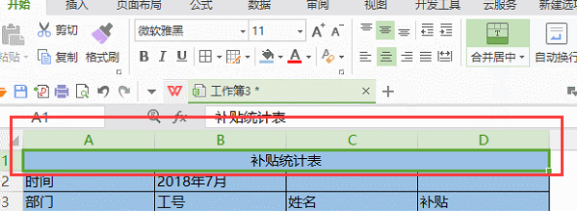
以上的5步就是在WPS表格怎么进行单元格合并的具体操作,各位小伙伴们按照以上的步骤按部就班的进行操作就可以成功的操作了,尝试多重复操作几次,这样你就可以熟练掌握此功能了。最后,希望以上的具体操作步骤可以帮到你!
本篇文章使用以下硬件型号:联想小新Air15;系统版本:win10;软件版本:WPS Office2020。
WPS Excel表格怎么合并单元格?有几种方法?
wps office系列软件这两年赶超系统自带的办公软件,成为许多办公人员习惯使用的软件,其实两者的功能大部分都是相同的。今天小编跟大家介绍的是WPS表格合并单元格的方法及具体操作步骤,希望对大家有所帮助。
方法一:
标题只有一行时,选中标题和旁边的空白单元格,点击“合并居中”,这些单元格就会合并成一个,并且标题会显示在中间。
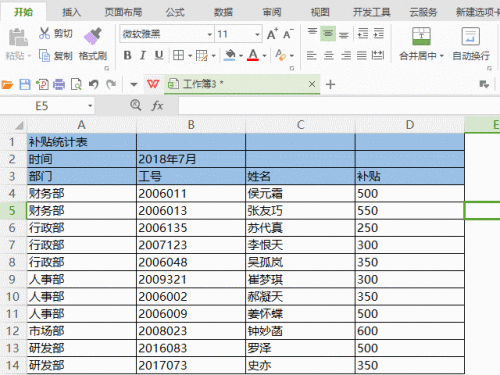
如图,标题有好几行,且有点标题行只有一个单元格有内容,有的有多个单元格有内容,这时最好的办法就是选中这些单元格,点击“合并居中”下的“跨列居中”。
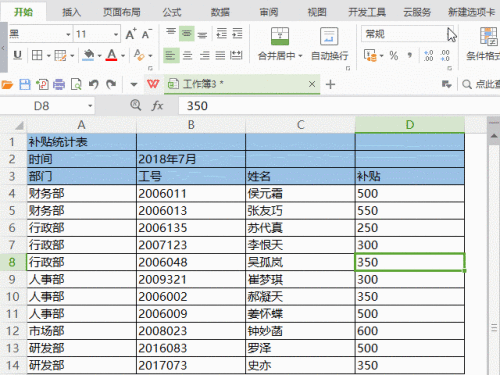
标题中除了第一个单元格的内容,其他内容都是多余的,这时可以选中单元格,点击“合并居中”下的“合并单元格”,在合并单元格的同时可以删除不必要的内容。
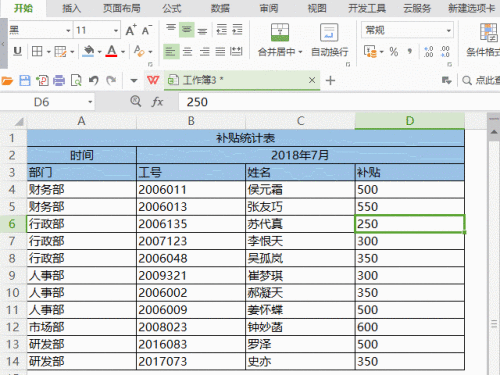
方法二:
如图,选中所有的部门,点击“合并居中”下的“合并相同单元格”,这样wps会自动按照单元格分类进行合并。
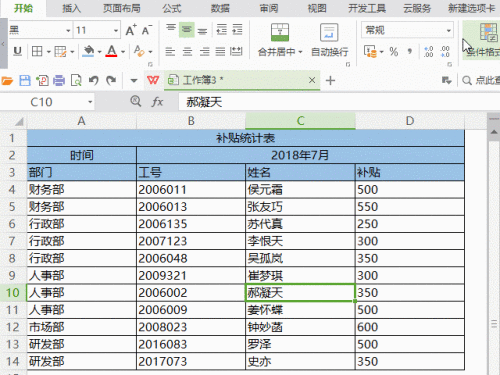
如图,当有部分单元格内容为空时,也同样可以使用“合并相同单元格”,达到合并同类数据的效果。
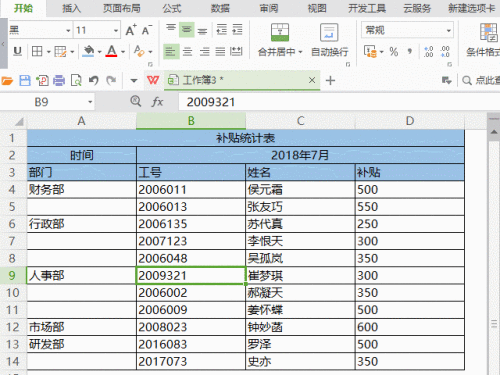
如果想合并单元格中的数据,则可以选中单元格,点击“合并居中”下的“合并内容”,这样可以把多列内容合并成一列。
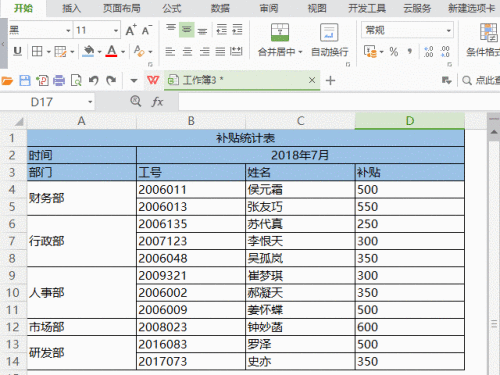
以上就是WPS表格合并单元格的方法,看完后是不是觉得很简单呢,其实与excel一样,还是具体步骤实际操作,才能更好的掌握。
本篇文章使用以下硬件型号:联想小新Air15;系统版本:win10;软件版本:wps(2018)。
WPS怎么合并单元格?一招解决难题
硬件型号:联想小新Air15
系统版本:win10
软件版本:WPS 2020
时代在发展,想要不被这个时代淘汰,我们就需要紧跟时代,不断发展,wps作为一款办公必备工具,其中的一些技能大家都掌握了吗?比如WPS怎么合并单元格,相信还是有些朋友并不是很清楚,别着急,下面就和大家分享合并单元格的方法,不想在职场中被淘汰那就赶紧学起来吧。
wps合并单元格方法图解如下:
首先,双击wps,启动wps表格,如下图。

然后点击工具栏中“合并单元格”,wps提供了四种合并方式,如下图红色箭头处。这里我们针对E4-E10选择“合并居中”。

接下来,你就会发现E4-E10单元格合并了。

当然,除了有以上的方法,还有快捷键可以帮助你,那就是ctrl+1。
当我们使用“ctrl+1”的时候,就自动会出现了单元格格式的窗口了。这样是不是很方便了
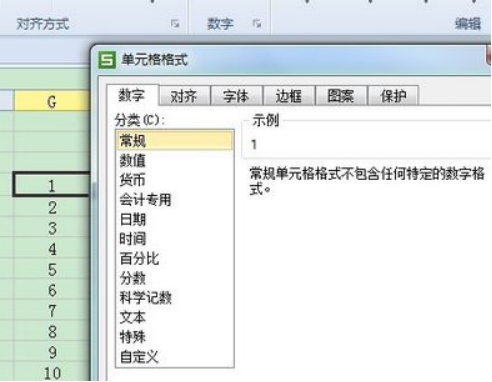
关于WPS怎么合并单元格,大家都学会了吗?掌握这个小技能,表格制作再也不是问题,乱糟糟的表格让人一看就头疼,而合并单元格后对其分行分类,美观又清晰,内容一目了然。虽然很多小伙伴电脑中都安装了WPS,但是却不知道如何正确使用其中的小技能,合并单元格只是WPS和Excel表格中常用的操作,更多的小技能还需要我们多多去发现,多学习。