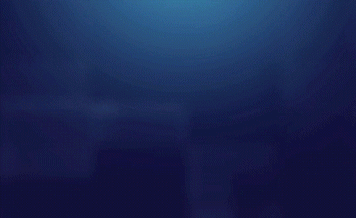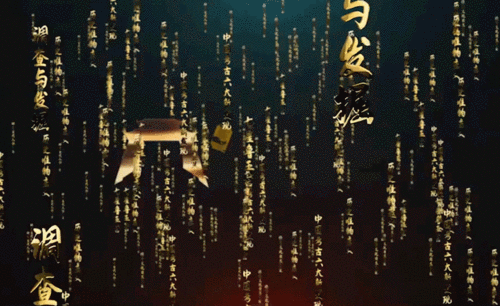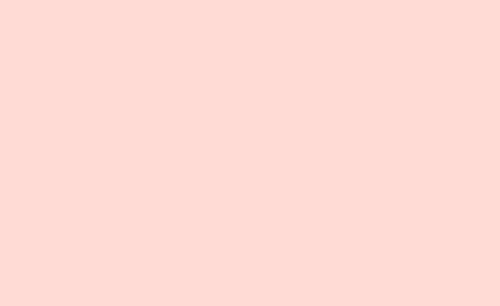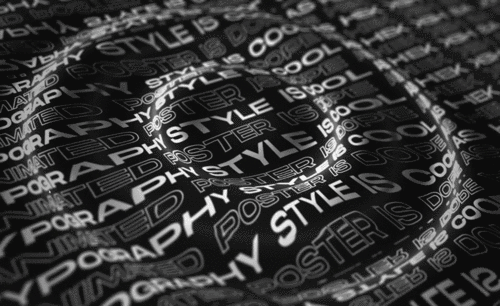ae文字动画
使用ae软件制作文字动画对于很多新用户来说不是很了解,给ae文字增添动画效果首先要做的是文字的录入,其次调整好文字属性,而后可以制定文字动画预设,这样可以提前预览一下改变后的文字效果,最后就是制作后文字动画的持续时间的制定,这样就能完美的展现出ae文字动画的设计效果。下文中会详细的介绍以及操作关于这方面的知识,相信能帮助到需要的你。
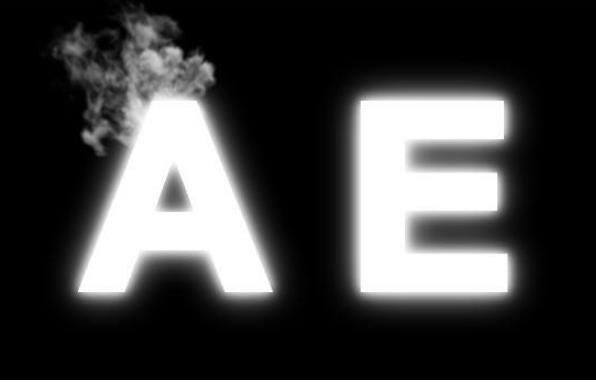
用AE制作动态文字标题动画
1. 打开【AE】,【Ctrl+N】新建合成,【文字工具】输入文字,选择字体,调整大小和颜色。
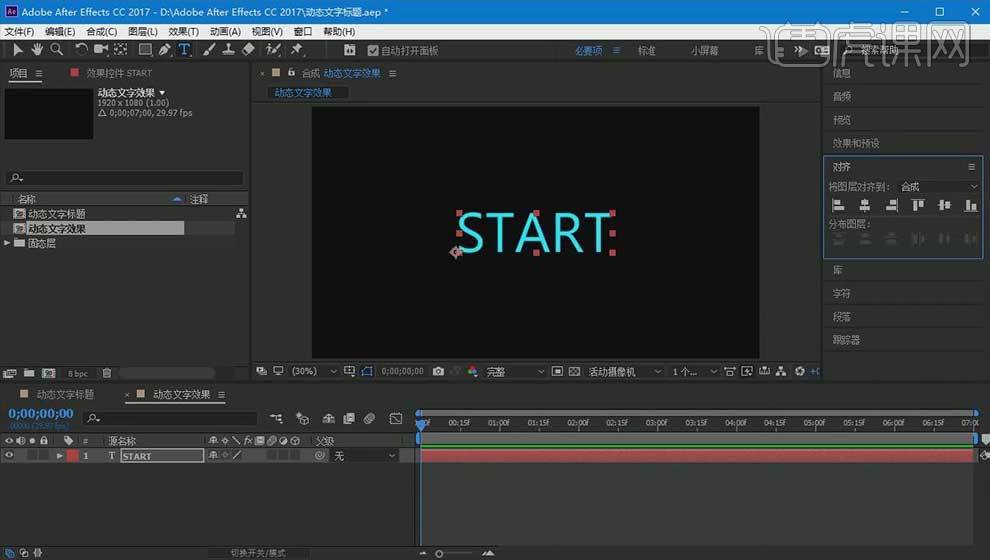
2. 添加【勾画】效果,片段为【1】,混合模式为【透明】。结束点不透明度为【2】。在第0帧给长度创建关键帧,数值为0,在第4秒数值为1,创建关键帧。
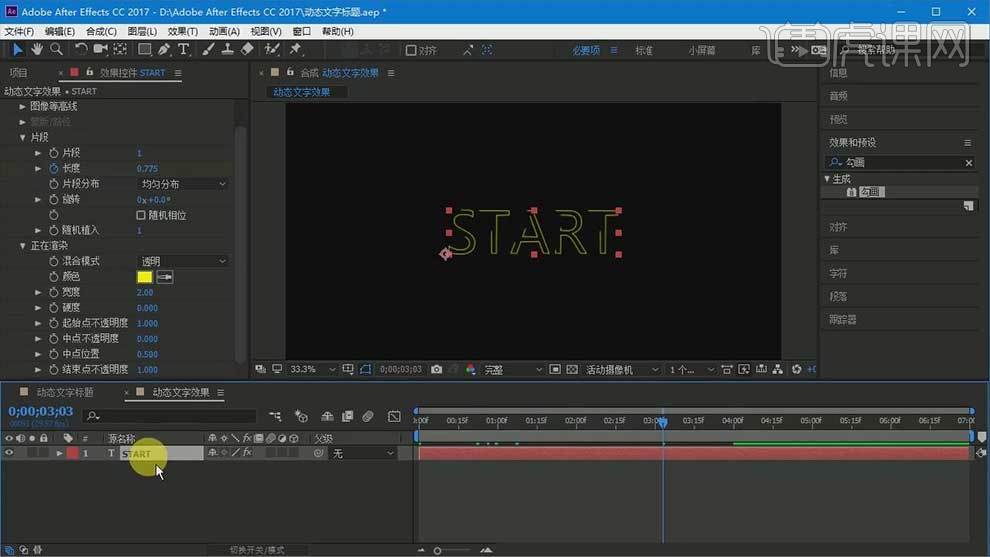
3. 【Ctrl+D】复制一层,旋转为【190】度,修改颜色。新建【摄像机】,预设为【50毫米】,通过【摄像机轨道工具】调整下文字的大小和位置。
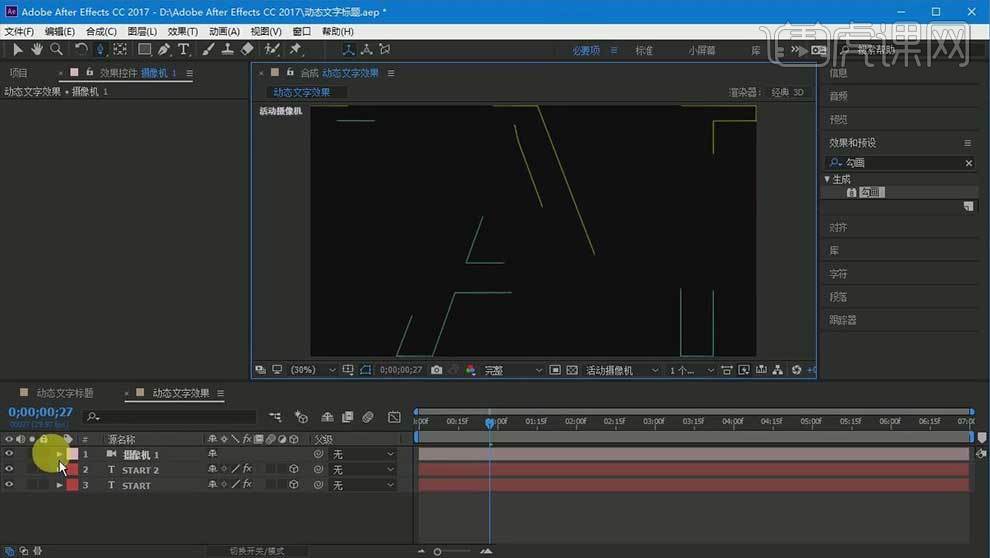
4. 打开摄像机的变换属性,再第0秒给目标点和位置创建关键帧,在第2秒缩小位置,全部显示,创建关键帧。
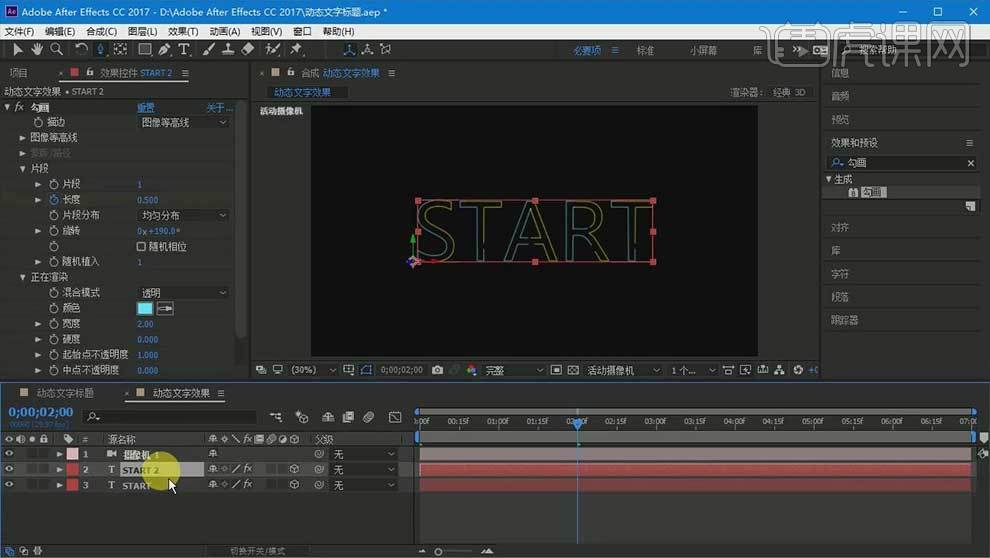
5. 再复制图层2,删除【勾画】。添加【打字机预设】,【U】显示所有关键帧,通过控制关键帧的距离。再添加【闪烁】。
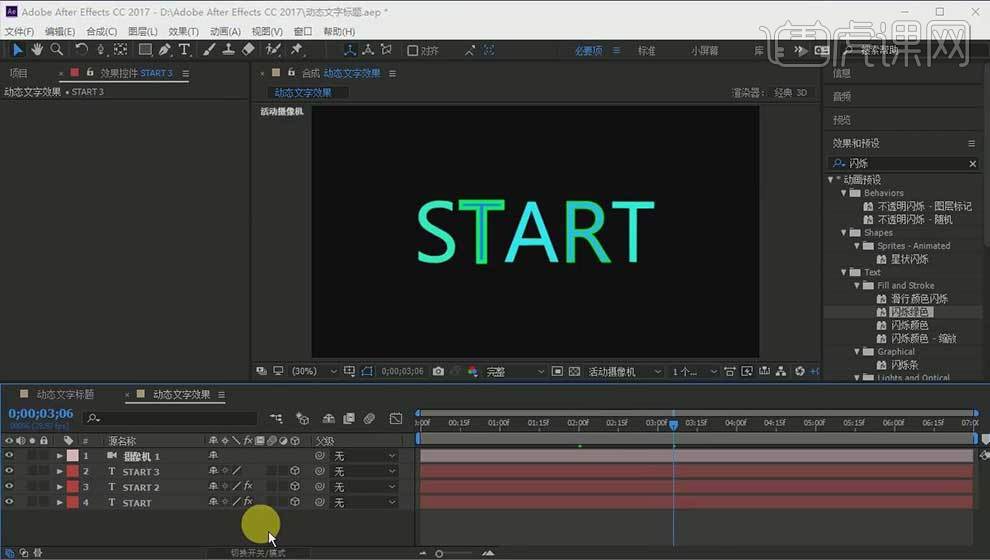
6. 新建【固态图层】,添加【CC Particle Word】,重力为【-0.08】。调整粒子的位置和数量,修改粒子的类型。
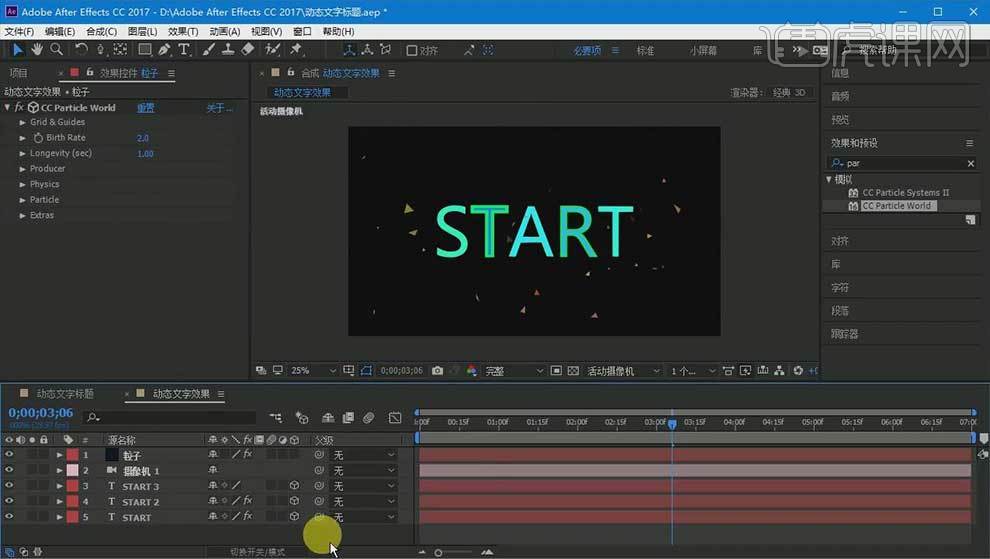
7. 新建【固态图层】,添加【分形杂色】,杂类型为【块】,降低不透明度,打开【3D】。
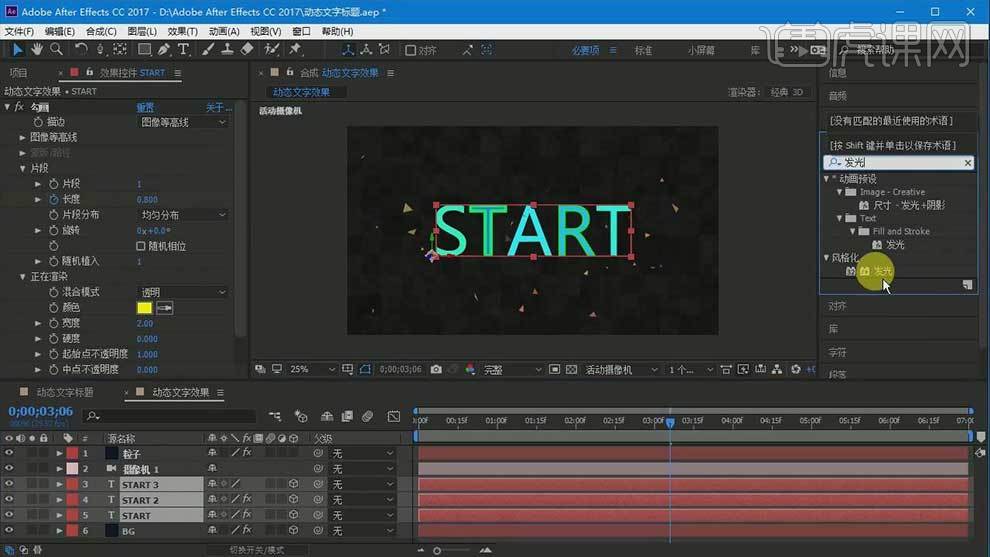
8. 给3个文字层添加【光效】,调整下面2层文字的阈值和半径,调整最上面一层文字的发光效果。新建【调整图层】,添加【发光效果】,调整参数。
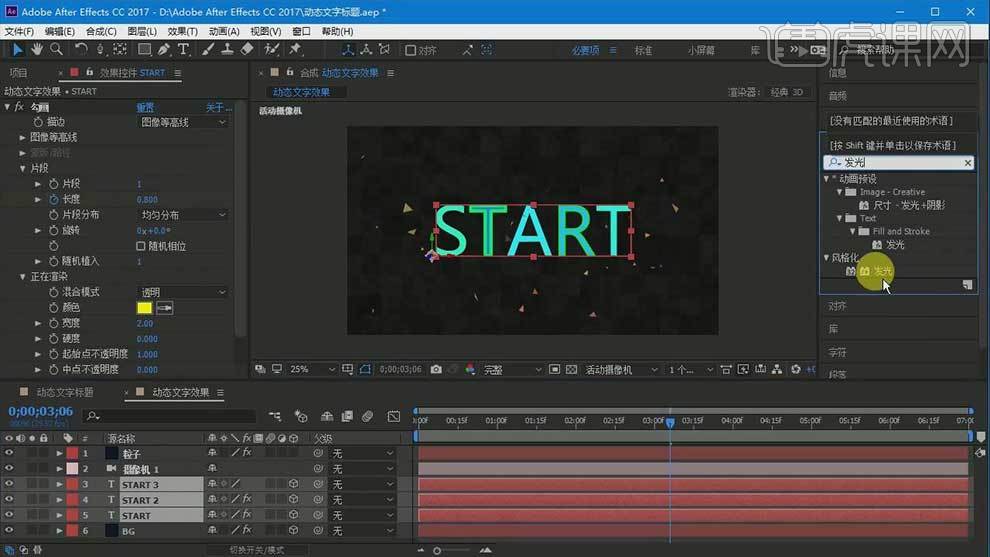
9. 新建2个【固态图层】,颜色为深紫色和浅蓝色。放在图层下方。用【钢笔工具】勾勒形状,调出蒙版羽化,调整参数。模式为【相加】。
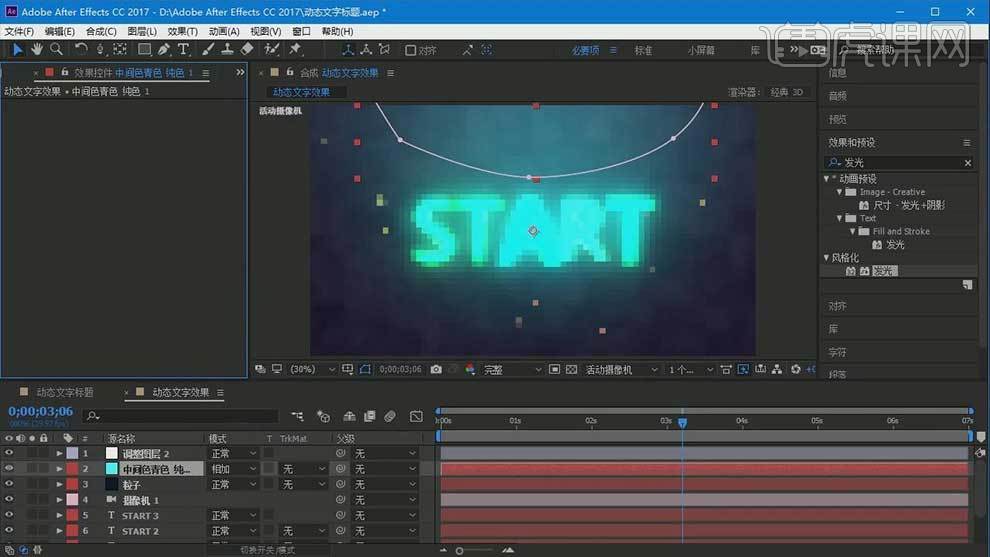
10. 新建【摄像机】,打开摄像机变换,给目标点和位置创建关键帧,制作出场动画。再将文字层的动画效果打一个相反的关键帧。
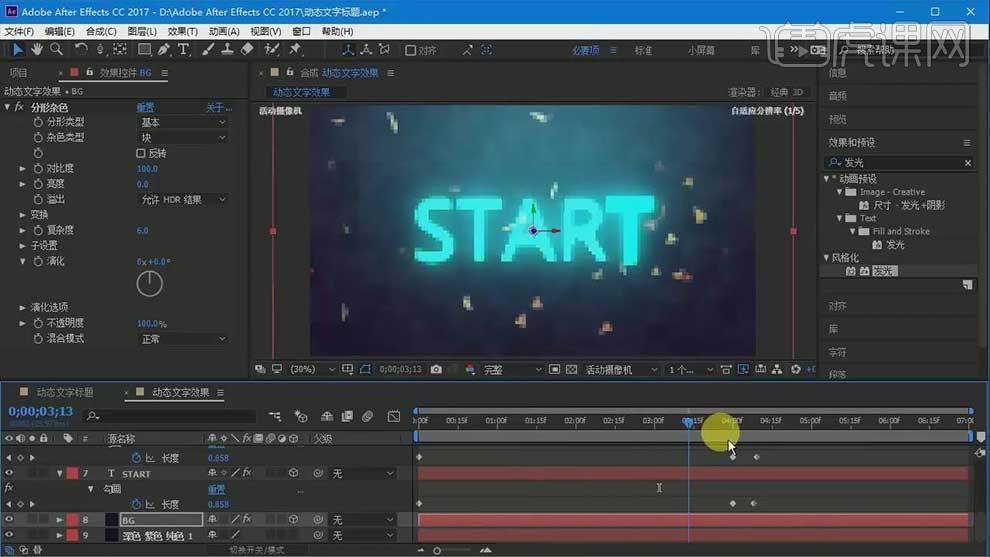
11.最终效果如图示。
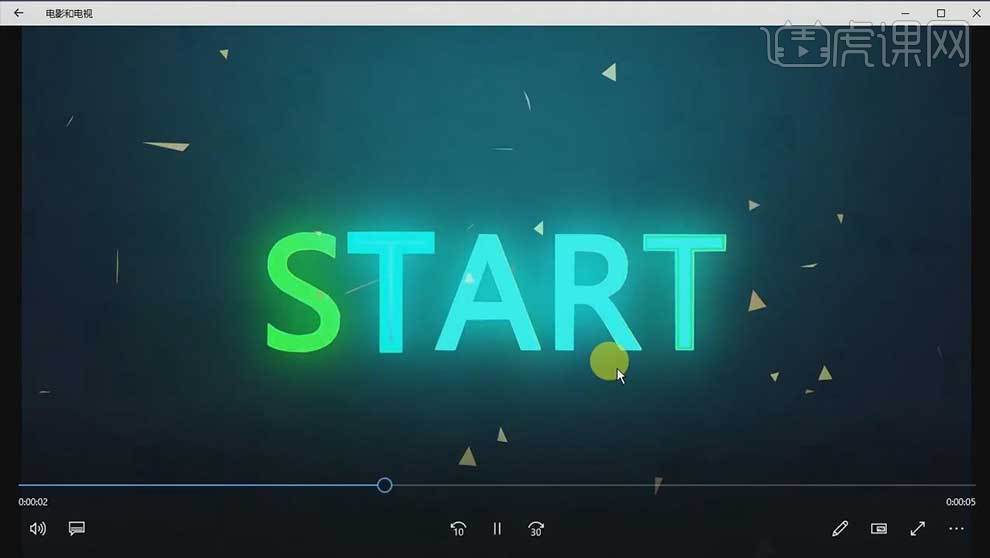
使用AE制作黄金文字动画的方法
1.输入字体接着【Ctrl+S】储存选择一个字体。
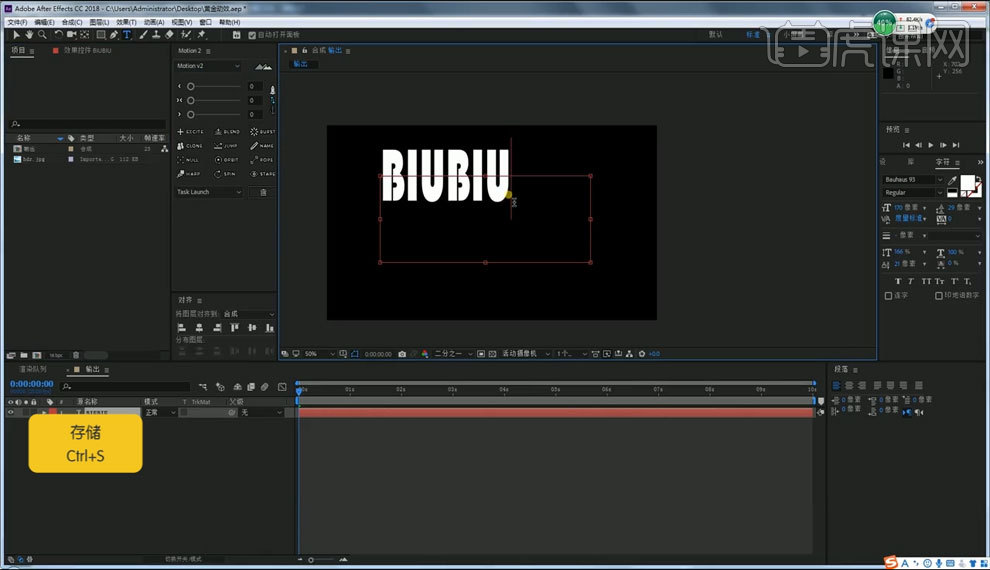
2.输入下方小字体拉开间距。
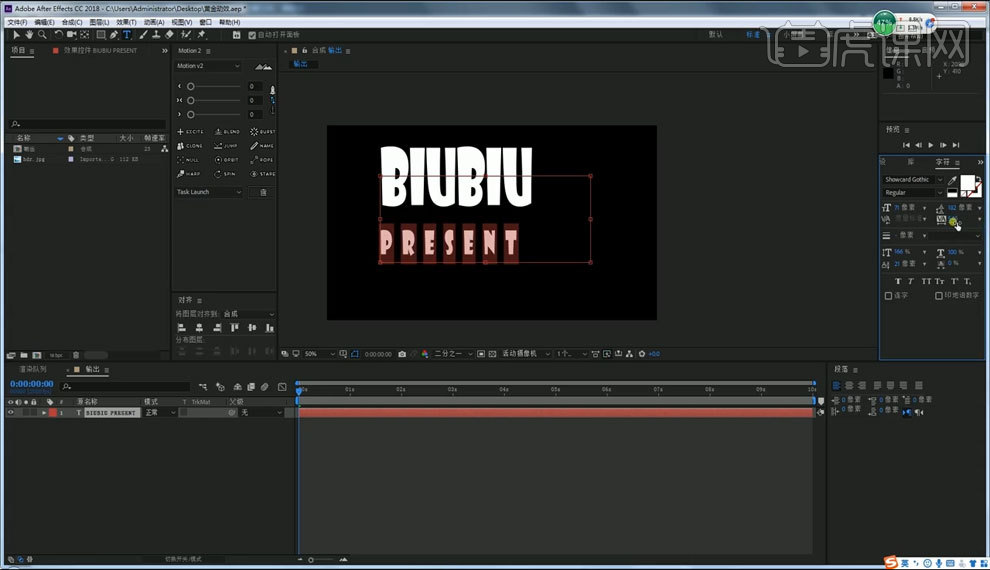
3.使用【Motion2】进行调整数值如图。
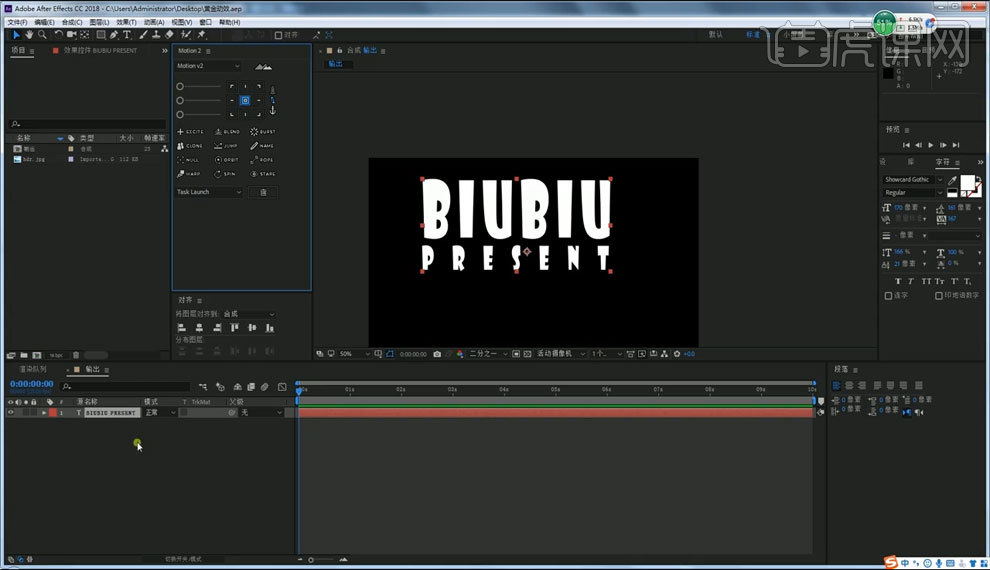
4.将【Motion2】导出的图片拖到合成里进行缩放。
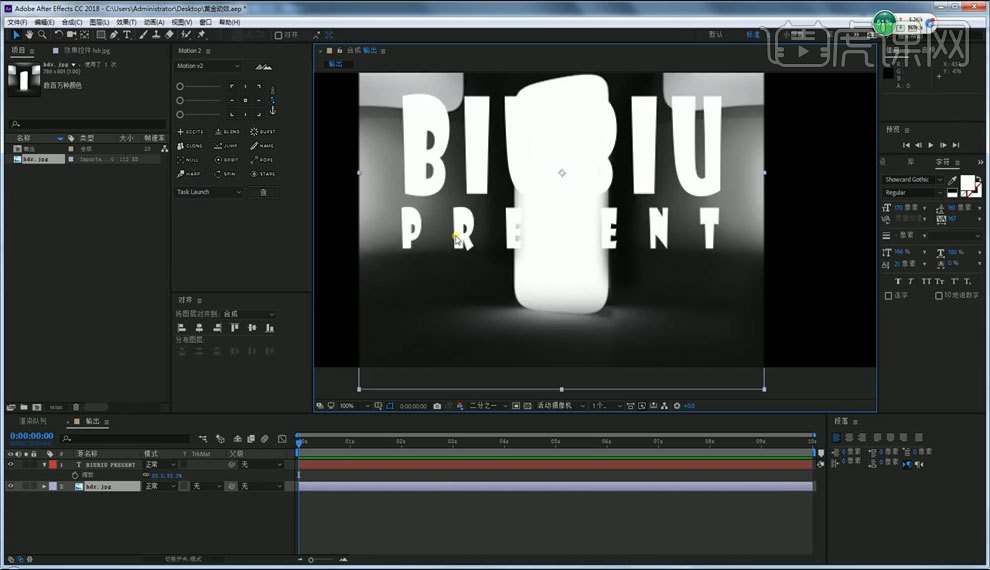
5.使用【效果控件】进行调整,数值如图。
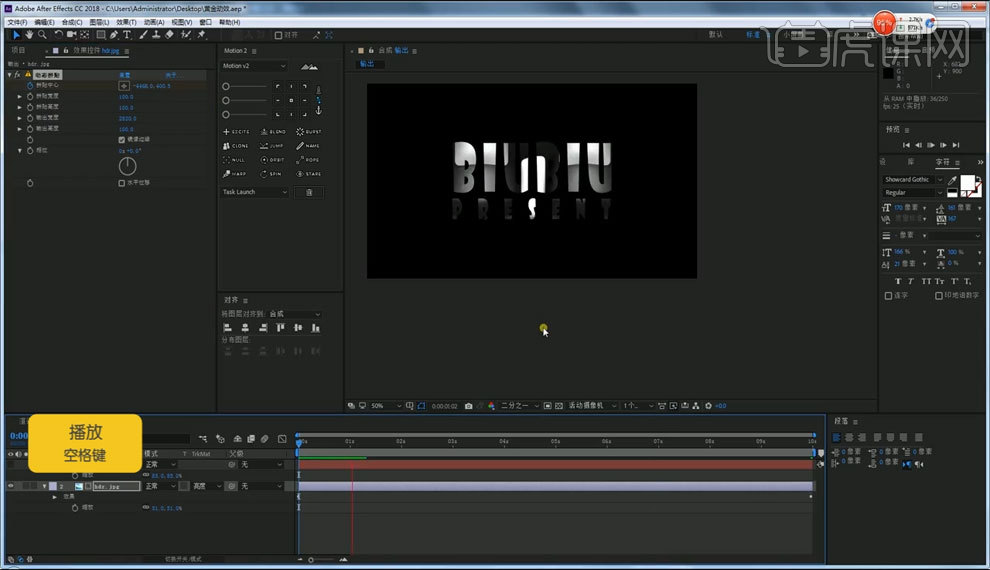
6.使用【CC Glass】进行调整,数值如图。
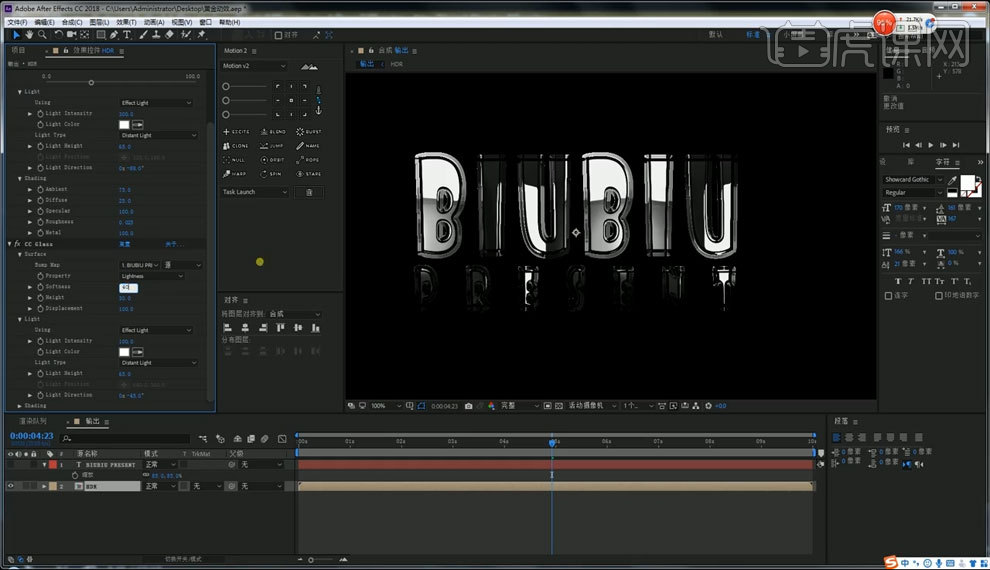
7.使用【曲线】进行调整如图所示。

8.使用【效果控件】进行调整数值如图。
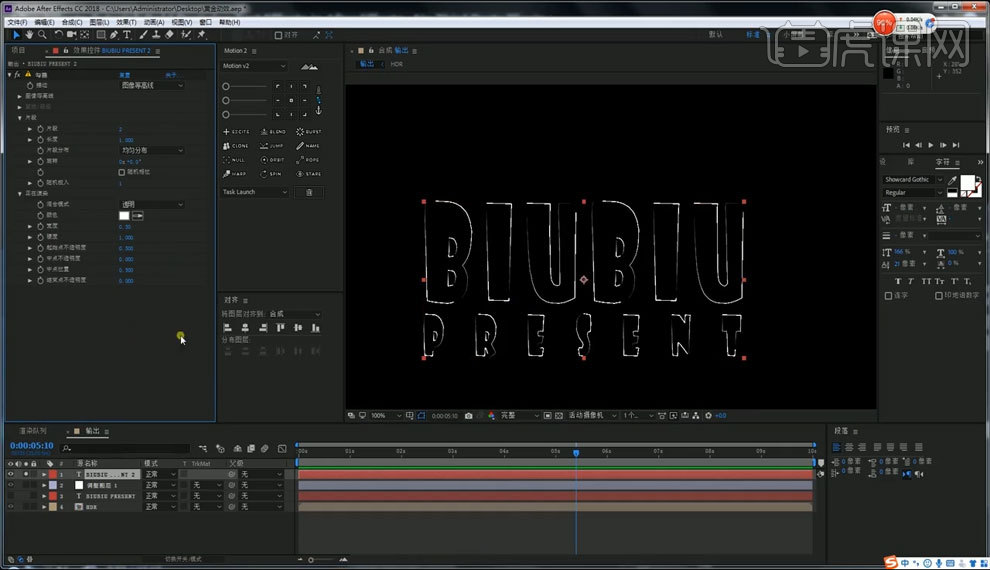
9.使用【效果控件文字】进行调整。
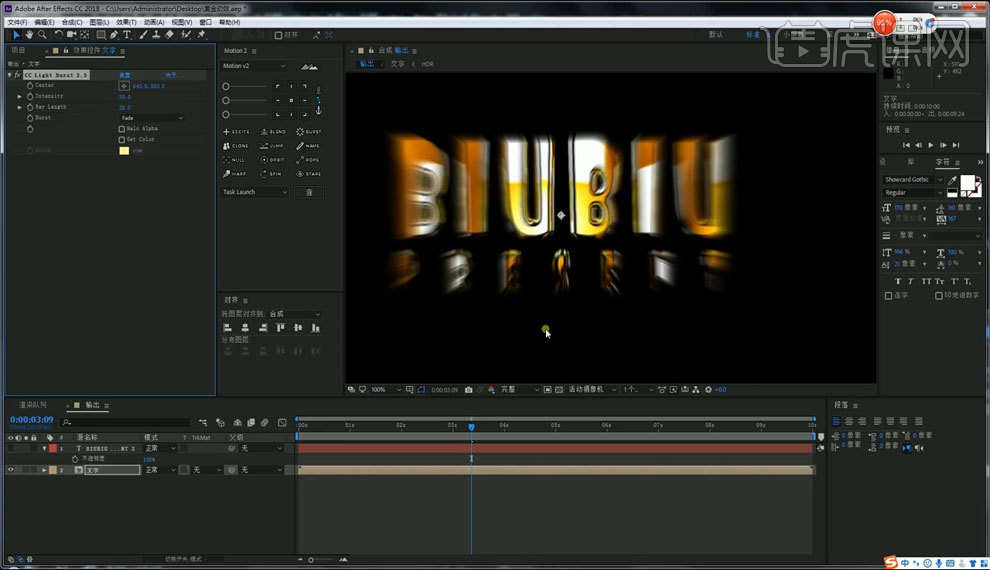
10.使用【输出模块】数值如图。
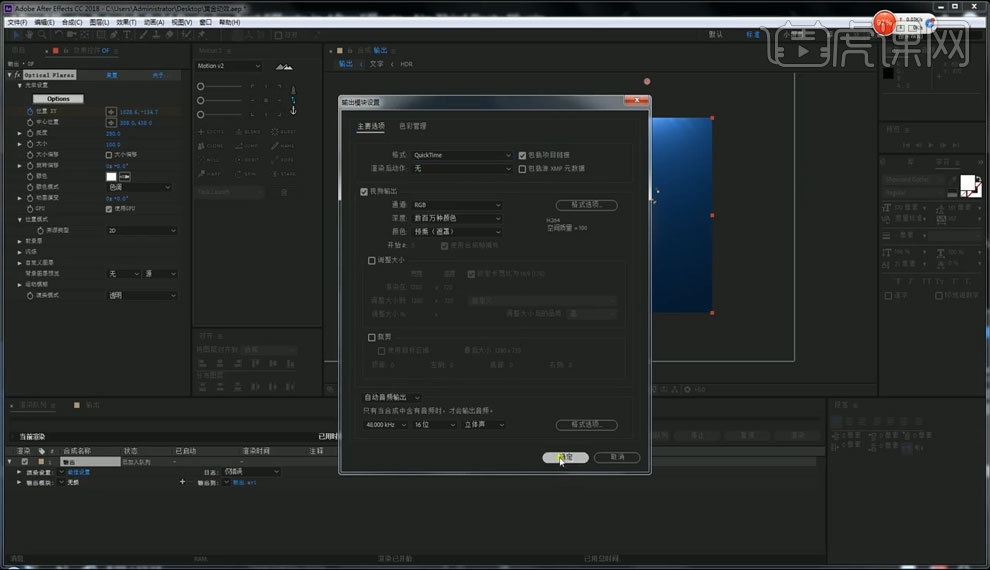
如何用AE制作标题文字动画
此案例需要Plexus插件,视频右侧黄色按钮素材处下载
1.打开软件AE,新建一个合成,使用【文本工具】输入字母,在【字符】里面调整字体和大小。
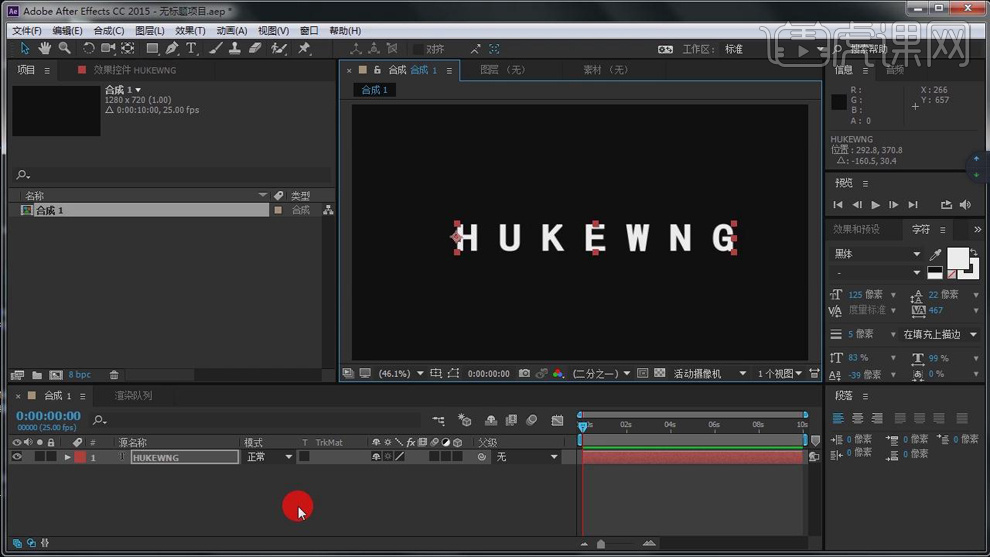
2.在新建一个纯色层在【效果和预设中】找到【四色渐变】添加,在对颜色进行调整。在将纯色层选择【Apha遮罩】。
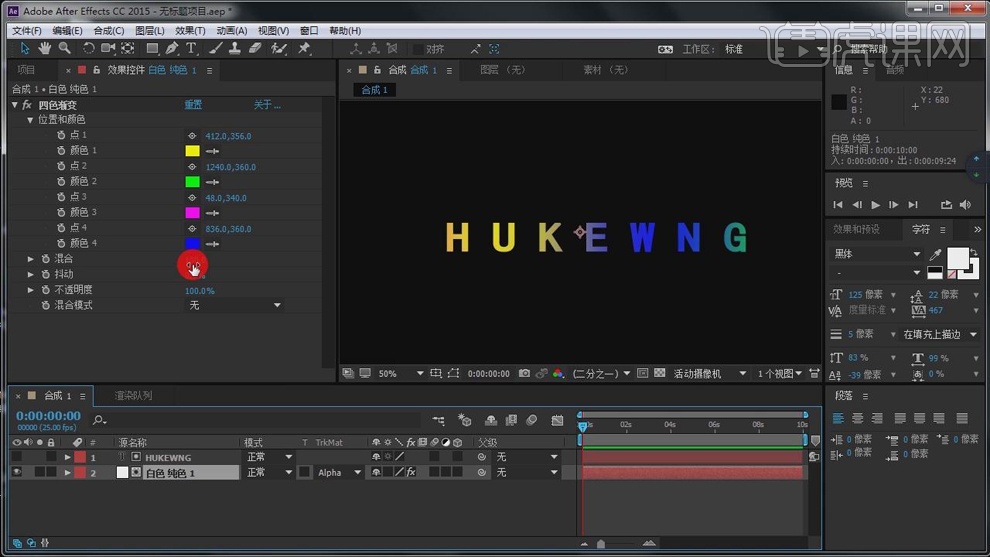
3.再给纯色层的【不透明度】分别设为0和100在分别打上关键帧。
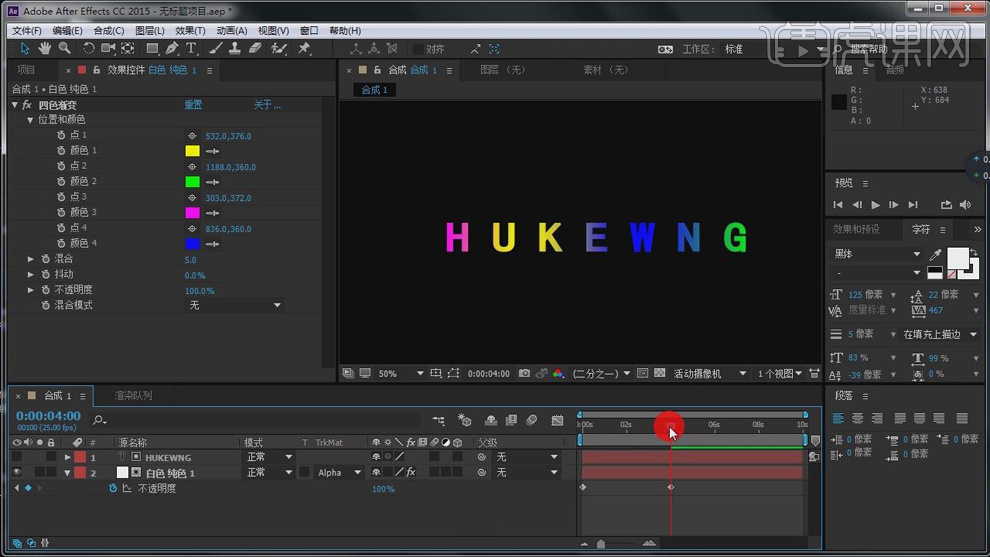
4.在新建一个纯色层,在【效果】找到【Pexus】效果添加到纯色层。
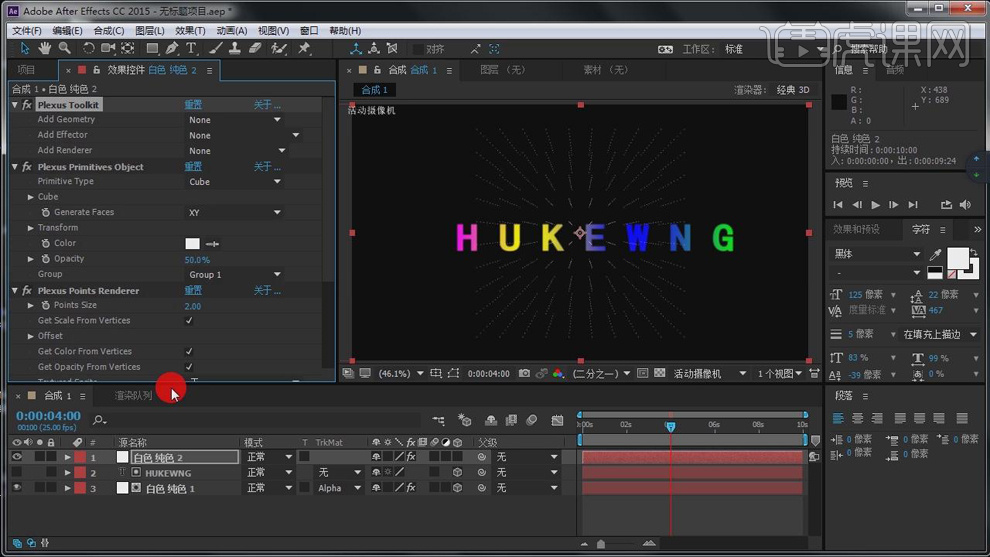
5.在新建一个【摄像机】,在对【Pexus】效果里面的各参数进行设置。
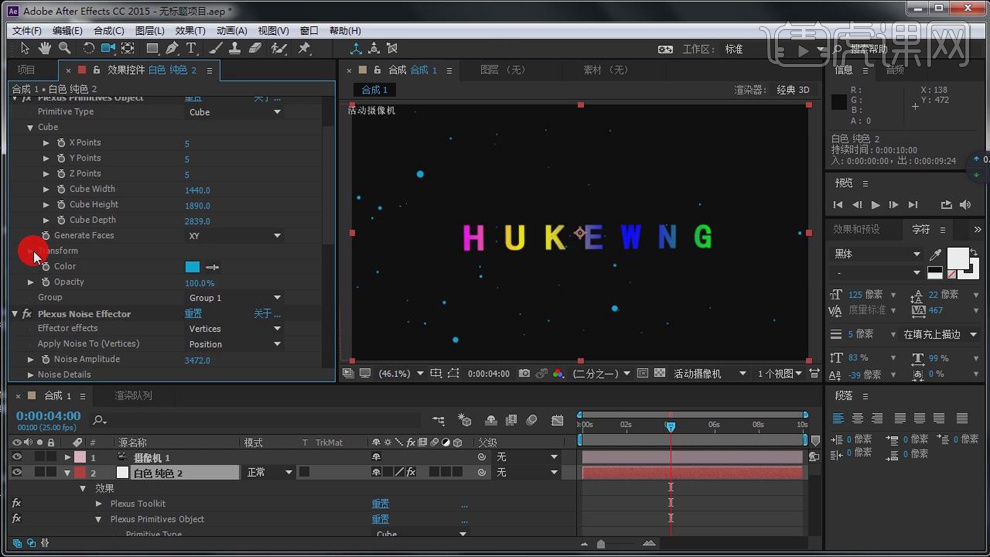
6.在给效果里面添加【Lines】,在调整下面的参数。
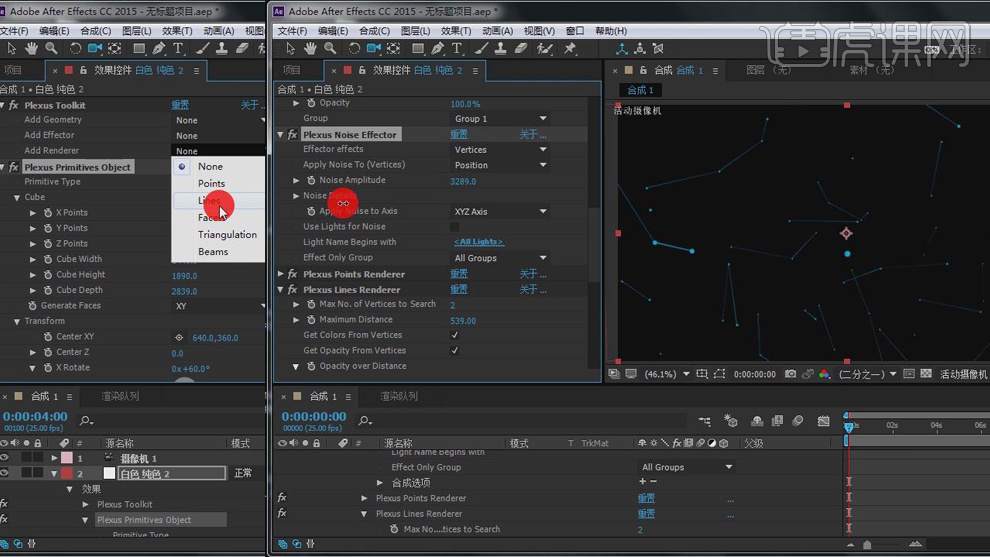
7.在0帧的时候将【X/Y/Z Rotate】设为不同的角度打上关键帧,在4秒在调整各个角度在分别打上关键帧。
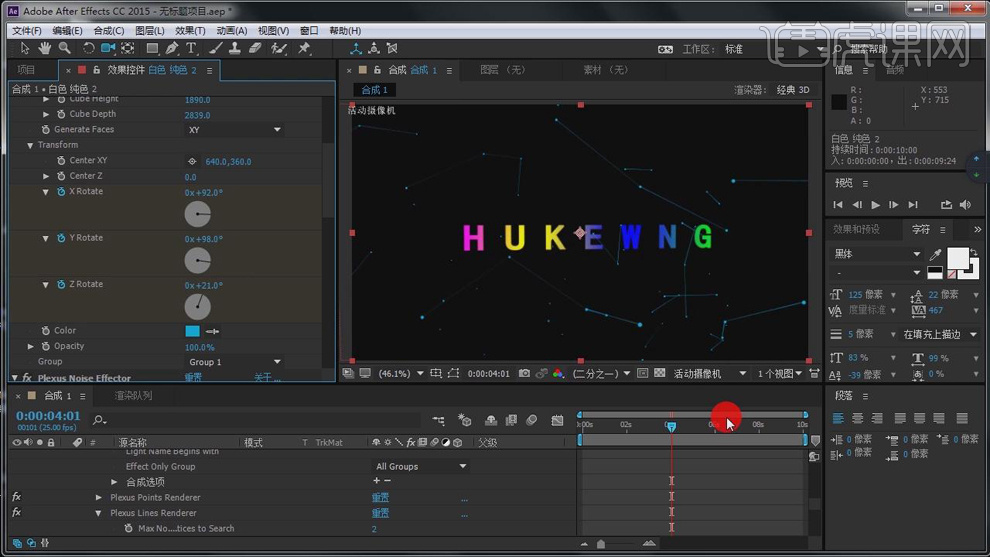
8.在对效果中线的【颜色】在进行调整。再给纯色层的【不透明度】分别设为0和100分别打上关键帧。
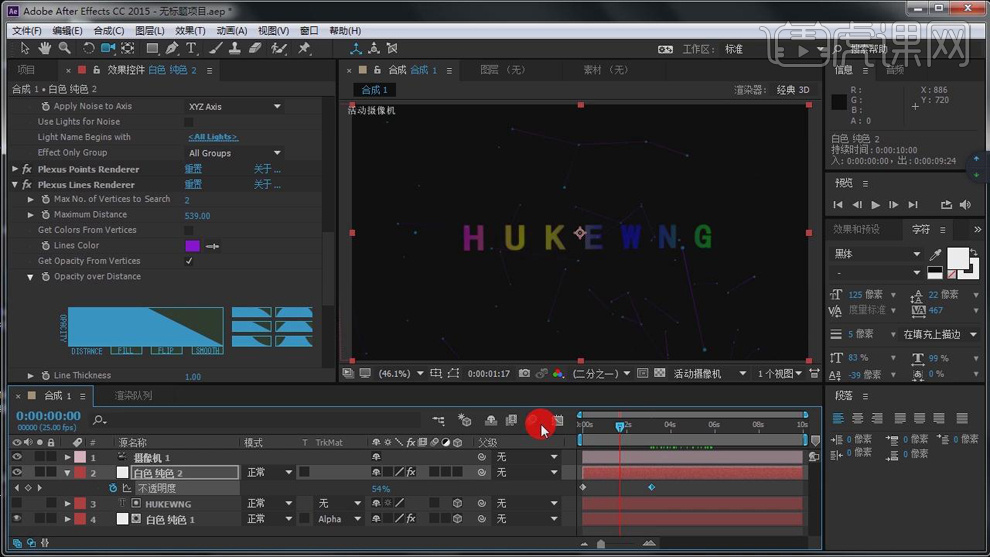
9.再给纯色层,在【效果】找到【发光】添加上。在添加各参数。
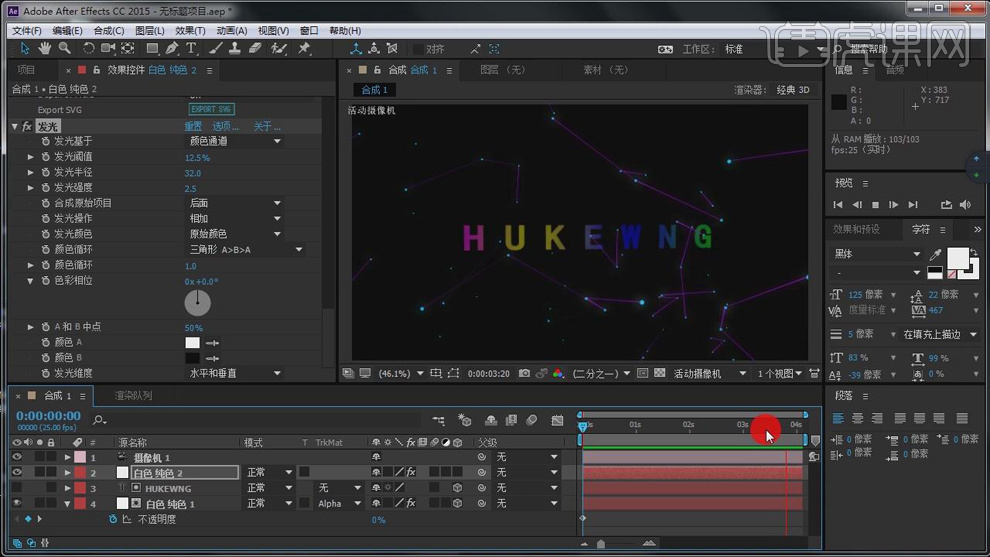
10.在给摄像机的【目标点】和【位置】分别打上关键帧,在前移几帧按【C】键添加摄像机的角度再给【位置】打上关键帧。

11.最终效果如图所示。
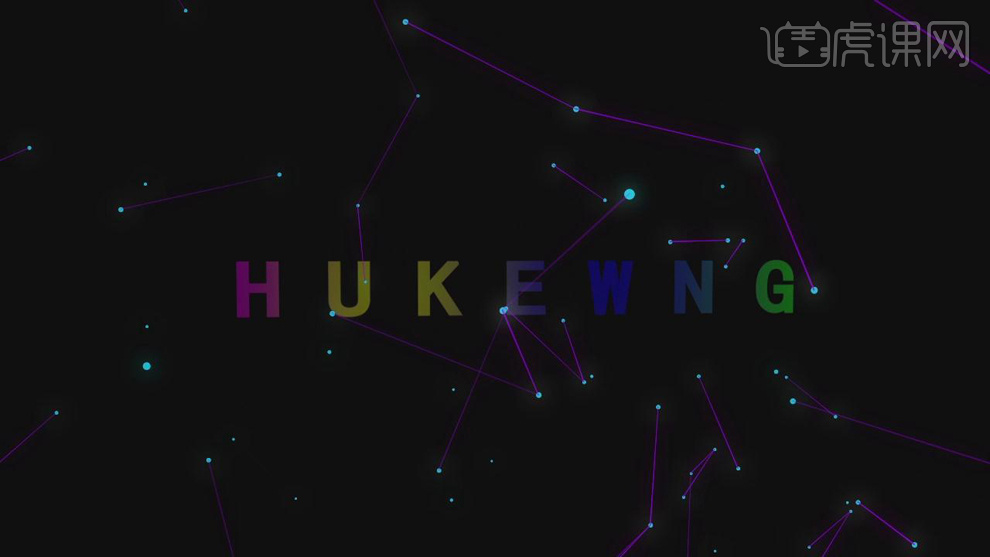
如何使用AE制作文字logo动画
1.打开软件AE,新建一个合成,使用【文本工具】输入汉字,每个文字一个文本图层,在【字符】中调整字体和大小,在调整图层的【位置】。

2.再将所有饿文本图层【Ctrl+Shift+C】创建预合成,在打开预合成的三维开关,在给合成添加【效果】-【生成】-【四色渐变】,在调整颜色。

3.再给合成添加【效果】-【风格化】-【毛边】的效果,在对对各参数进行调整,再给【演化】在0帧设为0打上关键帧,在4秒在将角度调大在打上关键帧。

4.再给合成添加【效果】-【透视】-【斜面Alpha】,在调整各参数和角度。
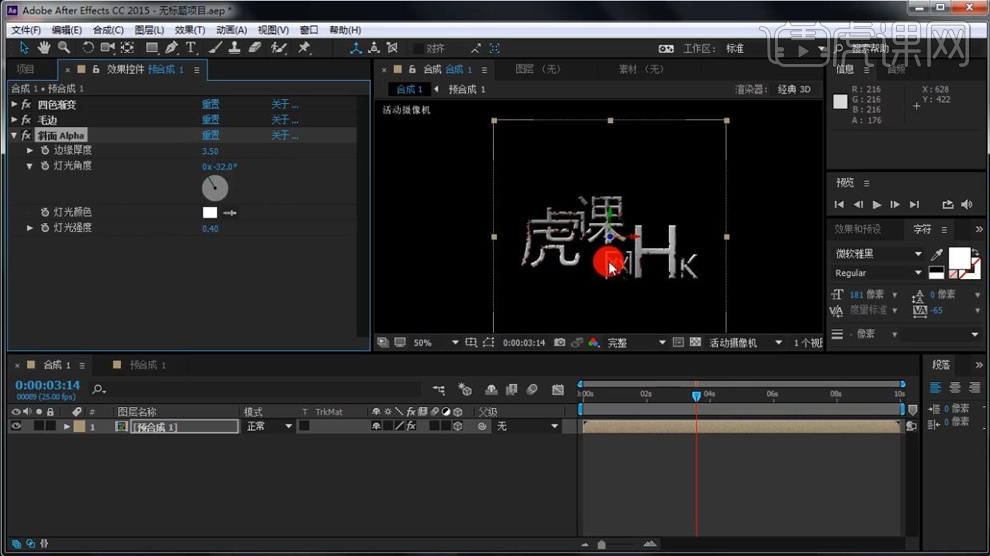
5.在给合成的【位置】将Z轴数值设为-1775在0帧打上关键帧,在2秒再将Z轴设为0在打上关键帧。在快7秒的位置再将Z轴前移一点在打上关键帧。在选择位置右键选择【单独尺寸】。

6.在新建一个纯色层在添加【分形杂色】的效果,在调整各参数,再给【演化】在0帧设为0打上关键帧,在8秒设为5周再打上关键帧。
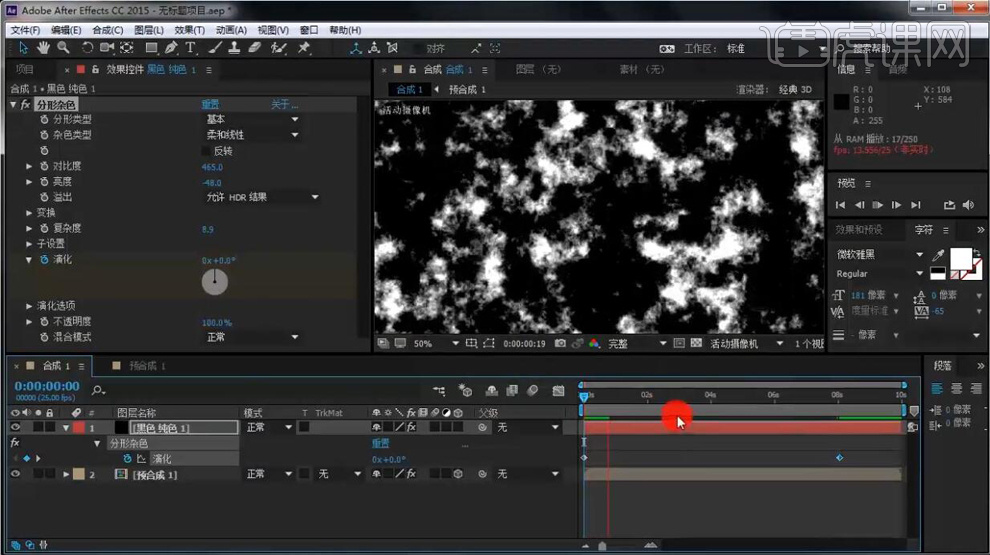
7.在给纯色层也添加【四色渐变】的效果,调整各色值,再将【混合模式】选择【相乘】。
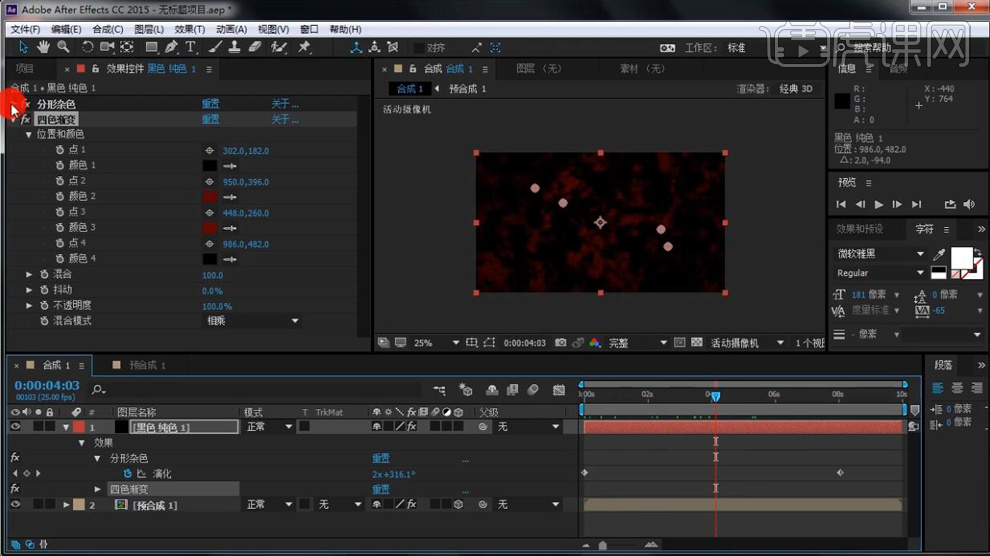
8.在新建一个纯色层,在添加【Optical Flares】效果,在点击【选项】进入选择合适的光源,将图层模式选择【相加】,在给图层的【不透明度】设为0和100分别打上关键帧,再给【Position XY】也打上位移的关键帧。
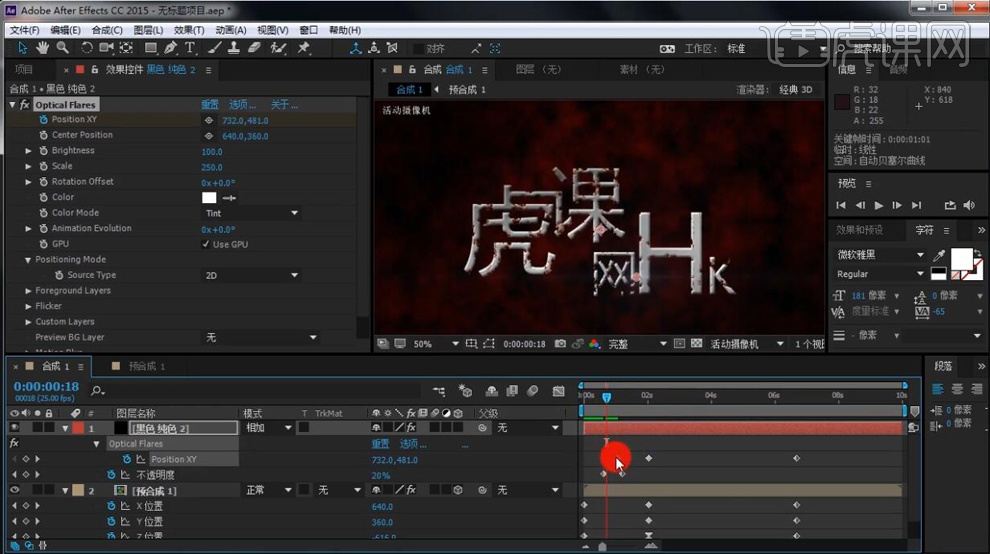
9.在【Ctrl+D】复制一层下面的纯色层。在对【分形杂色】下面的参数进行调整。再将图层【旋转】设为130度。

10.再将下面的两个纯色层【Ctrl+Shift+C】创建预合成,在使用【钢笔工具】绘制合成的蒙版,再将【蒙版羽化】增大。

11.最终效果如图所示。

AE如何制作霓虹文字闪烁动画
1. 本课主要内容;如图所示。
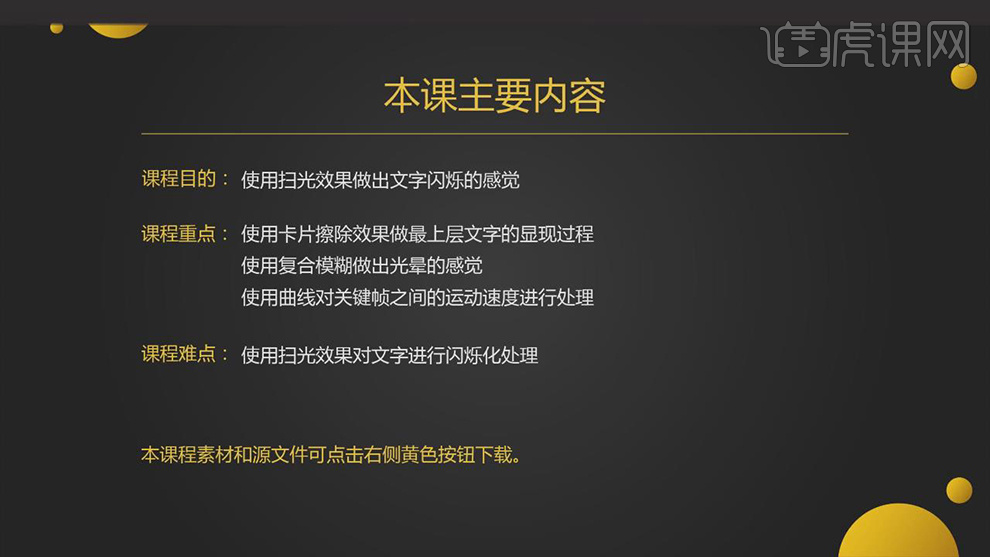
2. 打开【AE】;按【Ctrl+N】新建合成,调整【名称】“闪烁文字动画”,设置参数如图。
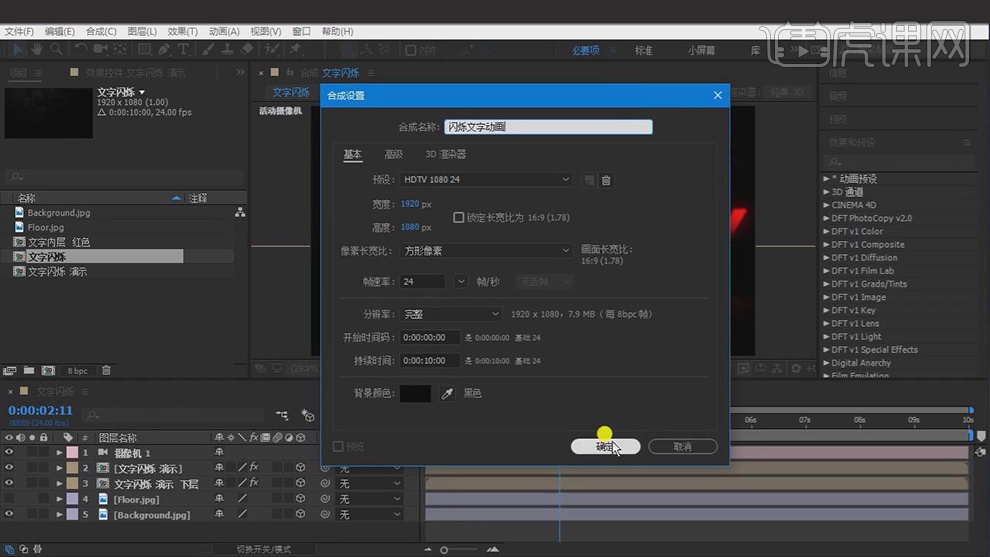
3. 使用【文本工具】输入“EMERGENCY”,【字体】“Cocogoose”,调整字体大小和位置;使用【对齐】窗口【居中对齐】。
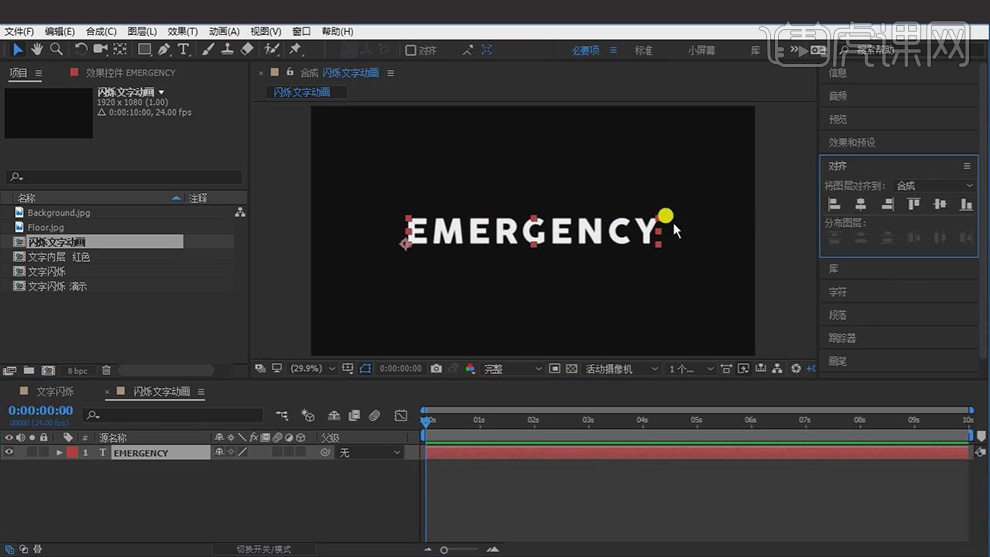
4. 按【Ctrl+Shift+C】预合成,【名称】“文字内层 红色”;在【效果和预设】搜索“CC Light Sweep”【拖拽】到图层上。
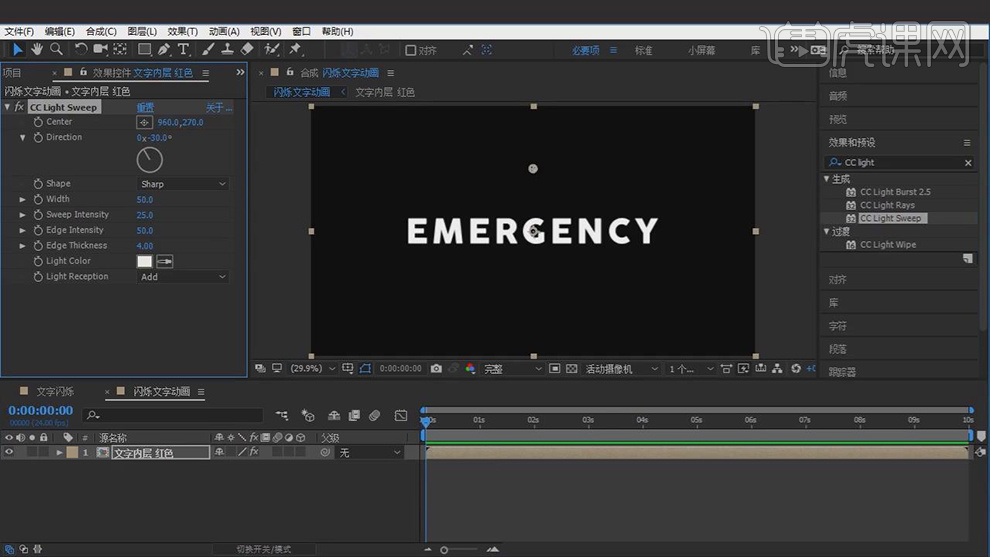
5. 调整【Light Reception】为“Cutout”,【Edge Intensity】100,【Edge Thickness】0,【Shape】Smooth,【Sweep Intensity】100,【Light Color】红色。
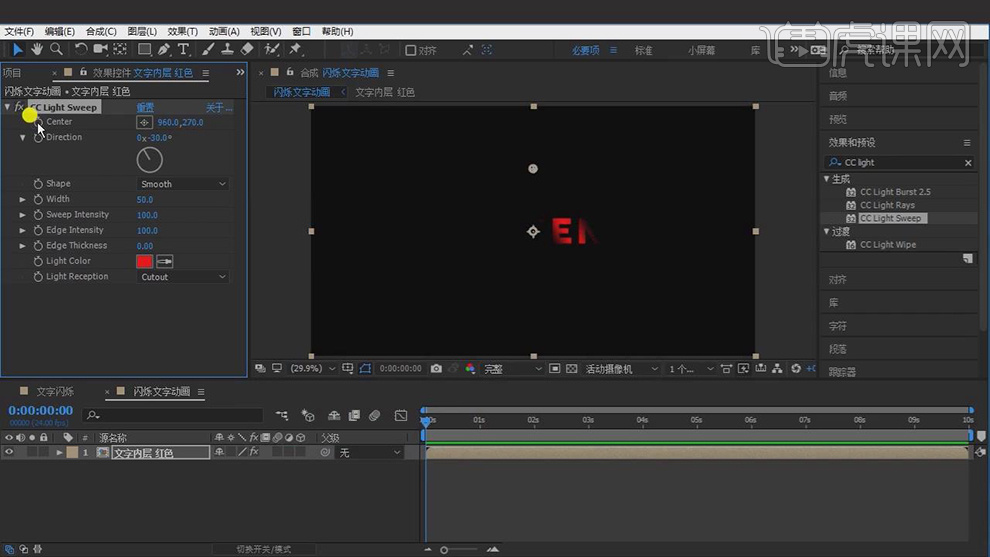
6. 按【Alt】点击【Center】的码表,添加表达式“wiggle(10,30,20)”;按【Alt】点击【Direction】的码表,添加表达式“wiggle(60,100,5)”。
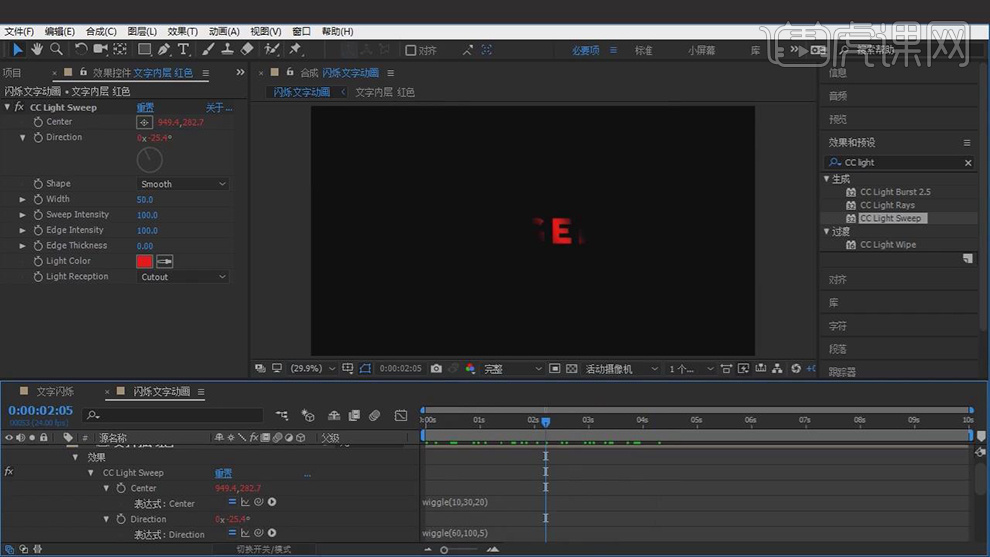
7. 将“文字内层 红色”层,按【Ctrl+D】复制图层,【重命名】为“文字内层 蓝色”,调整【Light Color】蓝色;将“文字内层 蓝色”层【复制】一层,【重命名】“最终文字”。
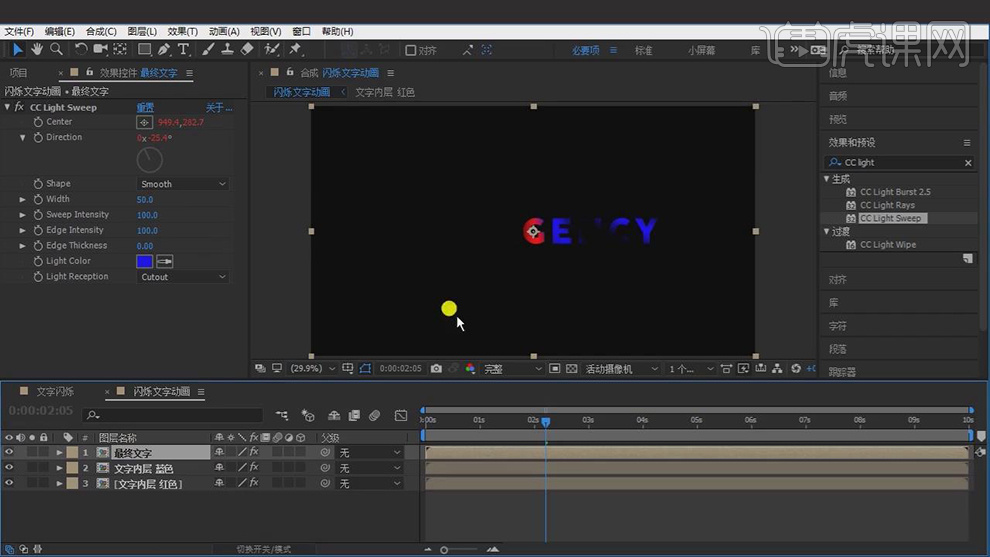
8. 将“最终文字”层的“CC Light Sweep”效果【删除】;移动【时间轴】到第3秒,为其【添加】“卡片擦除”效果;调整【行数】54、【列数】54、【翻转轴】随机、【翻转方向】随机。
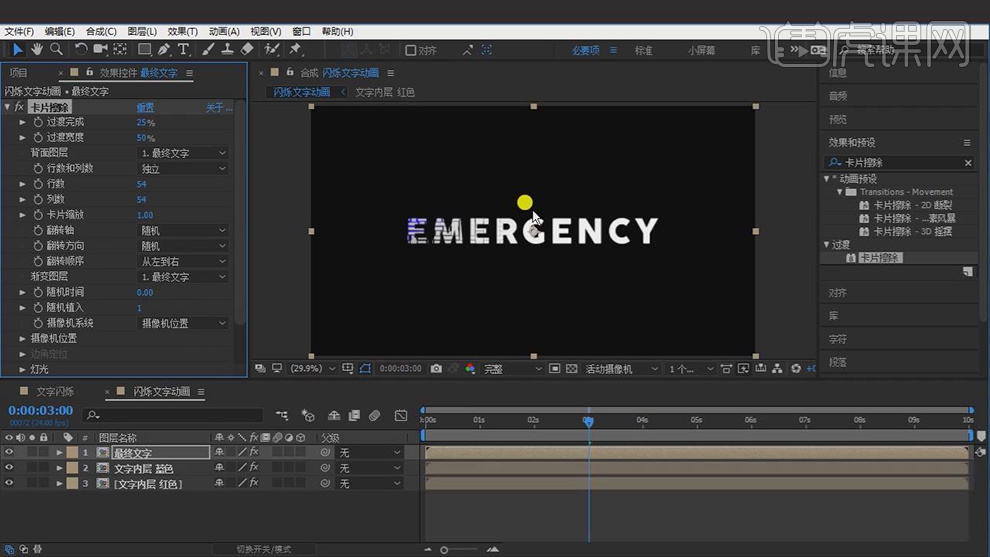
9. 调整【翻转顺序】从右到左、【背面图层】无、【过渡完成】65%、【过渡宽度】50%;为【过渡完成】添加【关键帧】,移动【时间轴】到第4秒,调整【过渡完成】0%;【框选】关键帧,按【F9】缓动。
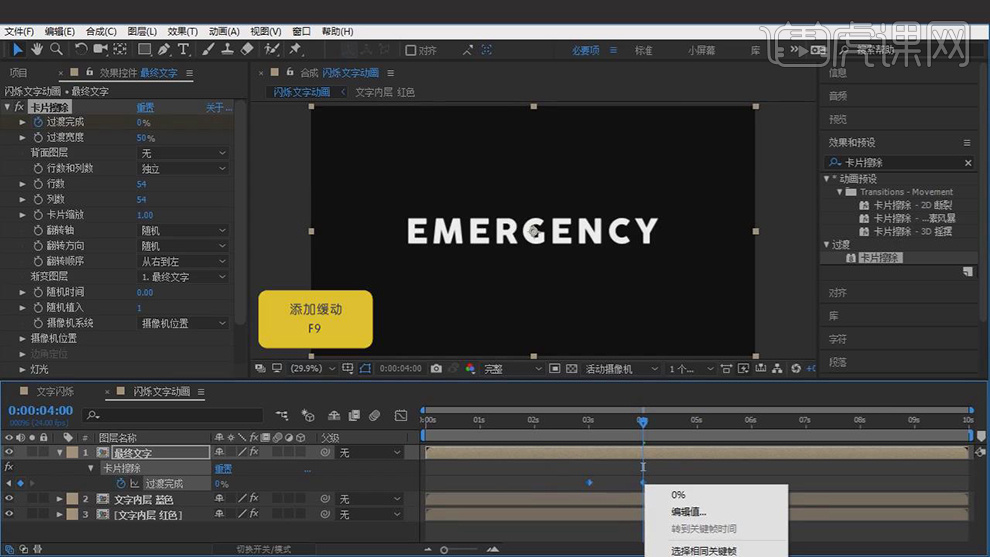
10. 【全选】三个图层,按【Ctrl+Shift+C】预合成,【名称】“文字闪烁”;将素材【拖拽】到合成中并【隐藏】图层;将“文字闪烁”【复制】一层,将第二层【重命名】为“文字下层”。
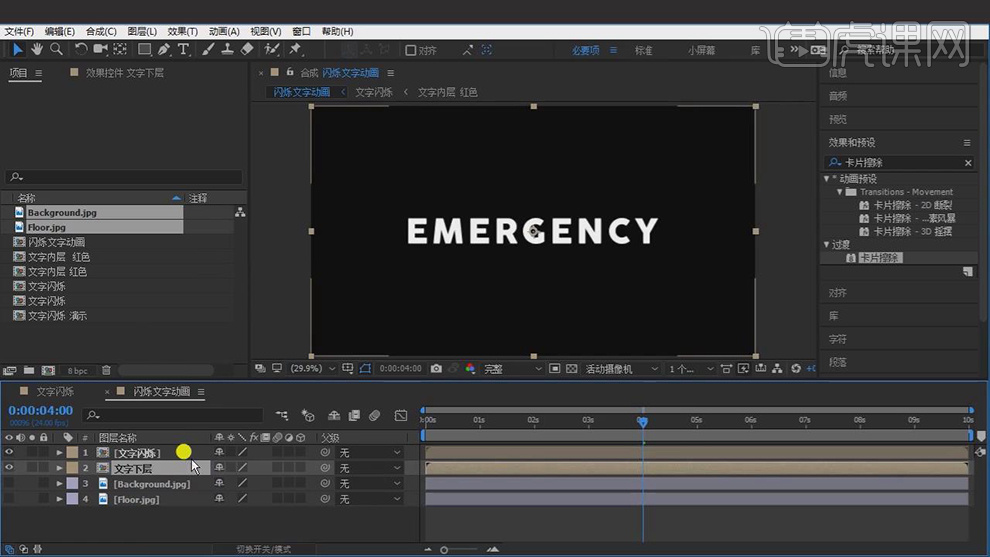
11. 为“文字下层”【添加】“复合模糊”效果,调整【模糊图层】“4. Floor”,【最大模糊】151;打开所有图层的【3D开关】;【选择】“文字下层”按【R】旋转,调整【方向】287°,0°,0°。
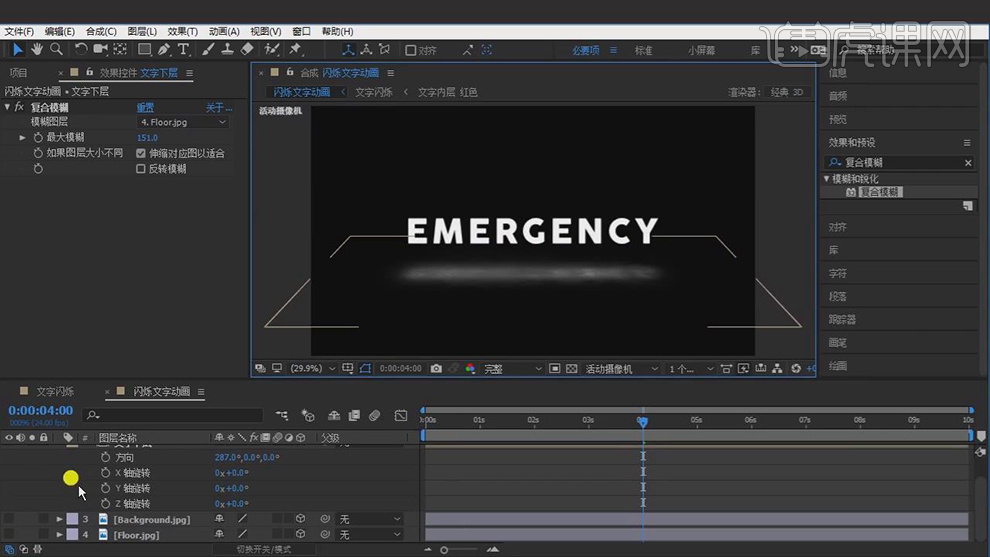
12. 【显示】第三层,按【Ctrl+Alt+F】键,按【P】调整位置960,540,2000,按【S】缩放87,73,176%;为“文字闪烁”【添加】“方框模糊”效果。
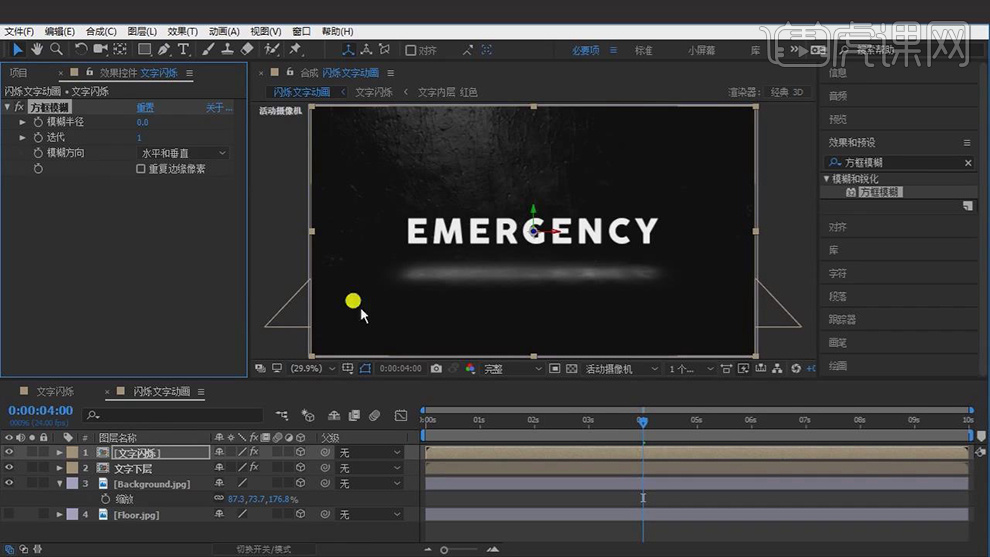
13. 移动【时间轴】到第3秒,为【模糊半径】添加【关键帧】;移动【时间轴】到第0帧,调整【模糊半径】20。
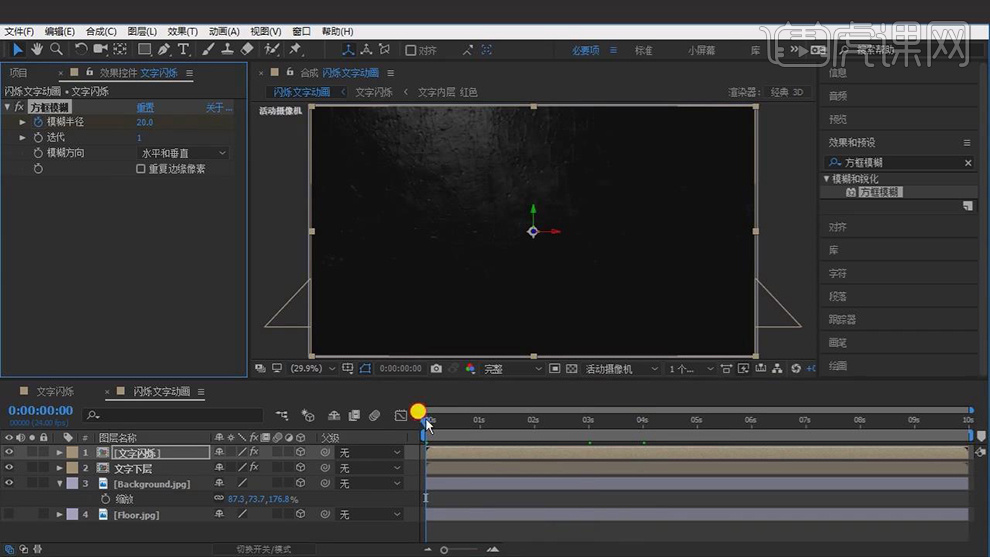
14. 新建【摄像机】,【预设】50毫米;移动【时间轴】到最后位置,按【P】打开位置【添加关键帧】;移动【时间轴】第0帧,调整【位置】960,540,0;【框选】关键帧设置【缓动】,打开【图表编辑器】调整曲线。
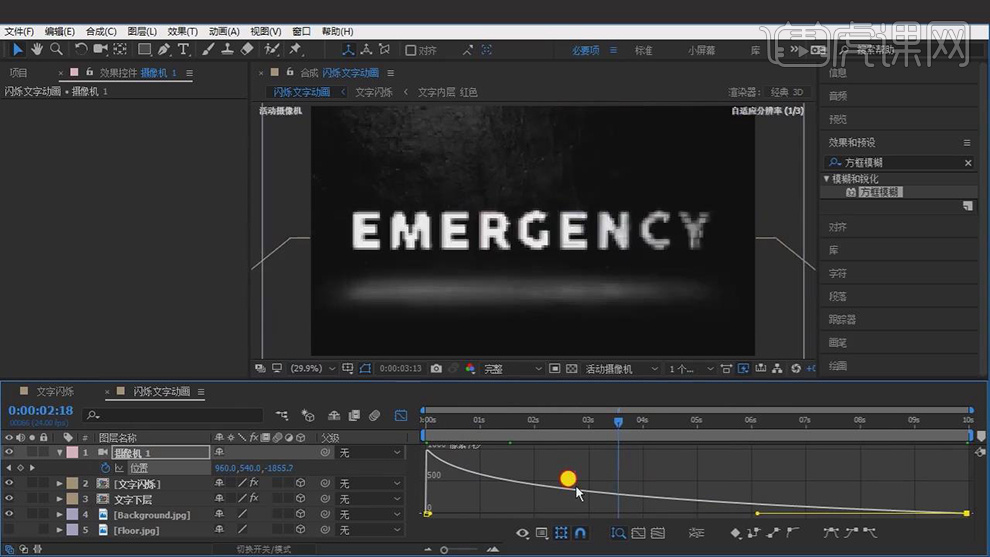
15. 为“文字闪烁”【添加】“发光”效果,调整【发光阈值】17%【发光半径】50;效果如图。
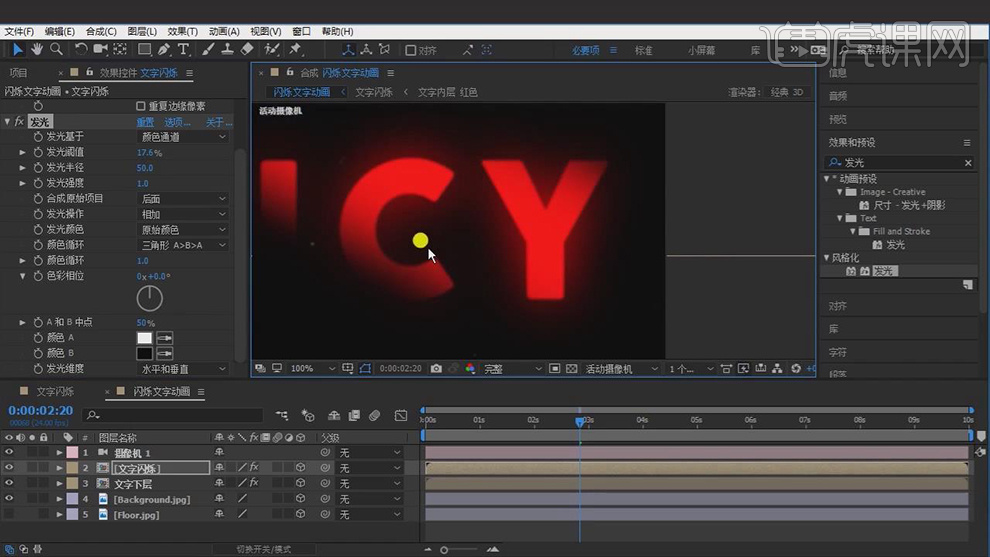
16. 本课内容小结;如图所示。

17. 最终效果如图所示。