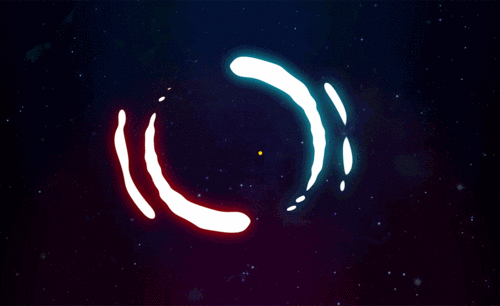ae炫酷特效
ae软件是现在比较常用的软件之一,因为ae软件的作用就是用来制作一些炫酷的特效,ae炫酷特效制作首先需要使用到ae软件,将录制好的俩个视频导入到时间轴的位置上,接着就需要导入一个闪电的素材,在图层模式上选择屏幕,下一步就是将闪电的时间轴放置在第一个视频素材落下的时候,接着进行颜色校正,下面让我们来详细的了解一下关于ae炫酷特效的知识介绍吧!

如用AE制作炫酷闪电变身特效
1.打开软件AE,新建合成将录制好的两个视频素材导入到合成中前后放置时间轴。
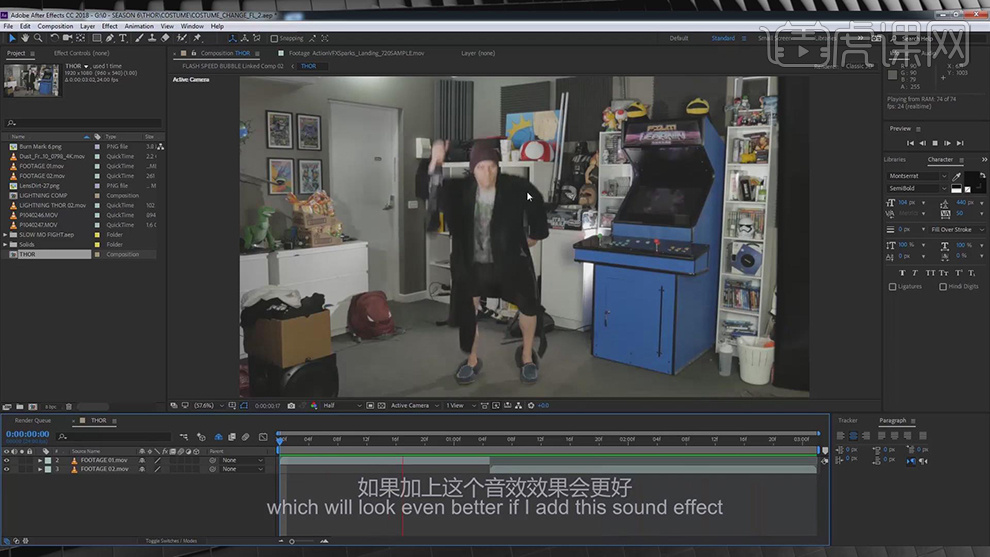
2.在导入一个闪电的素材,图层模式选择【屏幕】,将闪电的时间轴放在第一个视频素材锤子落下的时候。
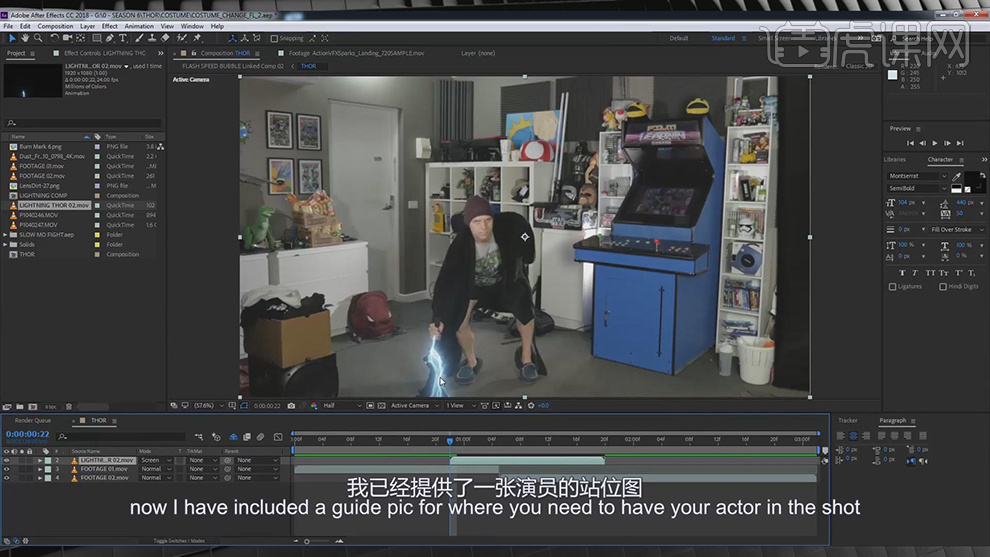
3.在新建一个调整图层将图层放在闪电图层的下面,在添加【颜色校正】的效果,【亮度】设为43,【对比度】设为-40。
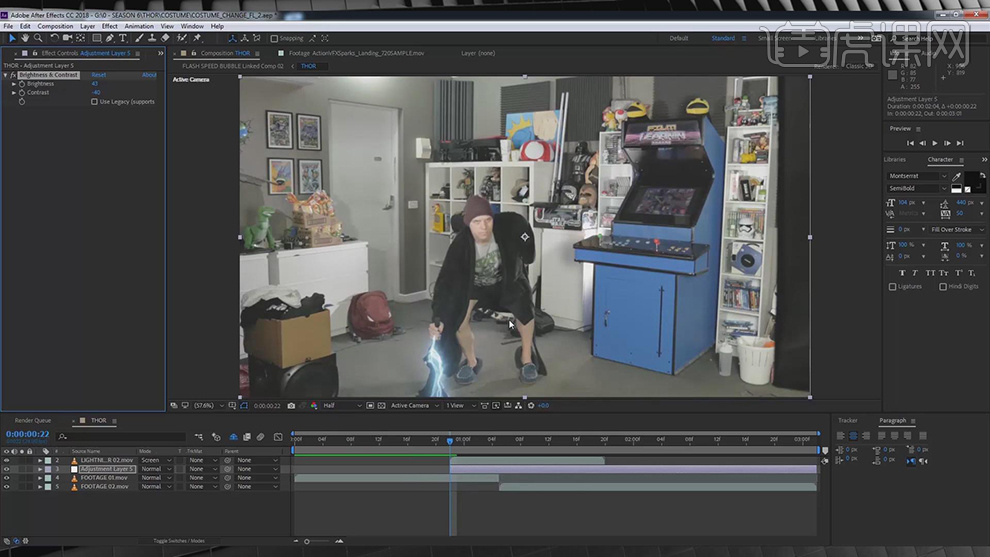
4.在使用【钢笔工具】在调整图层上绘制遮罩,再给【蒙版路径】打上关键帧,在后移几帧再将蒙版放大在打上关键帧。
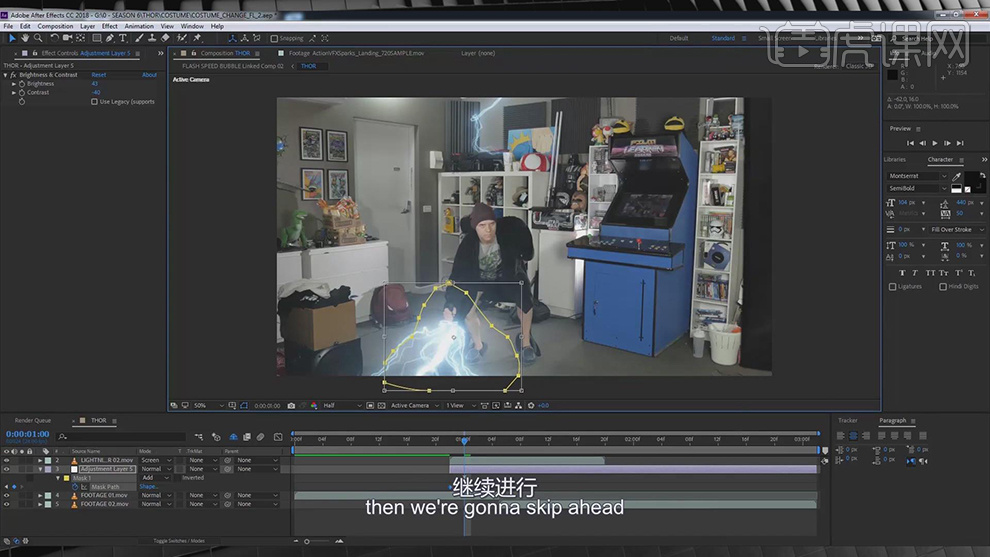
5.第三帧时将蒙版放到最大打上关键帧,在后移几帧再将蒙版逐渐缩小在打上关键帧。
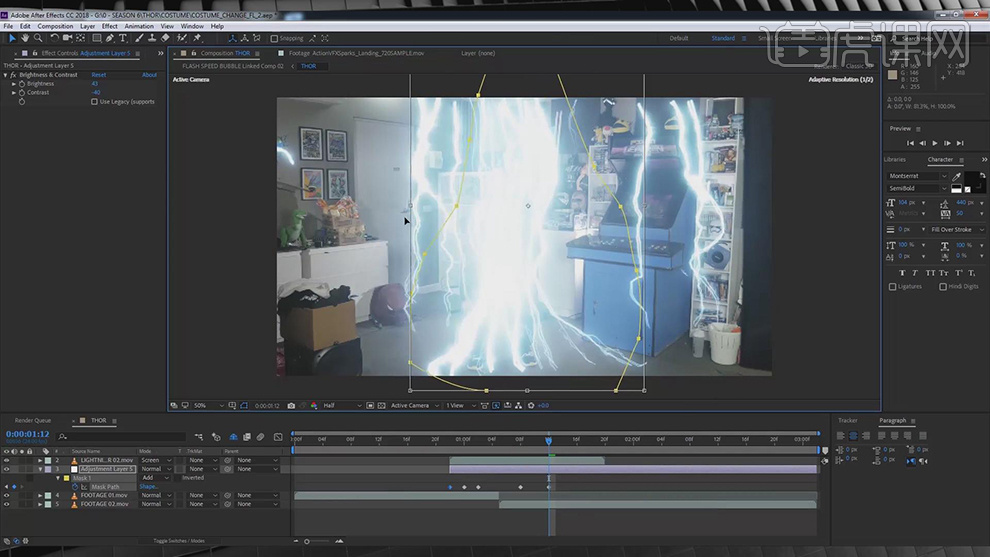
6.直到闪电消失,再将调整图层的时间轴前后都缩短,留出闪电出现消失的部分即可。

7.在导入燃烧以后灰烬的素材,打开三维,调整方向,再将图层的【不透明度】降低放在人物的脚下。
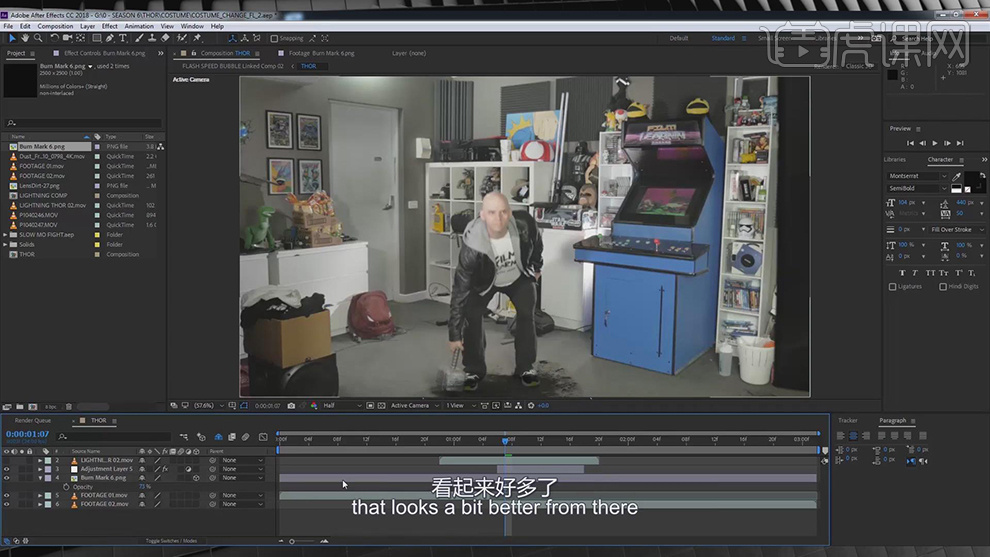
8.在使用【钢笔工具】绘制两个角的蒙版,将模式选择【相减】将灰烬上脚的部分留出来。
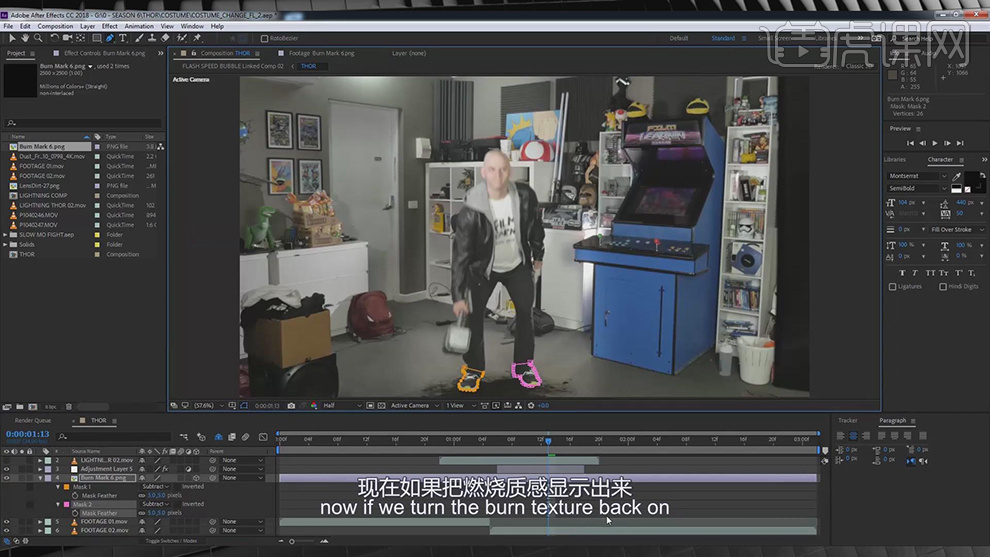
9.将灰烬图层的时间轴缩短到第二个视频出现,在复制一层闪电的图层添加【快速模糊】的效果,给模糊值先设为0打上关键帧,后移几帧在设为50在打上关键帧。
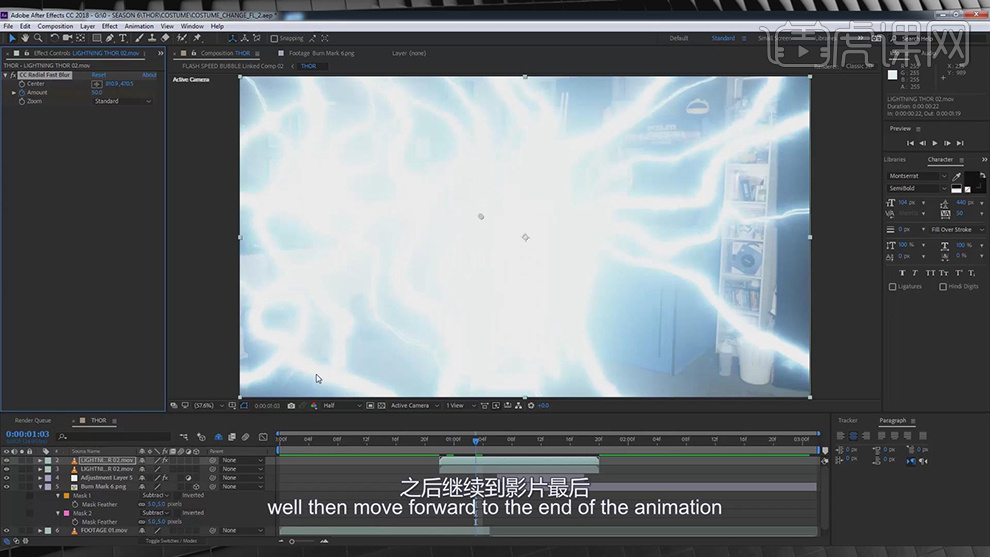
10.在后移几帧再将快速模糊的数值设为0在打上关键帧。
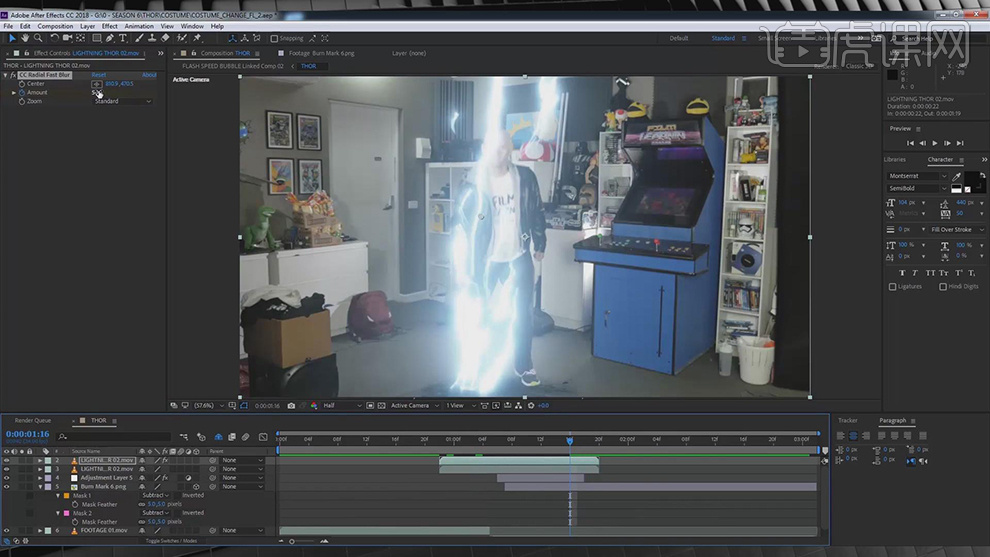
11.在导入一个灰尘的素材,将时间轴后移对齐闪电的时间轴。
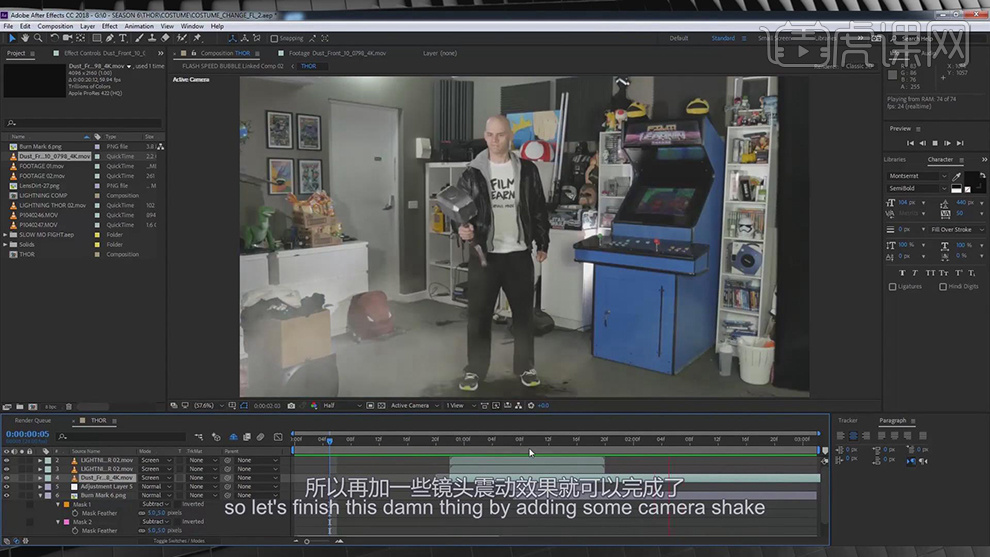
12.在将所有的图层【Ctrl+Shift+C】创建预合成作为第一幕。
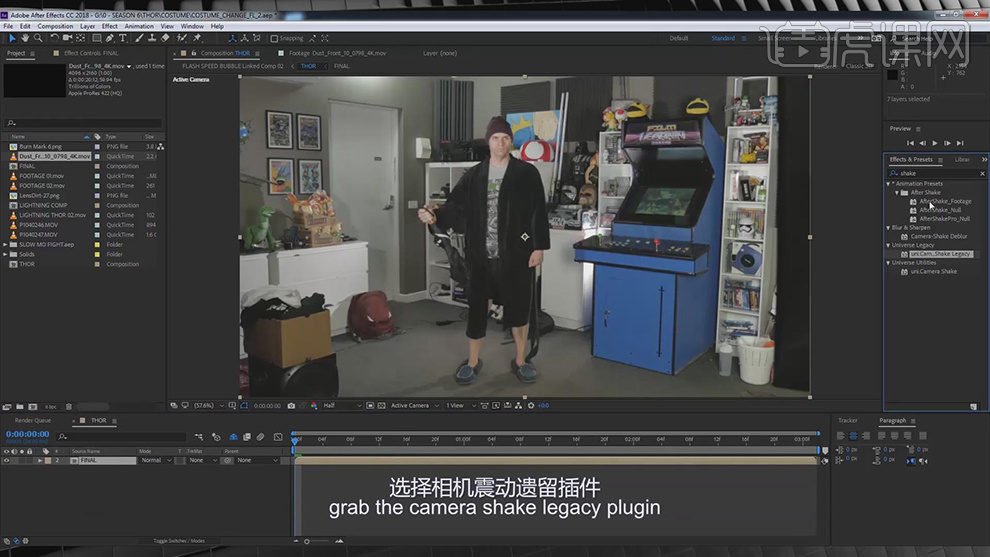
13.在【效果和预设中】找到摄像机镜头模糊的效果添加到合成中。将快门频率设为60。

14.在给效果中【Amount】的数值随着闪电出现先设为0,2,6,3,0分别打上关键帧。
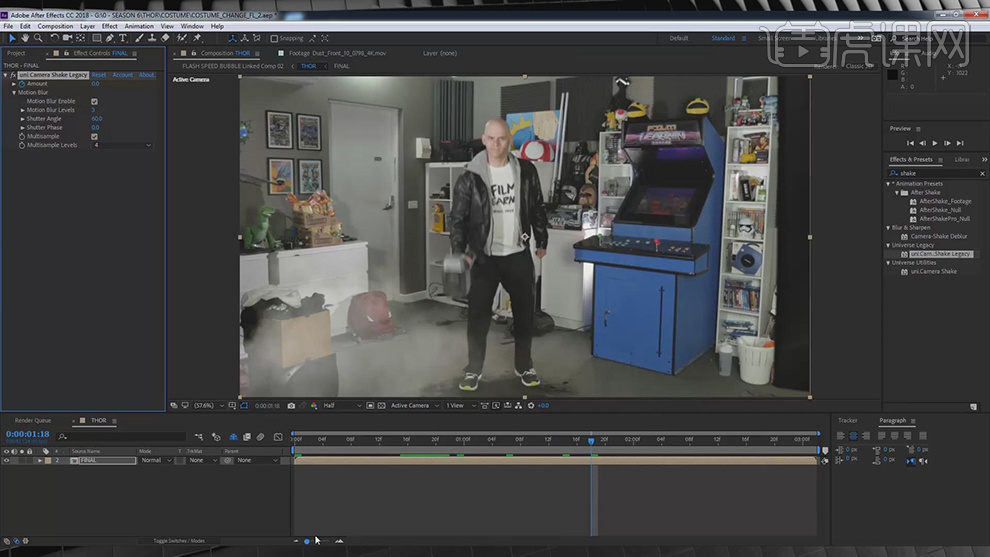
15.最终效果如图所示。

怎么用AE和PS制作矢量插图转酷炫动效
1.打开ae双击项目的空白处,浏览PS的【源文件】,导入为【合成】-保持图层大小,在这里合成保持图层大小【可编辑的图层样式】。
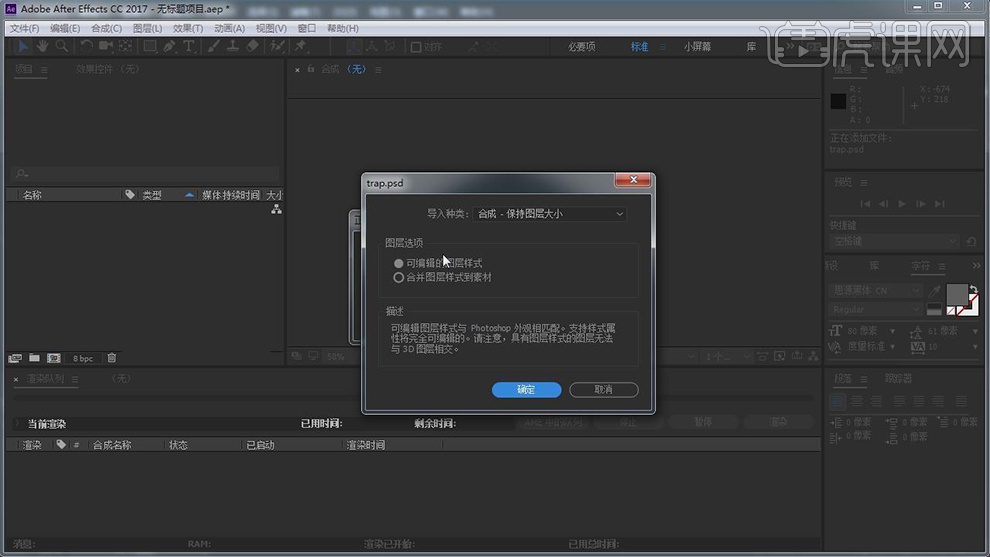
2.选择cg-blue,cg-red,cg这三个图层新建一个【预合成】,双击进入到这个预合成里面,把上面两个图层先关闭,留下这个原有的图层
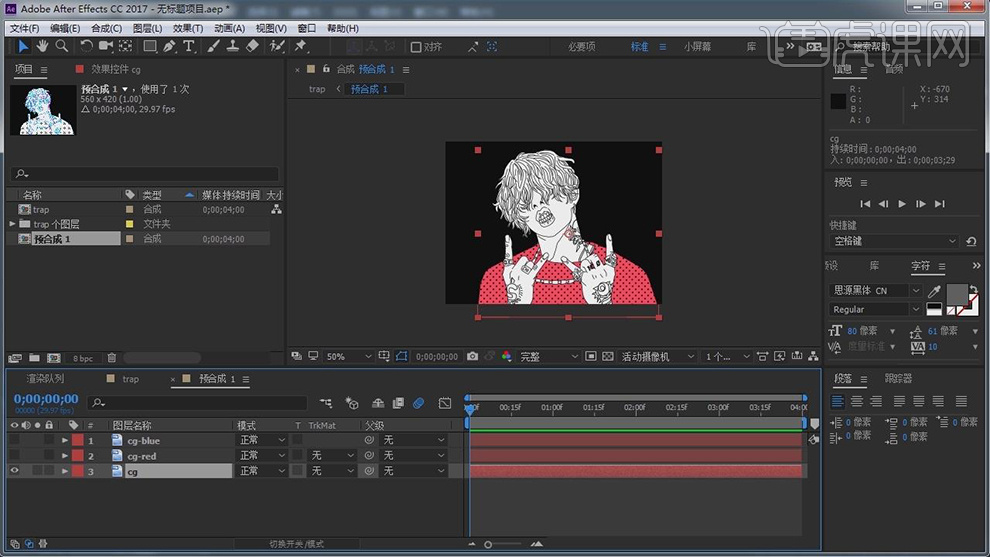
3.选择cg图层,点击效果选择扭曲中的【凸出效果】,打开凸出的属性,把【水平半径】数值改为50.0,把【水平半径】数值改为300.0,把【凸出高度】数值设置为0.0。
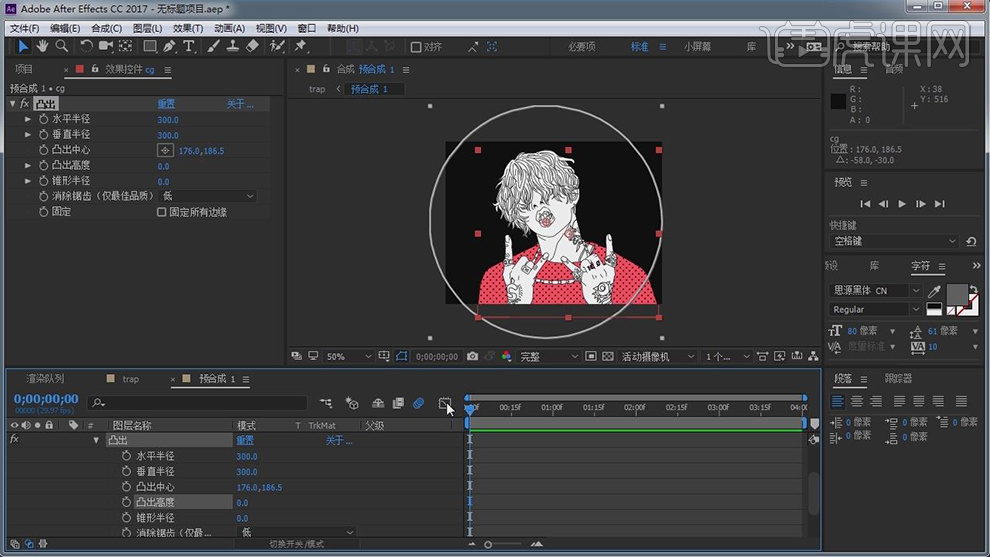
4.点击【凸出高度】,在第1帧设置一个【关键帧】,把【指针】向后移动,再添加一个【关键帧】,将【凸出高度】设置为1,把【指针】再向后移动,将【凸出高度】再改为0。
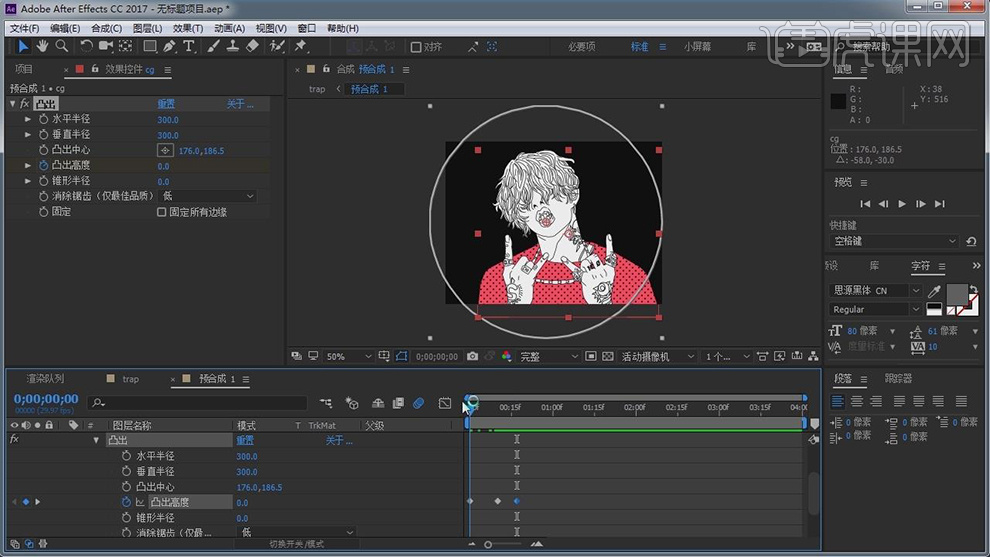
5.选择所有的帧按【F9】进入【曲线编辑模式】,调整运动速率,将这个曲线两边的【节点】都向中间拖动。
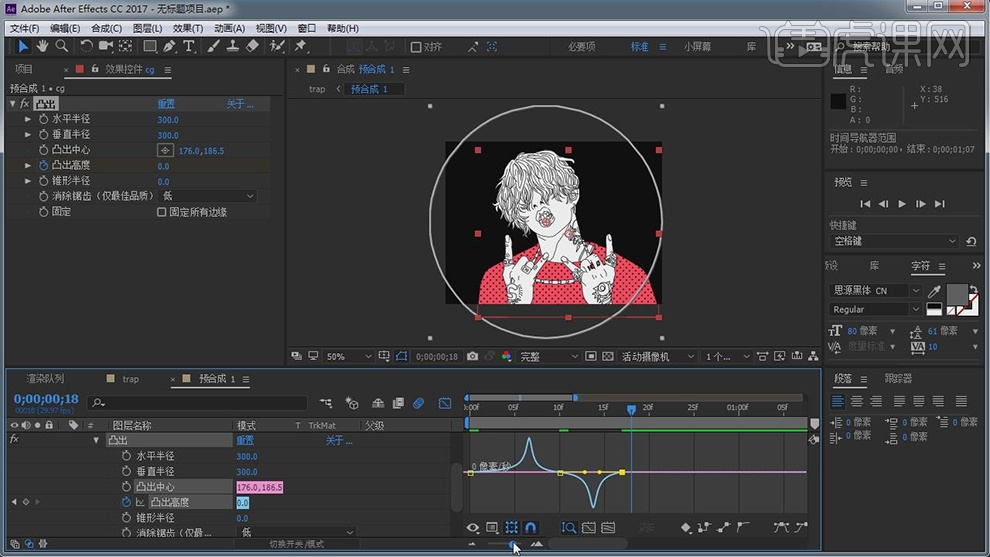
6.选择cg-red图层中的【缩放】选项,在第05f打上【关键帧】,把【指针】向后移动,在10f上设置【缩放】的数值为150.0,150.0。点击【不透明度】选项,在缩放【时间轴】的第一帧跟第二帧中间打上【关键帧】,在10f【不透明度】选项设置数值为100%,并打上【关键帧】。
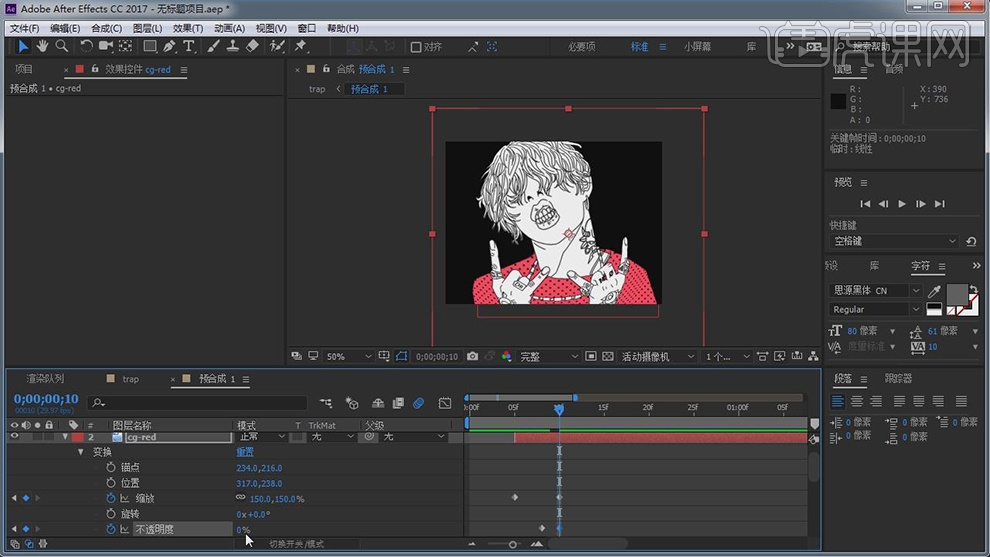
7.点击cg-red图层,选择效果中【模糊和锐化】中的【径向模糊】,在【效果控件】中选择【中心】选项,将中心设置在这个人头的中间部位,选择【数量】设置数值6.0,选择【类型】改为缩放。
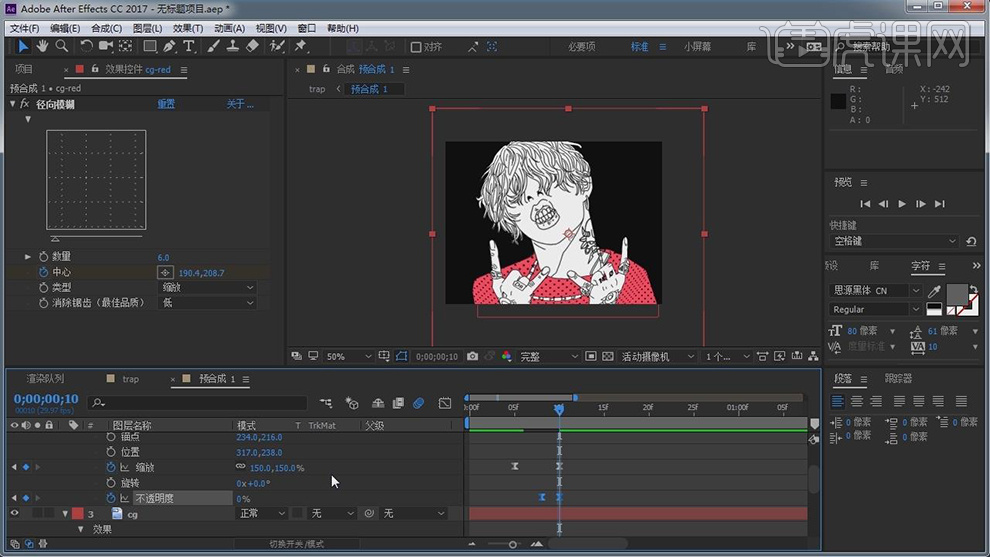
8.点击cg-blue图层,将它的起始帧比第二张往后拖延一点,点击【缩放】选项,在第一帧9f处设置缩放数值为100.0,100.0%,在第二帧14f处设置缩放数值为150.0,150.0%。
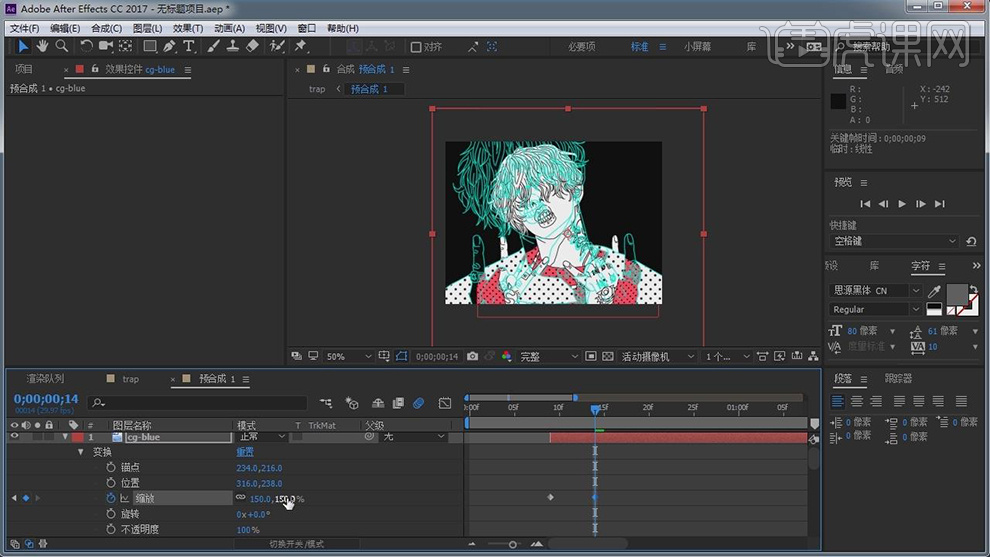
9.点击【不透明度】设置,第二帧14f处设置在为0% ,在第12帧处设置为100%,并选择这两个帧,按【F9缓动】。
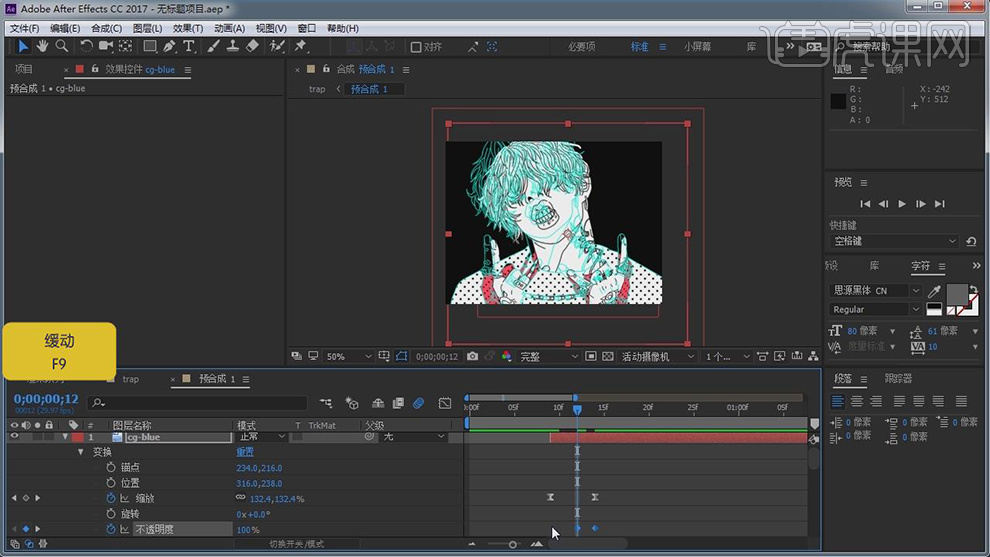
10.点击cg-blue/trap.psd图层,选择效果中【模糊和锐化】中的【径向模糊】,在【效果控件】中选择【中心】选项,将中心设置在这个人头的中间部位,选择【数量】设置数值6.0,选择【类型】改为缩放。
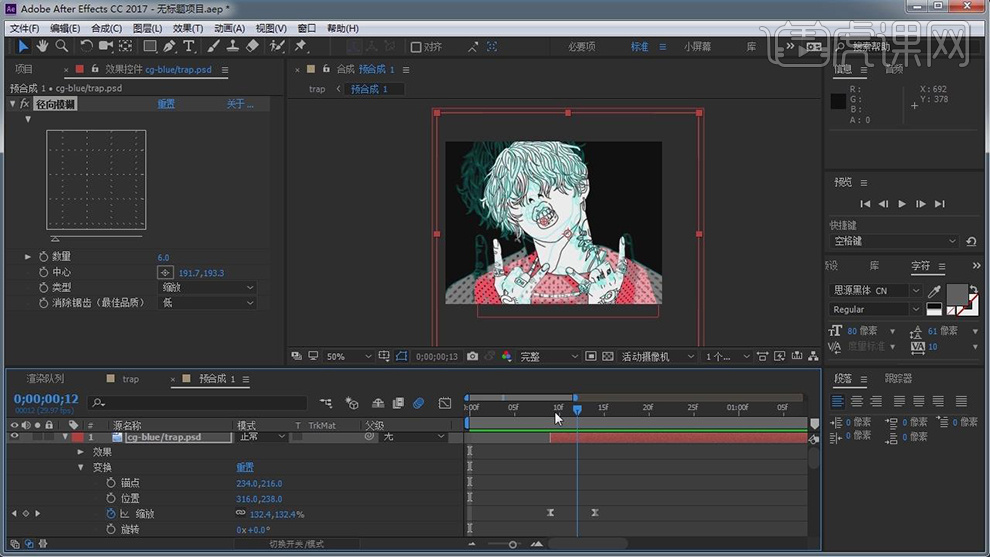
11.选择【时间轴】,调整结尾帧的【帧数】。

12.按【Ctrl+M】,在【输出模块设置】中选择【QuickTime】格式。
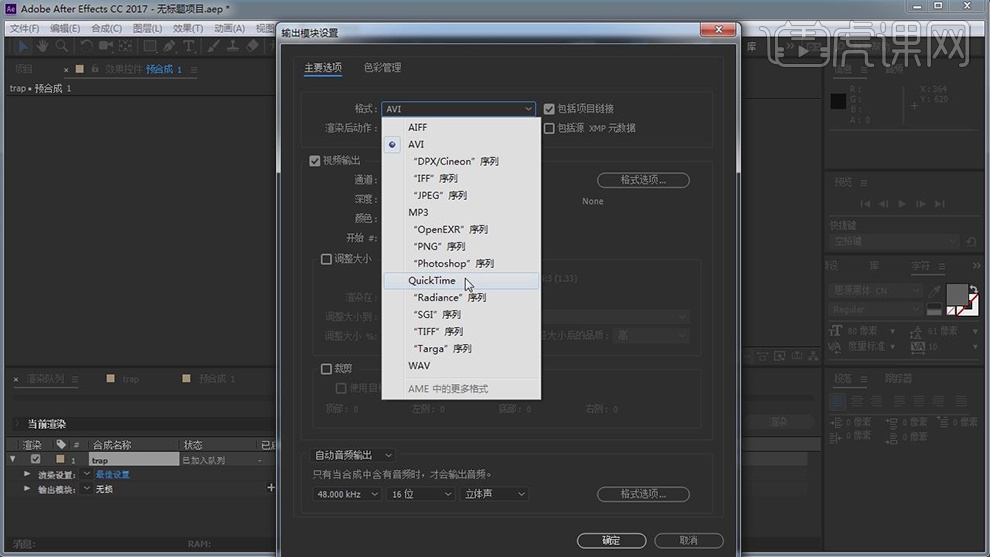
13.点击PS导人【视频帧到图层】,按【Ctrl+Shift+Alt+S】储存为Web所用格式,点击【循环选项】选择【永远】。
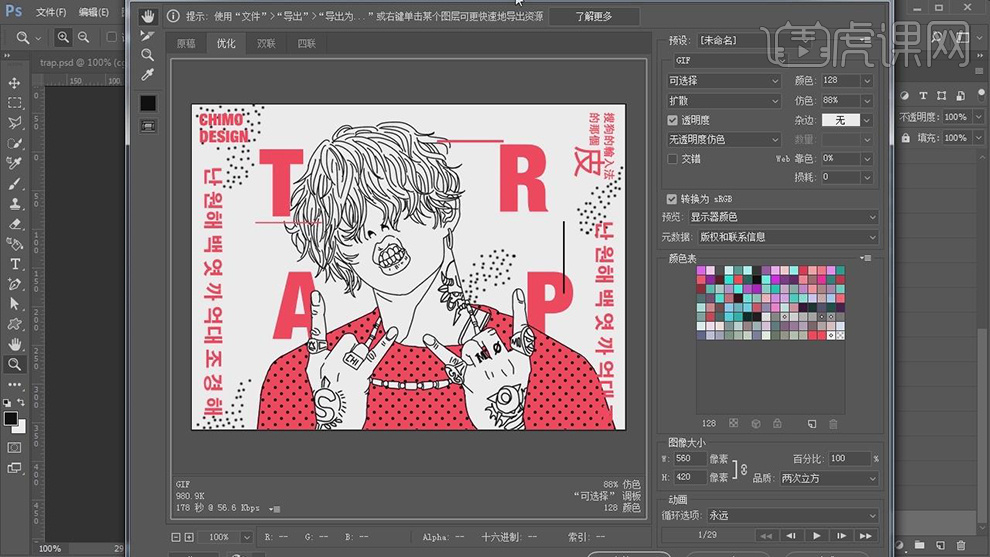
14.最终效果如图所示。
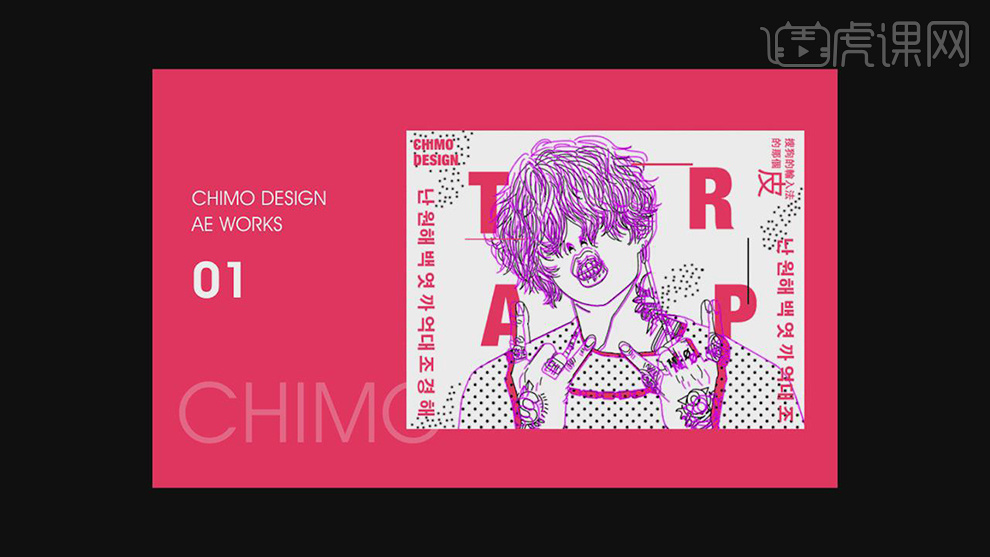
如何用AE制作炫酷粒子飞散动效
1.打开软件AE,新建一个合成,在新建一个纯色层命名为BG,在添加【梯度渐变】的效果。再对参数进行设置。
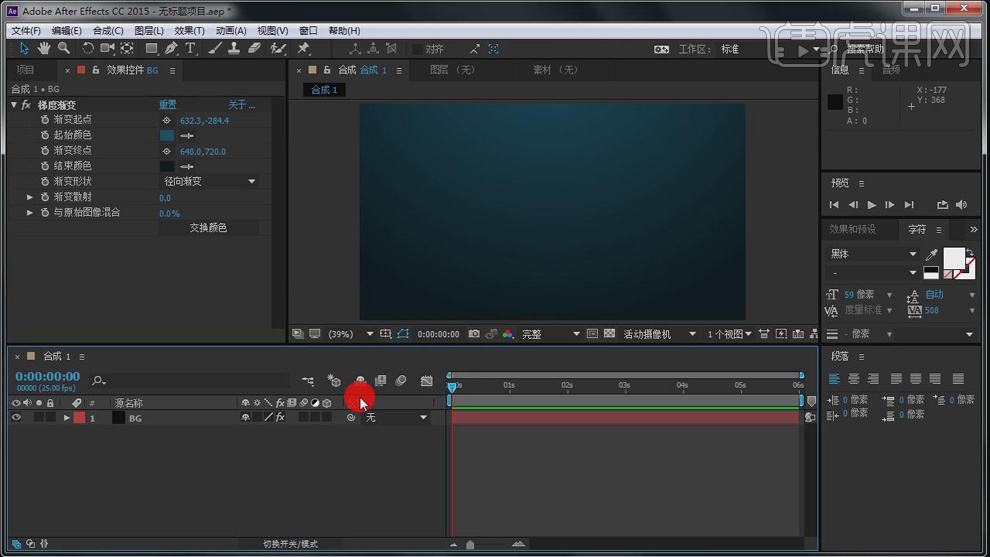
2.新建一个纯色层,命名为lizi,在【效果和预设】中搜索【Particular】添加到纯色层上。再给【Particles/sec】设为14330打上关键帧,后移几帧设为0再打上关键帧。
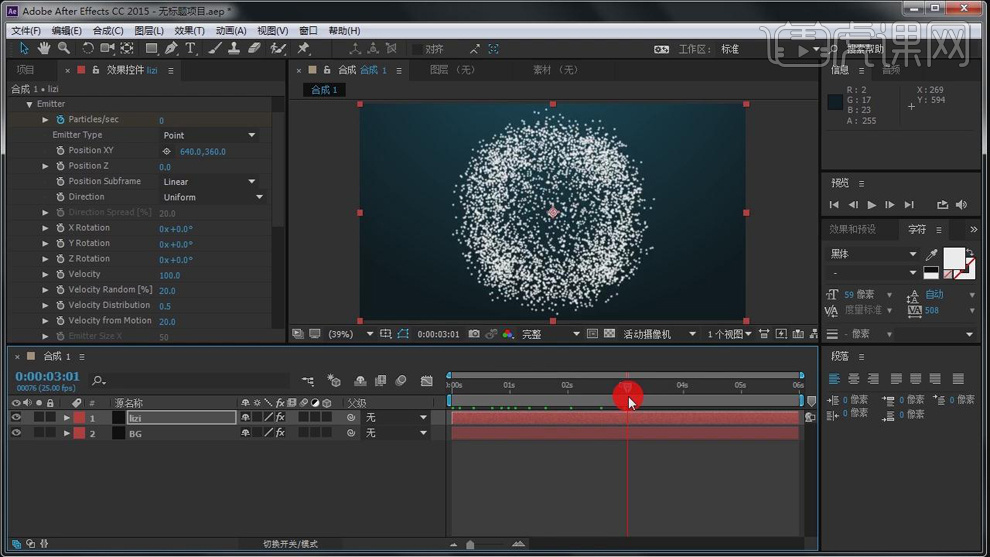
3.再对粒子的其他参数进行设置。
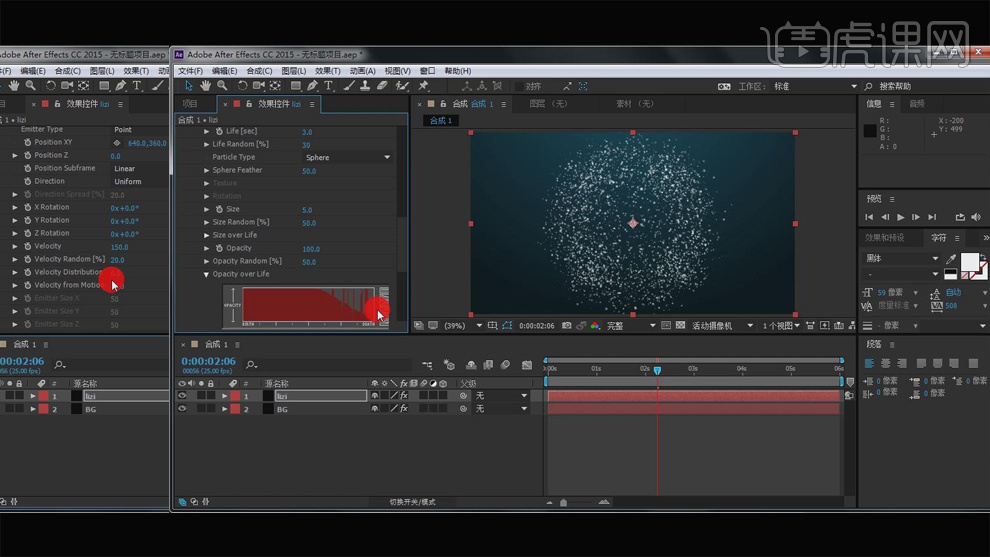
4.在新建一个摄像机,进入顶部视图再对摄像机的参数进行调整。
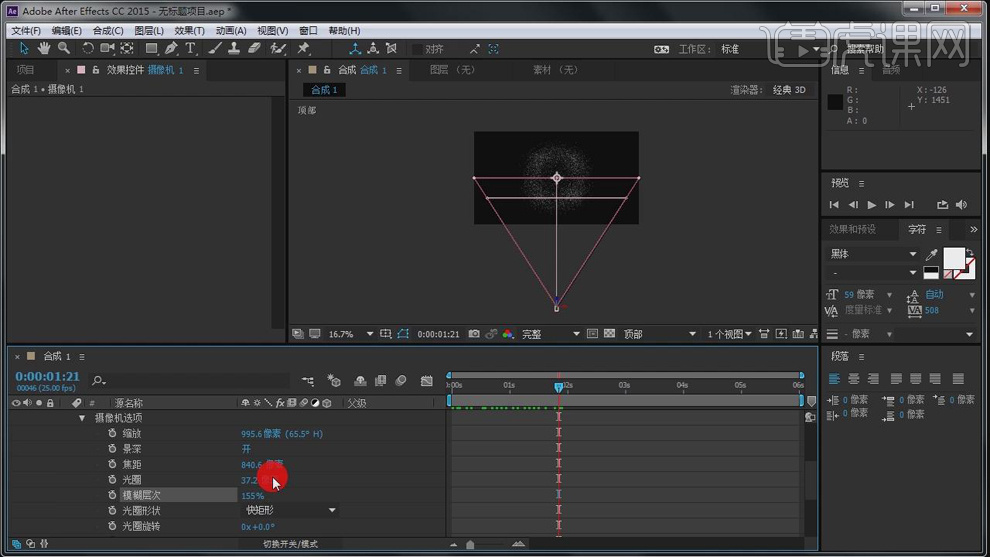
5.再对粒子的其他参数进行调整。
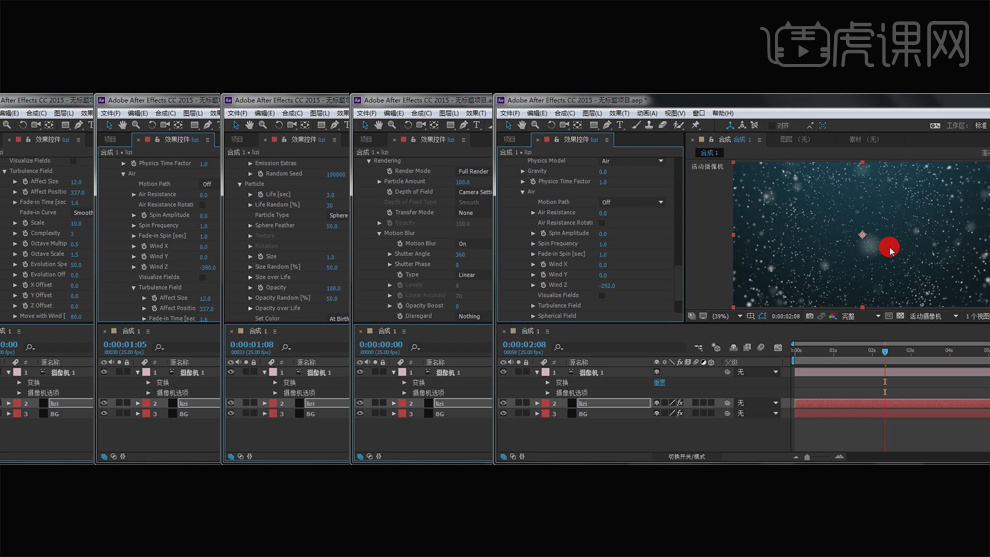
6.再给粒子层添加【Shine】效果,再对效果里面的参数和颜色进行设置。
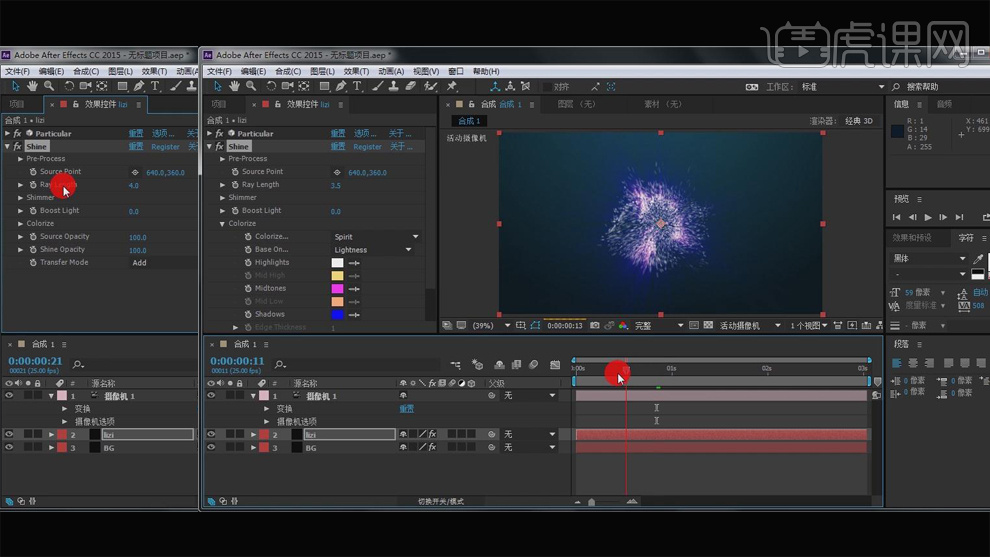
7.最终效果如图所示。

AE如何进行炫彩粒子光束动画特效
1. 打开【AE】,右键选择【新建合成】,再新建【纯色图层】,点击【效果】-【Trapcode】-【Particular】,发射器类型为【Box】,速度、随机和惯性为【0】。
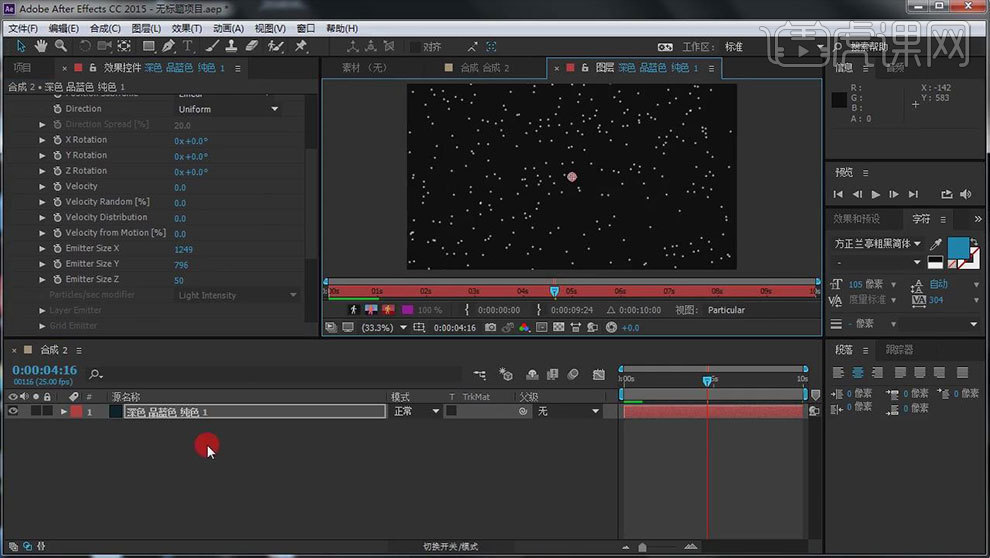
2.【Ctrl+Shift+Alt+C】新建摄像机,调整摄像机角度。调整粒子的尺寸。Physics中重力为【0】,Air中调整【Wind Z】。
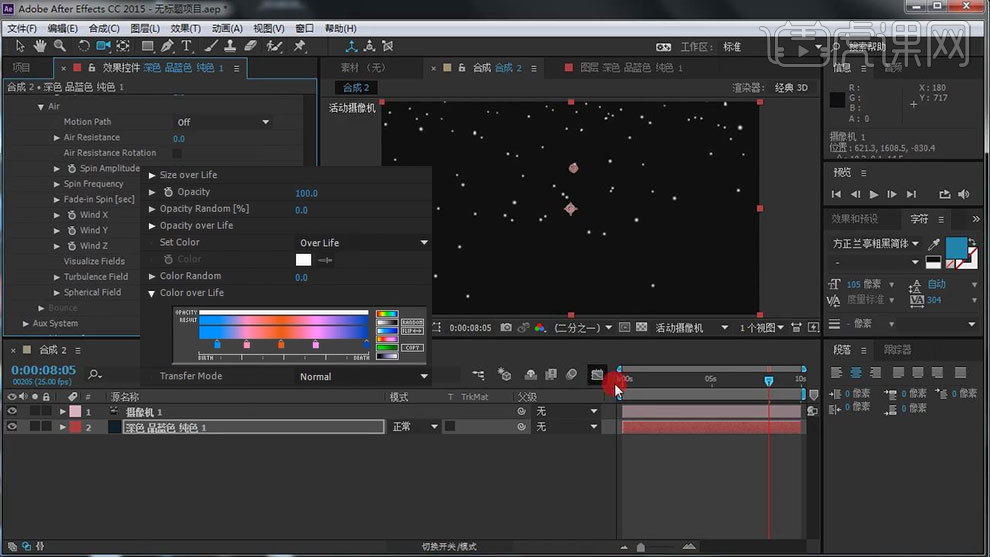
3. 增加粒子【Size】,增加【羽化】。Aux System中Emit改为【Continously】,调整参数。
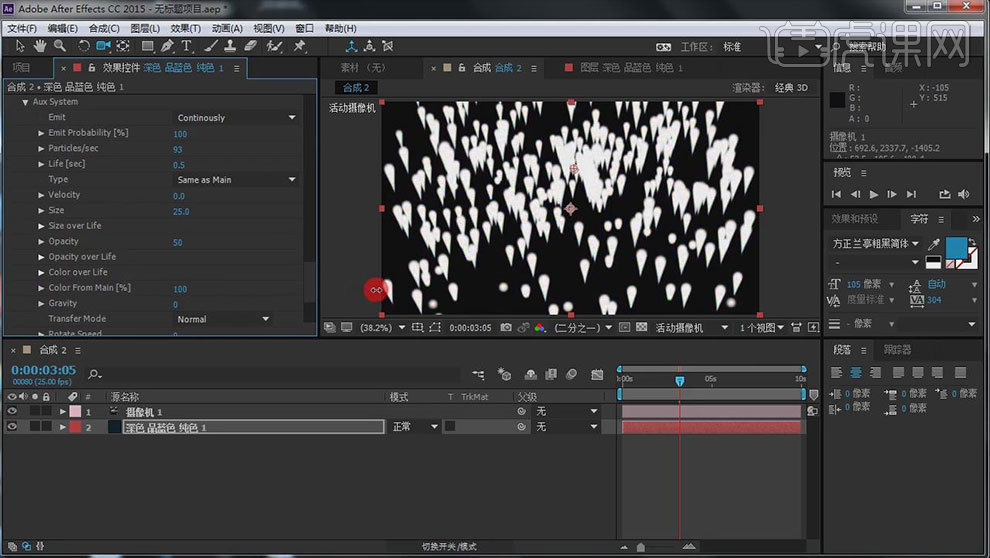
4. Physics中颜色改为【Over Life】,修改颜色。Opacity Over Life中选择第4个。粒子的叠加模式都改为【Screen】。

5. 【Ctrl+D】复制一层,二次发射的时间拖长一点,降低粒子大小,增加生命长度。第一层粒子的大小为【0】。
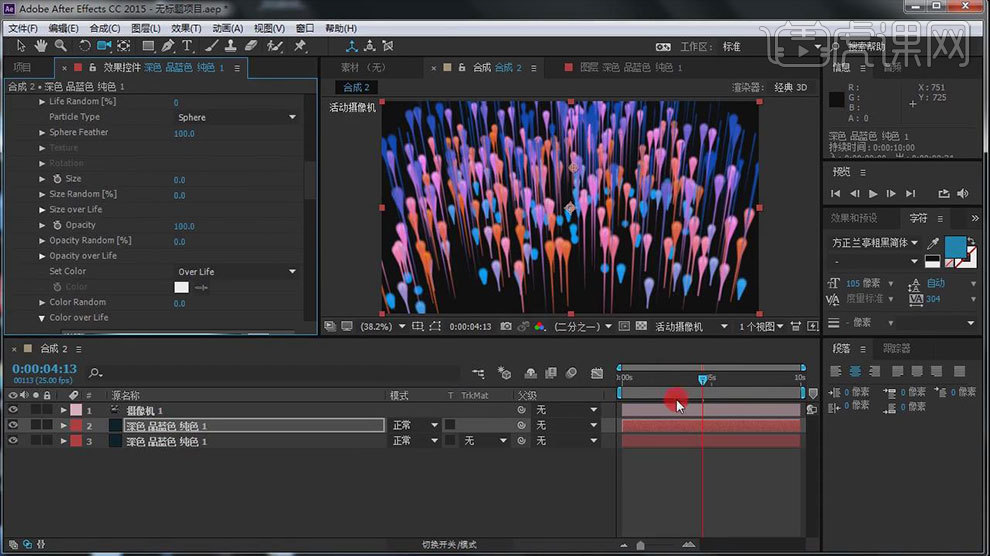
6. 给最下面一层的粒子添加【效果】-【风格化】-【发光】,增加发光半径。打开摄像机变换,在第0帧给目标点和位置K帧,在最后一帧,按【C】键将摄像机往上移动。右键选择【自定义视图】。
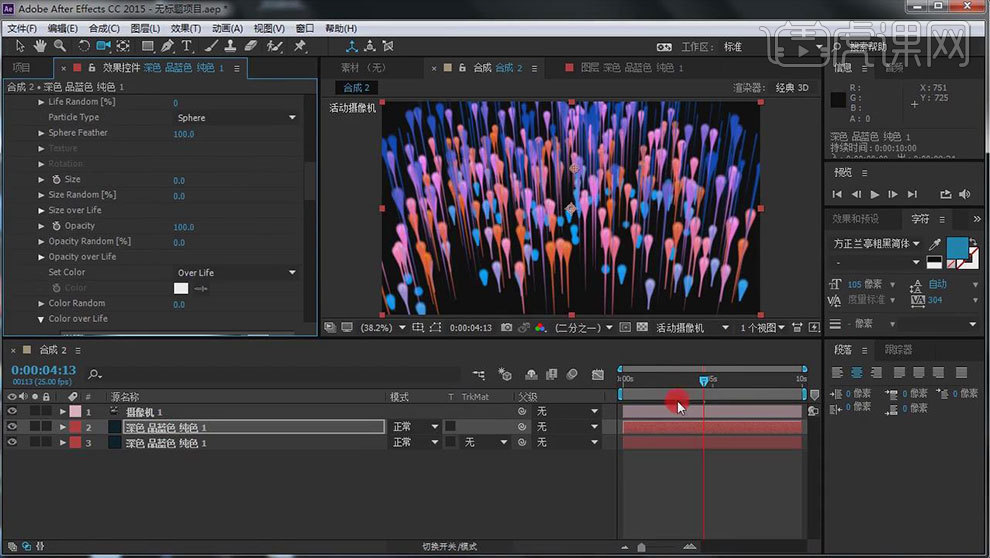
7. 再给粒子进行微调。在04秒给粒子数量K帧,在下一帧粒子数量为20,K帧。模式都改为【相加】。
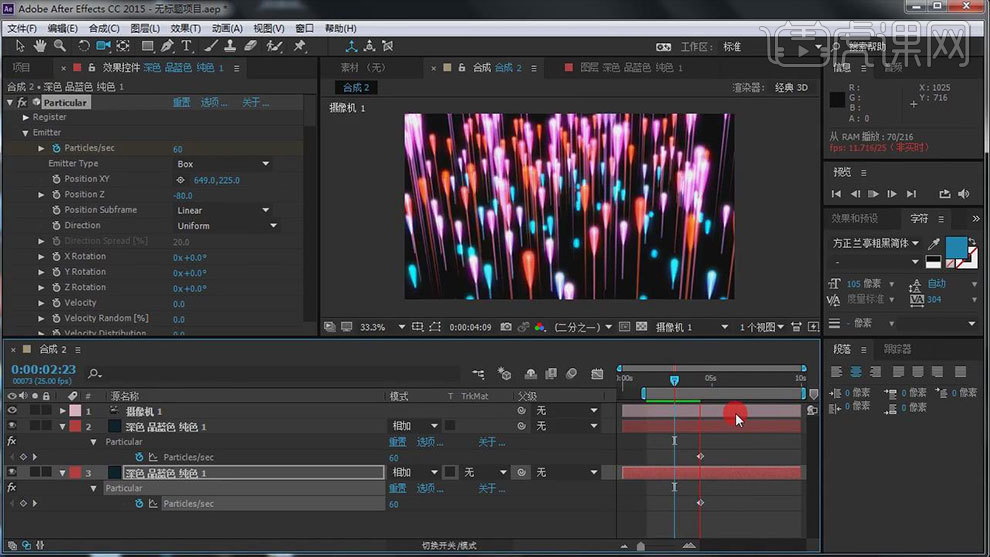
8.最终效果如图示。
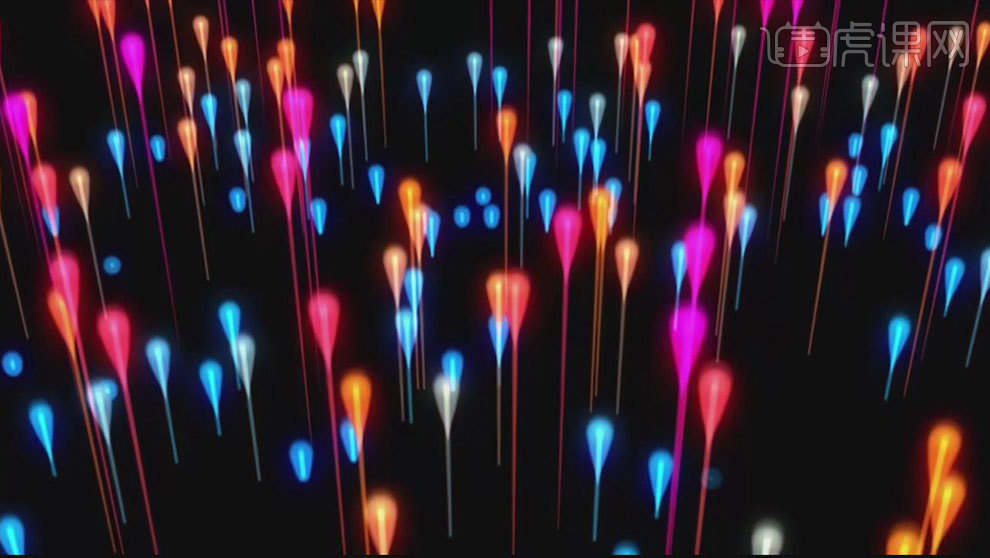
如何用AE制作粒子穿越炫酷动效
1. 打开“AE”,按“Ctrl+N”,新建【合成】,修改【合成】宽度为“1280px”,高度为“720px”,单击“确定”按钮;按“Ctrl+Y”,新建【固态层】,命名为“P粒子”,在项目窗口,【右击】—【新建】—【空对象】;【右击】—【新建】—【灯光】;灯光类型选“点模式”,更改灯光颜色为“绿色”,点击“确定”按钮。
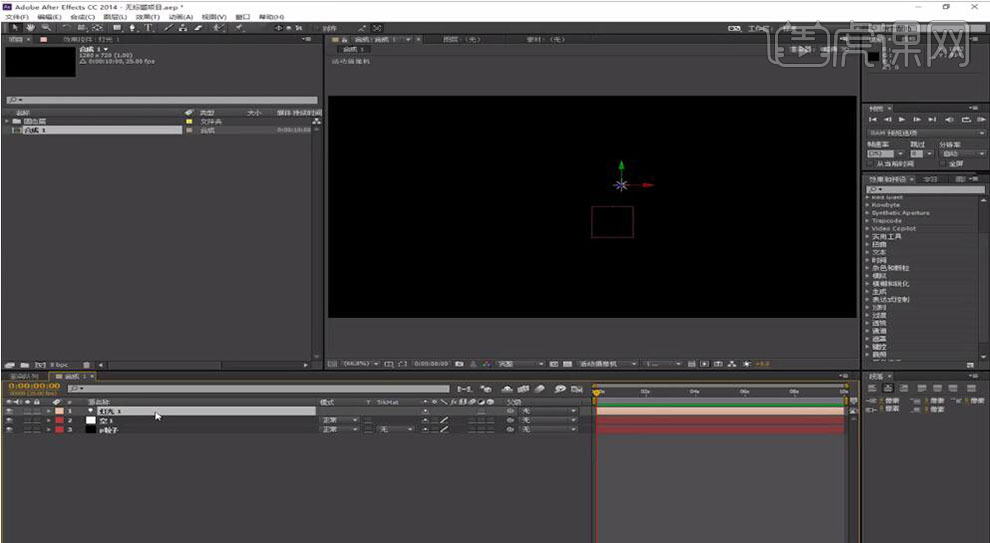
2. 选中【空1】图层,打开【三维面板】,按“F4”可切换;选择【空1】图层、【灯光1】图层,按“P”键,打开位置属性;将【空1】图层的位置属性按“Ctrl+C”,“Ctrl+V”,复制给【灯光1】图层;对齐【空1】图层、【灯光1】图层的原点;选中【灯光1】图层,复制三个,分别命名为【灯光2】、【灯光3】、【灯光4】;双击【灯光2】图层,更改颜色为“蓝色”;双击【灯光3】图层,更改颜色为“红色”;双击【灯光4】图层,更改颜色为“黄色”;选中所有灯光层,按“P”键,打开位置属性;将【灯光1】X轴的属性改为“560”,将【灯光2】X轴的属性改为“720”,将【灯光3】Y轴的属性改为“280”,将【灯光4】Y轴的属性改为“440”;按Shift键选中4个灯光层,将父级链接连接到【空1】图层,按“P”键,取消位置属性。
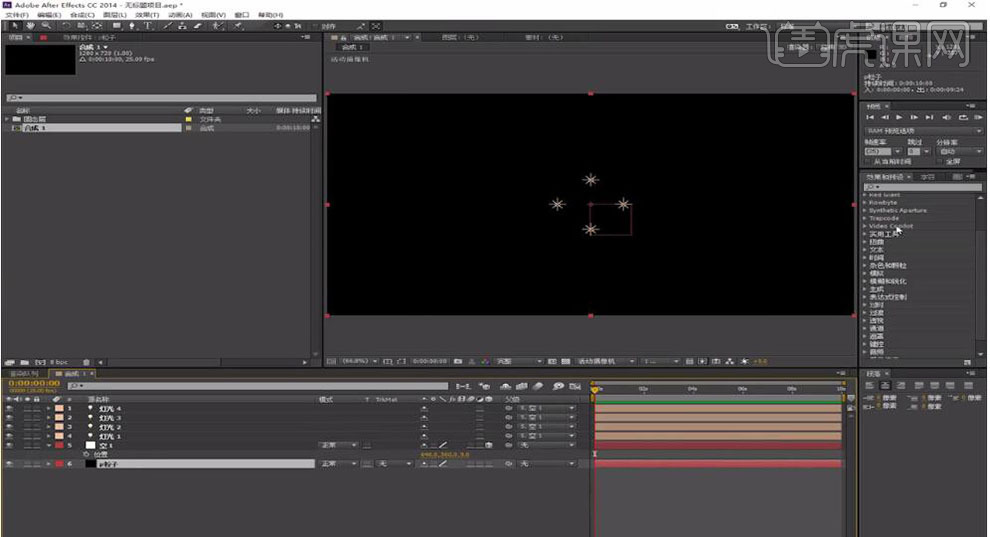
3.选择【P粒子】图层,【右击】—【效果】—【Trapcode】—【Particular】,修改名字为“灯光”;【Particular】—【发射器】—【粒子】—【发射器类型】—【灯光】;按“Ctrl+Shift+Alt+C”变形摄像机,点击“确定”;选择【空1】图层,按“R”,打开旋转属性;Y轴旋转90°;选择【P粒子】图层,【Particular】—【速度】,值为0;【Particular】—【订制速度】,值为0;【Particular】—【随机速度】,值为0;【Particular】—【速度跟随运动】,值为0;【Particular】—【发射器大小X】,值为0;【Particular】—【发射器大小Y】,值为0;【Particular】—【发射器大小Z】,值为0;按“P”键,显示位置属性,按滚轮键,将画面缩小;将【空1】图层内容拖出画面,更改X轴位置属性为-6000.0,制作一个关键帧;将指针移到第4秒,更改X轴位置属性为6000.0;按“C”键,切换成摄像机;按鼠标左键查看摄像机;选择【空1】图层,按“R”键,打开旋转工具;在1s的时候,给【空1】图层的Z轴属性制作一个关键帧,数值为0;在4s的时候,给【空1】图层的Z轴属性制作一个关键帧,数值为8+0°;选中【P粒子】图层,【Particular】—【粒子/每秒】,增加粒子数目为1740;【Particular】—【位置子帧】,改成10X线性;【Particular】—【粒子】—【大小】,数值为3;【Particular】—【生命/(秒)】,数值为2;【Particular】—【Size over life】,选择第二个表达式;【Particular】—【Opacity】—【颜色设置】,更改为“从光发射器”;【Particular】—【粒子】—【粒子类型】,改为【云层】。
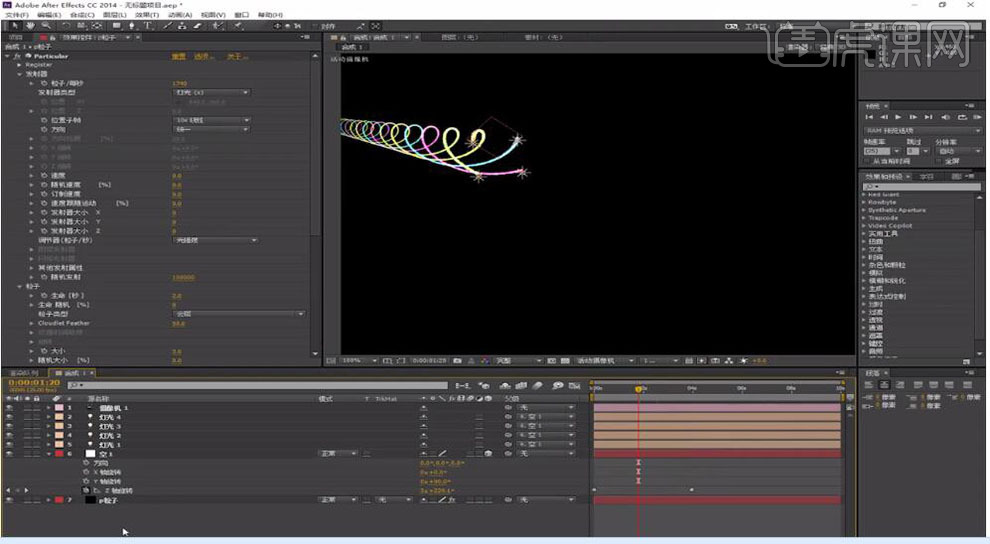
4. 按“Ctrl+Y”,新建纯色层,修改名称为“op”,点击“确定”;选择【op】图层,【右击】—【效果】—【Vedio Copilot】—【Optical Flares】;删掉【Optical Flares】中所有选项,留下两个灯光;【Optical Flares】—【配置模式】—【来源类型】,更改为“追踪灯光”;【Optical Flares】—【亮度】,数值为40,【比例】数值为40;【Optical Flares】—【运动图层】—【渲染模式】,更改为【在透明】;选择【P粒子】图层,按“Ctrl+D”,复制图层;将复制的【P粒子】图层,【Optical Flares】—【速度】,值为100;【Optical Flares】—【粒子类型】,改为“星光”;【Optical Flares】—【粒子/每秒】,改为50;【Optical Flares】—【大小】,数值为6;【Particular】—【粒子】—【粒子类型】,改为【球形加强(无深层)】;【Particular】—【速度】,值为20;【Particular】—【速度跟随运动】,值为10;【Particular】—【粒子】—【生命(秒)】,数值为3s;【Particular】—【传递模式】,更改为屏幕;将【P粒子】图层再次复制,【Optical Flares】—【粒子/每秒】,改为200;【Optical Flares】—【大小】,改为1.5;在【效果预设】面板,搜索【发光】特效;将其拖到复制的两个【P粒子】图层;选择【op】图层,【亮度】调整为50%;【比例】调整为50%。
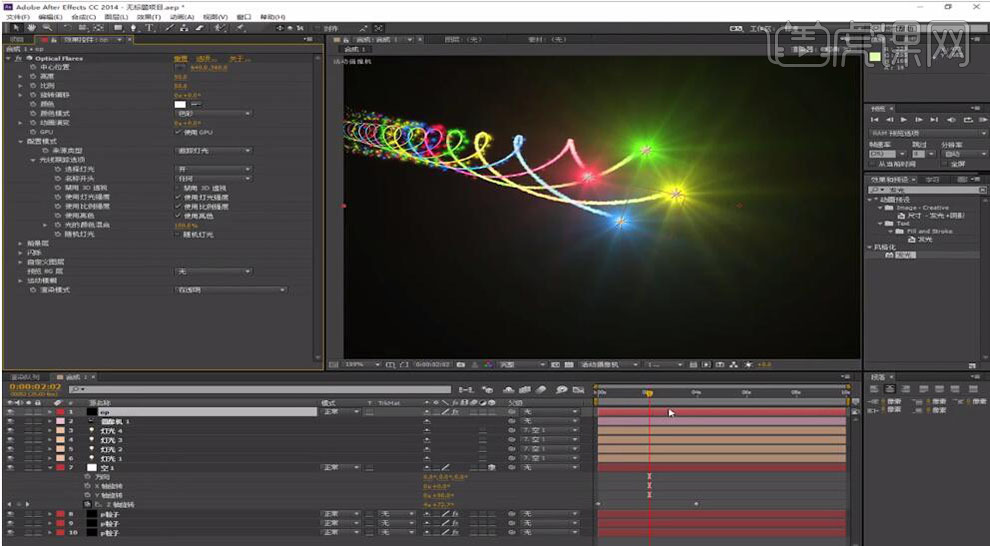
5. 选择【摄像机1】图层,【变换】下所有属性全部打上关键帧;使摄像机跟随灯光运动。
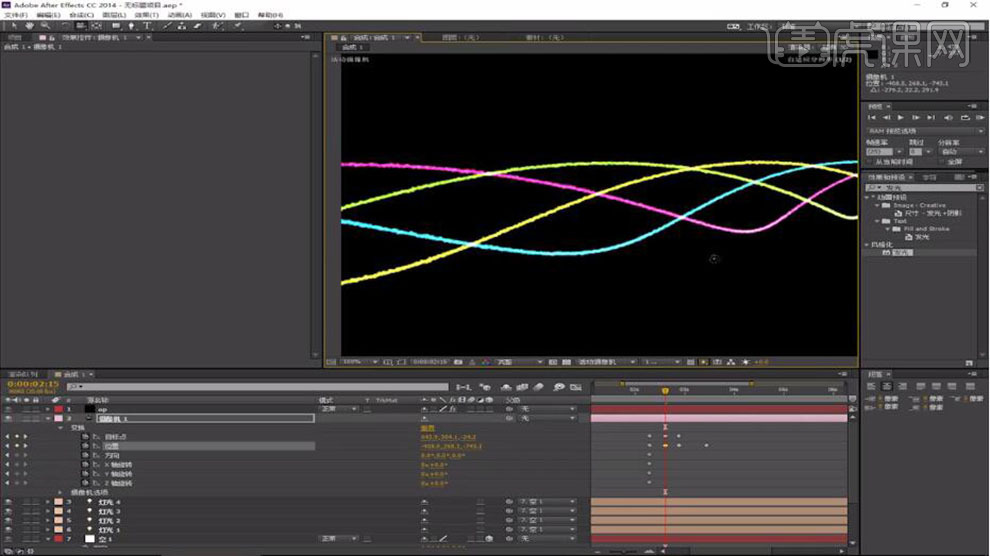
6. 最终效果如图所示。