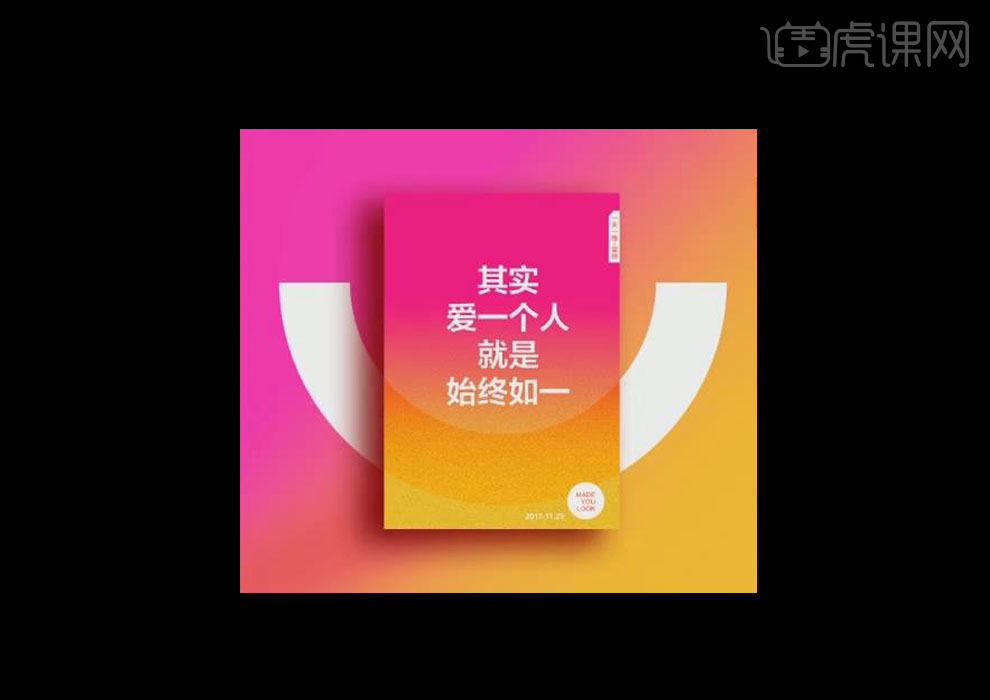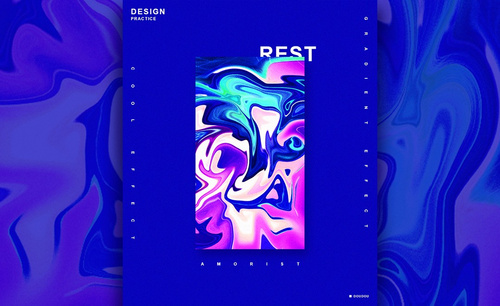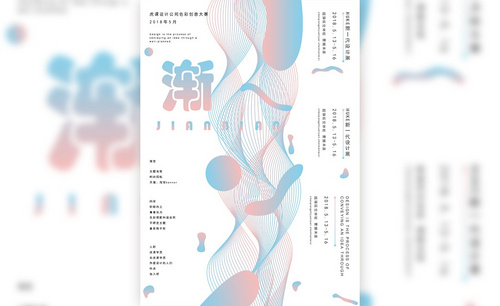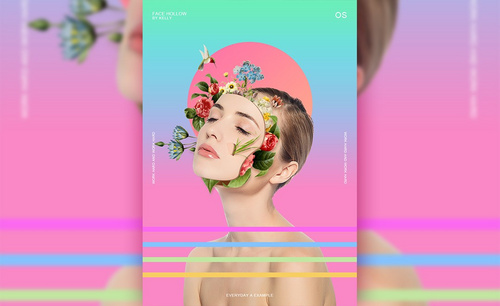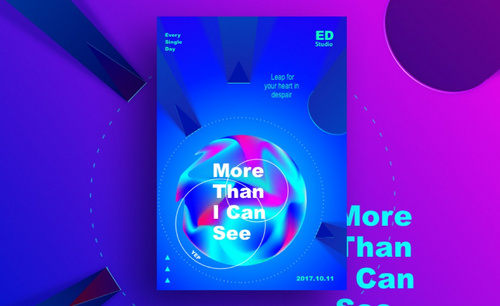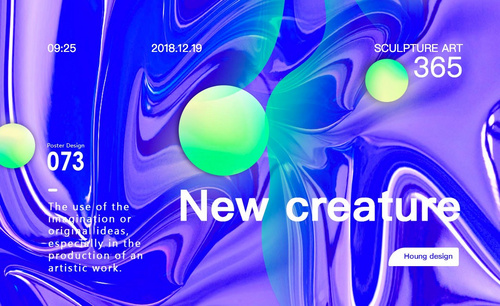渐变海报
渐变海报是现在很多在设计新品海报宣传时都会使用的一种方式,渐变色的搭配会不仅会对我们的视觉上有所刺激,还可以给我门带来一种时尚感,所以渐变海报可以吸引很多消费者的注意,设计完成之后可以体现出与普通海报不一样的整体效果,但是渐变海报设计是非常复杂的,有很多的步骤,接着我们来了解一下渐变海报设计的步骤吧!

如何用PS时尚渐变风制作海报
1、【打开】PS软件,【新建】画布大小700×1050 像素,【新建】三个图层,分别填充蓝色和两个渐变色,再【拖入】背景图层,添加【蒙版】后填充黑白色的渐变,再【Ctrl+G】图层编组命名。
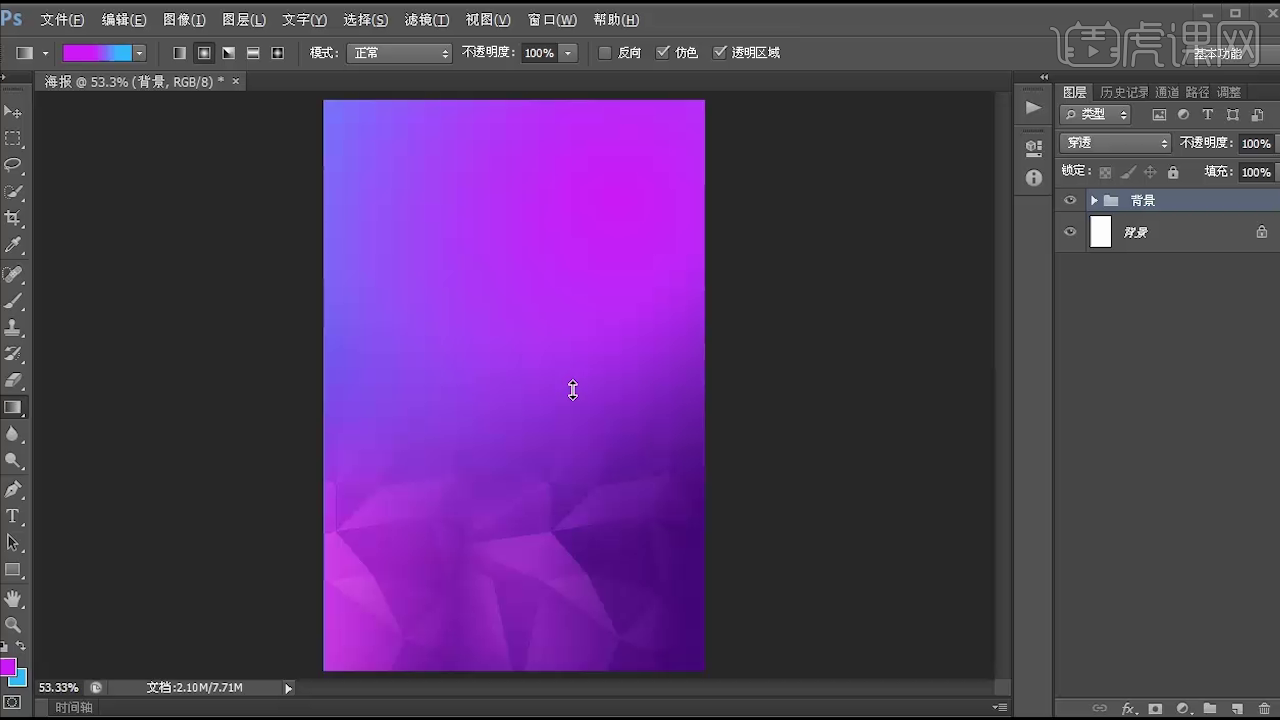
2、【拖入】文字素材,【圆角矩形工具】绘制矩形,添加【渐变叠加】图层样式,【Ctrl+J】复制图层,修改图层样式,接着【拖入】其他装饰素材。
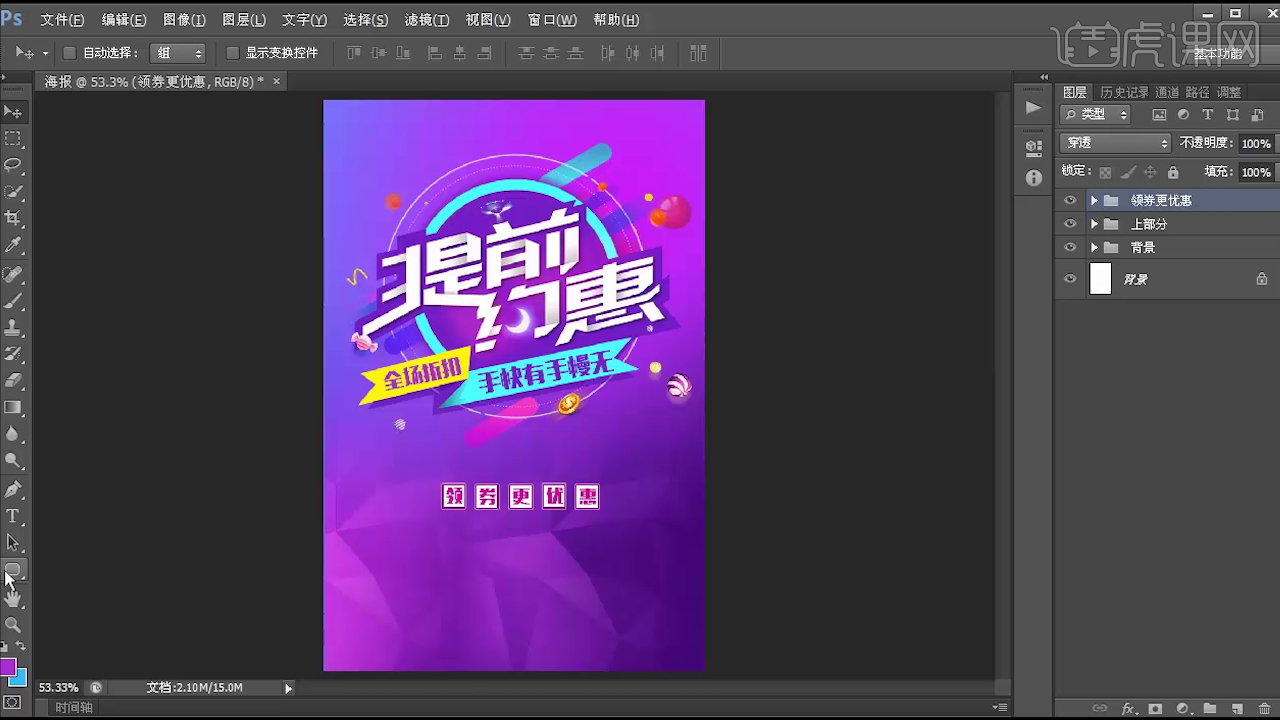
3、【T】切换到【文字工具】,【字体】为造字工房力黑,图层编组命名,继续输入文字,【圆角矩形工具】绘制矩形,添加【描边】图层模式,与字体图层编组,继续使用以上方法制作其他字体和矩形。图层编组命名。
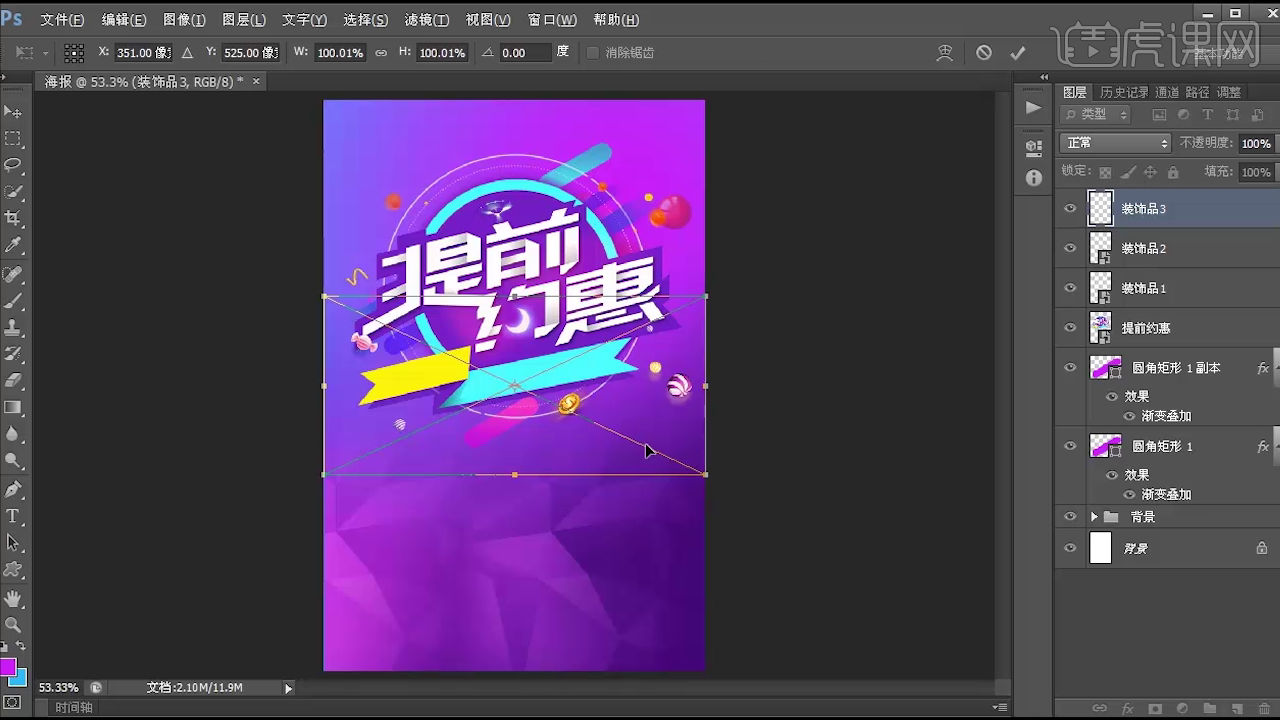
4、【自定形状工具】找到券图形,设置宽度145像素,高度68像素,【文字工具】输入文字,【字体】impact和黑体,【拖入】按钮素材,再图层编组,再继续制作其他优惠券,添加【投影】图层模式。
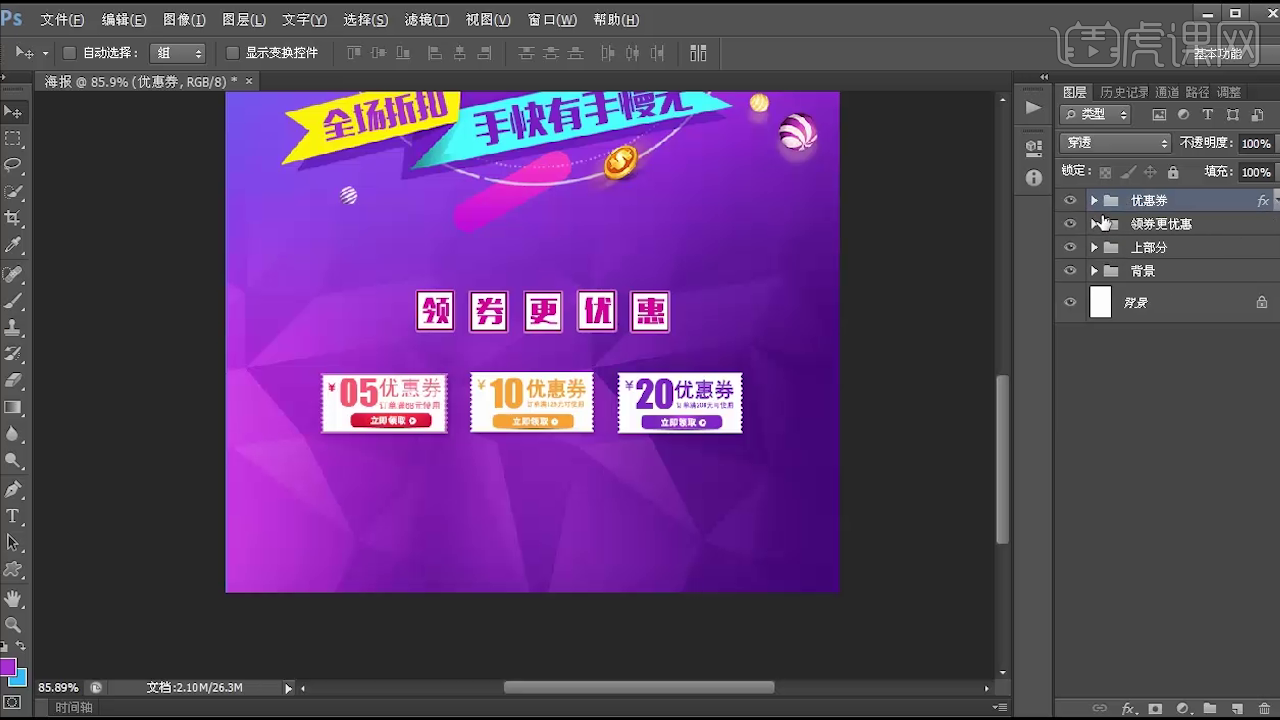
5、【文字工具】输入文字,【字体】造字工房力黑,【Alt+方向键】复制移动图层,再【Ctrl+E】合并图层,【Ctrl+单击缩略图】调出选区,【Alt+Delete】填充前景色,继续使用【自定形状工具】添加形状装饰。
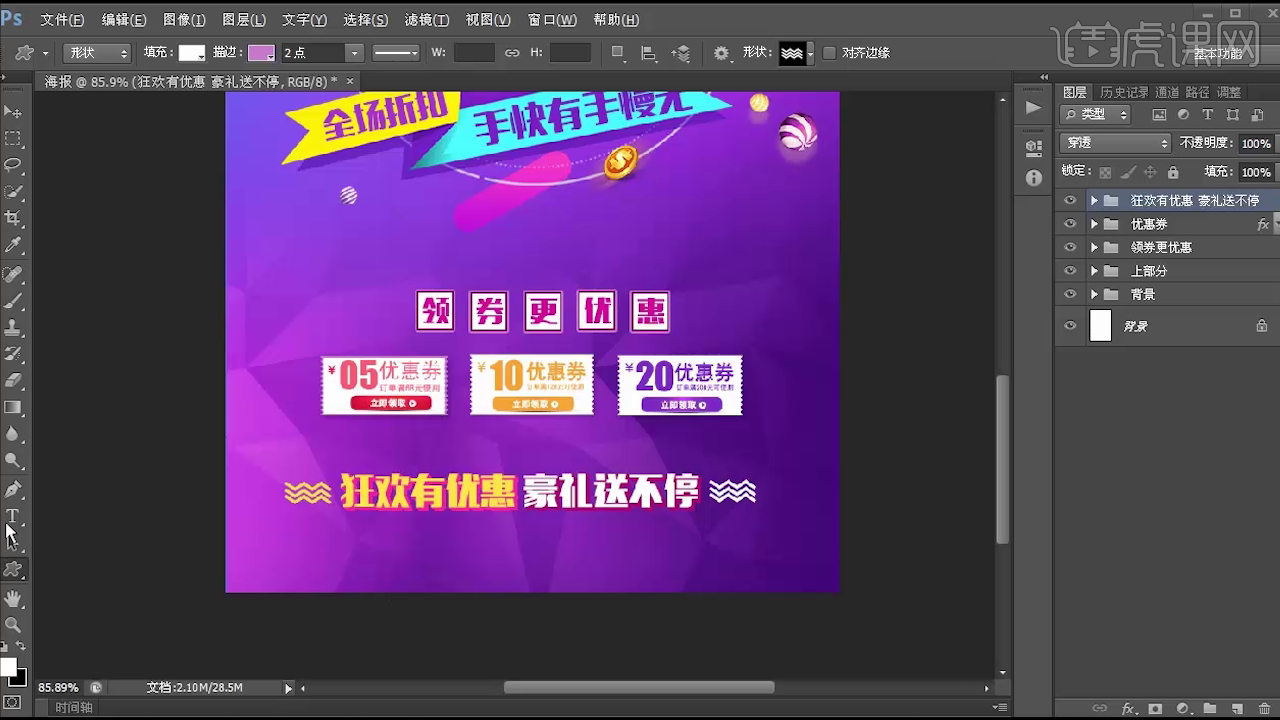
6、【文字工具】输入文字,【字体】为微软雅黑,【拖入】天猫和火箭素材,图层编组命名,再【拖入】折扣和logo素材,最终效果如图。

怎样用PS制作石膏渐变艺术海报
1、本课主要是讲如何在PS中绘制蒸汽机风格的海报,【打开】PS软件,【新建】合适大小的画布。具体参数如图示。
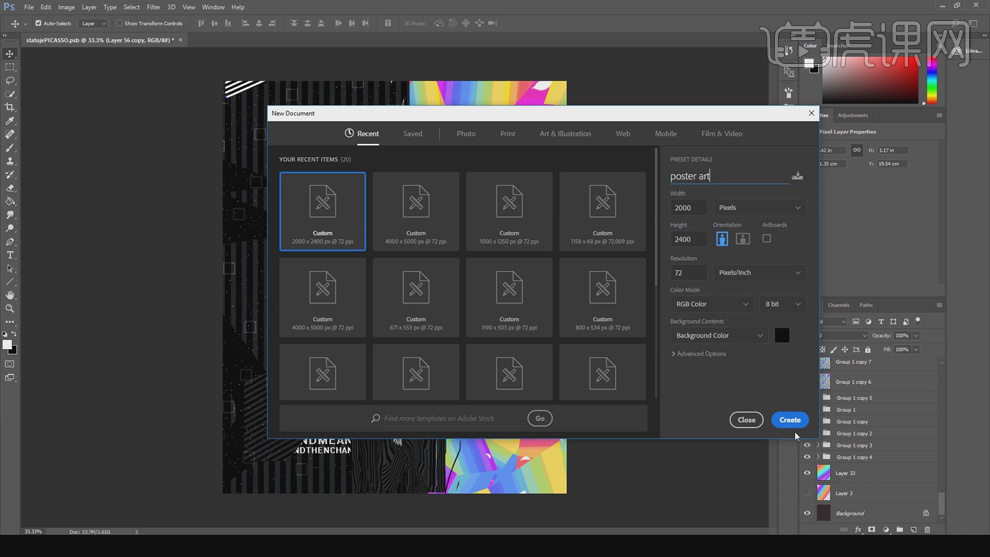
2、【新建】空白图层,【选择】背景图层,单击【图像】-【调整】-【色相饱和度】,具体参数如图示。具体效果如图示。
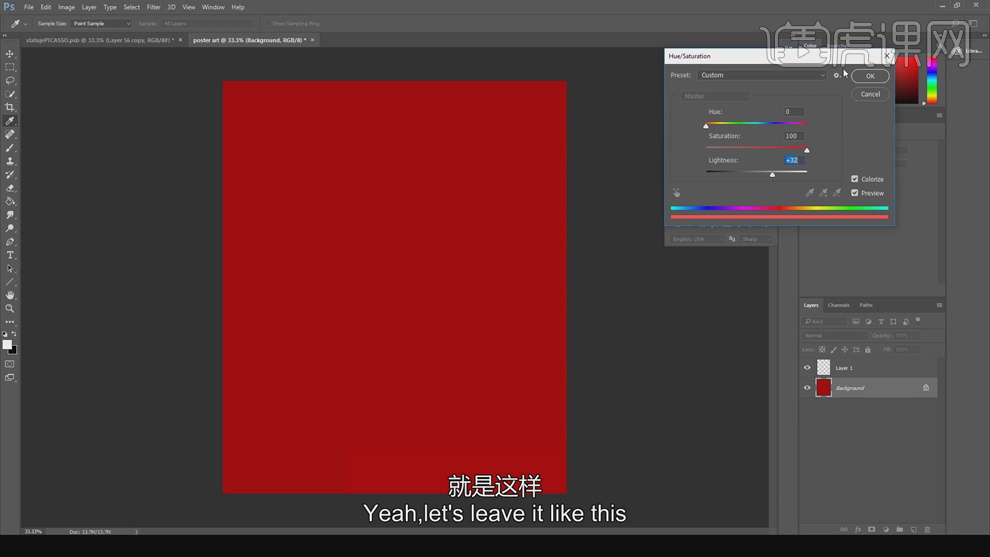
3、【选择】空白图层,使用【矩形选区】框选合适区域,使用【填色工具】,【填充】白色。【复制】图层,按【Ctrl+T】移动至合适的位置。具体效果如图示。
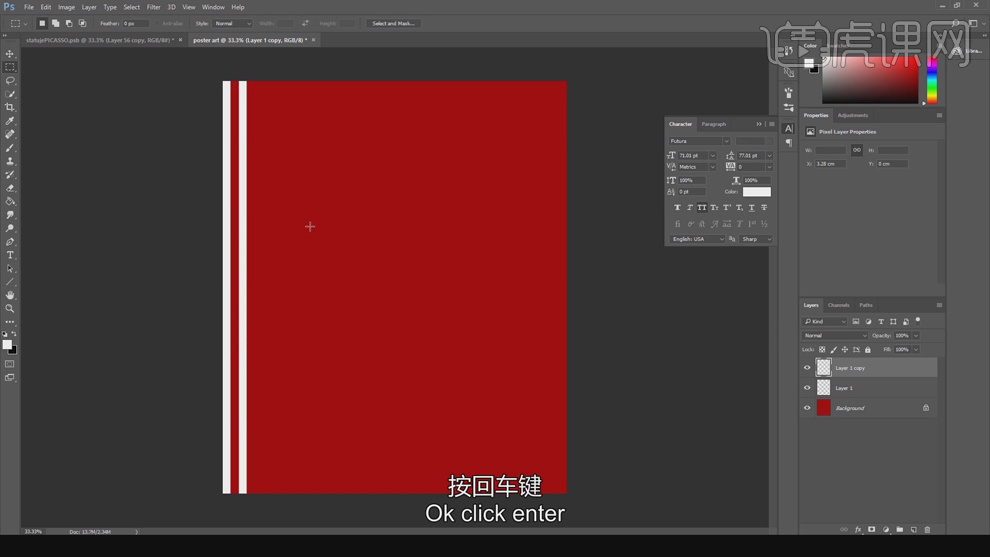
4、【选择】关联图层,按Alt键向下【拖动复制】图层,使用相同的方法移动至合适的位置。【选择】关联图层,按【Ctrl+G】编组,【复制】图组,使用相同的方法移动图形至合适的位置。具体效果如图示。
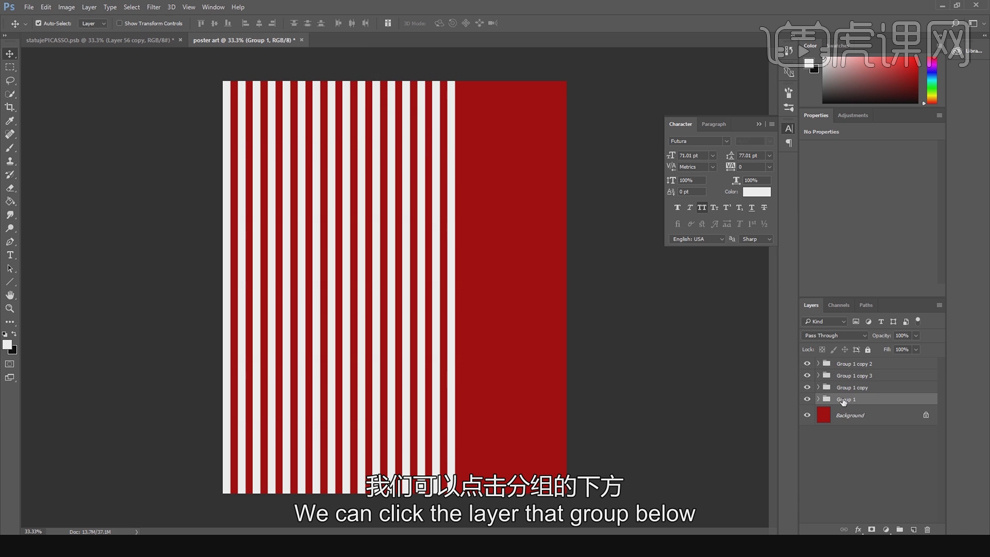
5、【选择】关联图组,按【Ctrl+E】合并图层,按【Ctrl+T】调整形状细节至合适的效果。【新建】图层,调整图层顺序,【重命名】图层,【选择】空白图层,使用【矩形选区】框选】白色区域,【填充】黑色。具体效果如图示。
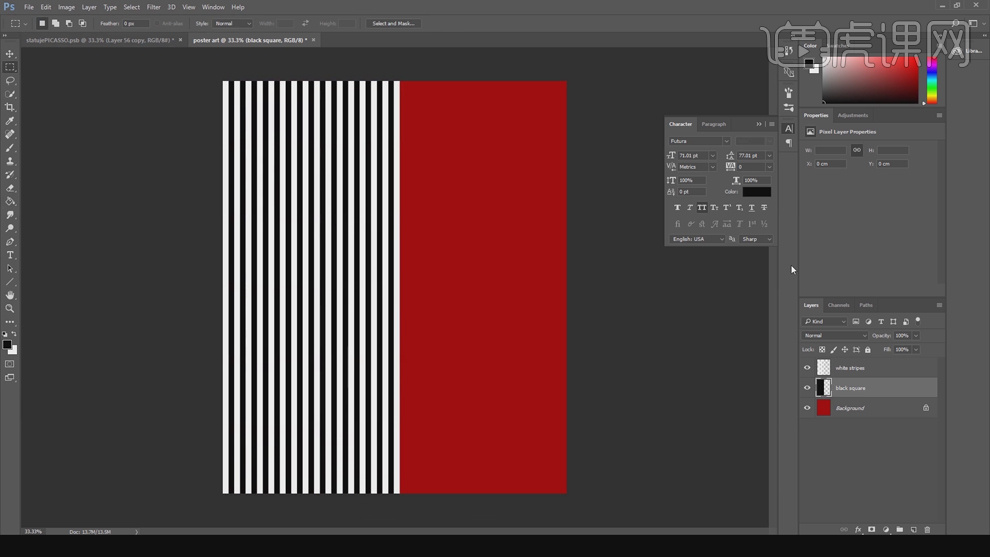
6、【选择】关联图层,右击【合并图层】。【复制】图层,按【Ctrl+U】打开色相饱和度,具体参数如图示。具体效果如图示。
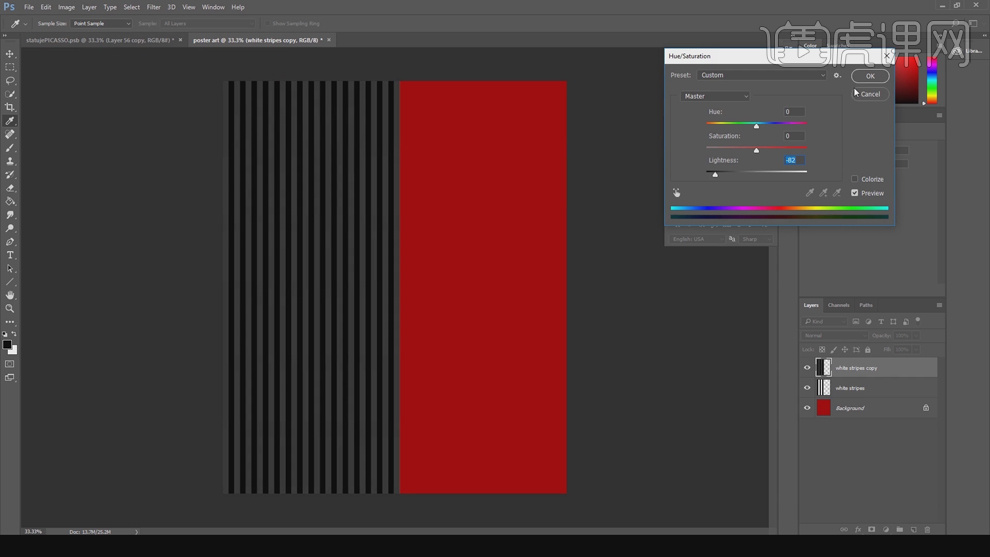
7、【新建】图层,调整图层顺序,使用【钢笔工具】绘制三角形路径【建立选区】,使用【油漆桶工具】-【渐变填充】,具体渐变颜色如图示。
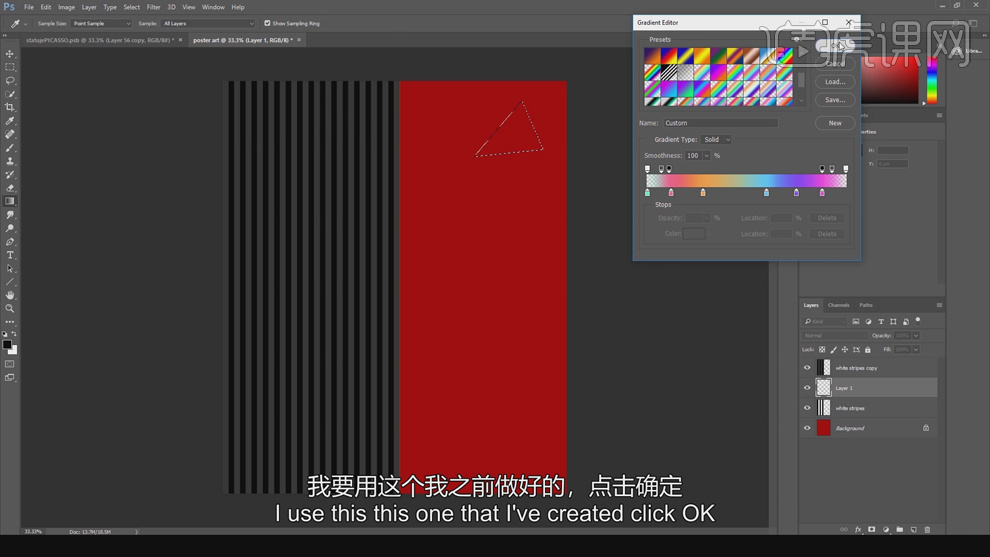
8、【选择】渐变填充图层,【重命名】图形。根据设计思路,使用【钢笔工具】在画面合适的位置绘制多个不同形状路径【建立选区】,右击【渐变填充】。具体效果如图示。
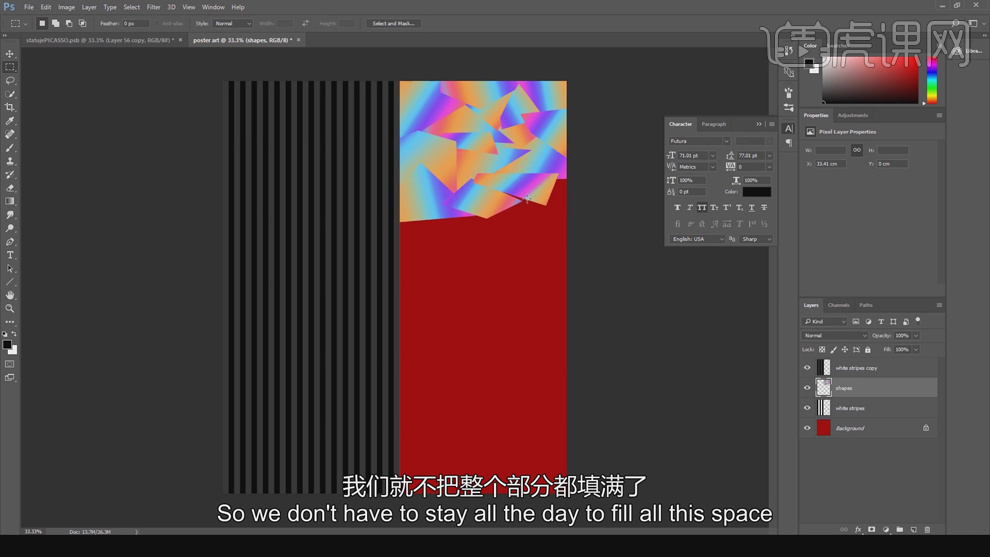
9、按Alt键【拖动复制】图层合适次数,按【Ctrl+T】移动图形至版面合适的位置。具体效果如图示。
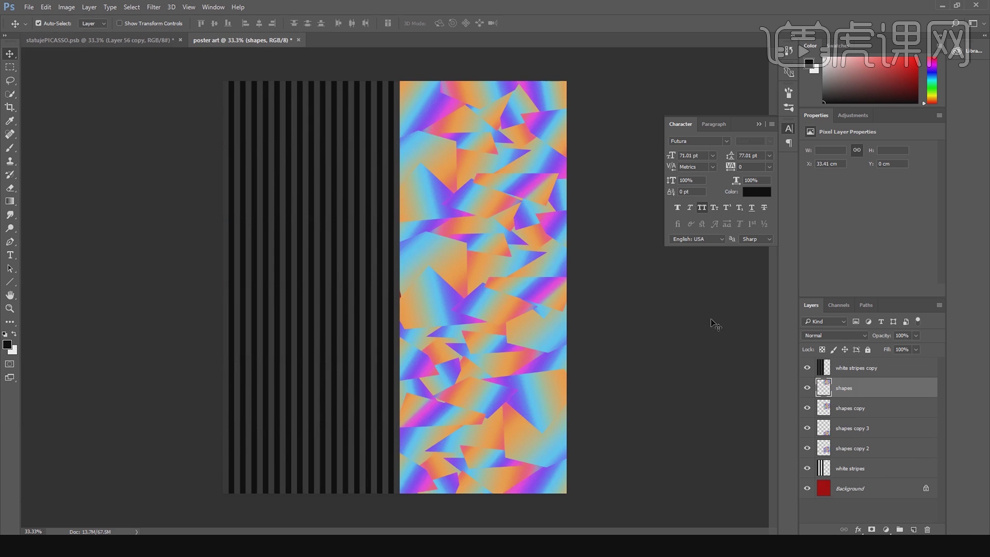
10、【选择】图形关联图层,按【Ctrl+E】合并图层。【复制】图层备份,并【隐藏】图层。【选择】拷贝图层,单击【图像】-【调整】-【色调分离】,具体参数如图示。具体效果如图示。
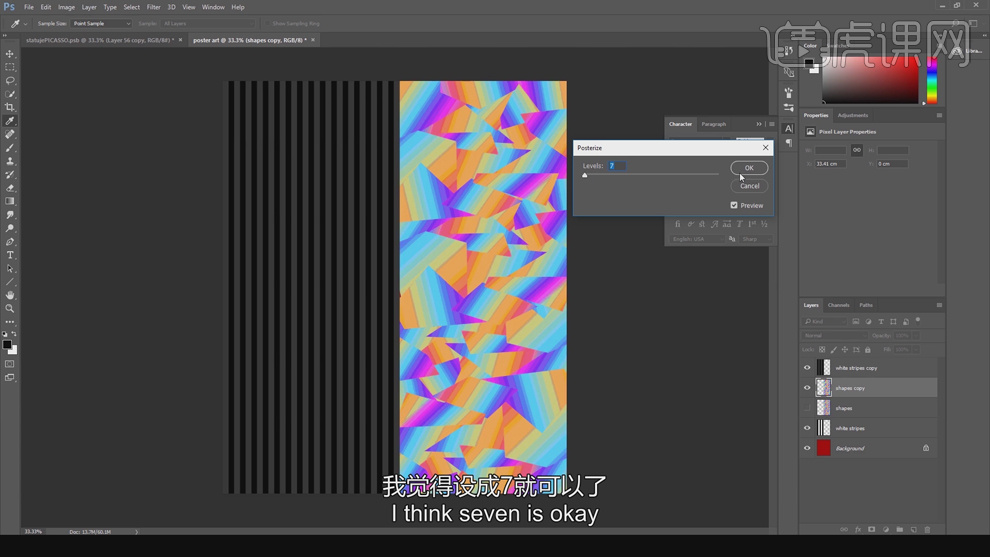
11、单击【图像】-【调整】-【色相饱和度】,具体参数如图示。具体效果如图示。
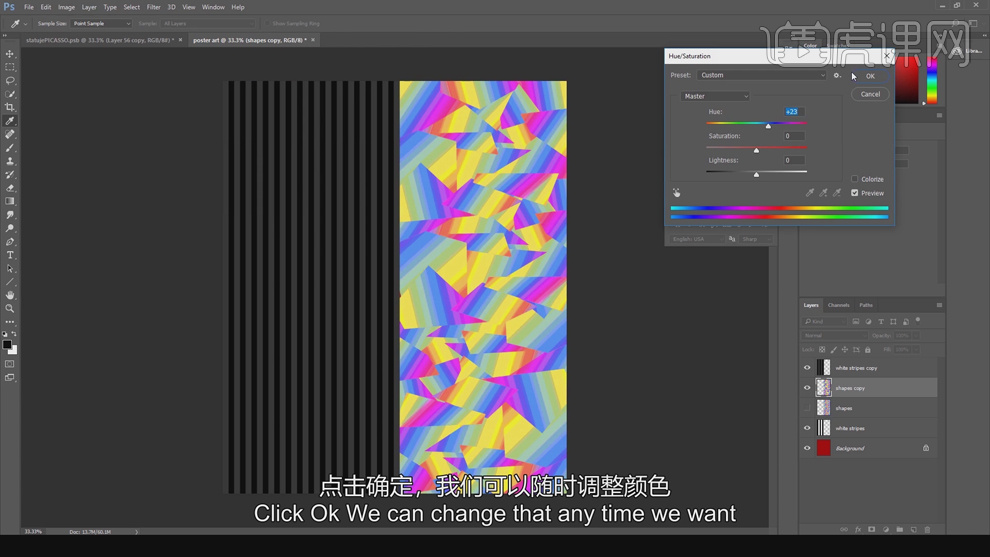
12、使用【文字工具】输入文字信息,根据设计思路选择合适的字体,调整大小和颜色,排列至版面合适的位置。具体效果如图示。
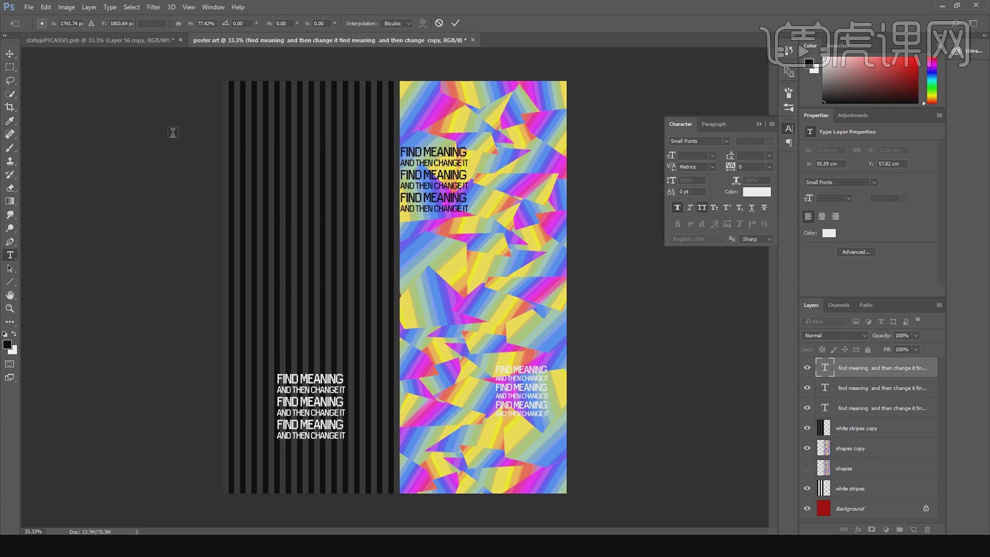
13、【拖入】雕塑图形,调整大小排列至合适的位置。使用【钢笔工具】勾选雕塑路径【建立选区】,按【Ctrl+J】复制图层,【隐藏】原图层。使用【套索工具】套选任意区域,单击【编辑】-【剪切】,单击【编辑】-【粘贴】,按【Ctrl+T】调整大小,排列至合适的位置。具体效果如图示。
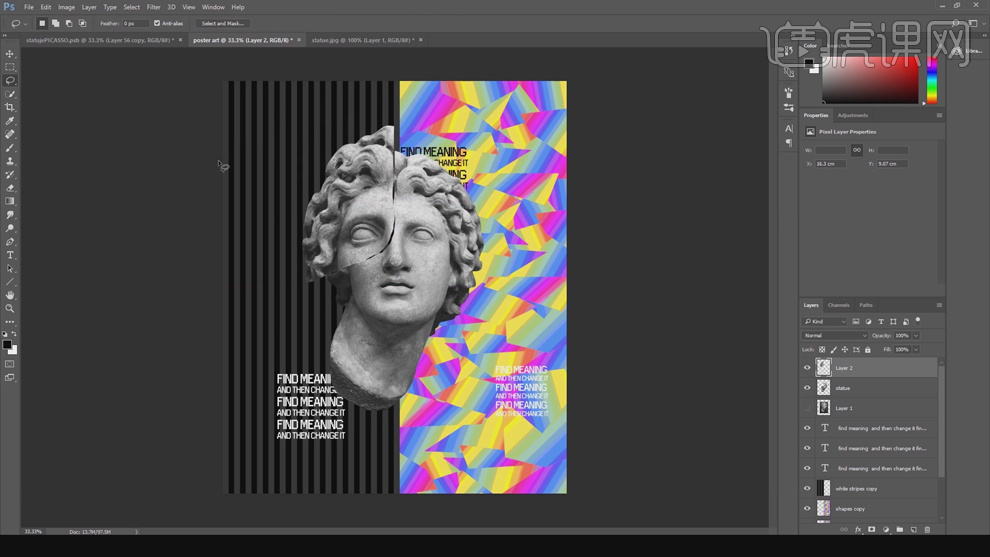
14、根据设计思路,【选择】雕塑图层,使用相同的方法,使用【套索工具】套选合适的区域,单击【编辑】-【剪切】,单击【编辑】-【粘贴】,调整大小和位置。具体效果如图示。
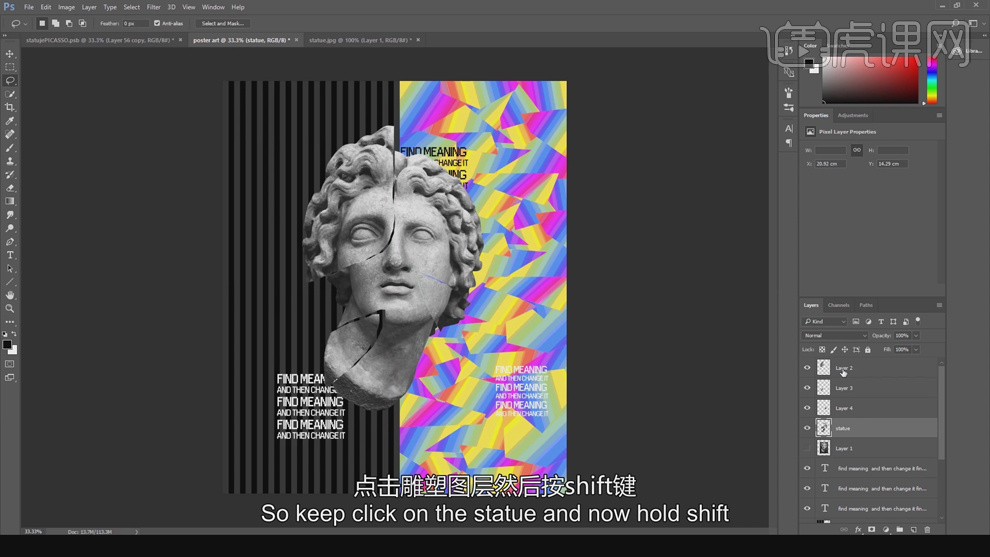
15、【选择】关联图层,按【Ctrl+E】合并图层。【新建】亮度对比度图层,单击【剪切图层】,具体参数如图示。具体效果如图示。
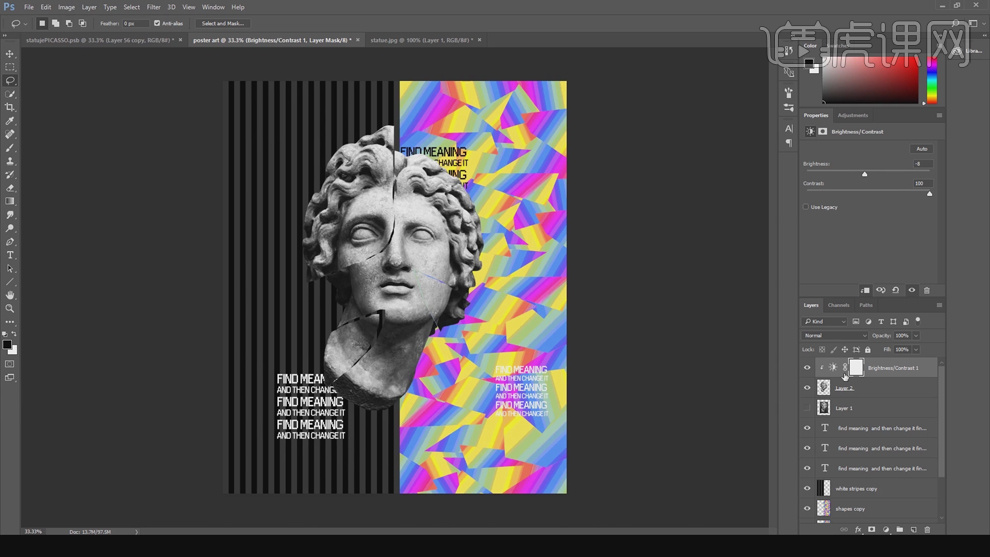
16、在雕塑图层上方【新建】色阶图层,单击【剪切图层】,具体参数如图示。具体效果如图示。
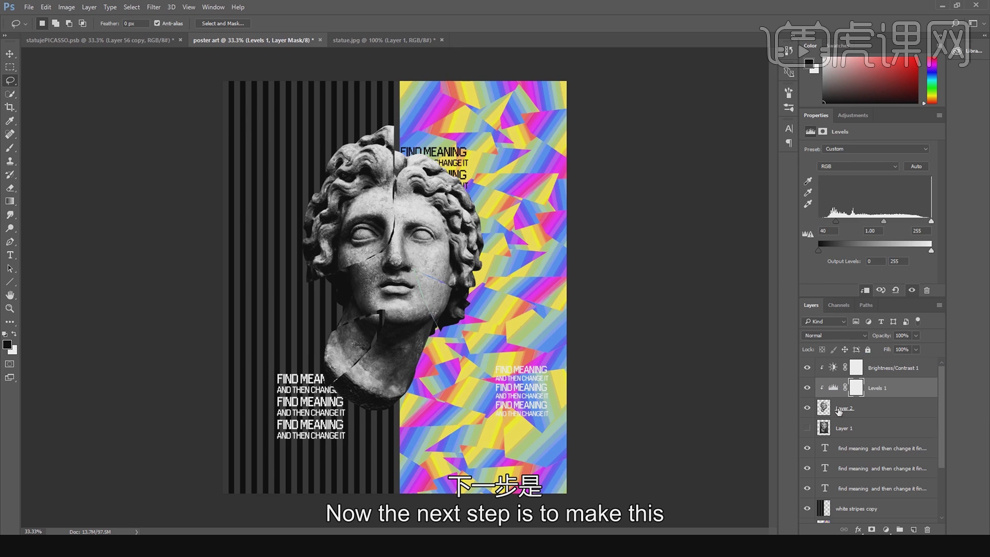
17、【选择】雕塑图层,单击【图像】-【调整】-【色调分离】,具体参数如图示。具体效果如图示。
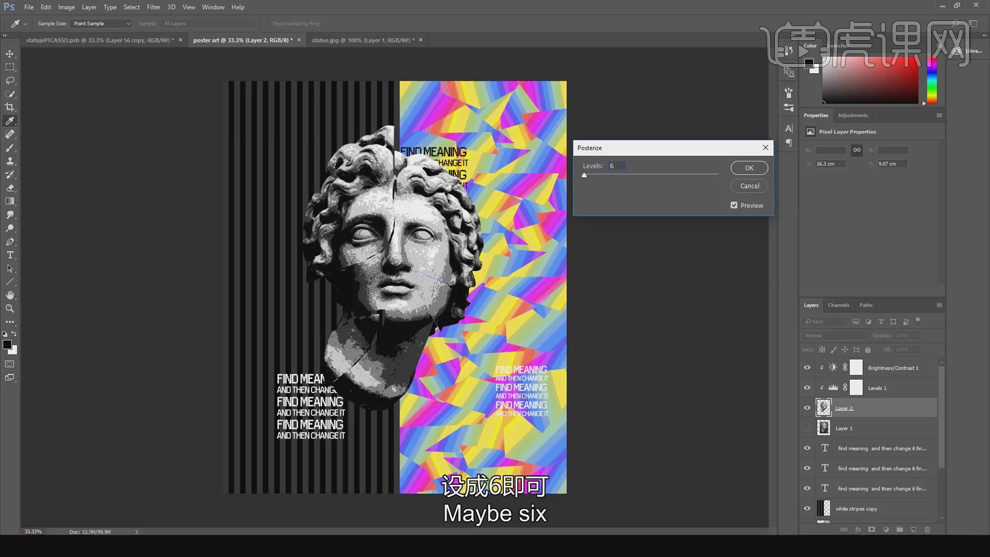
18、【新建】图层,使用【画笔工具】,调整画笔属性和大小,根据设计思路绘制裂痕。具体效果如图示。
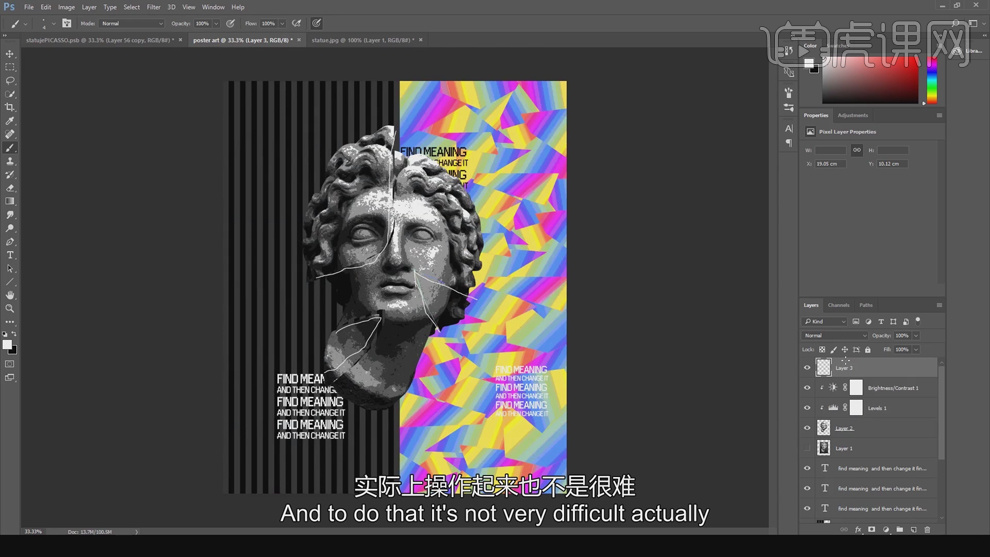
19、【选择】条纹图层,使用【涂抹工具】,选择【方形笔刷】,调整属性和大小,根据设计思路在合适的区域涂抹。具体效果如图示。

20、【复制】图层,根据设计思路移动至合适的位置。单击【图像】-【调整】-【色阶】,具体参数如图示。具体效果如图示。
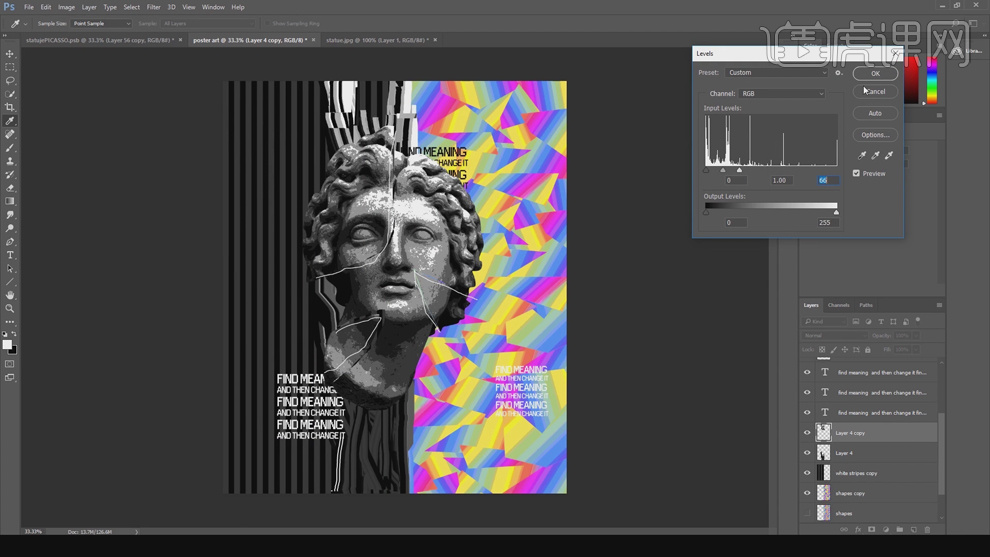
21、【拖入】碎点素材,调整大小和图层顺序,排列至合适的位置。【图层模式】变亮,单击【图像】-【调整】-【色阶】,具体参数如图示。具体效果如图示。
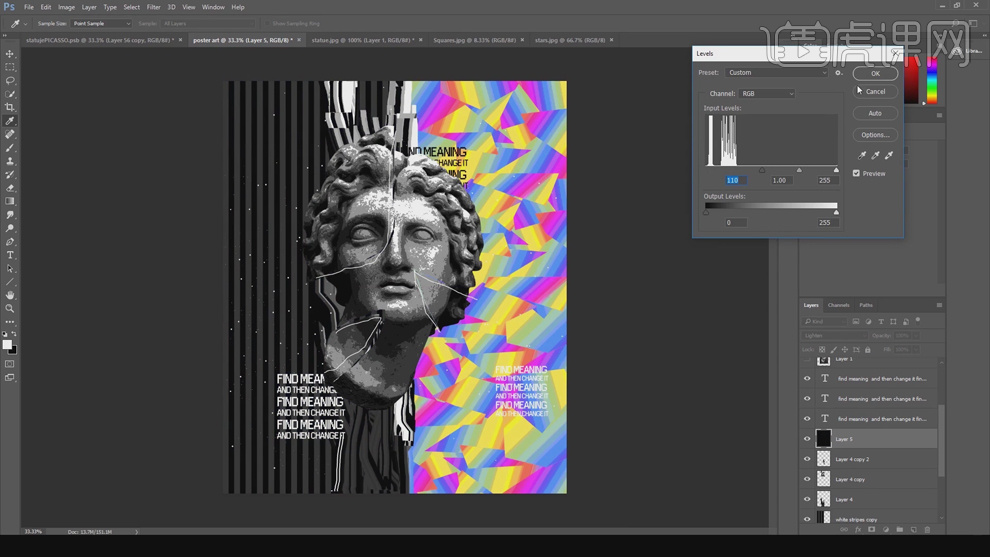
22、【复制】图层,按【Ctrl+T】旋转角度,根据设计思路排列至版面合适的位置。【拖入】方块素材,调整至合适的大小,按【Ctrl+I】反相,【图层模式】变亮,【不透明度】46%。具体效果如图示。
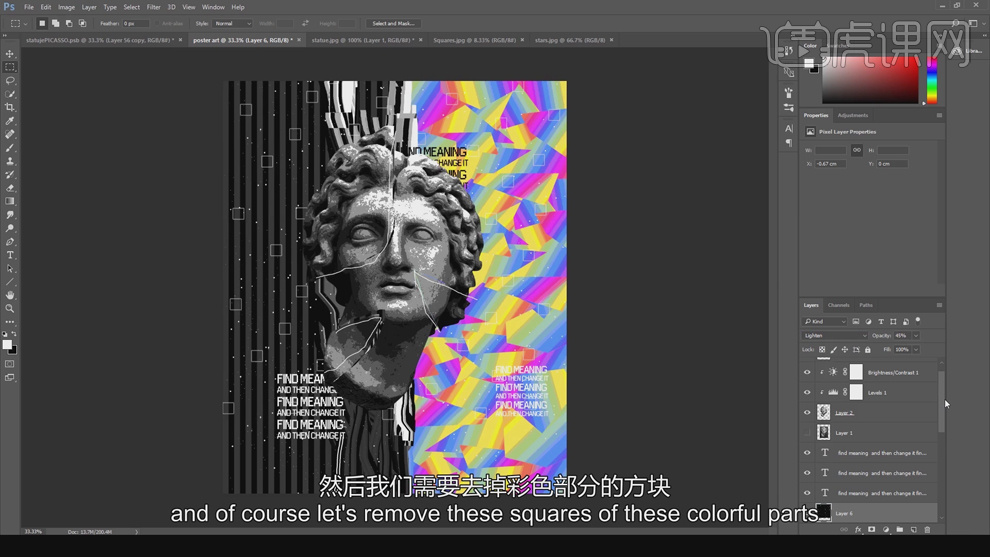
23、使用【橡皮擦工具】,根据设计思路擦除画面多余的区域。具体效果如图示。
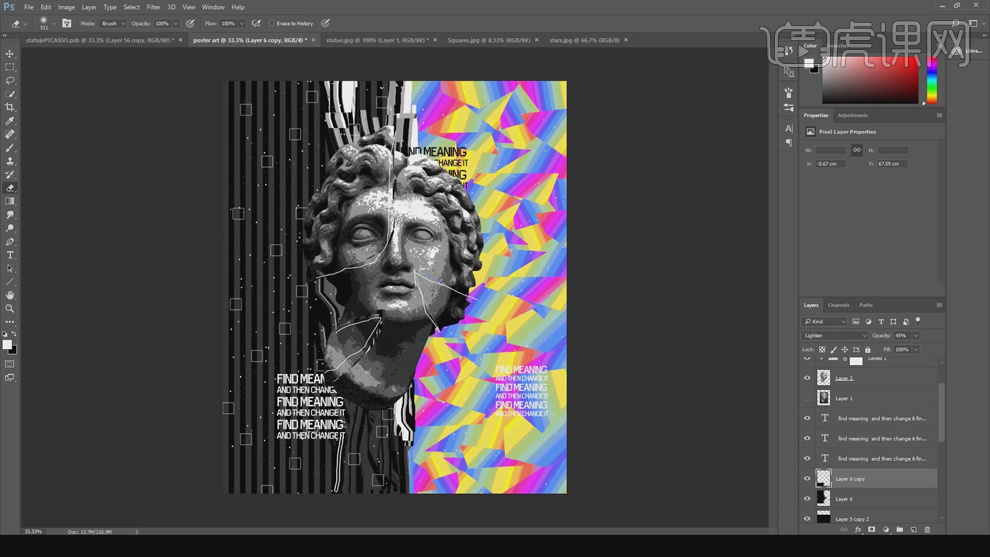
PS如何制作渐变艺术海报
1、【打开】PS软件,【打开】上节课案例文档。【选择】雕塑图层,【单击】色阶,具体参数如图示。具体效果如图示。
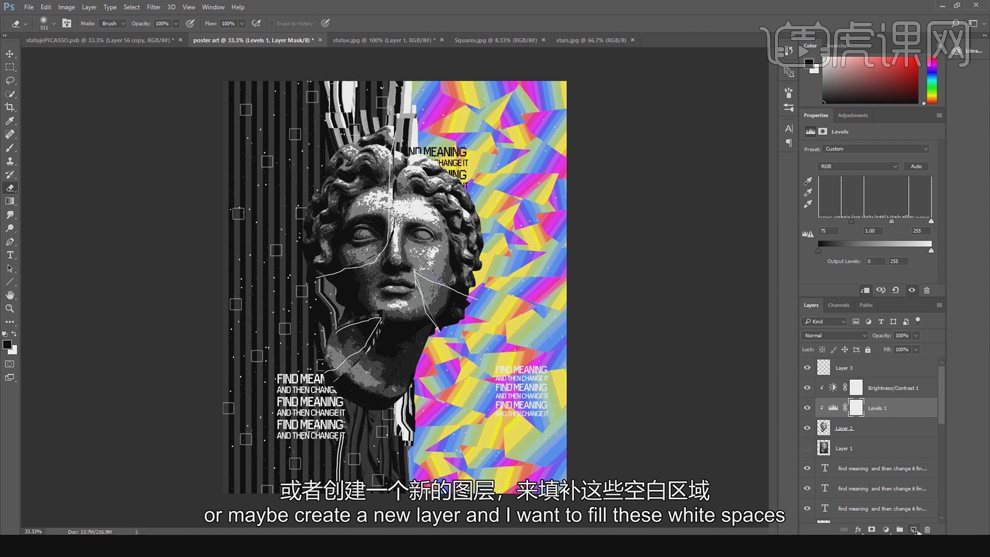
2、【新建】剪切图层,使用【画笔工具】,调整画笔大小和属性,【颜色】黑色,在雕塑上方合适的位置单击,【图层模式】变暗,【不透明度】20%。具体效果如图示。
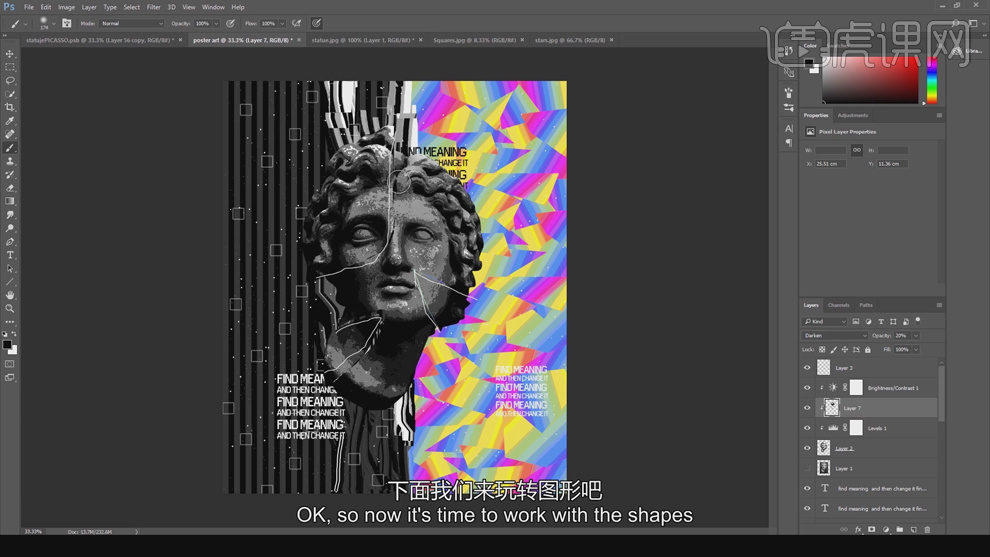
3、【重命名】图层,【选择】关联图层,按【Ctrl+G】编组。在图组下方【新建】图层,使用【套索工具】绘制合适的形状选区,使用【油漆桶工具】,【填充】黑色,【不透明度】79%。具体效果如图示。
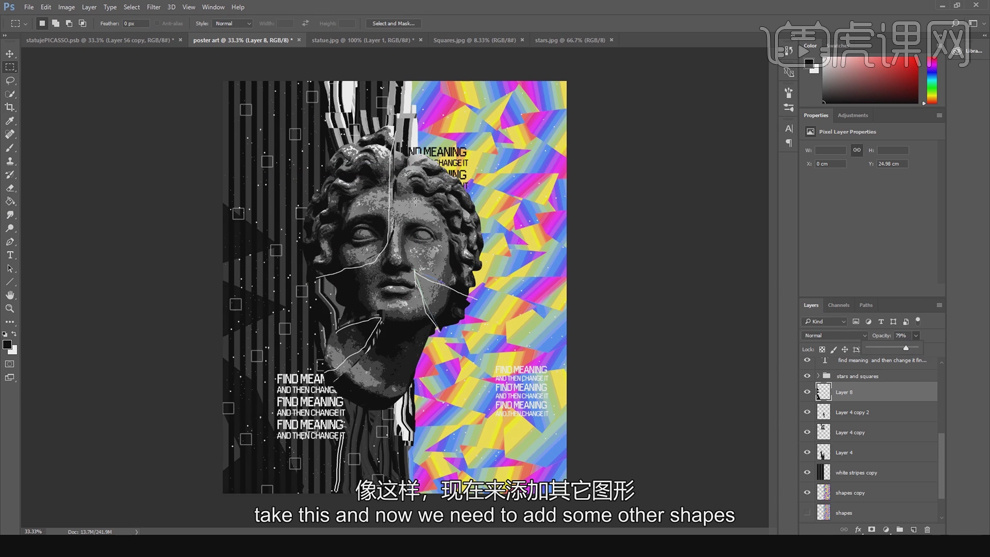
4、根据设计思路,在文字图层上方【新建】图层,使用相同的方法在画面合适的位置添加形状图形,【填充】黑色。具体效果如图示。
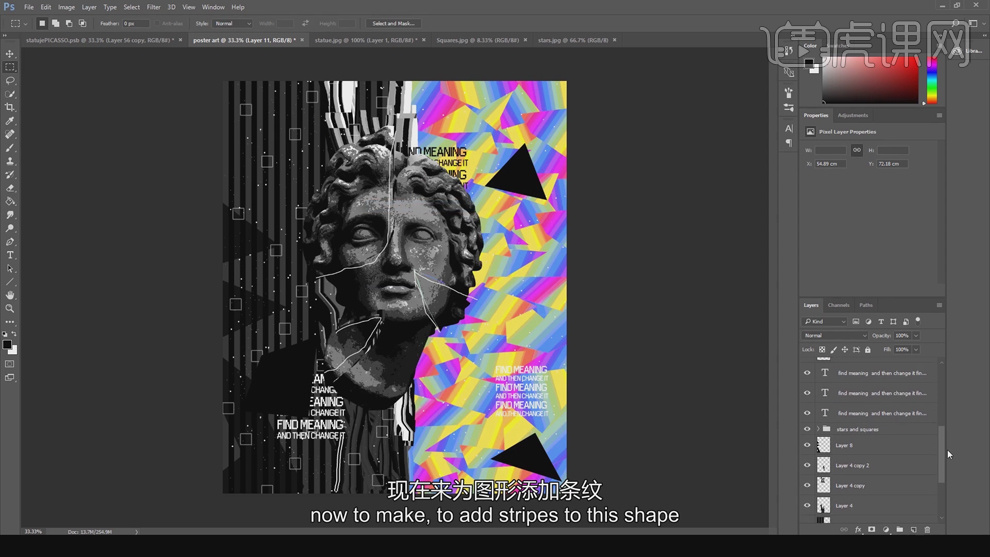
5、【复制】条纹图层,调整图层至图形图层上方,按Alt键单击【创建剪切图层】,按【Ctrl+T】调整大小和角度。具体效果如图示。
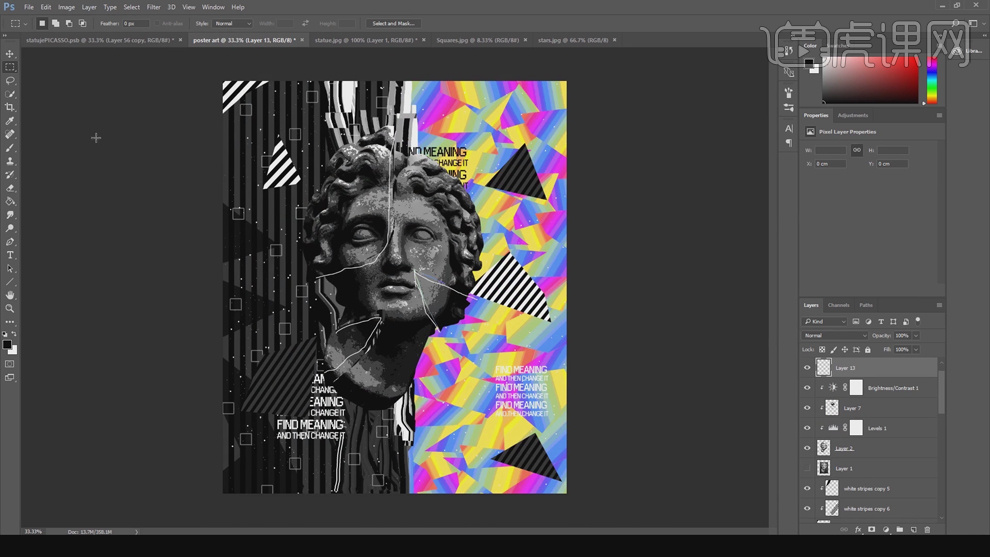
6、在顶层【新建】图层,使用【椭圆选区工具】,按Shift键拖动绘制正圆选区,【填充】黑色。移动选区位置,按Delete删除。单击【滤镜】-【杂色】-【添加杂色】,具体参数如图示。具体效果如图示。
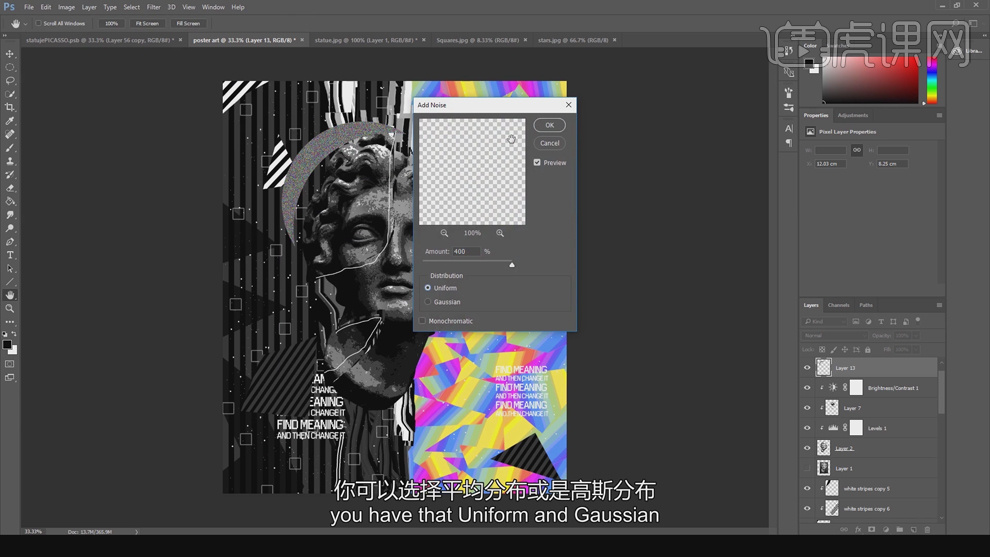
7、单击【图像】-【调整】-【色相饱和度】,具体参数如图示。具体效果如图示。
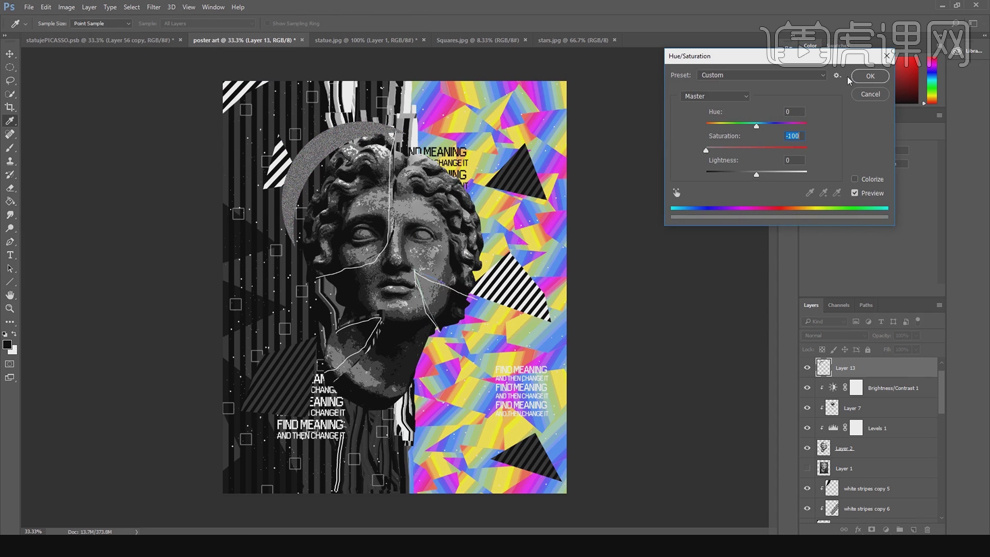
8、在图层下方【新建】图层,使用【画笔工具】,调整画笔大小和属性,【颜色】白色,根据设计思路涂抹合适的位置。具体效果如图示。
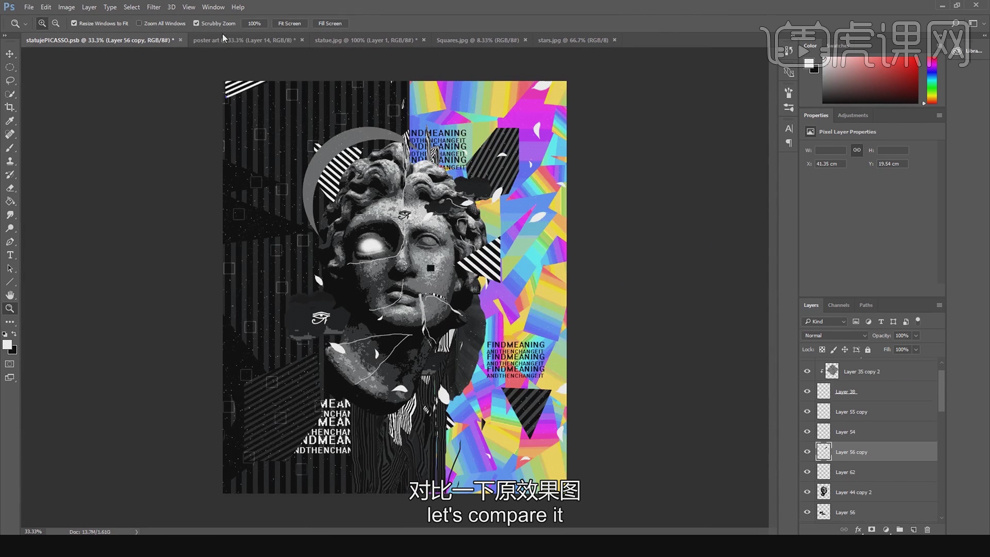
9、【拖入】云朵素材,调整大小和图层顺序,排列至版面合适的位置。单击【图像】-【调整】-【色相饱和度】,具体参数如图示。具体效果如图示。
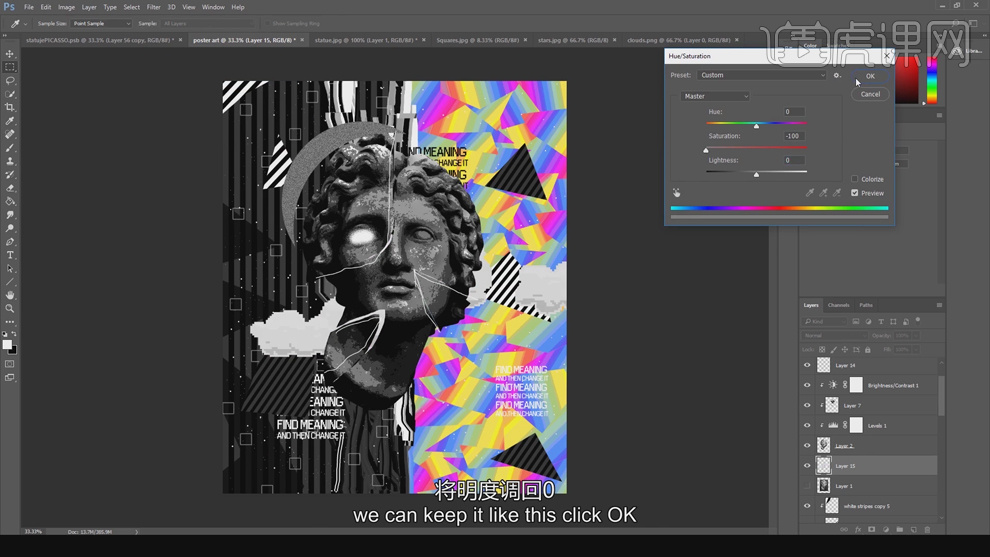
10、按【Ctrl+I】反相,使用【橡皮擦工具】擦除多余的区域。根据设计思路【拖入】准备好的其他关联素材,使用相同的方法调整素材的色相明度至合适的效果,调整大小,排列至版面合适的位置。具体效果如图示。
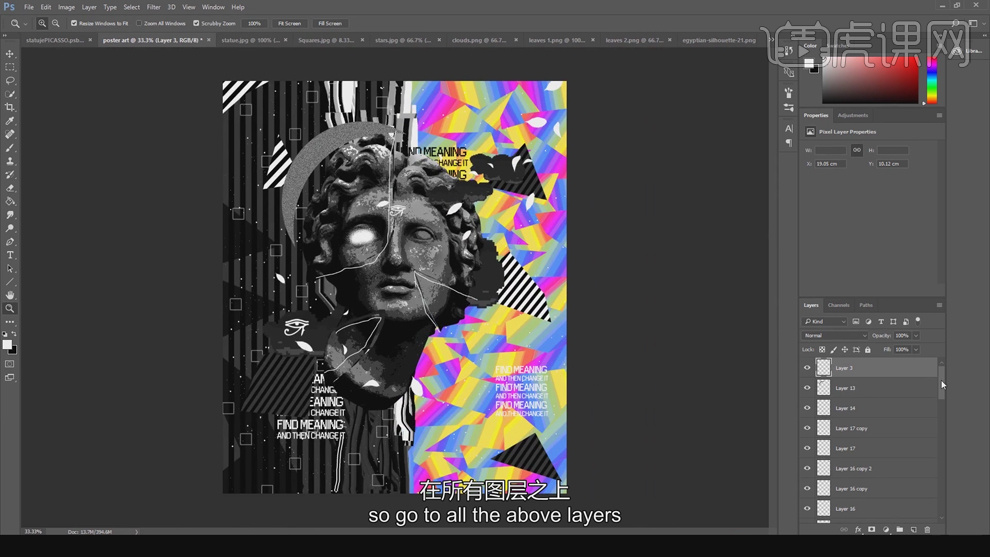
11、【新建】亮度对比度图层,具体参数如图示。具体效果如图示。
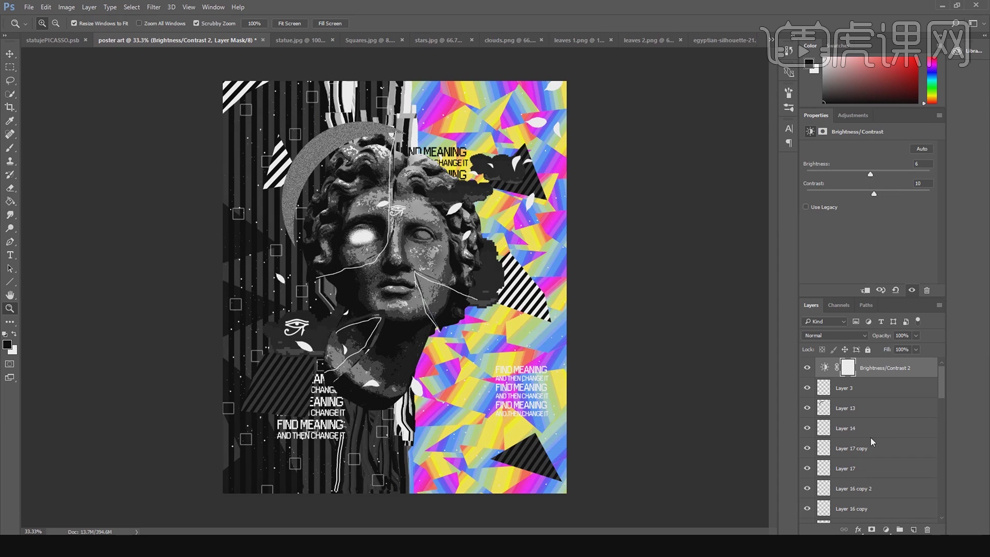
12、【新建】色相饱和度图层,具体参数如图示。具体效果如图示。
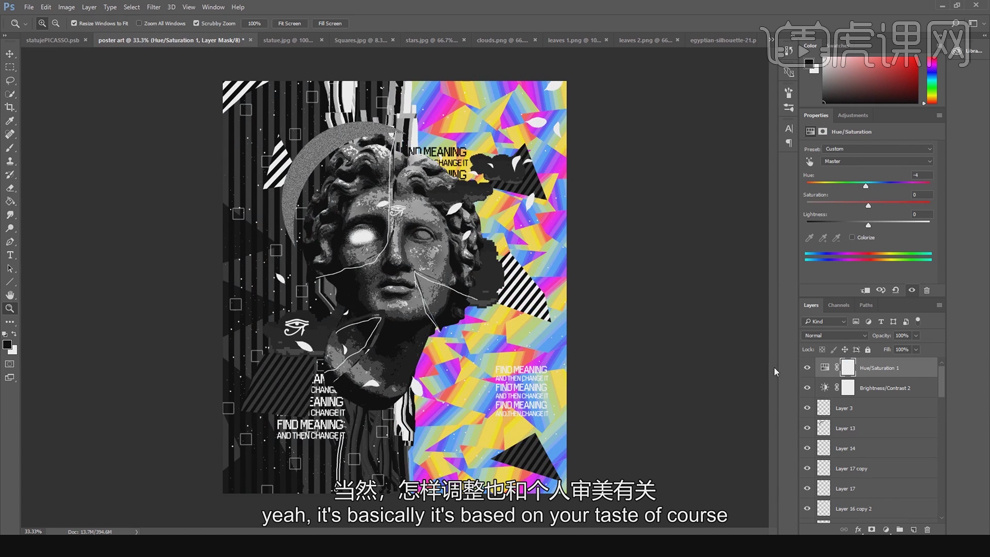
13、在图层下方【新建】色彩平衡图层,选择【中间调】,具体参数如图示。具体效果如图示。
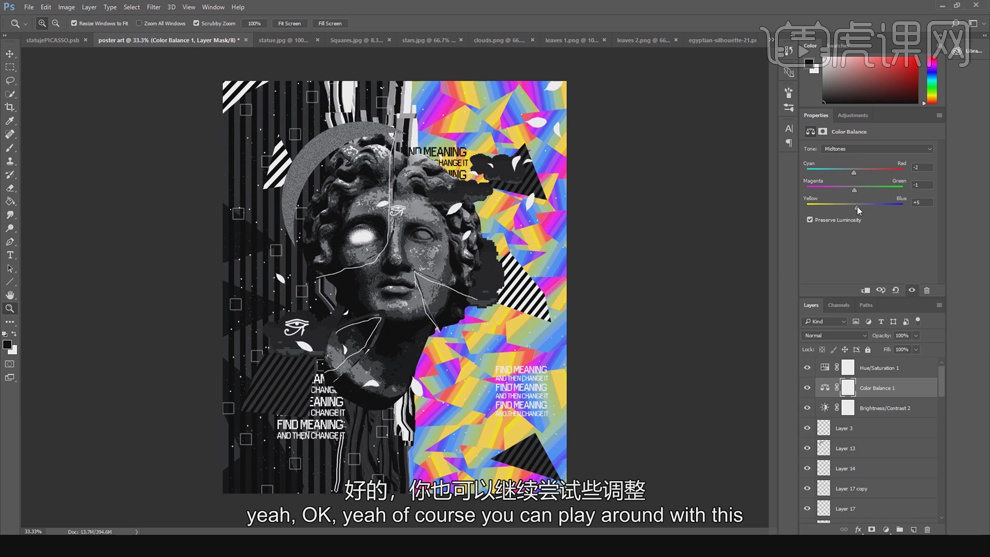
14、谳整画面整体细节,最终效果如图示。
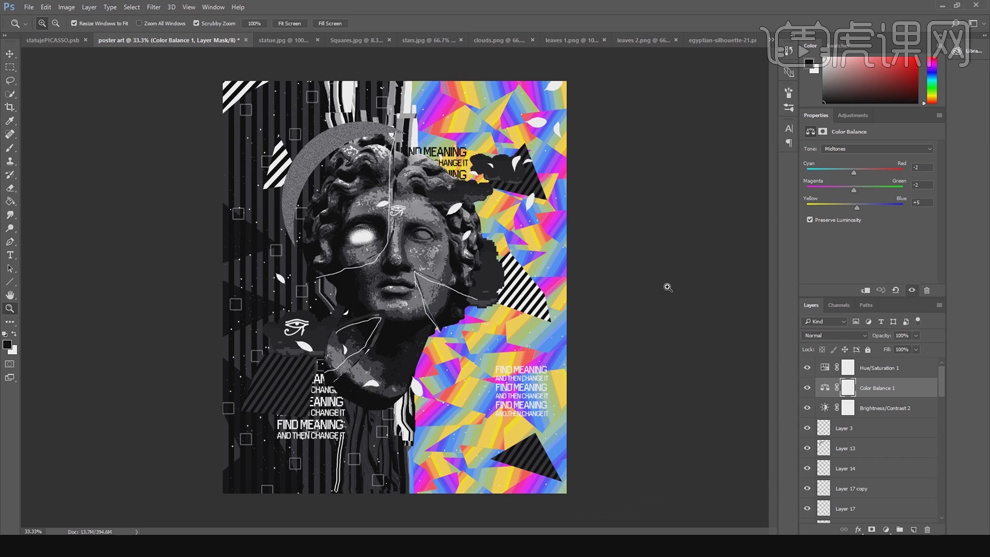
怎样用PS制作渐变石膏像海报
1、本节课的【条纹风景图的背景】使用【C4D制作的】如果没有,可以在本节课的素材文件中找到(学习视频时,不会C4D操作的同学可以直接跳过该部分)。
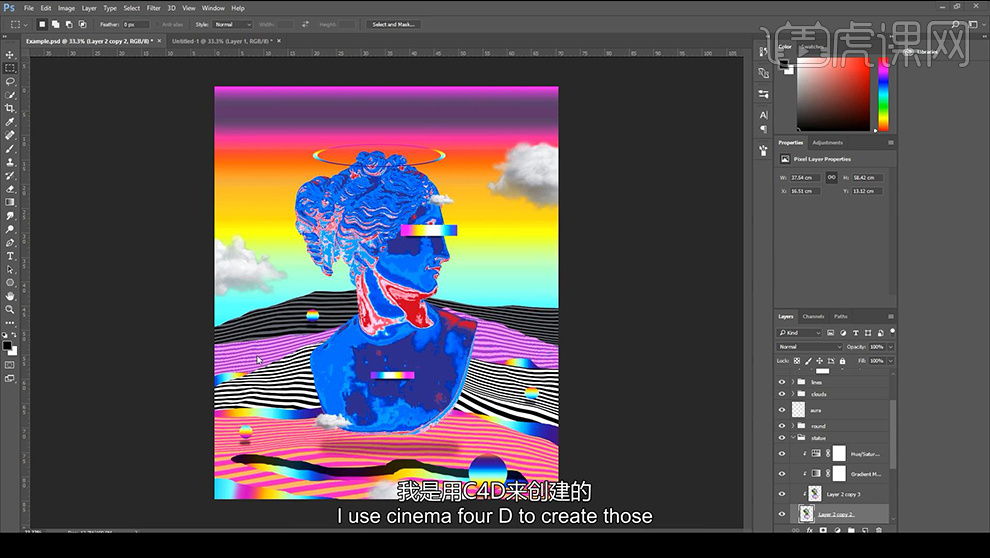
2、首先进入【C4D】【新建文件-选择立方体形状-选择风景-调整状态】参数如图所示。
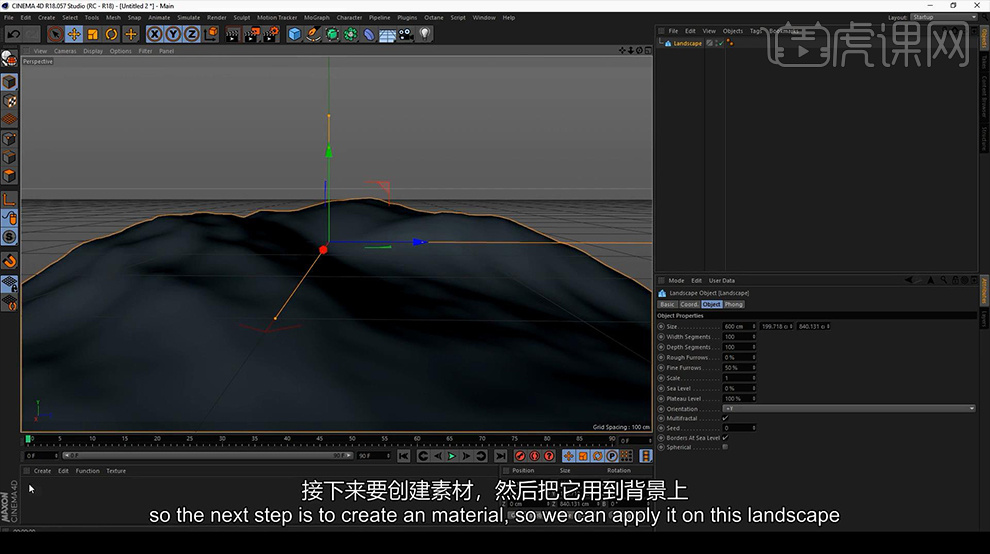
3、【双击创建新素材,然后再次双击】【取消勾选颜色和反射率,勾选亮度】【切换到纹理选择表面-平铺】【四种模式改为线性】【颜色改为黑白】。
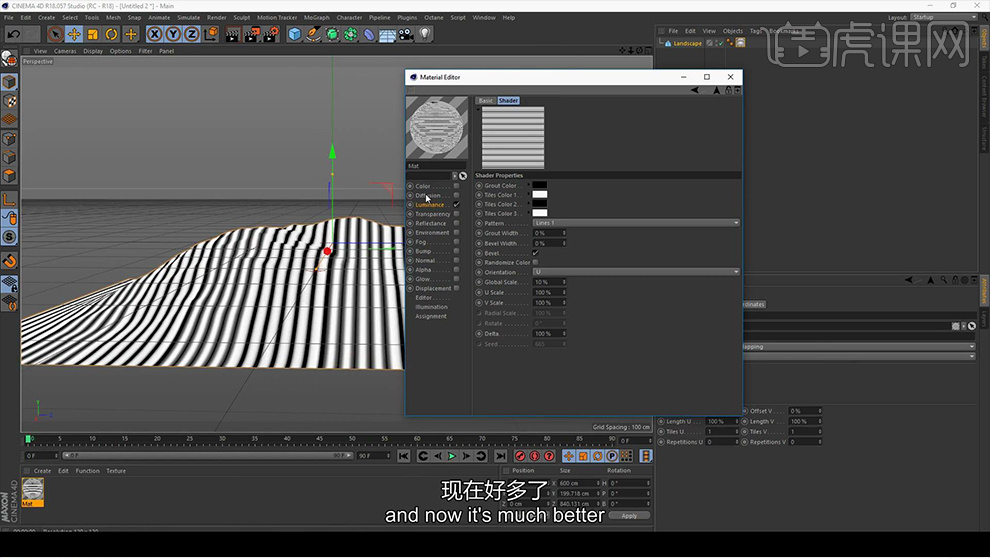
4、然后把【素材拖拽到新建的文件上】然后调整【相机的角度和位置】,然后查看渲染的效果,效果可以退出【素材编辑器】。
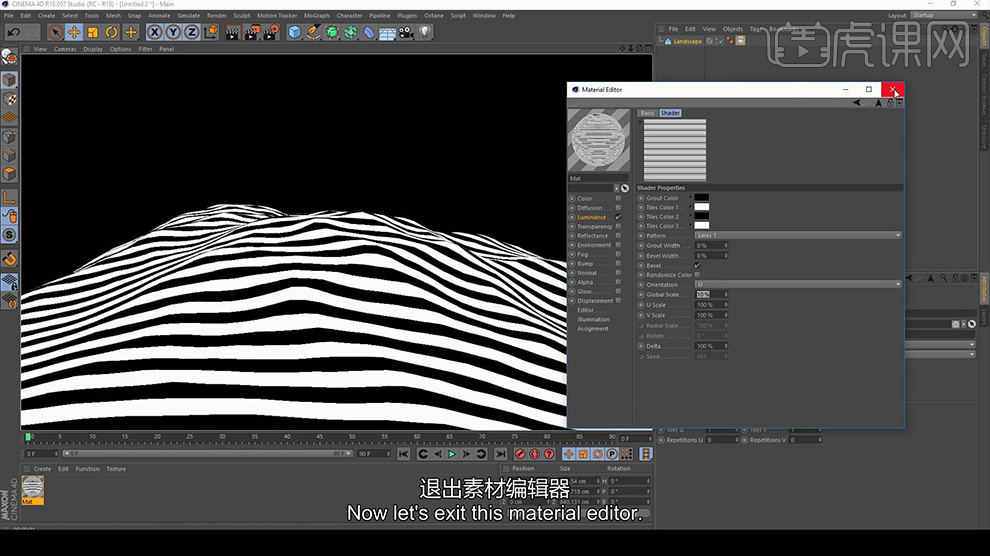
5、然后进行更细致的渲染,调整渲染的参数如图,确保到处的格式为【png,勾选alpha频道】【选择保存的位置】。
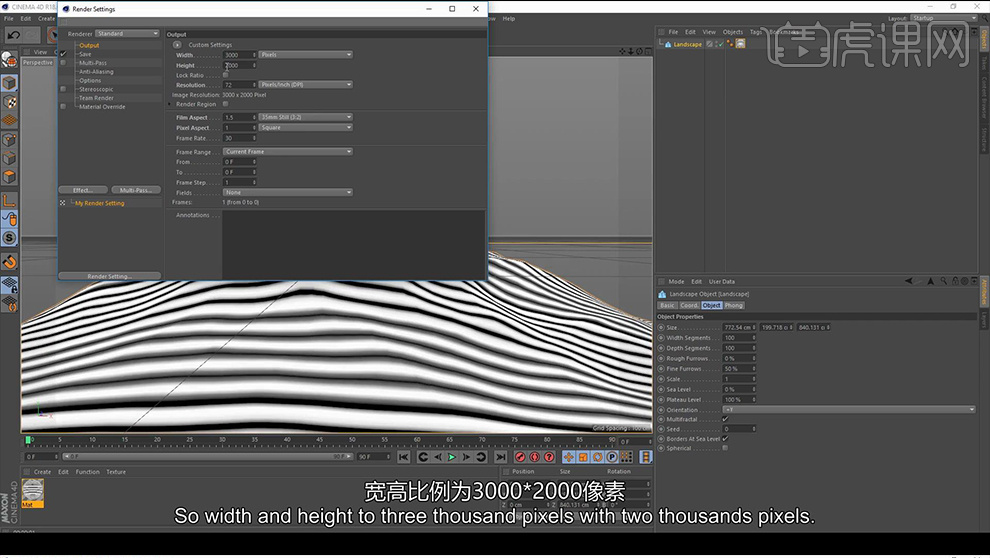
6、选择【对象属性,将seed(种子)修改一下0改为1】设置相机的位置,重命名保存,进行渲染。
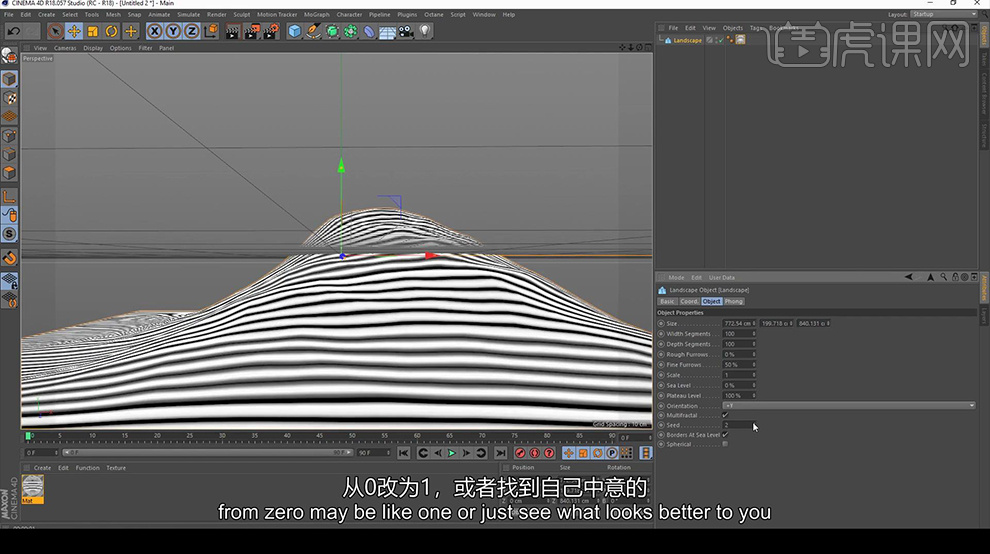
7、然后继续做一个,【重命名】继续渲染。
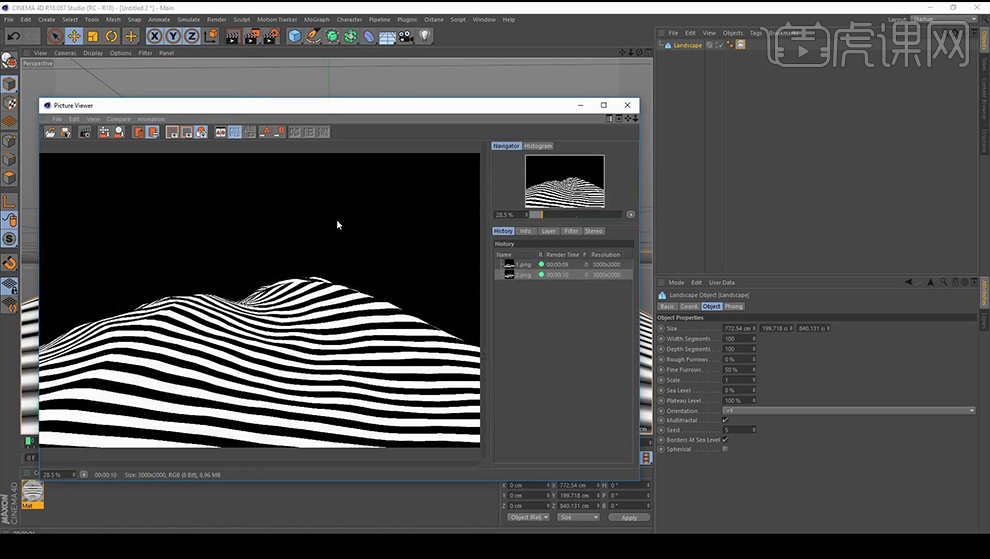
8、然后打开【PS新建2000x2400px-72dpi的画布】导入【雕塑素材】然后本节课需要多次用到渐变,首先讲解【渐变的创建方法:新建图层选择渐变工具,然后进入渐变工具的设置窗口,调整自己喜欢的渐变后-选择新建】即可保存。
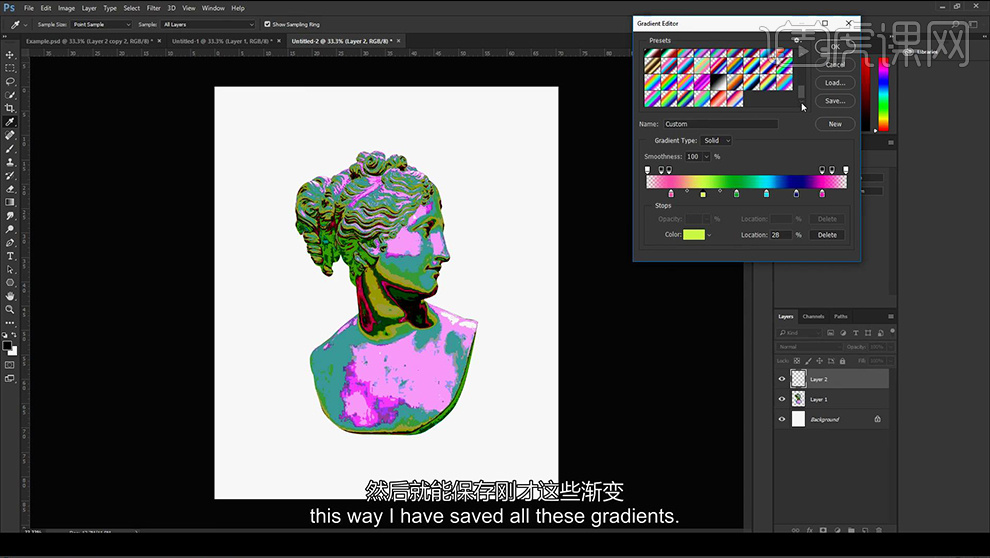
9、然后继续【新建图层-按住SHIFT绘制垂直的渐变】然后选择【渐变映射-选择自己喜欢的渐变】然后【颜色模式改为饱和】。
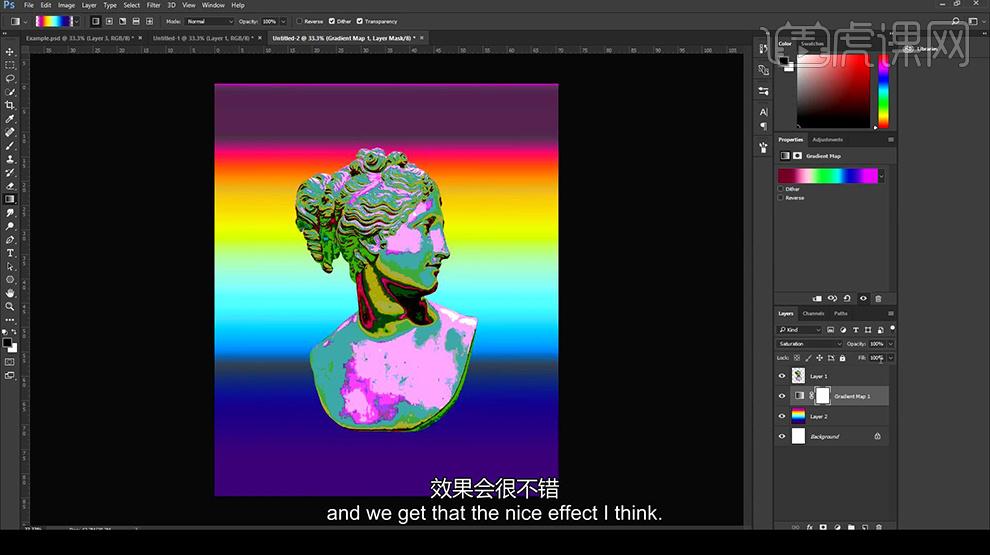
10、然后【降低不透明度】添加【色相饱和度调整层】调整至自己喜欢的效果,然后选择所有图层【整体编组-命名为背景】。
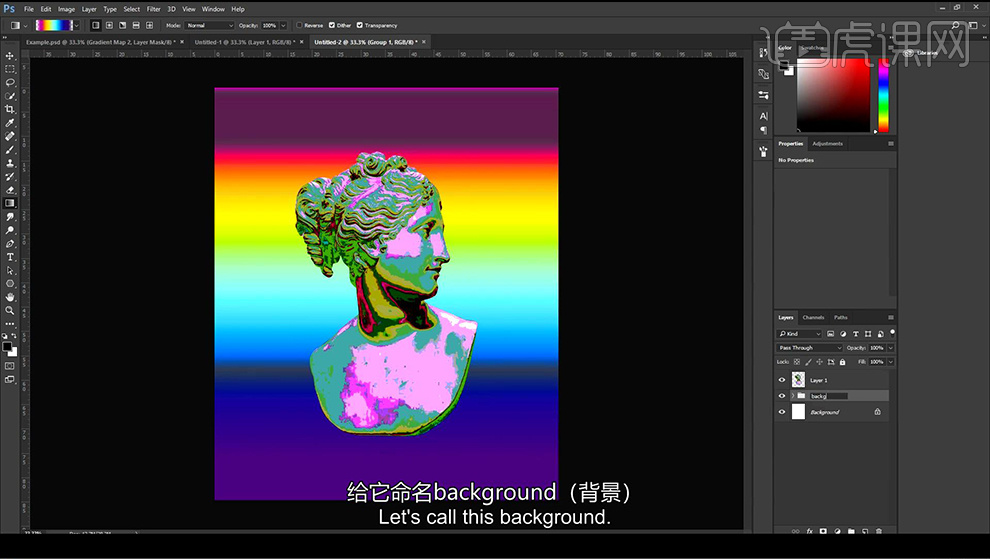
11、然后导入【C4D渲染好的素材,摆放在雕塑组的下方】然后调整【大小】然后可以【CTRL+U调整色相饱和度,降低明度】。
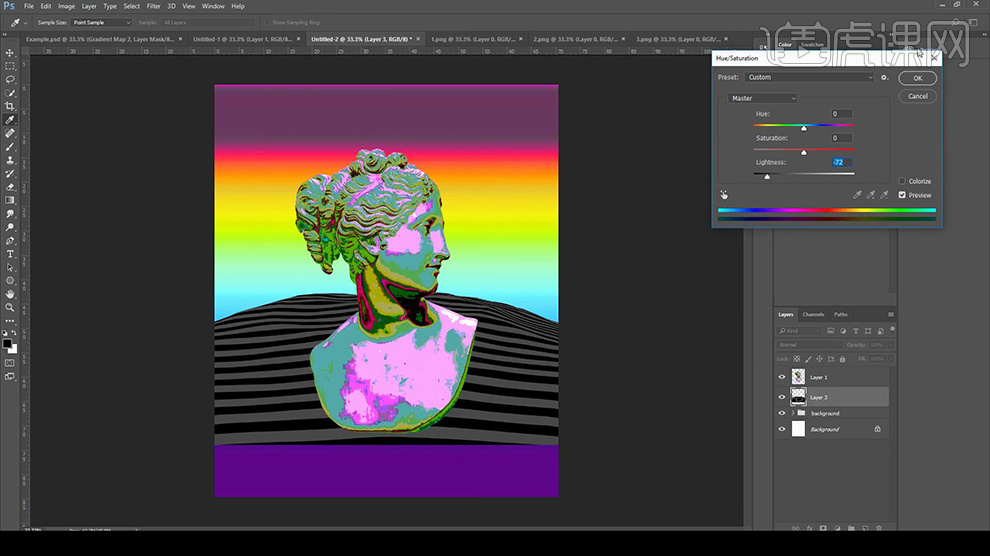
12、然后继续添加【下一张渲染好的素材】,然后添加【渐变映射-向下创建剪切蒙版】选择一个合适的渐变。
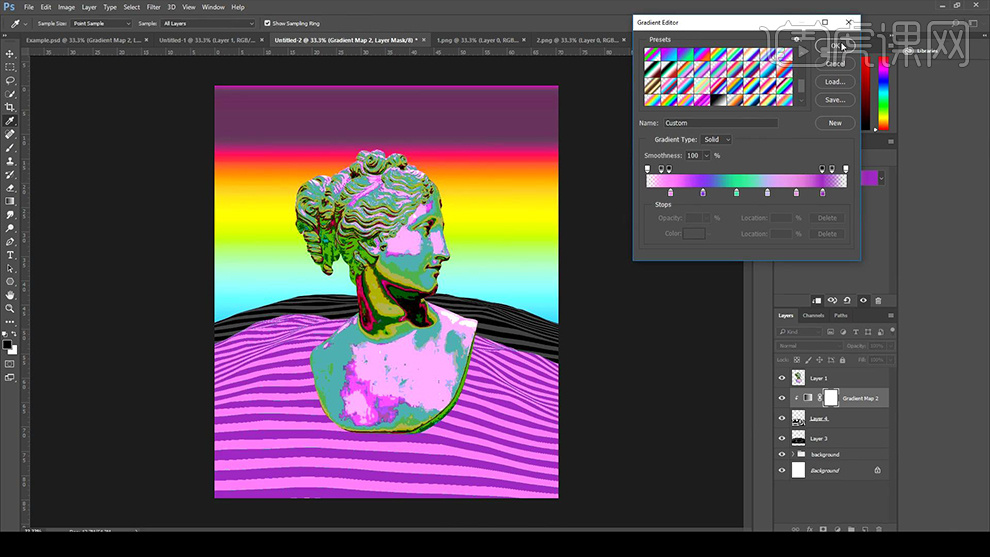
13、同样的方法继续调整【C4D渲染好的素材】效果如图。
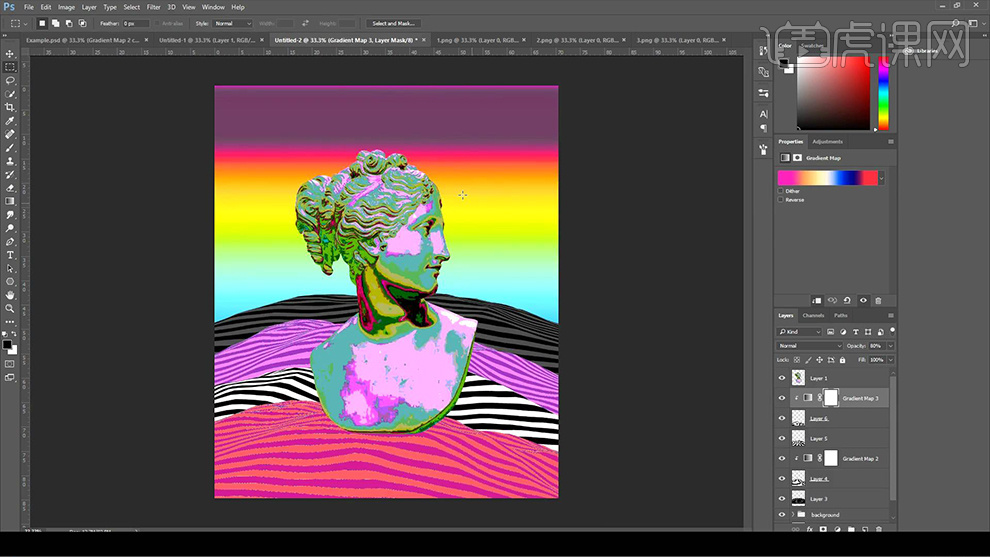
14、然后在【黑色条纹背景上方新建图层-使用套索工具-任意绘制图形-按住SHIFT填充渐变】然后同样的方法继续任意绘制两个图形,效果如图。
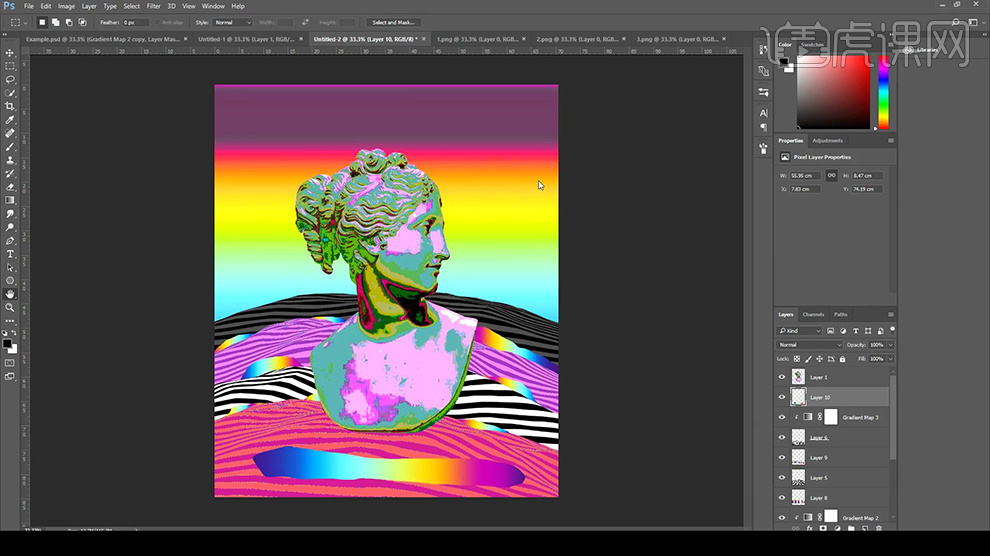
15、然后给【图形添加图层样式】参数如图(根据自己的画面效果可以继续添加填充渐变的图形)【记得图层要分组操作】。
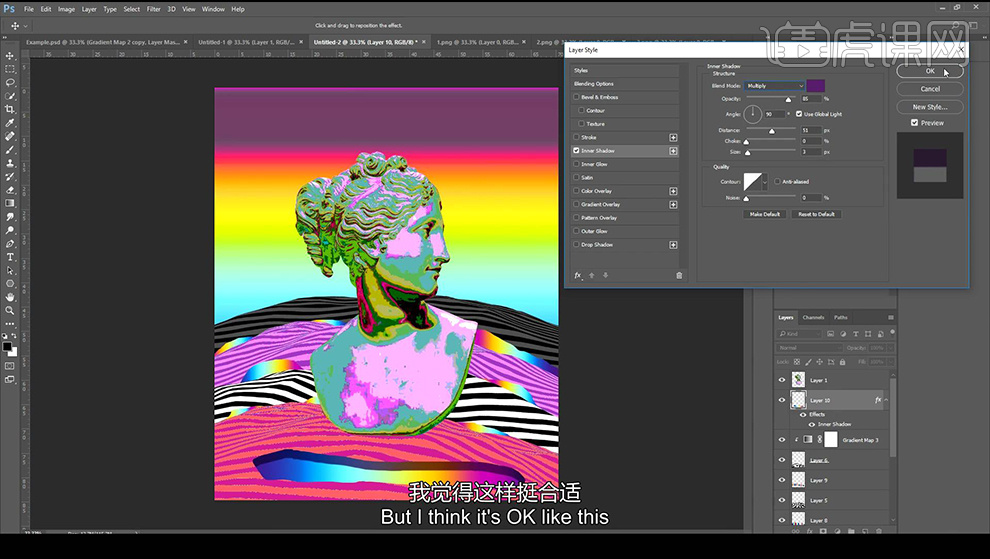
16、同样的给【雕塑添加渐变映射-创建剪切蒙版】然后调整【色相饱和度】(根据自己的画面操作)最后【编组命名】。
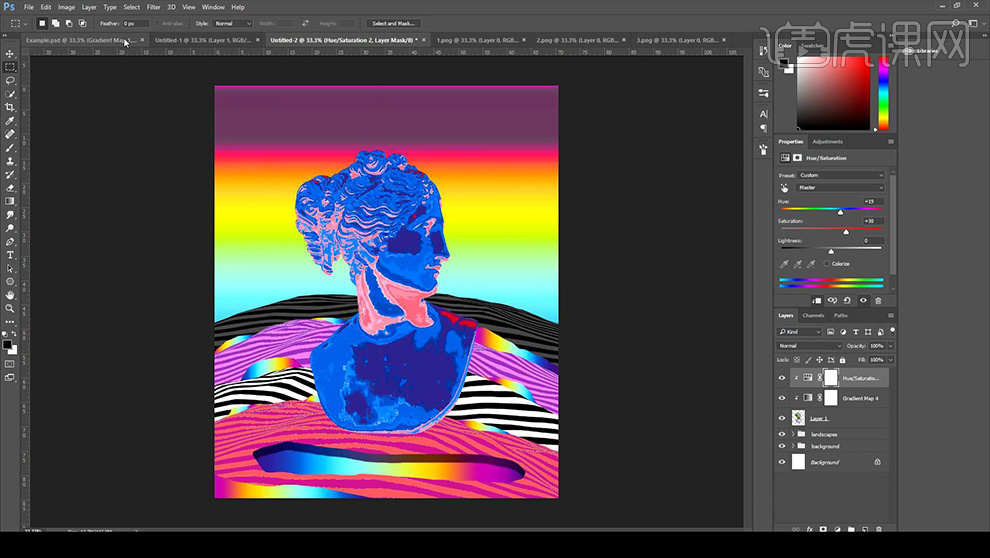
17、继续【新建图层-使用椭圆选区-按住SHIFT绘制圆形选区】然后填充渐变,然后【使用画笔绘制投影效果】【编组操作后按住ALT拖动复制几个调整位置和大小】。
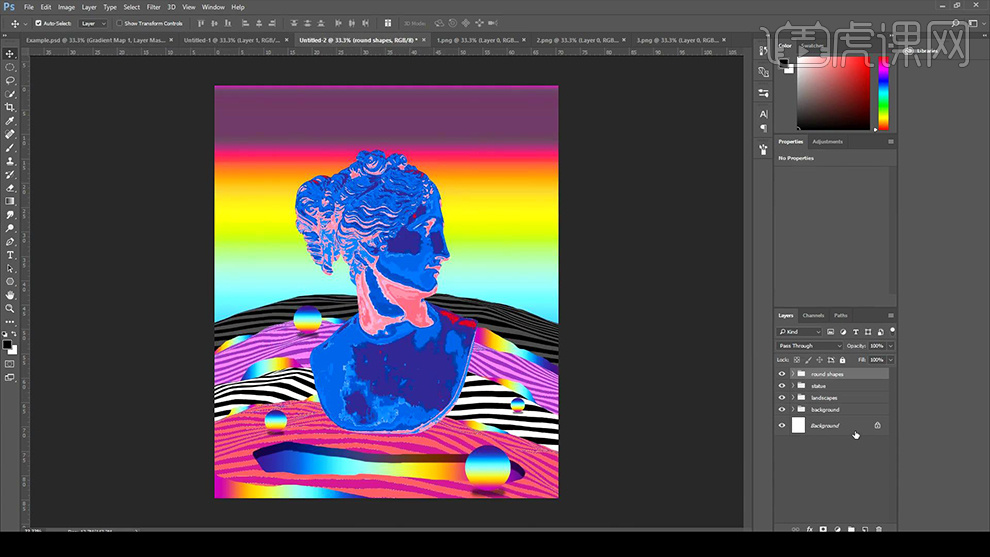
18、继续【新建图层】同样的方法绘制【矩形的渐变色块】(可以直接使用图层样式添加投影、和颜色叠加)效果如图。
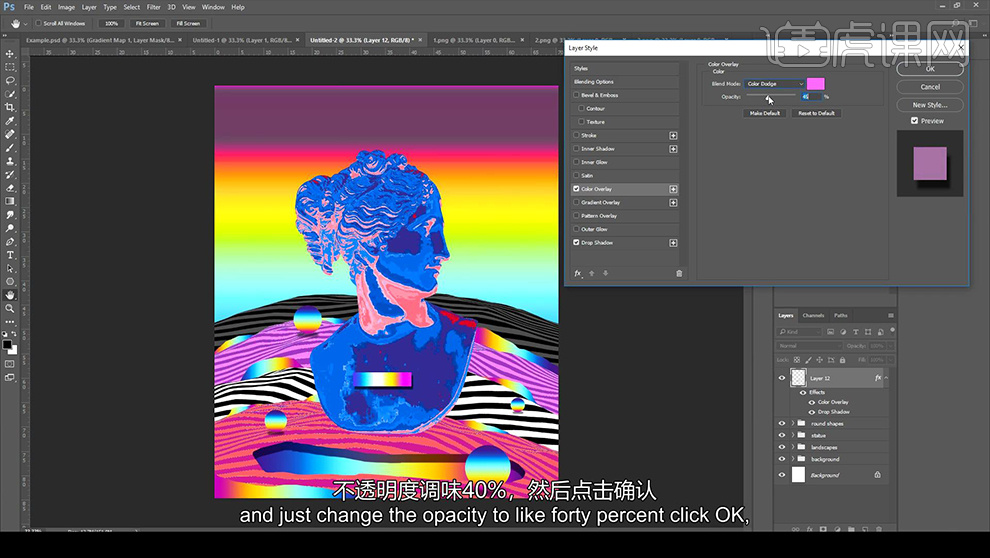
19、同样的按住ALT拖动复制,调整大小,然后在【雕塑的头部绘制椭圆-填充渐变】然后【复制一份缩小】然后调出选区,在原图层上【删除,制作圆环的效果】(最后可以添加发光效果)。
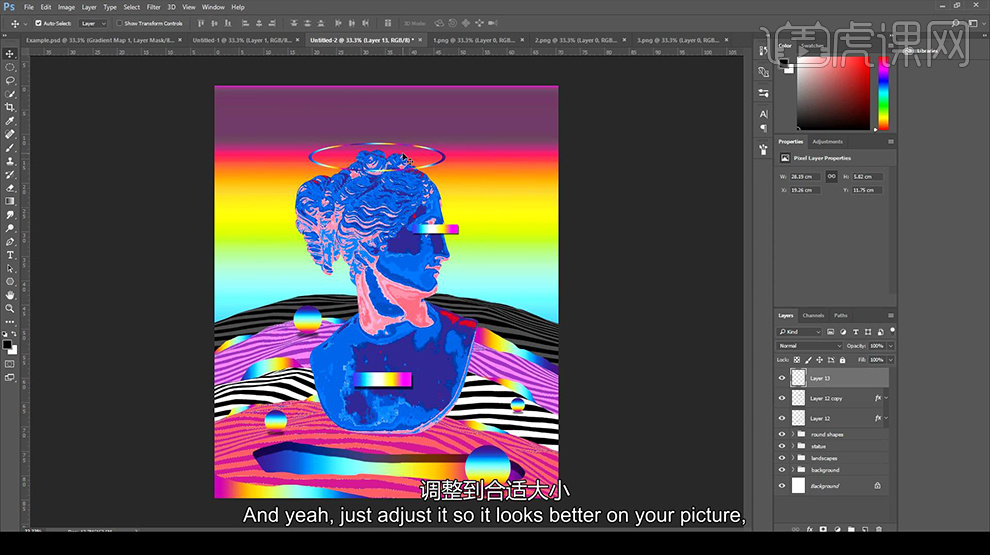
20、然后打开【云彩素材】调整位置和大小,效果如图。
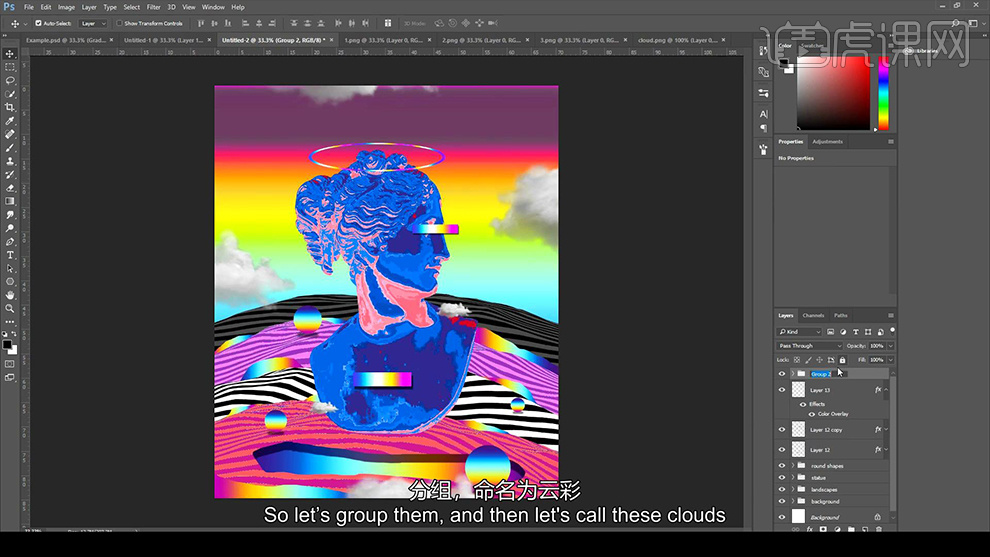
21、最后根据画面效果添加【几层颜色调整图层】。
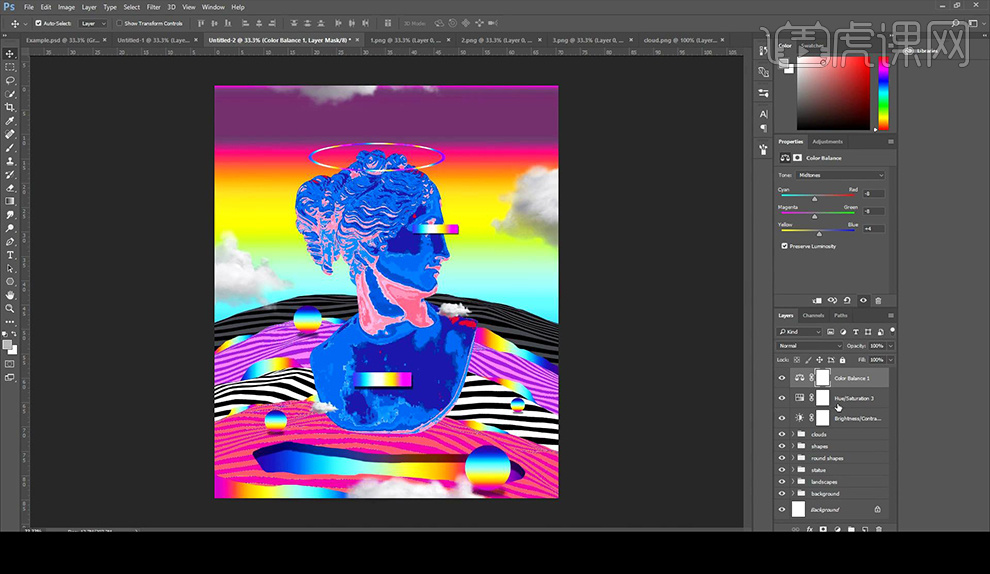
22、最终效果如图所示。
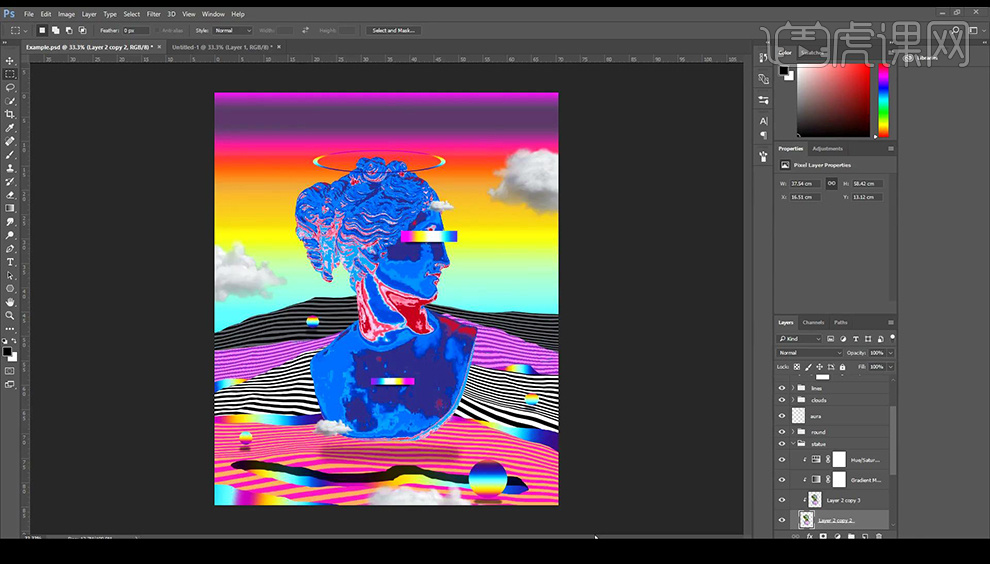
PS怎么对渐变色笑脸海报进行设计
1.打开【PS】后按快捷键【Ctrl+N】新建一个画布,打开色块素材,方便吸取颜色。【Alt+Delete】填充前景色。
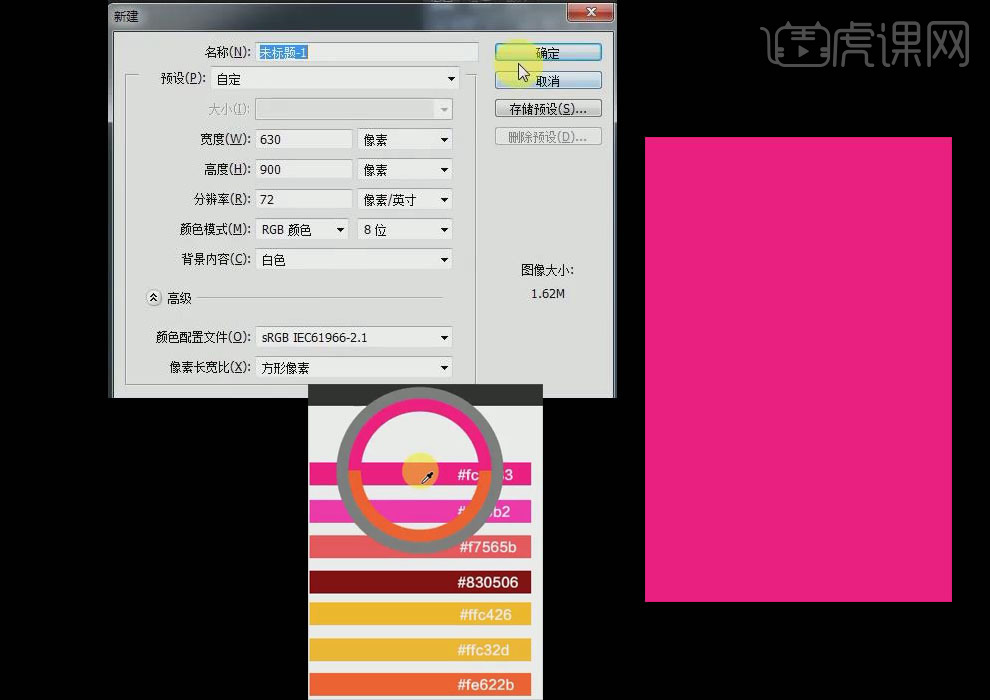
2.【新建图层】利用【渐变工具】拉一个红黄线性渐变,执行【滤镜—杂色—添加杂色】命令。
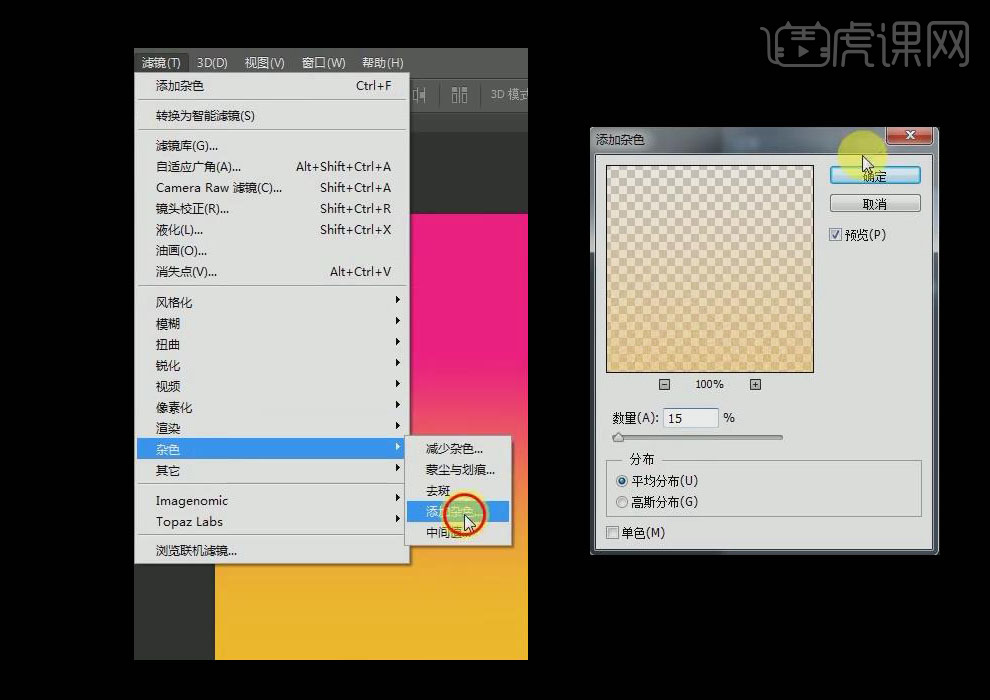
3.【图像—画布大小】调整画布大小,【新建图层】填充【桃红色渐变】。
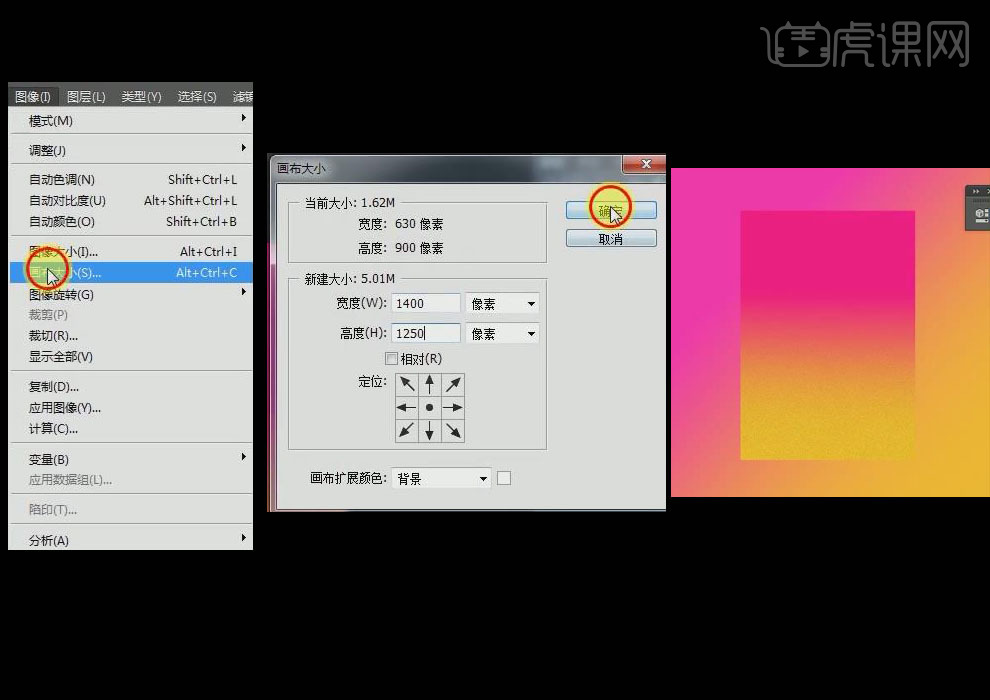
4.选择【文字工具】输入主标题,【Ctrl+T】进行调整,颜色为【纯白色】,位于画布中心位置。
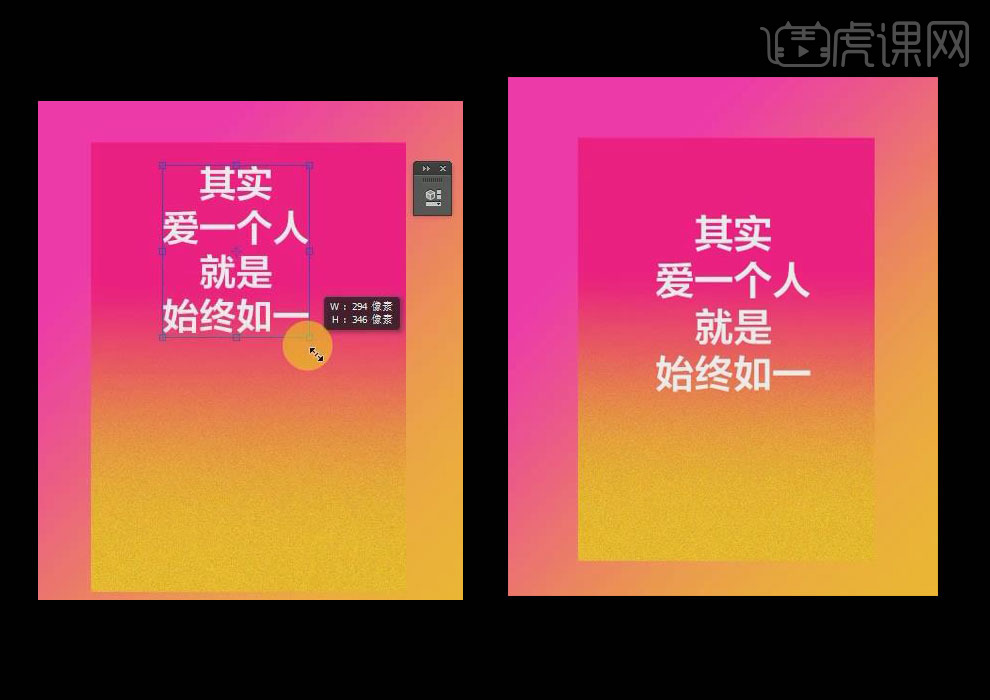
5.选择【椭圆工具】按【Shift】键绘制一大一小两个正圆,分别填充【白色】和【黄色】,为【大圆】添加【蒙版】,使用【矩形选区工具】框选一半,填充为黑色,进行隐藏。
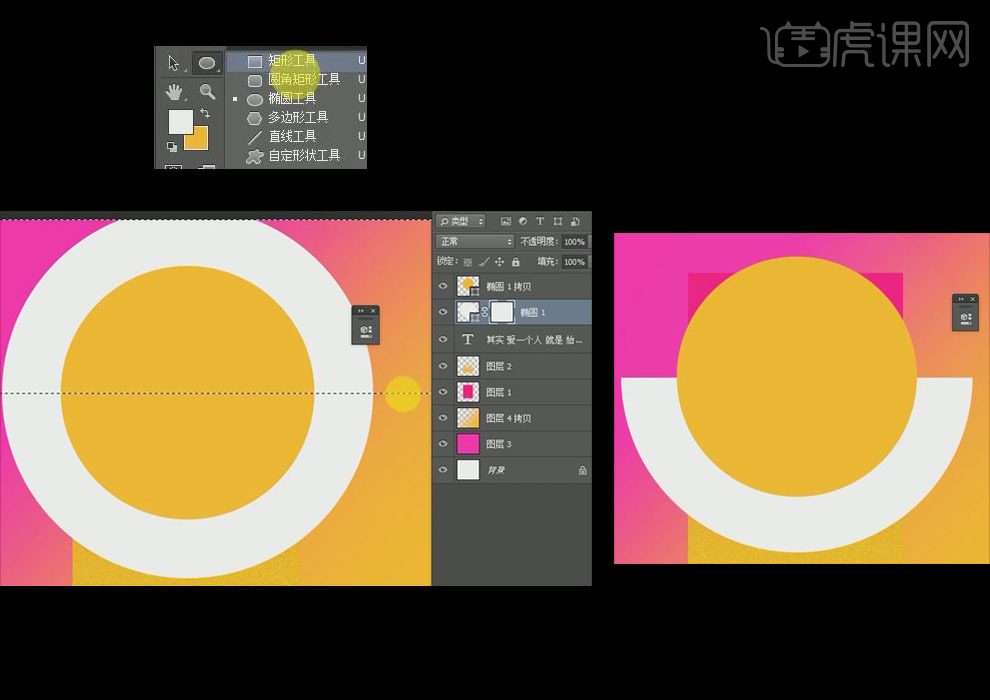
6.按【Ctrl】键单击【小圆】缩览图,创建小圆选区,点击【图层蒙版】填充【黑色】。进行【居中对齐】
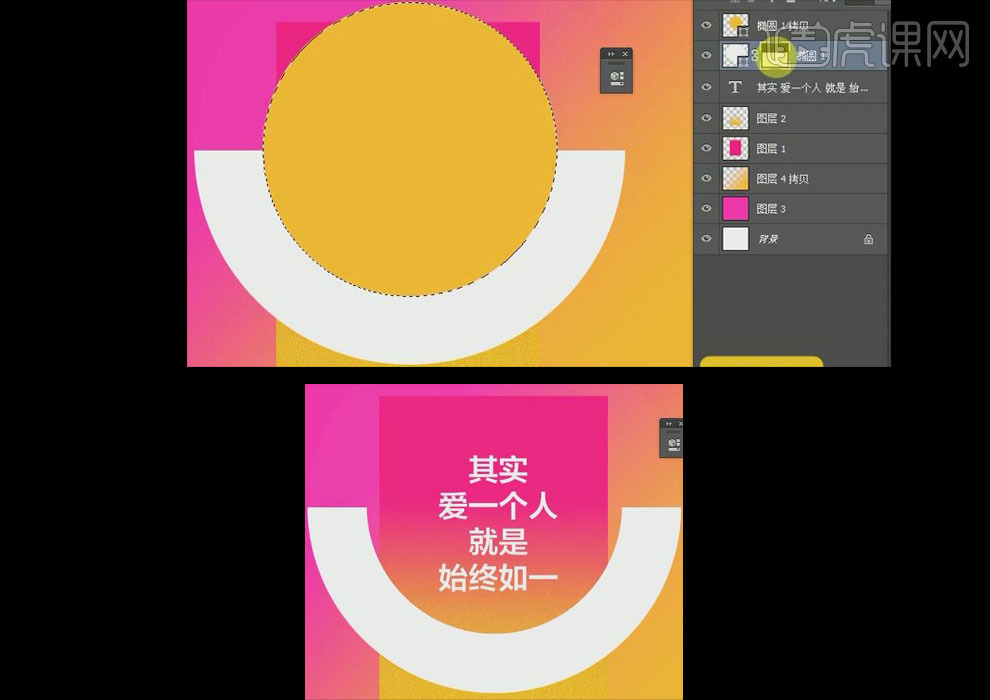
7.选择【图层1】选区,按【Ctrl+shift+I】反选,选择【蒙版】,填充【黑色】。
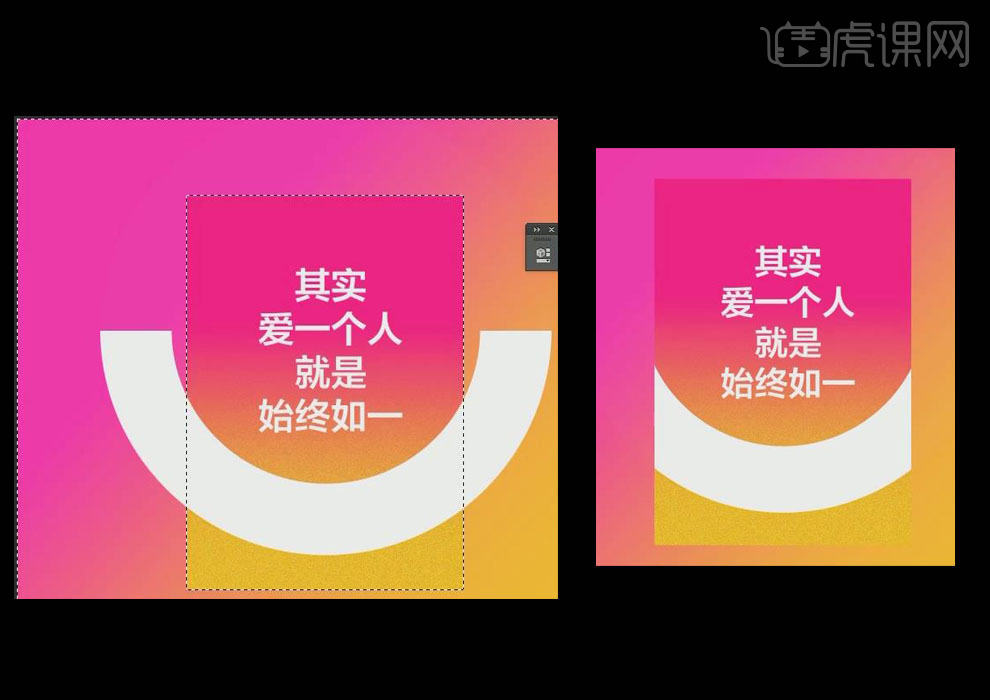
8.选择【大圆】填充为【橙色】,图层样式为【叠加】,显示正圆
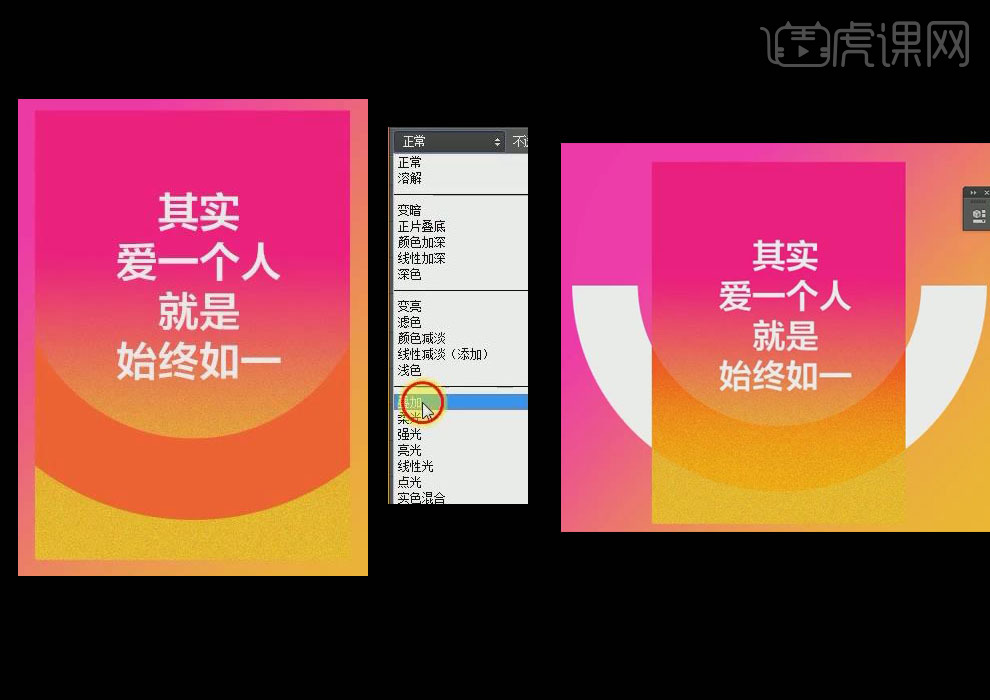
9.选择【文字工具】输入时间,绘制一个小圆,输入文字。
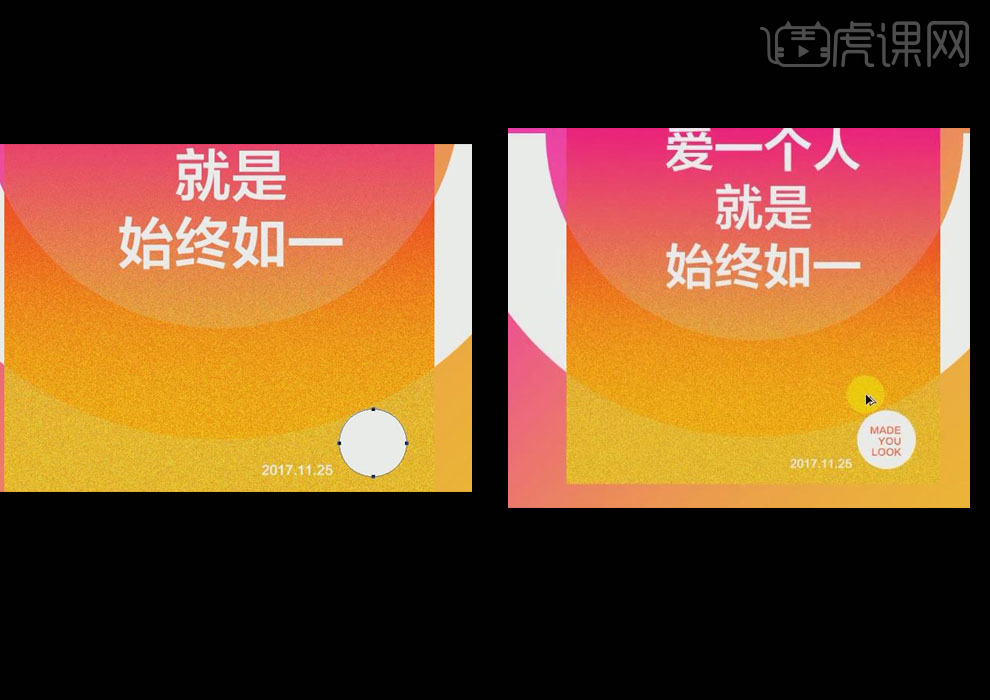
10. 选择【矩形工具】填充【白色】,使用钢笔工具绘制【三角形】,选择【蒙版】填充【黑色】,输入文字。
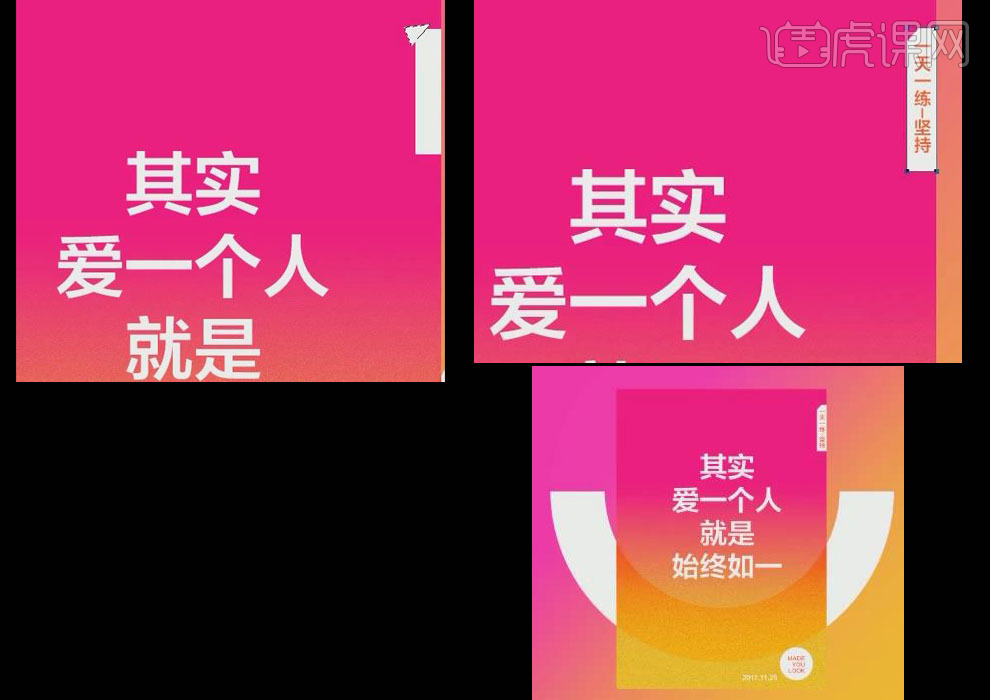
11.选择【图层1】添加【图层样式】为【投影】,进行相应设置。
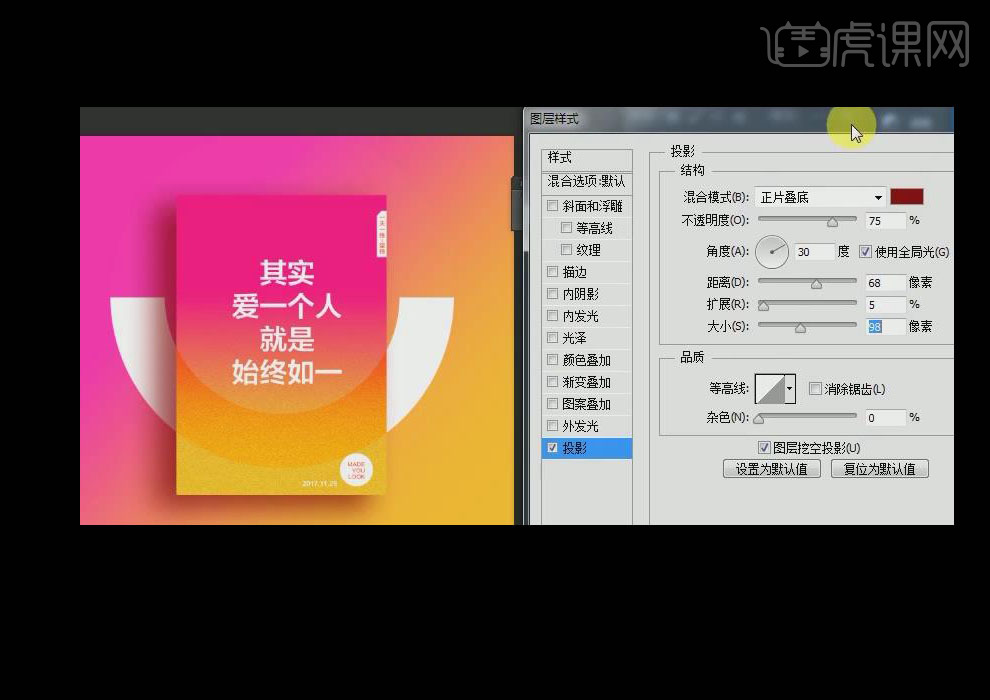
12.选择【矩形选框工具】创建选区,填充【橙色】,执行【滤镜—模糊—高斯模糊】,进行相应设置,放在海报左下角。
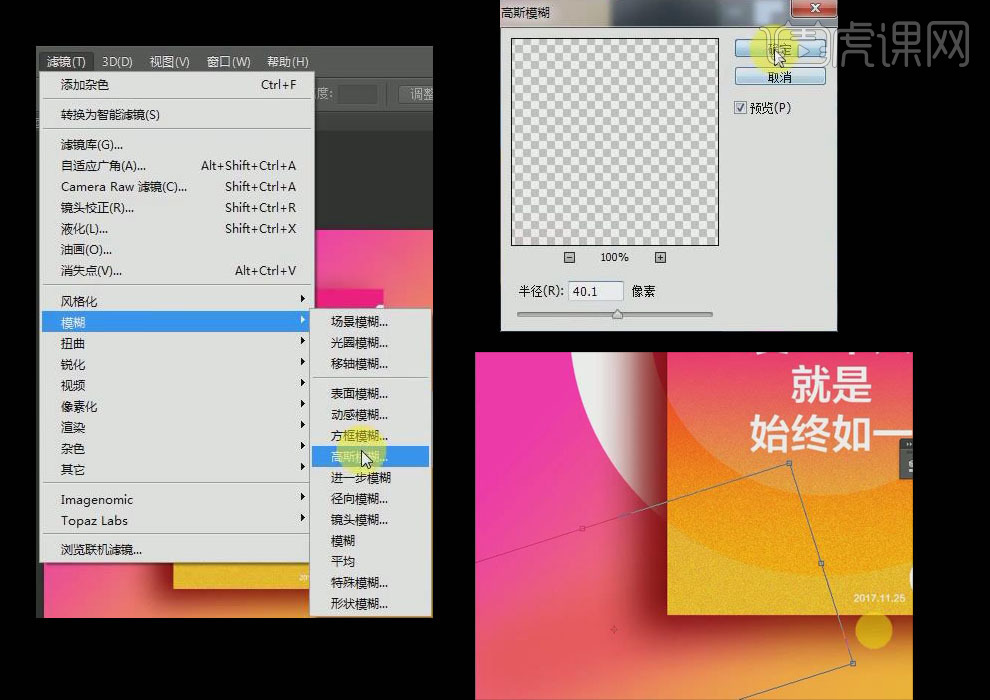
13.最终效果如图所示。