新品海报
现在一些店铺在推出新品之后都会设计新品海报来宣传产品,但是在新品海报设计时要注意新品背景的选择以及滤镜的运用,这样才可以将新品海报设计的更好,在新品海报文字的选择上要与海报整体所搭配,并且需要注意新品海报整体的协调性,海报颜色的调整要与整体相搭配,接着我们来一些了解一下设计新品海报的具体步骤吧!

PS如何设计清新风格新品上市海报
1.打开【PS】,新建画布【1000*500px】,分辨率【72ppi】,背景模式【白色】。
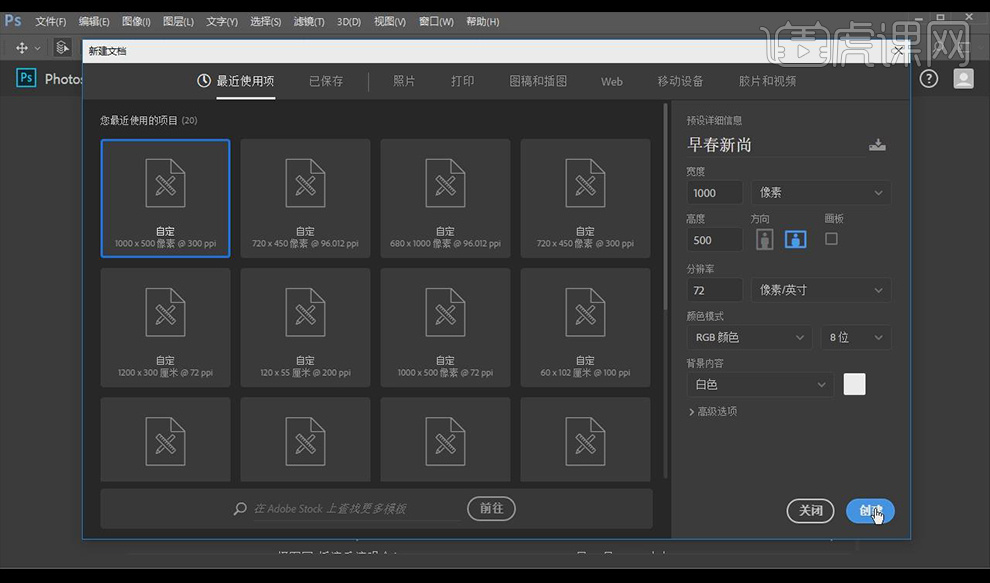
2.使用【文字工具】输入【新品上市】,字体【创艺简标宋】,颜色【绿色】,点击【鼠标右键】转换为形状。使用【直接选择工具】调整为如图所示。
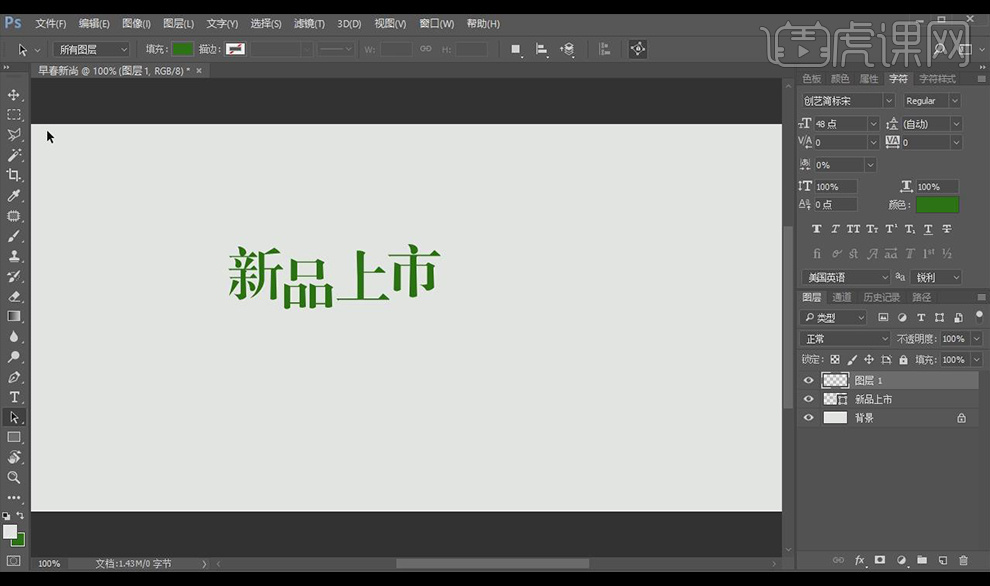
3.点击【新建图层】使用【矩形选框工具】,鼠标右键点击【描边】-【宽度2px】-【颜色绿色】,按【CTRL+D】取消选区。
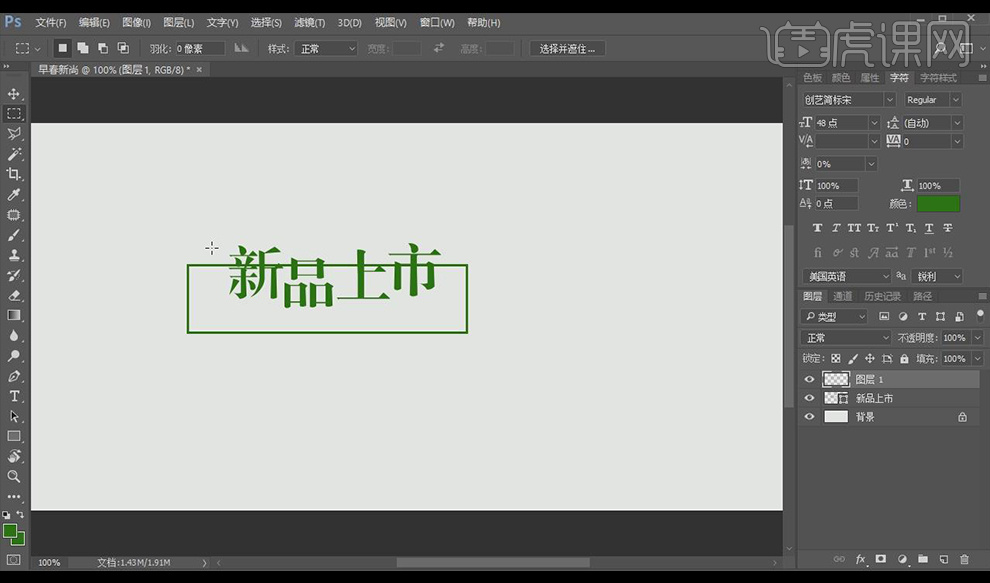
4.使用【矩形选框工具】选中矩形中间部分按【DELETE键】删除,使用【矩形工具】画出如图矩形。
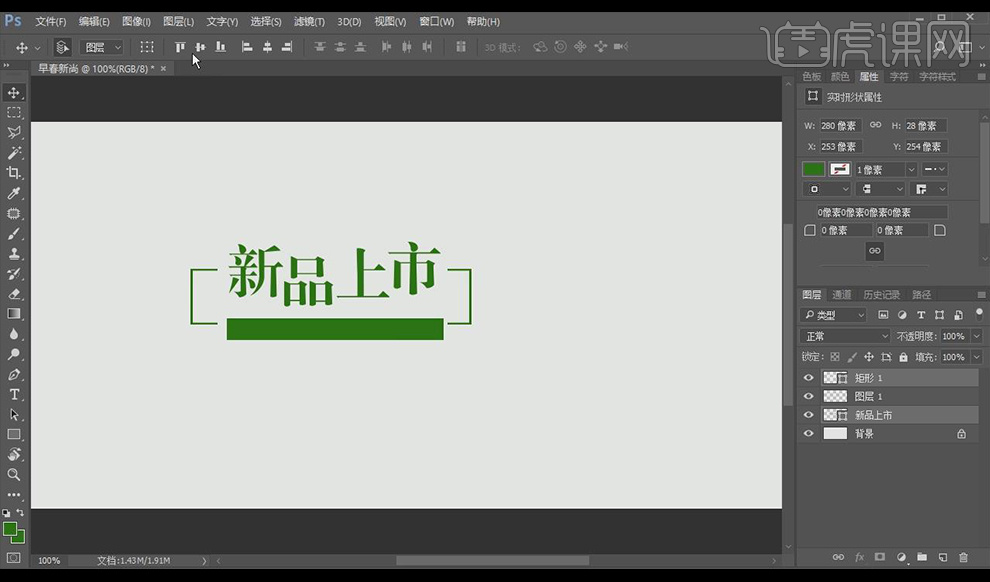
5.使用【文字工具】输入如图文案,【字体】-【微软雅黑】,【颜色】-【白色】,使用【移动工具】调整如图所示。
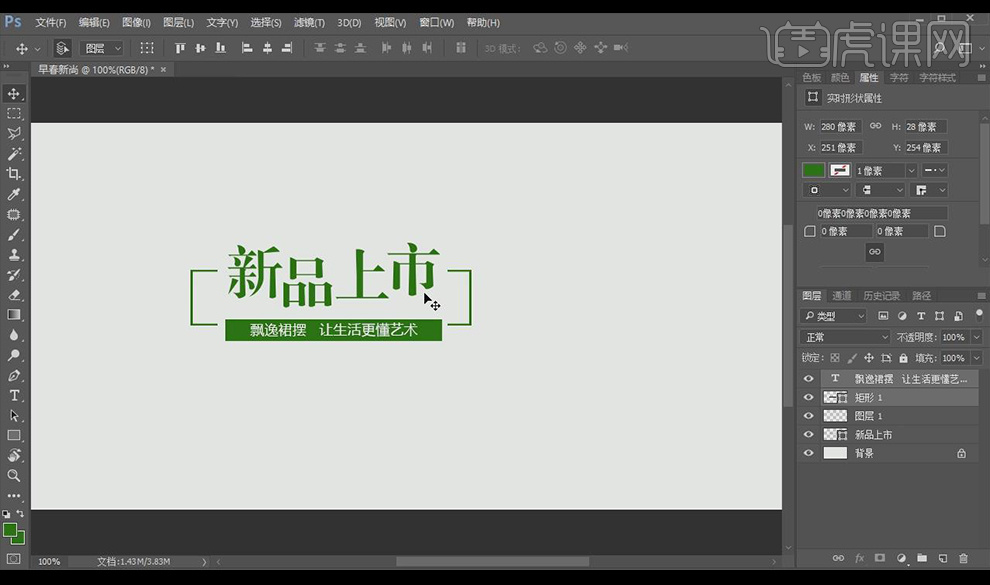
6.使用【文字工具】输入如图英文文案,【字体】-【微软雅黑】,【颜色】-【绿色】,调整位置如图所示。
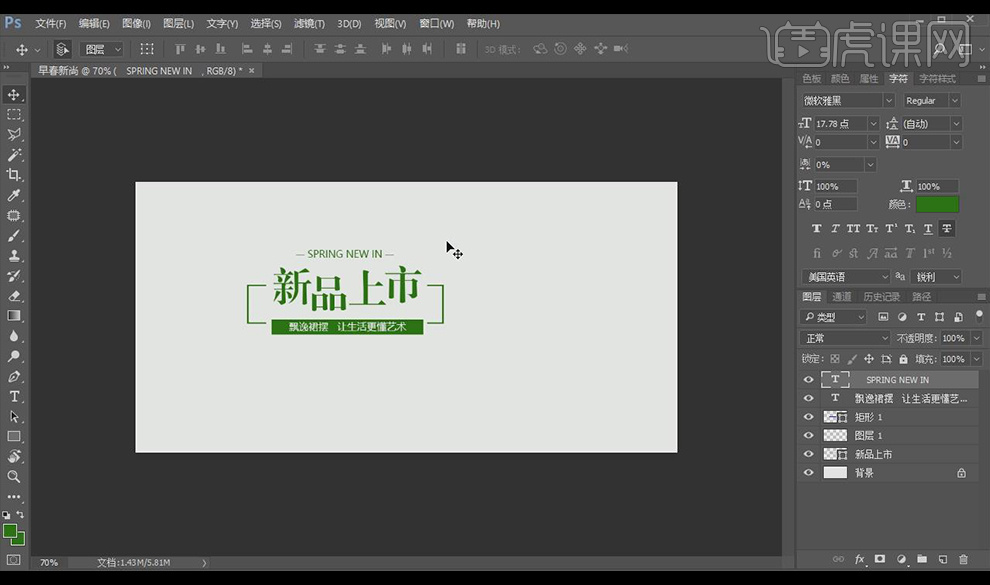
7.使用【文字工具】输入【X】和【季节热销】,使用【自定形状工具】添加如图装饰,并使用【移动工具】调整位置如图所示。
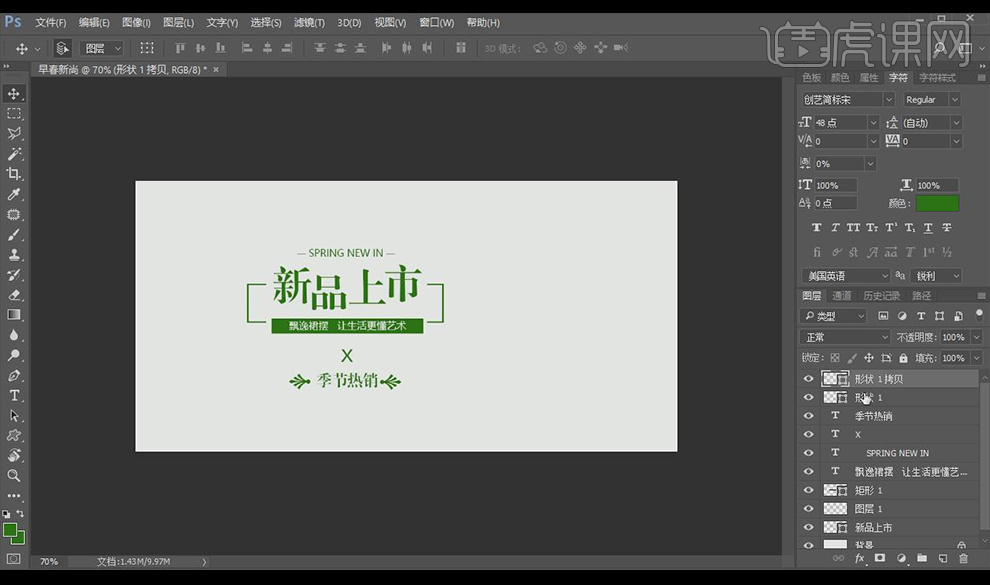
8.使用【文字工具】输入英文文案,【颜色】-【灰色】,使用【移动工具】和【自由变换工具】调整位置如图所示。
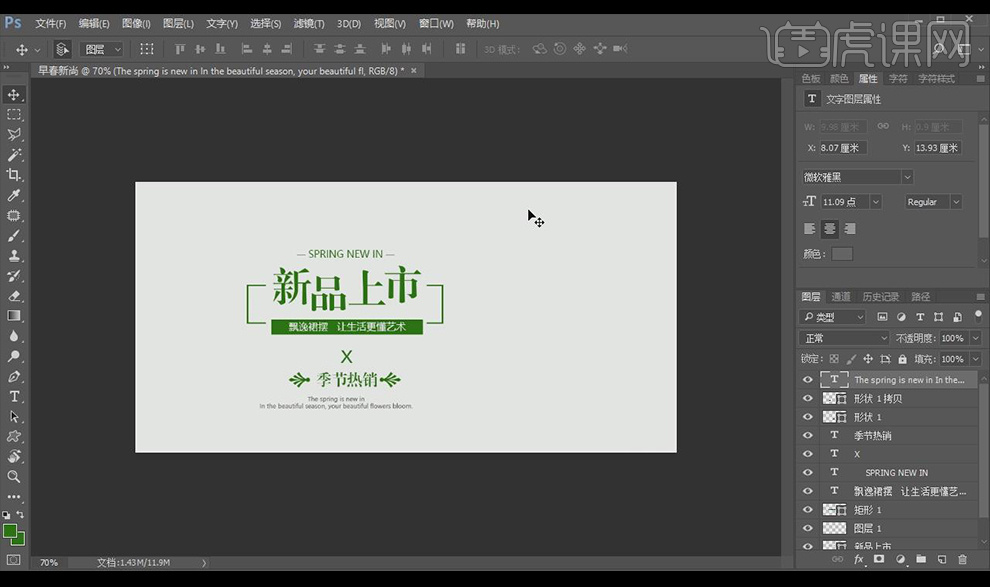
9.拖入准备好的素材文件,使用【移动工具】和【自由变换工具】对整体画面调整如图所示。

10.最终效果如图所示。

PS如何制作春夏新品海报
1. 打开ps,【新建画布】1000px*700px,【椭圆工具】绘制一个460px*460px的正圆,放到画布中间,【描边】去掉,【填充颜色】#3e97e7,将正圆的不透明度改成56%。
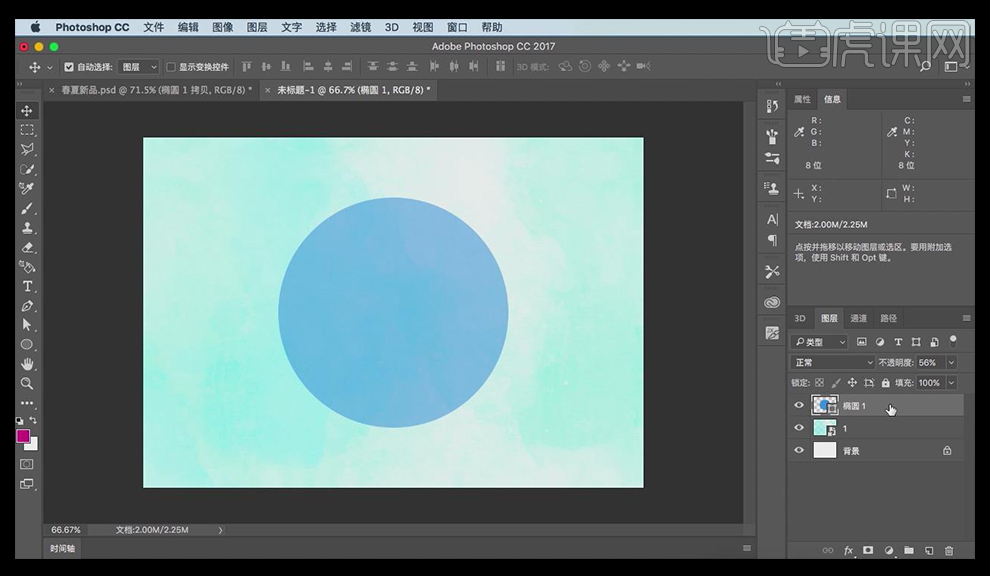
2. 【Ctrl+J】复制一个圆形图层,【Ctrl+T】缩小一些,填充白色,拖入素材,按【Alt】剪切到圆形图层中,将素材的不透明度改成20%。,再拖入一个素材,重复操作。
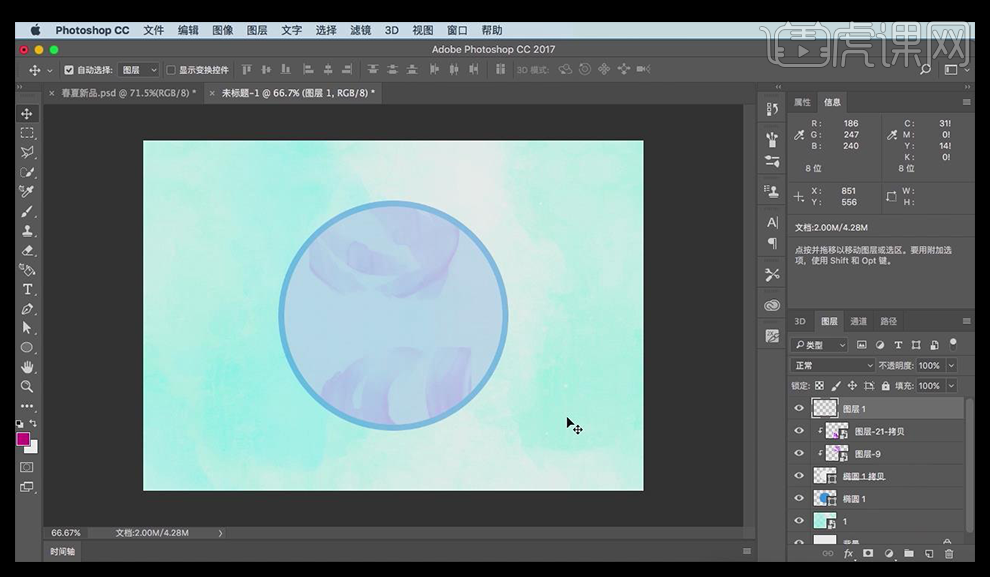
3. 【圆角矩形工具】绘制一个圆角为6px的圆角矩形,描边去掉,【填充】白色,【Ctrl+T】自由变换,【右击】-【斜切】向左倾斜。
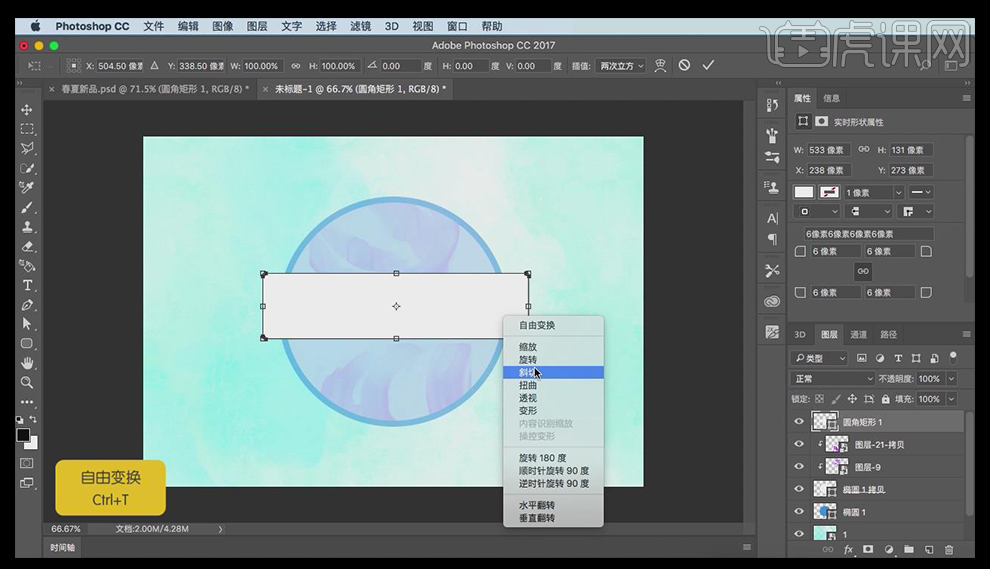
4. 【文字工具】打出春字,将圆角矩形【填充】绿色,文字为【造字工房郎倩】,选中文字,按【Alt】拖动文字复制,摆放好位置,拖入背景素材,将背景图层放到矩形图层上,按【Alt】向下叠进去。
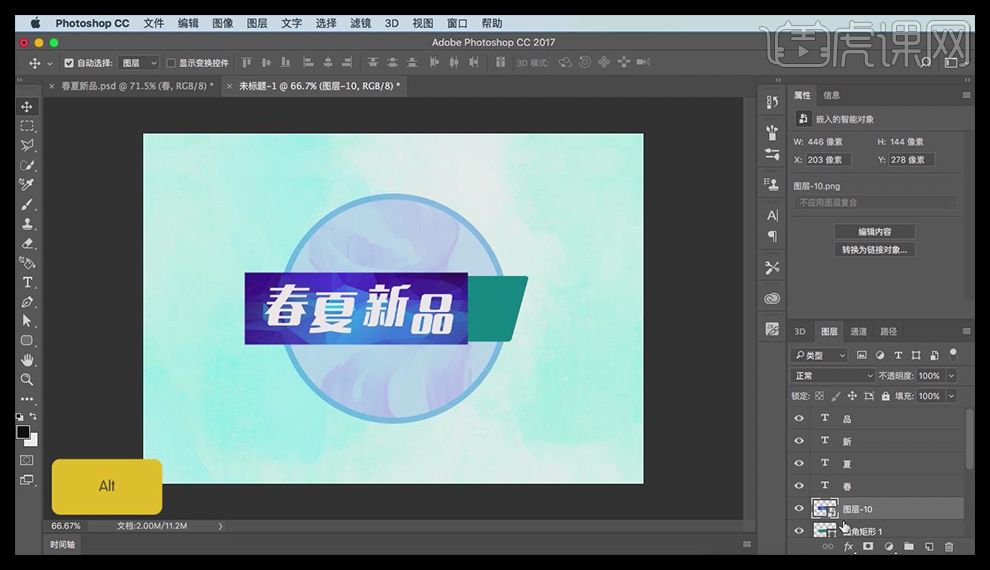
5. 【Ctrl+J】复制一个圆角矩形图层,填充关掉,【描边】白色,【Ctrl+T】缩小,【A】选中锚点,适当调整大小,【椭圆工具】按【Shift】画一个正圆,【填充蓝色】,不透明度为65%,【Ctrl+J】复制一个圆,填充白色,不同明度100%,【Ctrl+T】缩小,将两个圆移到合适位置。
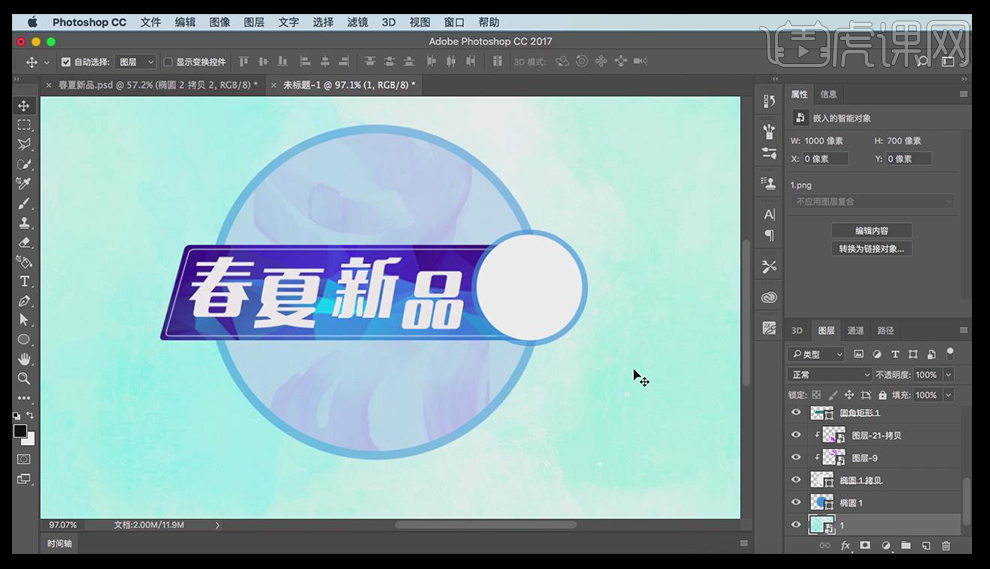
6. 【Ctrl+J】复制一个圆形图层,选中两个图层【Ctrl+T】缩小,将最上方图层填充去掉,【描边】选择一个颜色,描边为虚线。
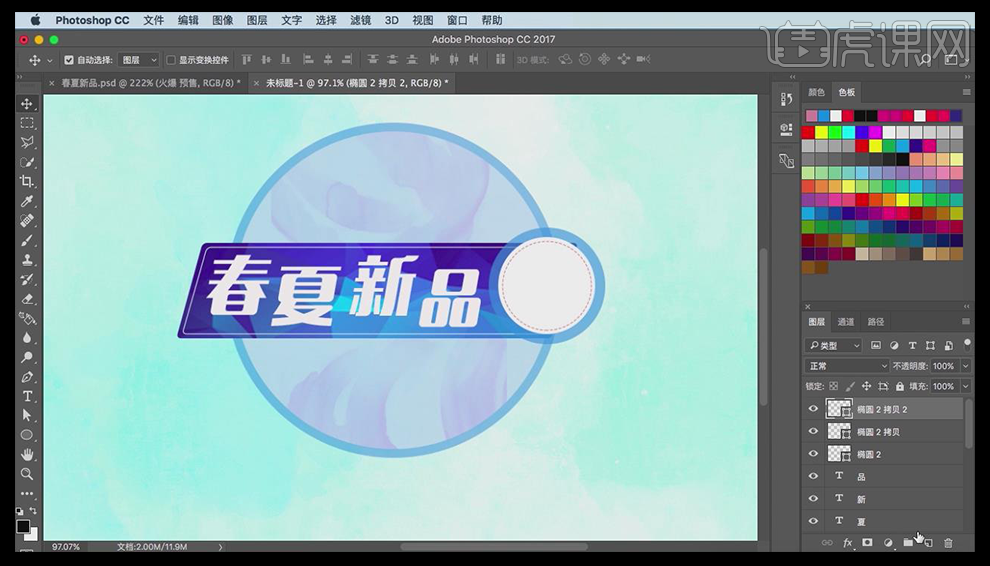
7. 【文字工具】打出文字,【字体】李旭科书法,放到合适位置,颜色为蓝色,【矩形工具】绘制一个矩形,添加粉色到白色的渐变,【Ctrl+T】旋转,放到圆形图层上方,调整一下渐变方向,使粉色在圆形区域显示,按【Alt】向下叠进去。
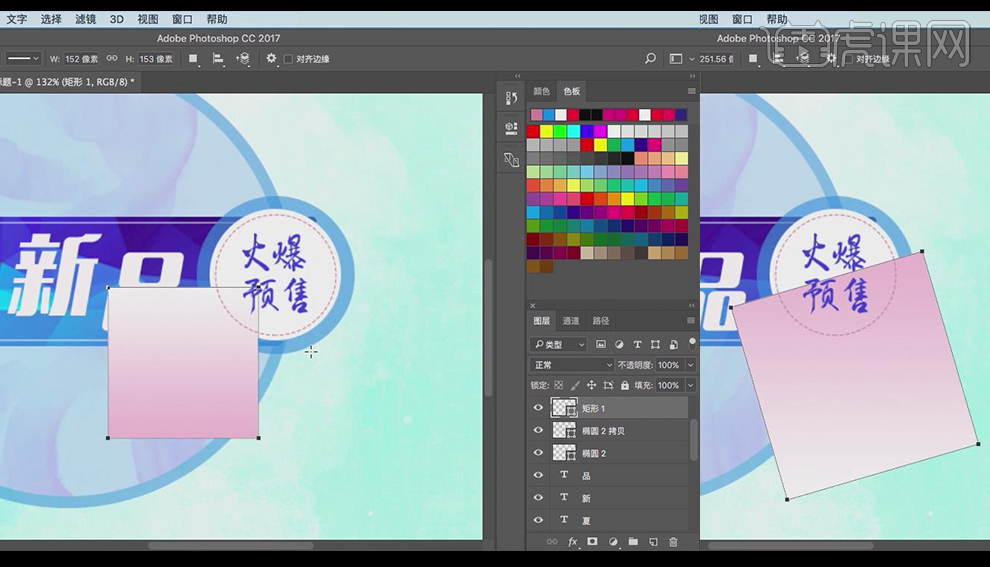
8. 拖入雪花素材,放到春和品的上方,拖入花朵素材【Ctrl+Shift+[】置于底层,将白色大圆的不透明度改为100%。

9. 将各个花朵素材一次拖入,调整位置大小,使之环绕大圆,将两个玫瑰素材图层选中,【右击】-【栅格化图层】,【菜单栏】-【滤镜】-【模糊】-【动感模糊】,距离为30px。
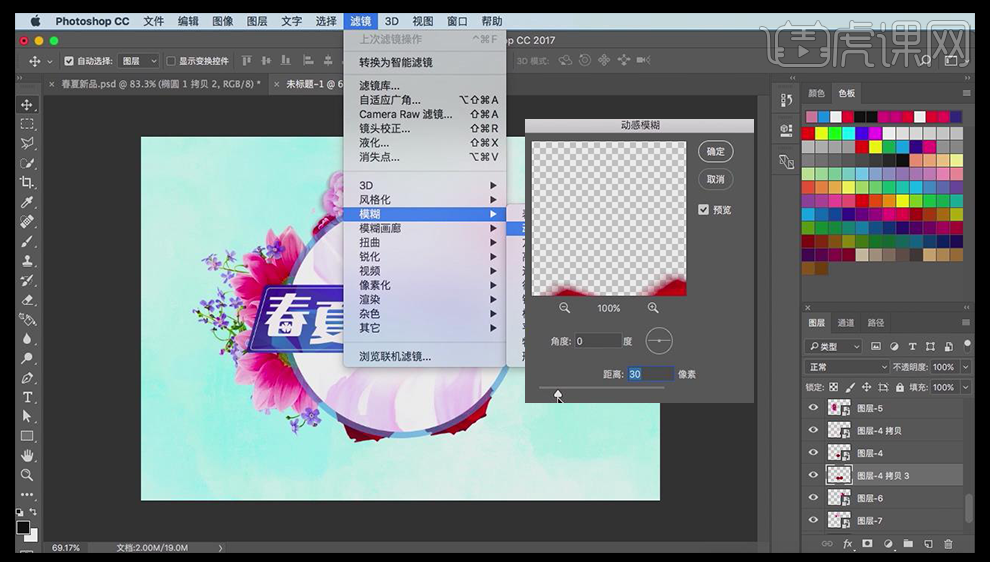
10. 【文字工具】输入2020,【字体】方正兰亭超细黑简体,按【Alt】复制一个,修改文字,【字体】微软雅黑,修改文字间距,调整大小位置。
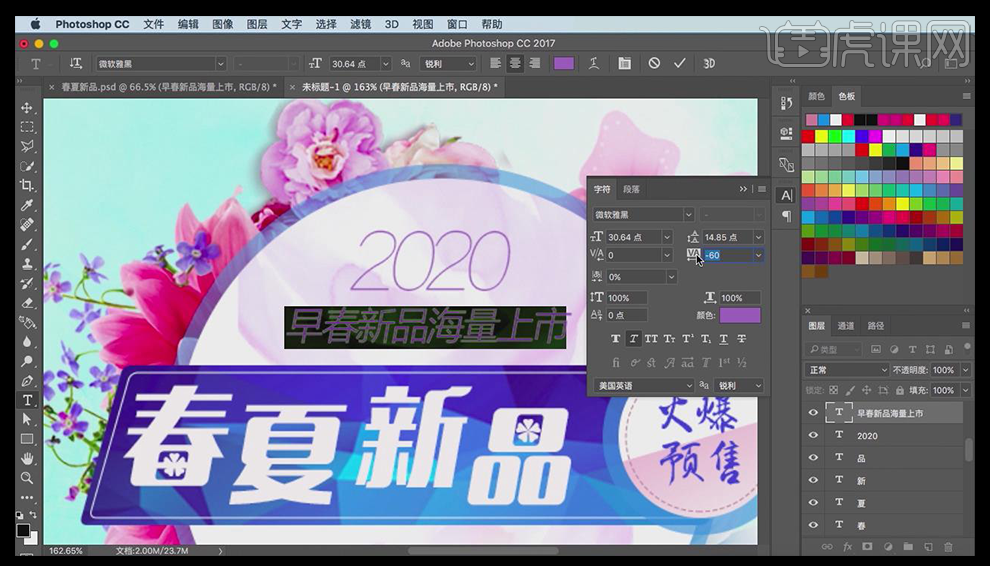
11. 选中白色圆形图层,【Ctrl+J】复制画布,去掉填充,描边改为虚线,颜色和之前的虚线描边一样,将文字打好,放到下半圆的位置,【字体】中国建行标准字,将英文打好,颜色选择比背景稍微深一点的颜色,将花朵拖入画布a调整大小位置,放到右上部分。

12. 将画布中间部分图层【Ctrl+G】打组,将漂浮花瓣素材拖入,调整位置大小。
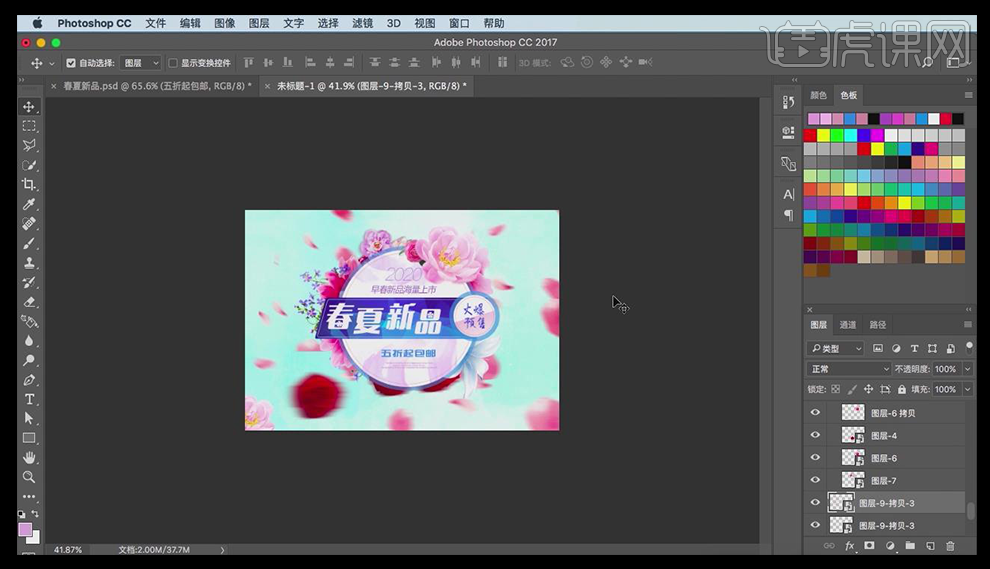
用PS如何制作手机新品发布海报
1.了解本节课所学习的主要内容。

2.打开PS新建【白色】画布,然后拖入【背景】素材选择【滤镜】-【像素化】-【马赛克】,详细参数如图所示。
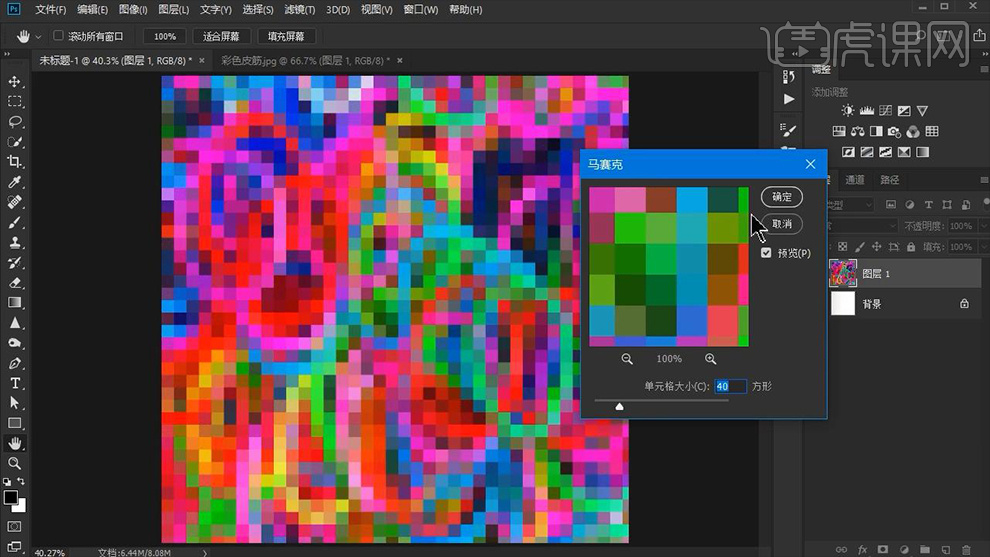
3.再次选择【滤镜】-【滤镜库】,详细参数如图所示。
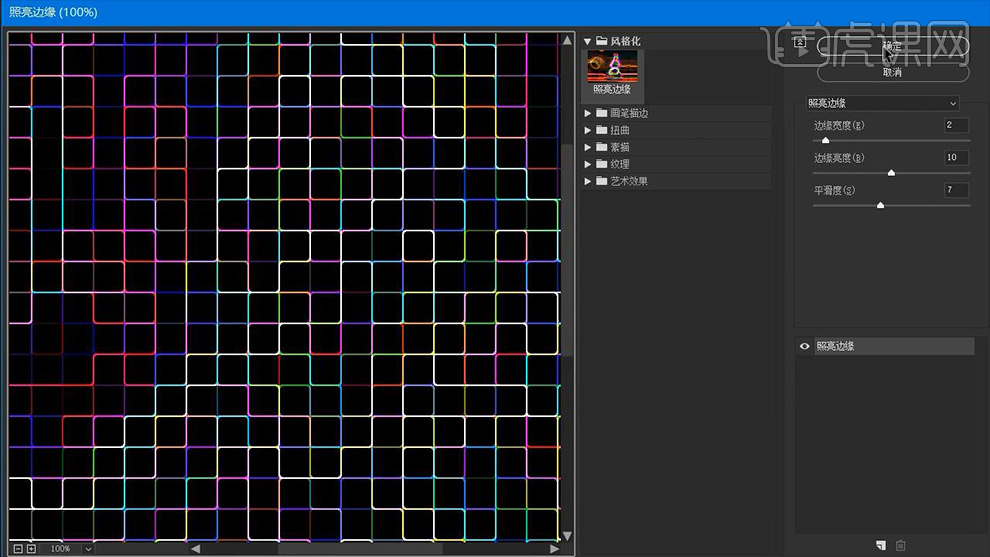
4.将【背景】图层【Ctrl+J】复制一个,然后【Ctrl+T】将其旋转180°,接着将其【混合模式】改为【变暗】,效果如图所示。
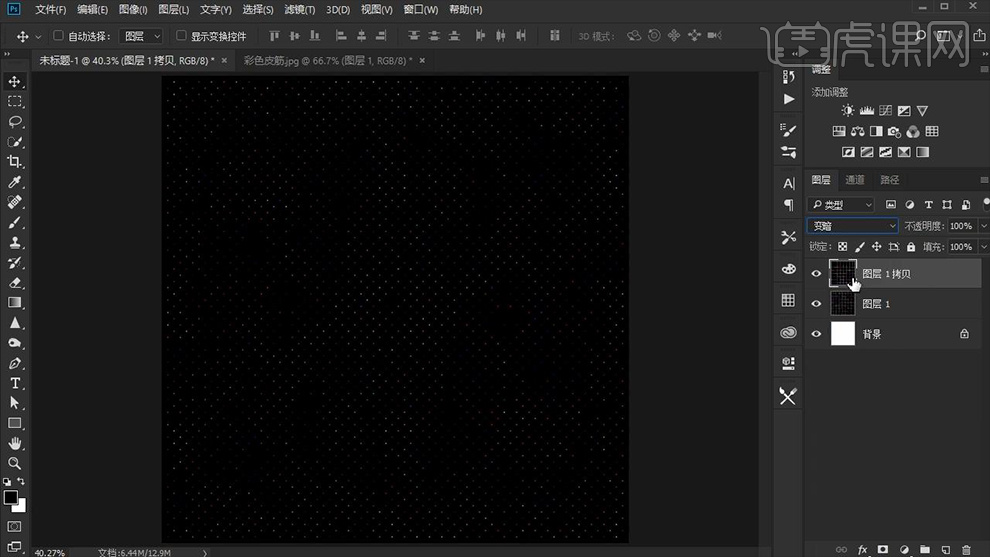
5.【Ctrl+Alt+shift+E】盖印图层并将原图层删除,复制【盖印图层】将【混合模式】改为【滤色】,之后将该图层多次复制,效果如图所示。
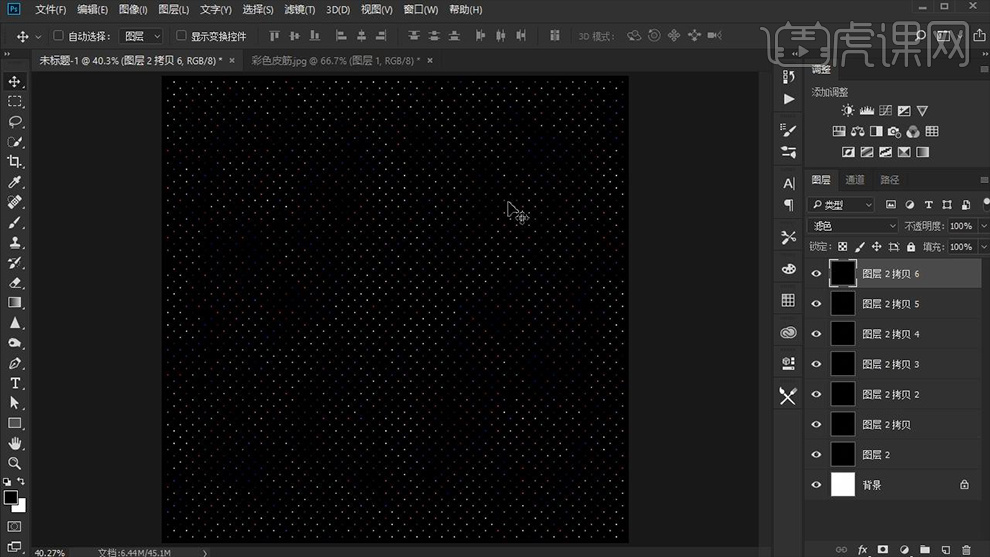
6.再次【盖印图层】将其他图层删除,使用【矩形选框工具】绘制一个正圆并【Ctrl+J】建一个图层,接着在其下方【新建图层】并填充【黑色】,效果如图所示。
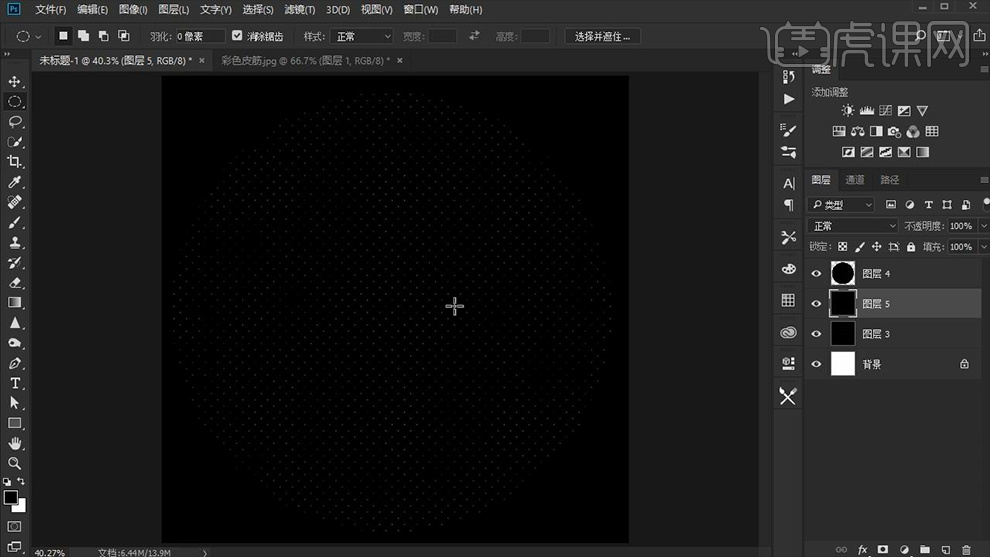
7.选中【正圆】图层选择【滤镜】-【扭曲】-【球面化】调整参数,详细参数如图所示。
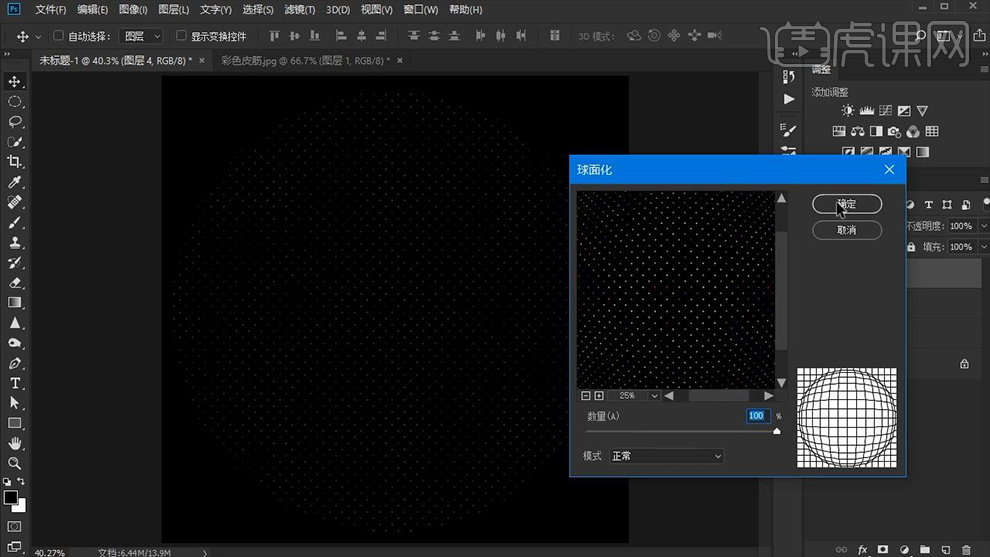
8.再次选择【滤镜】-【扭曲】-【极坐标】调整参数,详细参数如图所示。
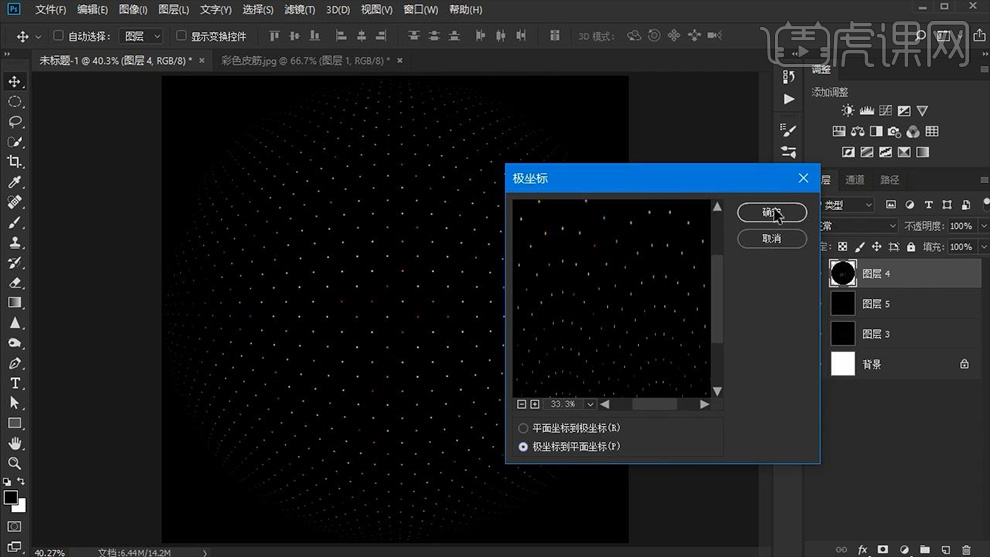
9.将该图层旋转90°并选择【滤镜】-【风格化】-【风】调整参数,详细参数如图所示。
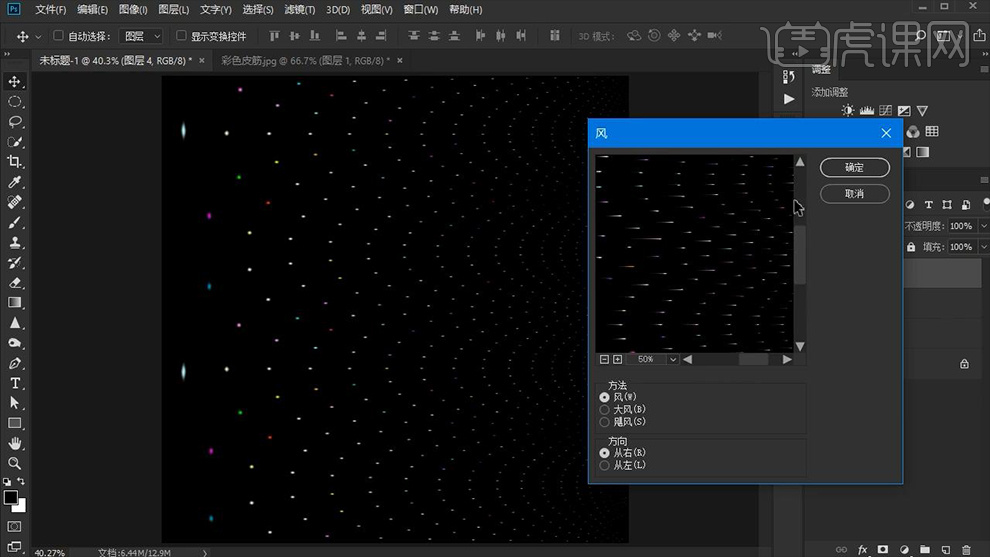
10.再次选择【极坐标】将其改为【平面坐标到极坐标】,以此制作出【烟花】效果,效果如图所示。
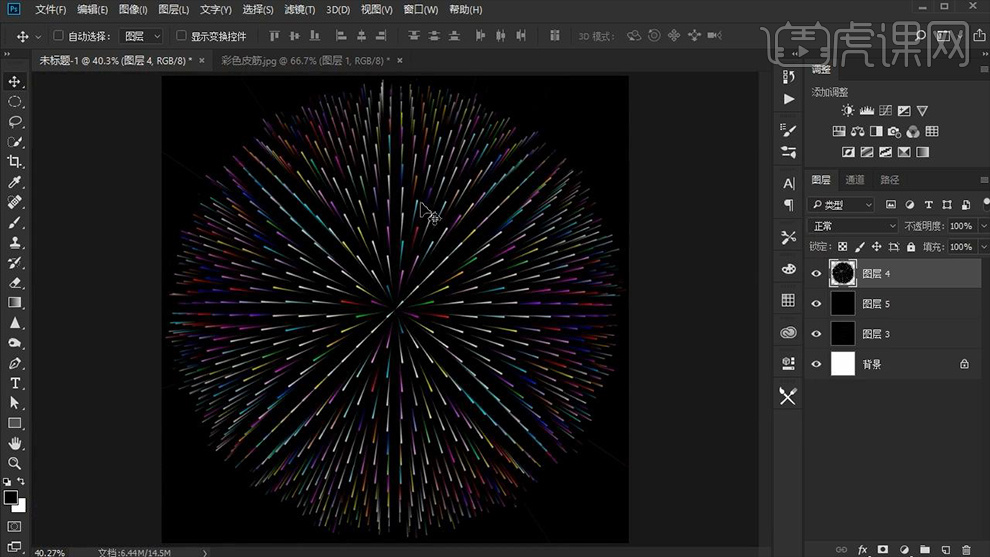
11.将该图层复制一个进行缩小并为其添加【色相/饱和度】,详细参数如图所示。
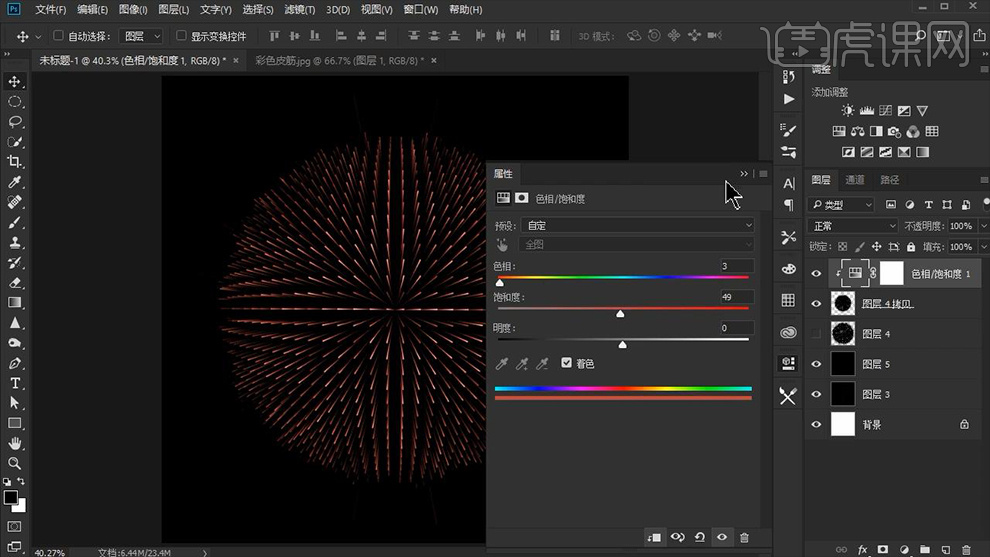
12.为下面的大烟花添加【色相/饱和度】,详细参数如图所示。
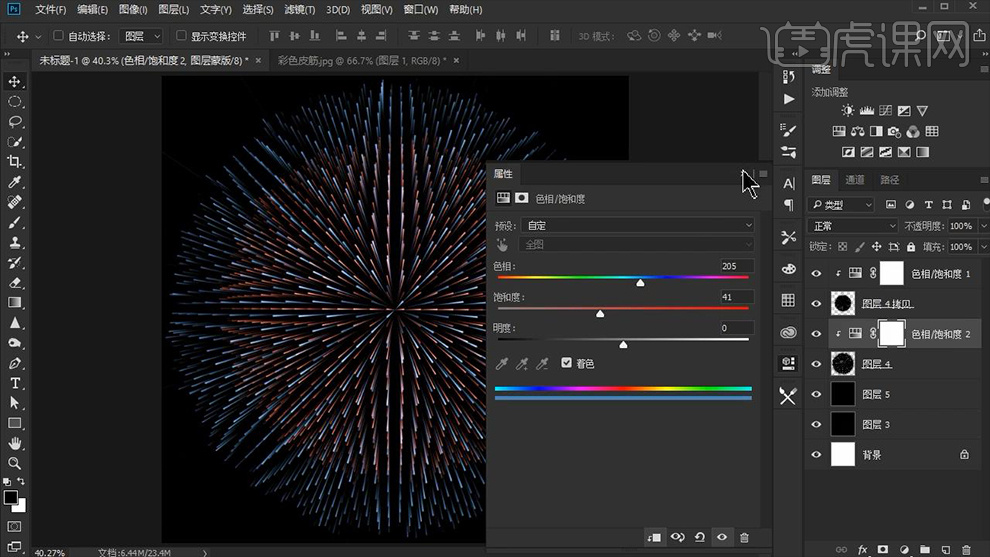
13.将制作好的烟花相关图层【Ctrl+G】编组,然后拖入【手机框】素材为其【添加蒙版】,然后使用【黑色画笔工具】依据烟花放射的形状将多余的部分涂抹擦除,效果如图所示。
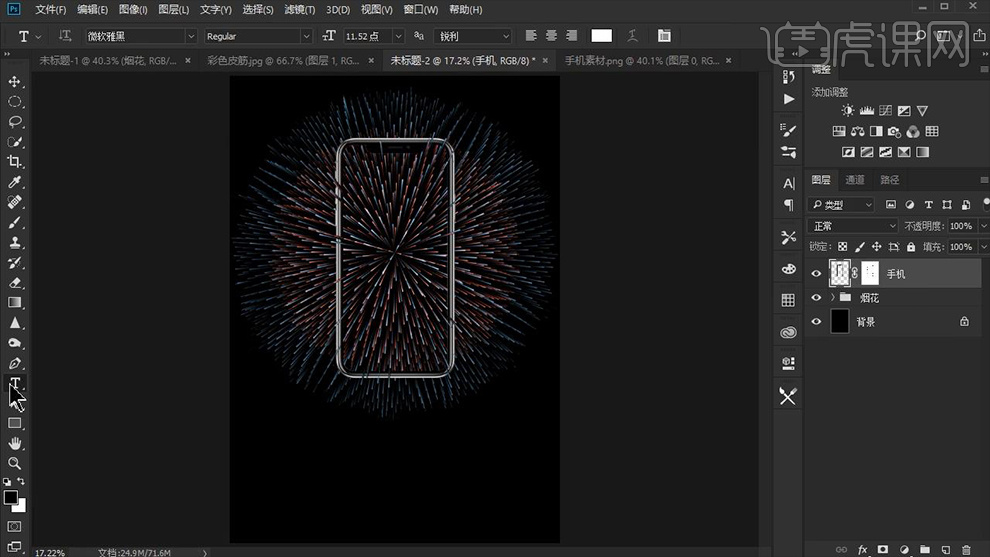
14.使用【文字工具】输入【主题文案】(字体【汉仪尚巍手书W】,颜色【白色】)并右键【栅格化文字】,效果如图所示。

15.使用【钢笔工具】扣选出【绽】字笔画的一部分将其【Ctrl+enter】建立选区复制一个,接着双击打开【图层样式】勾选【投影】调整参数,详细参数如图所示。
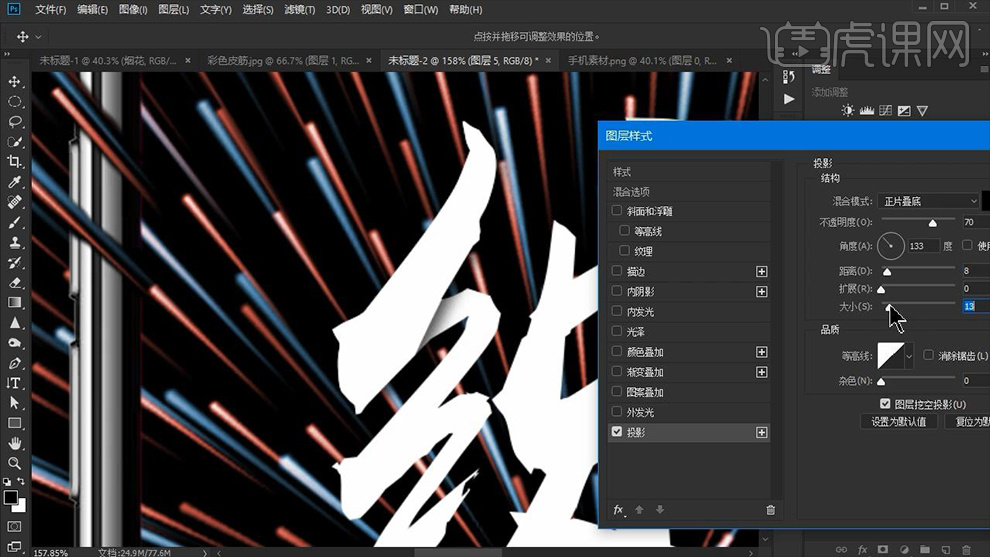
16.之后用同样的方法为【绽】字其他的笔画进行选区并打开其【图层样式】勾选【投影】调整参数,效果如图所示。
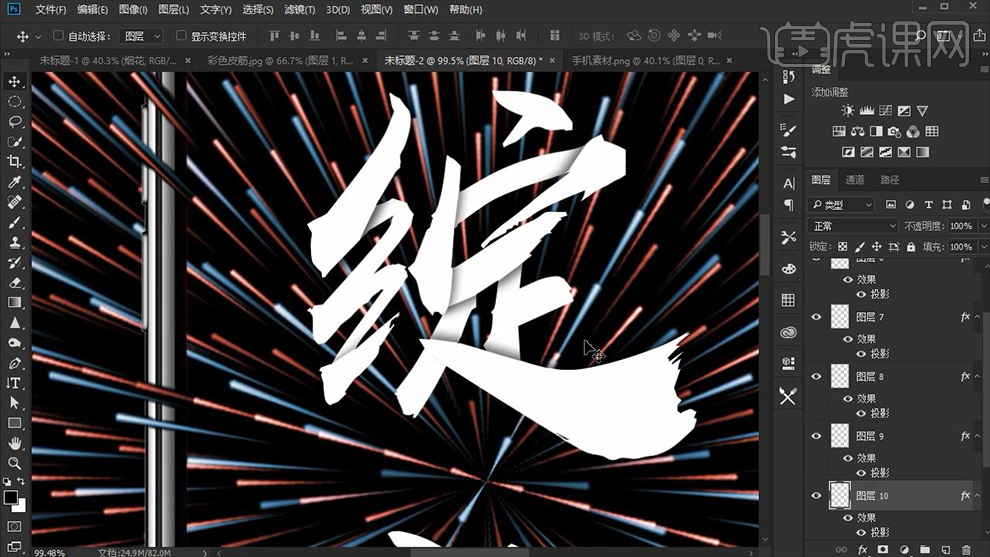
17.用同样的方法为【放】字添加【投影】效果,效果如图所示。

18.用同样参数的【文字工具】在其主题文案下方输入【辅助文案】,接下来在最下方输入【产品文案】和【英文文案】(字体【苹方】,颜色【白色】)并调整大小和位置,效果如图所示。
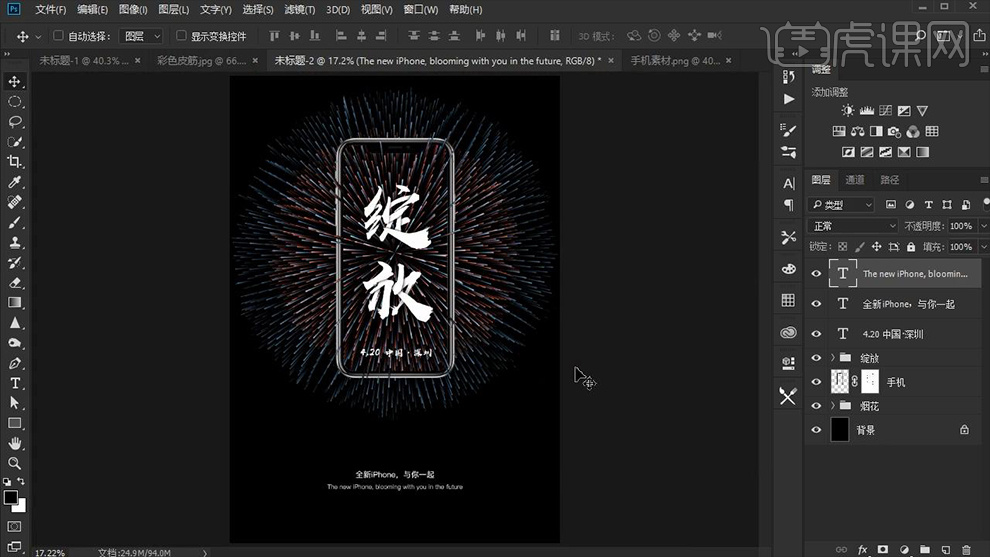
19.做出【竖参考线】放置于画布中间位置,然后使用【圆角矩形工具】绘制一个【白色圆角矩形】,之后将其复制一个并将原图层右键【栅格化图层】,效果如图所示。
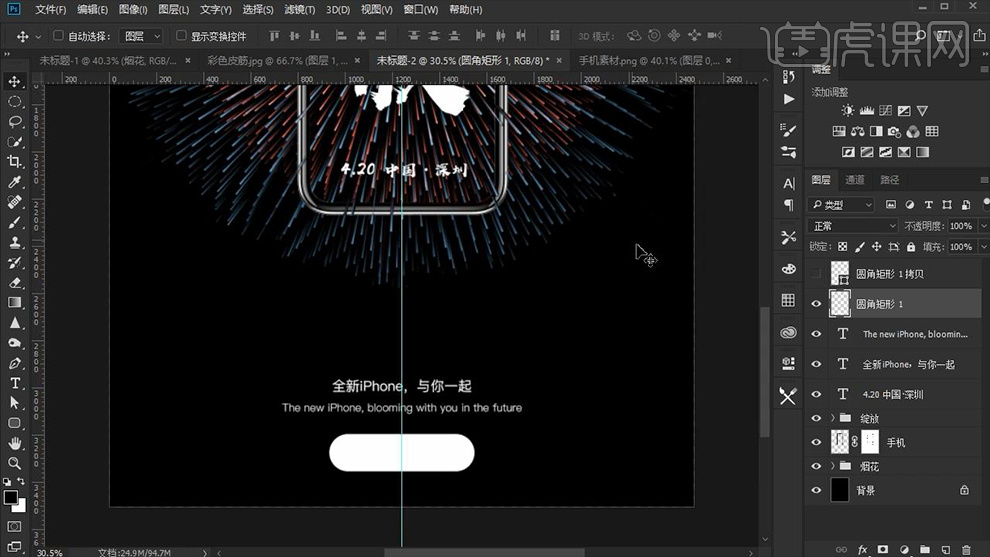
20.使用【矩形选框工具】删除【圆角矩形】的一部分并为上方的【圆角矩形】添加描边调整参数,详细参数如图所示。
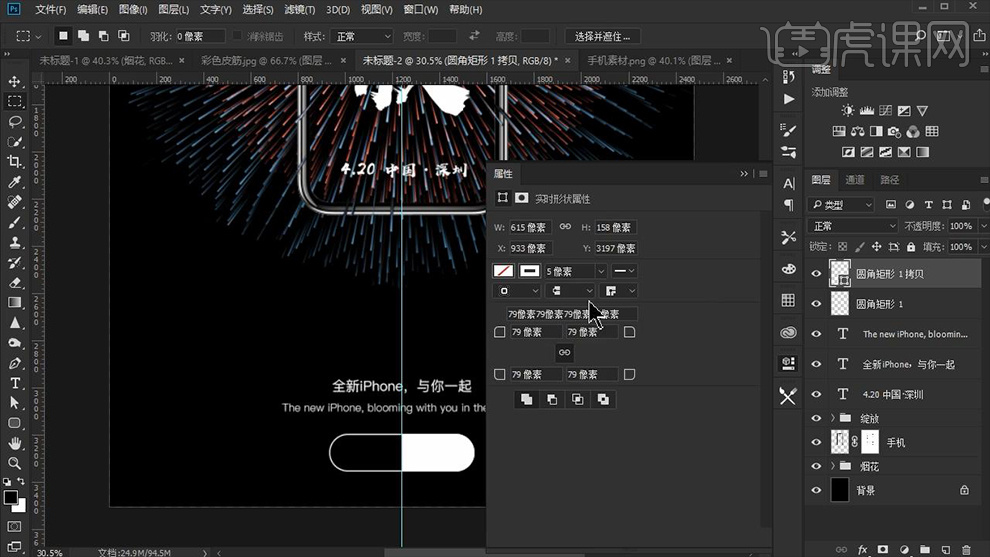
21.分别在圆角矩形的两个部分里输入【文案】,然后取消画面中的参考线,效果如图所示。
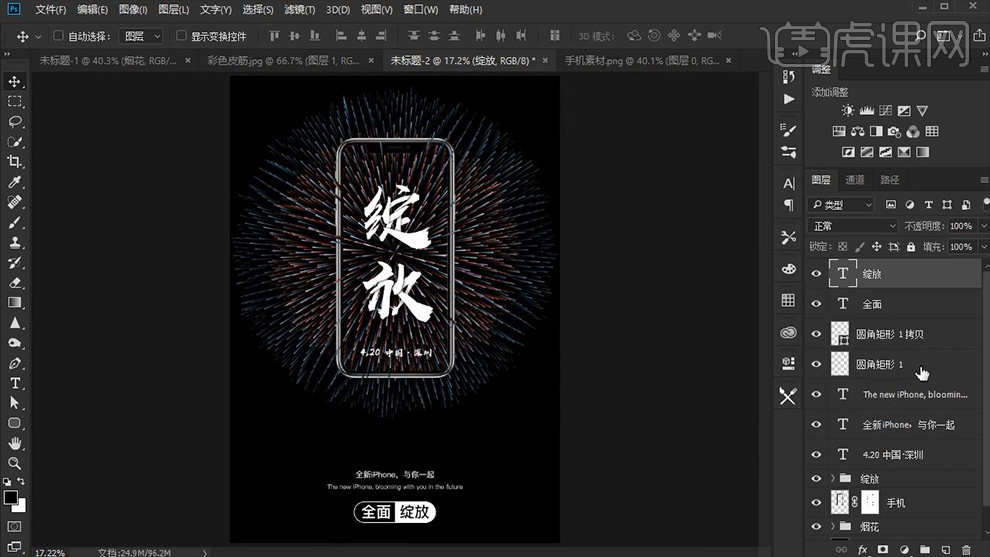
22.使用【矩形工具】绘制一个细长的长方形,然后选择【滤镜】-【模糊】-【动感模糊】调整参数,详细参数如图所示。
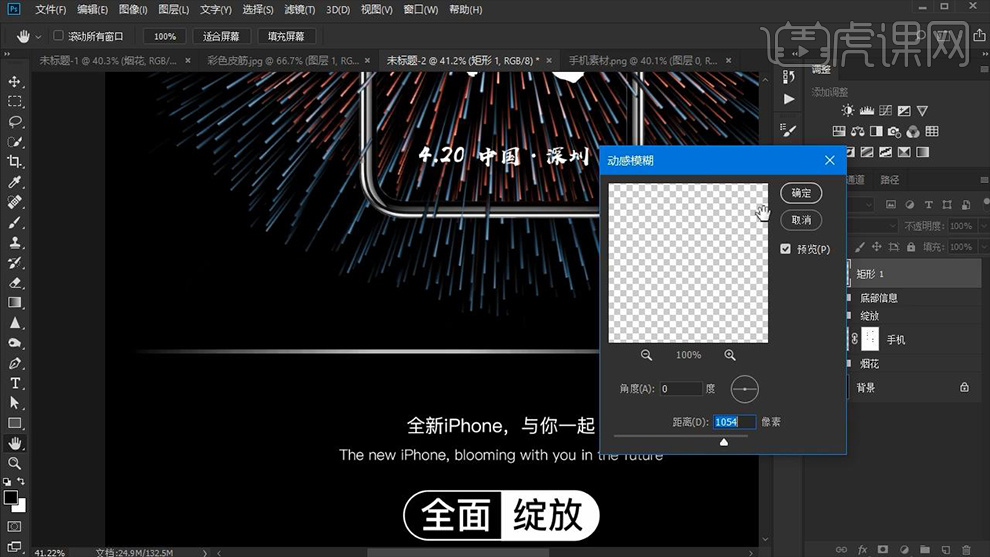
23.之后将其多次复制并放置于相应的位置,之后输入【时间文案】,效果如图所示。
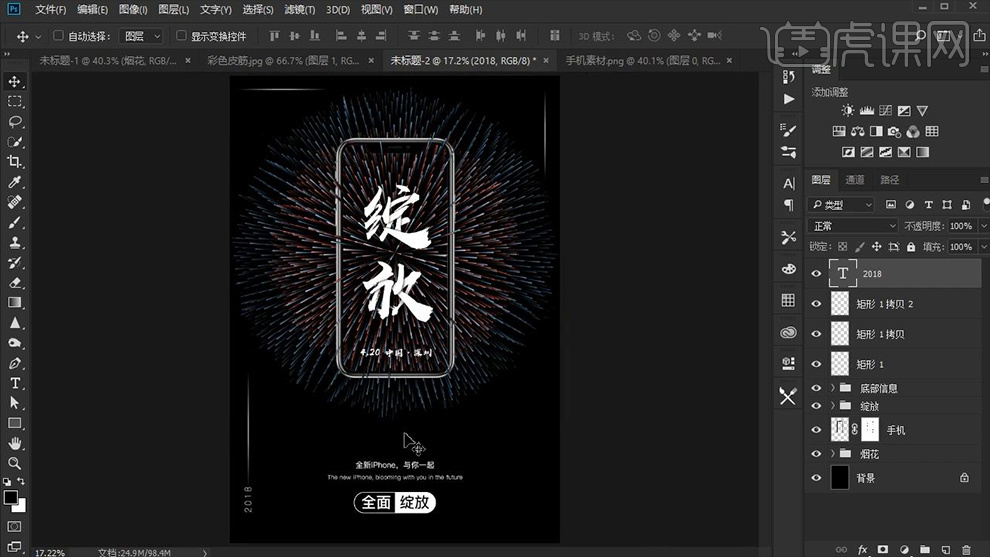
24.使用【椭圆工具】绘制一个正圆,然后使用【直接选择工具】调整锚点将其拉长,之后用同样的方法给予【动感模糊】效果,详细参数和效果如图所示。
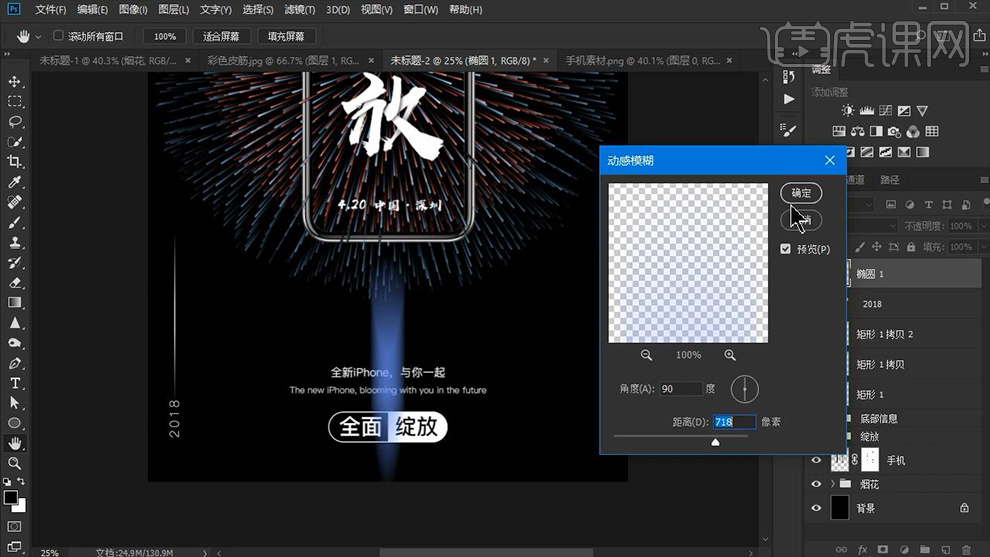
25.之后将其【不透明度】降为【60%】,回到【烟花】图层,使用【套索工具】对其一部分烟花进行选区复制一个并适当的调整其大小和位置,效果如图所示。
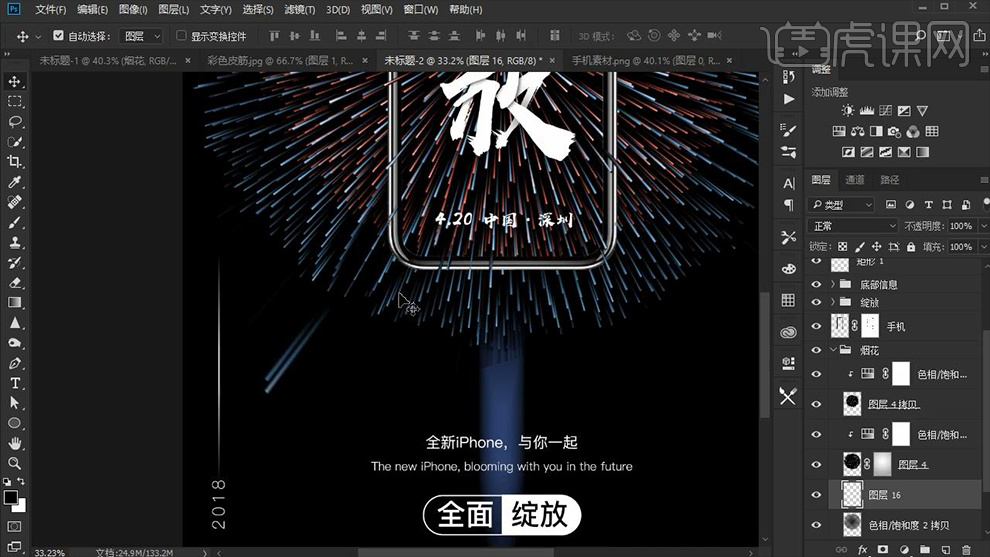
26.将套索出来的烟花图层多次复制并调整大小和位置,效果如图所示。
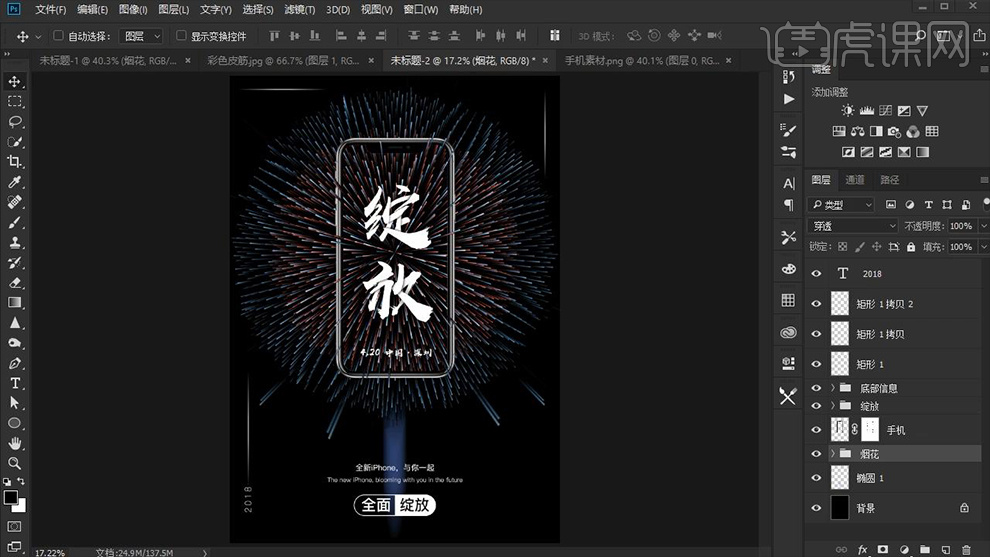
27.最终效果图。

用PS如何将感恩节风格海报设计
1.使用【PS】新建画布,拖入纸的素材进行摆放,新建图层填充白色,不透明度降低。
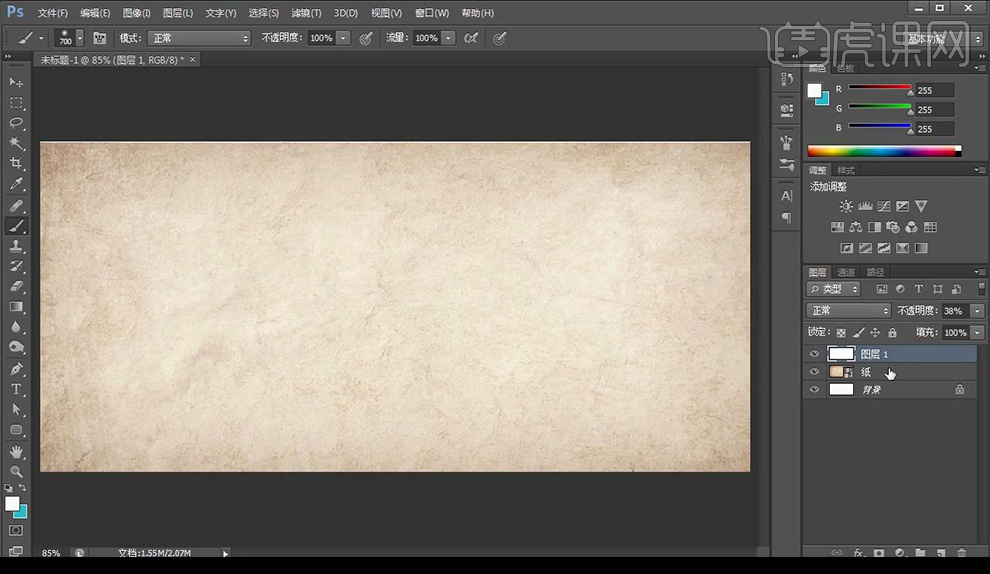
2.拖入透明度质感素材,新建图层,使用【画笔工具】在画面中心涂抹。
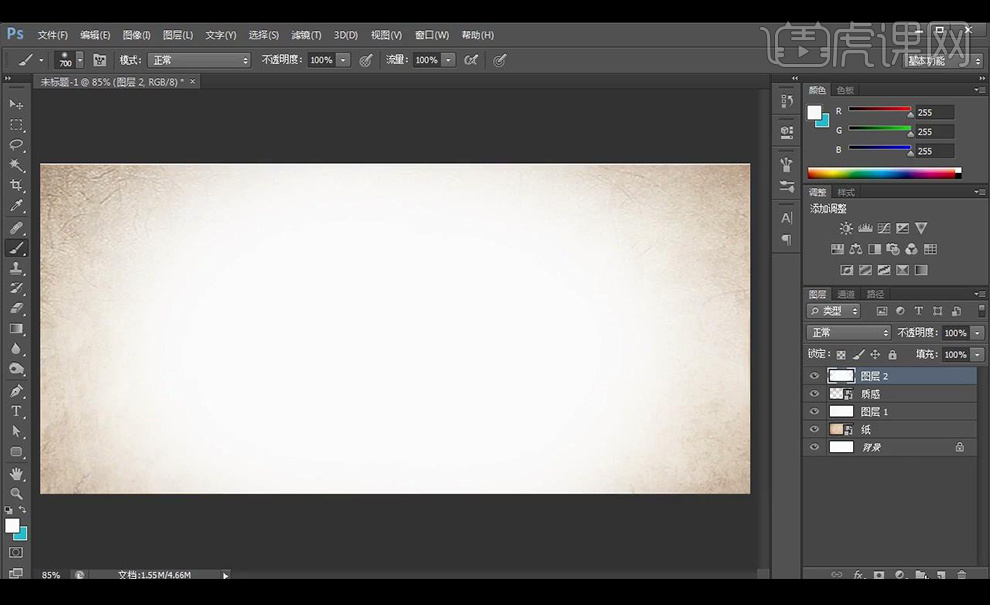
3.再新建图层使用【画笔工具】在周围进行涂抹,混合模式为【色相】。
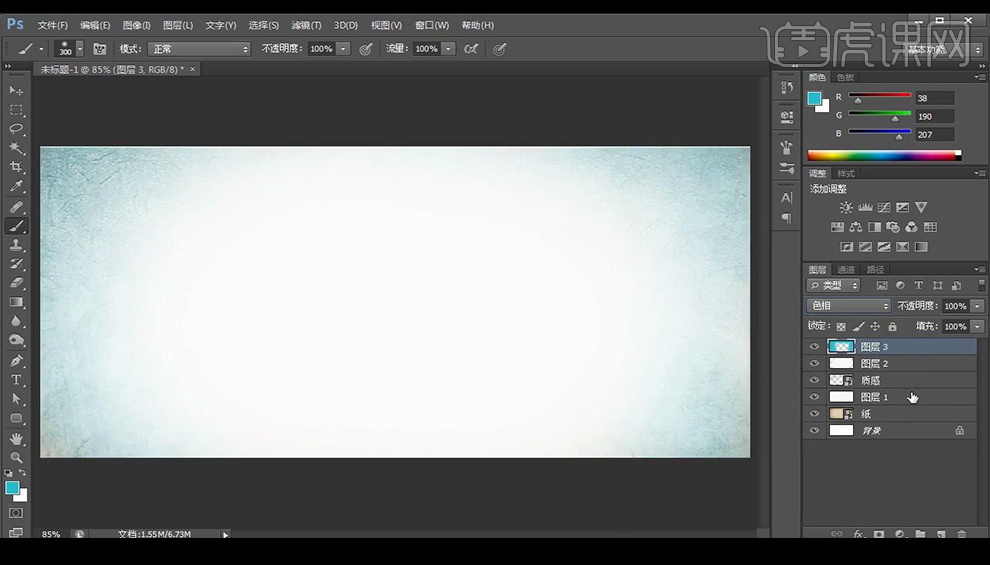
4.拖入背景素材,添加图层蒙版,使用【渐变工具】对其进行渐变处理。
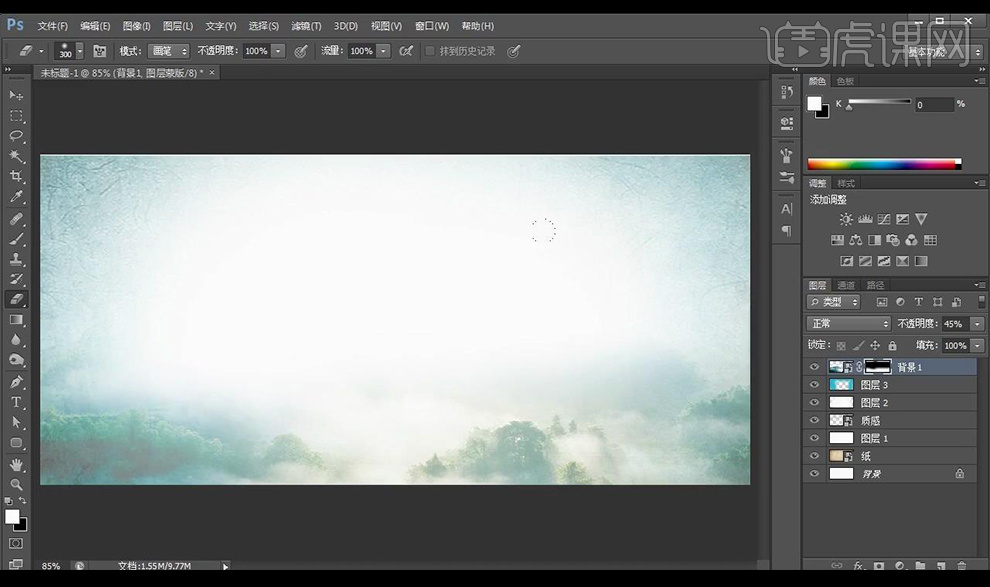
5.再拖入背景素材,放置到右侧,添加图层蒙版,使用【橡皮擦】对其进行渐变处理。
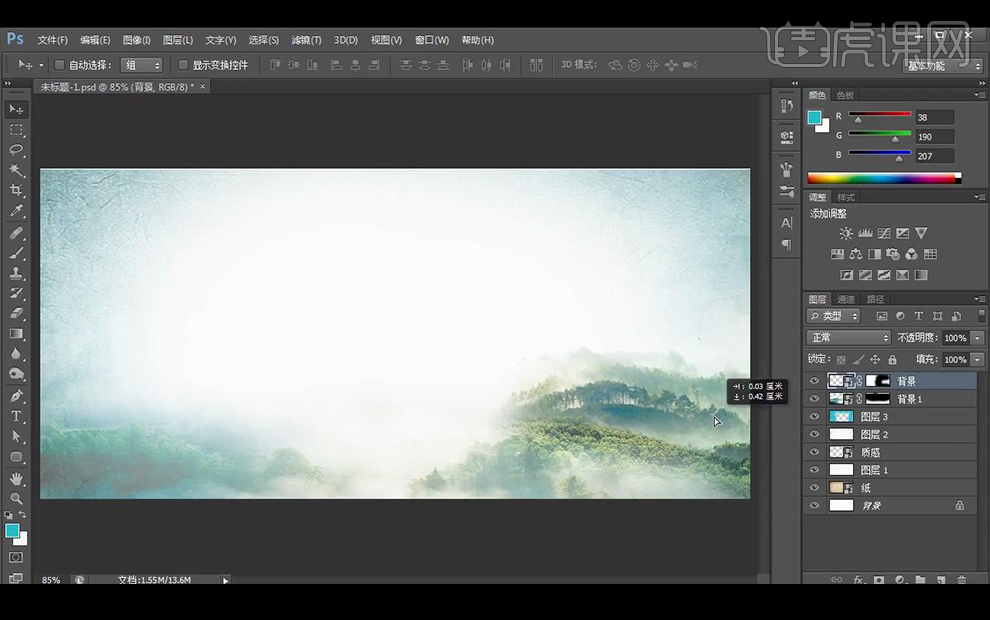
6.再拖入背景素材,放置到中间,添加图层蒙版,使用【橡皮擦】对其进行渐变处理。
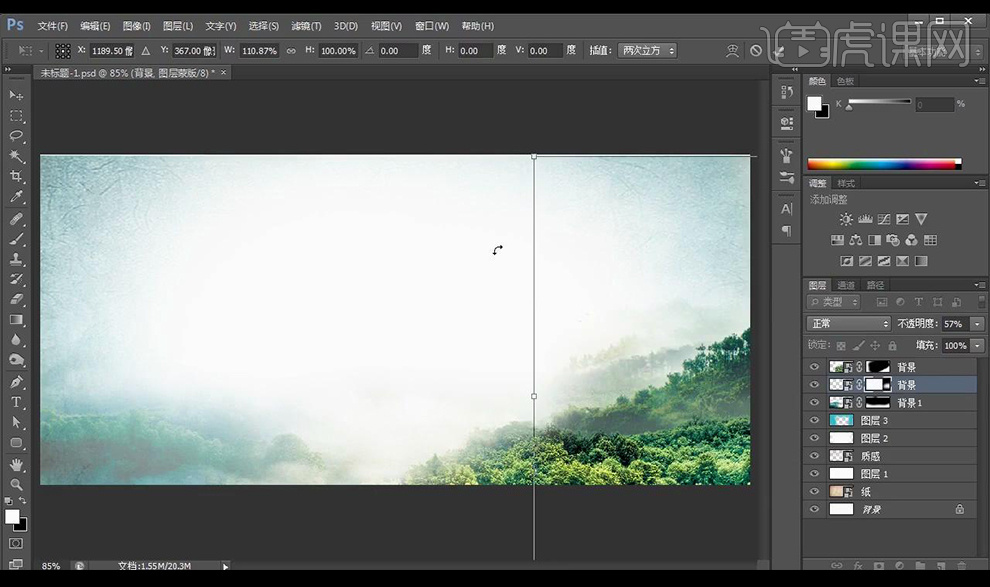
7.继续拖入背景素材进行处理搭建好背景效果。
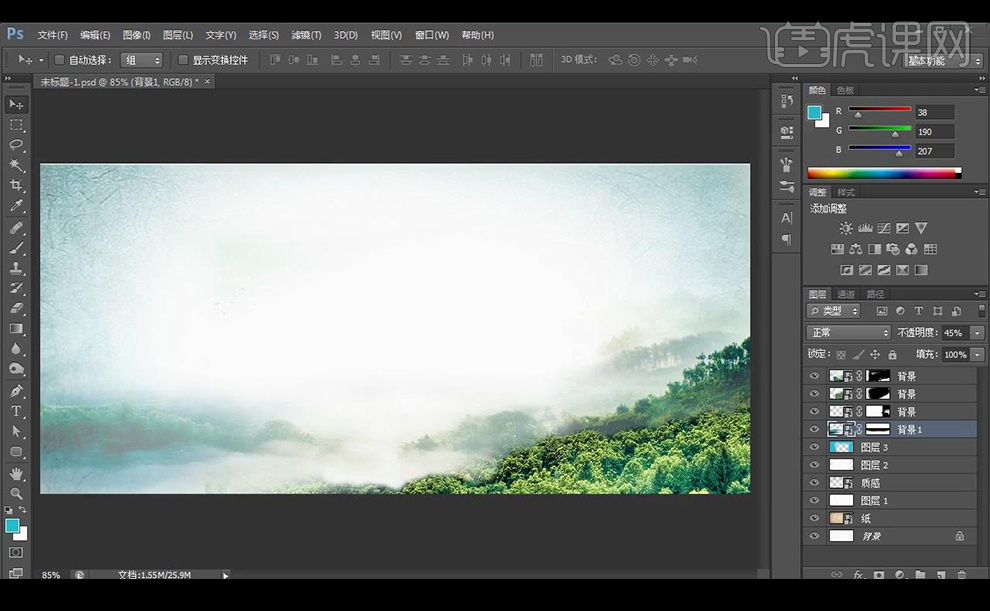
8.接下来继续拖入木窗,砖墙,竹子素材进行调整摆放,对砖墙进行调整【曲线】调整如图所示。
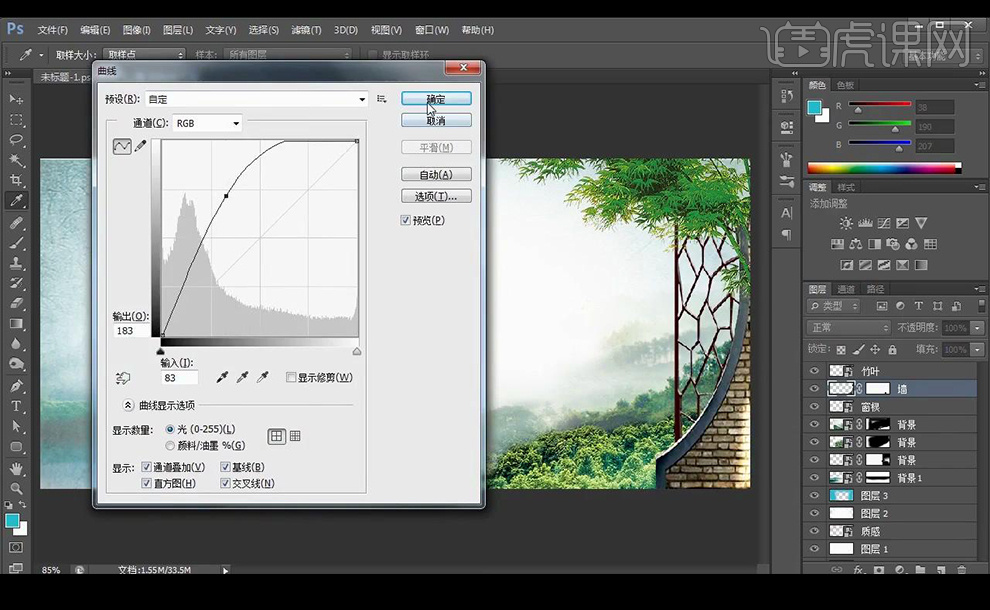
9.接下来拖入灯跟叶子素材进行摆放,整体编组。
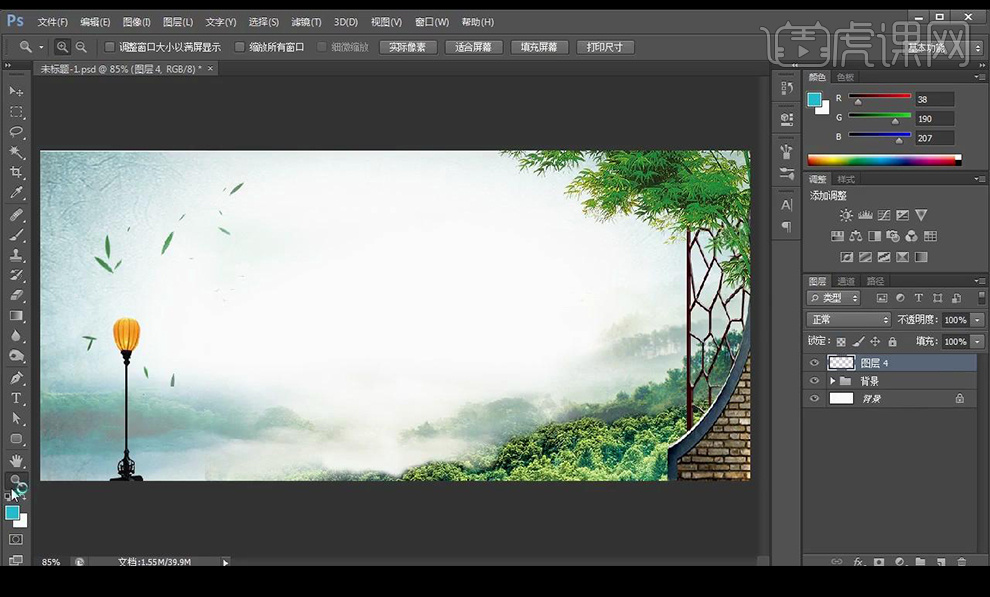
10.分别输入文字进行摆放,使用字体【方正字迹吕建德行楷简体】。

11.拖入小人素材跟花素材放在文字上,拖入光效素材创建剪切蒙版放在文字上混合模式为【变亮】。

12.输入辅助文案,使用字体【造字工房悦黑简体】,调整画面整体关系。

13.绘制圆角矩形,在下方进行调整,输入辅助文案进行摆放。

14.继续在下方输入辅助文案,使用字体【方正幼线简体】。

15.接下来对文案部分进行对其调整,对背景进行细微修改。

16.最终效果如图所示。

用PS制作圣诞节新品促销海报
1.使用【PS】新建画布,背景填充深蓝色,拖入雪地素材,添加蒙版,进行拉出渐变隐藏天空部分。
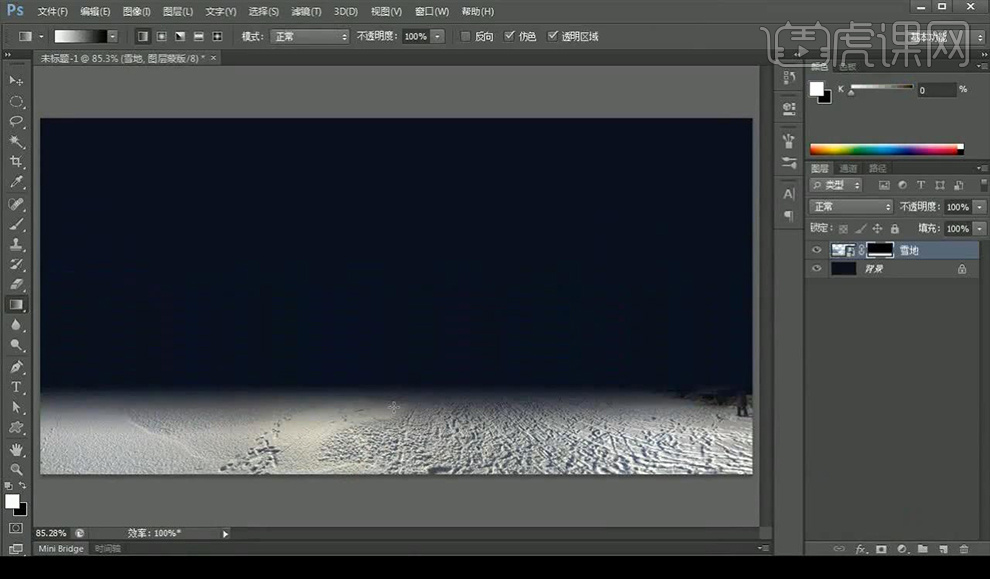
2.新建图层,填充黑色,进行【添加杂色】。
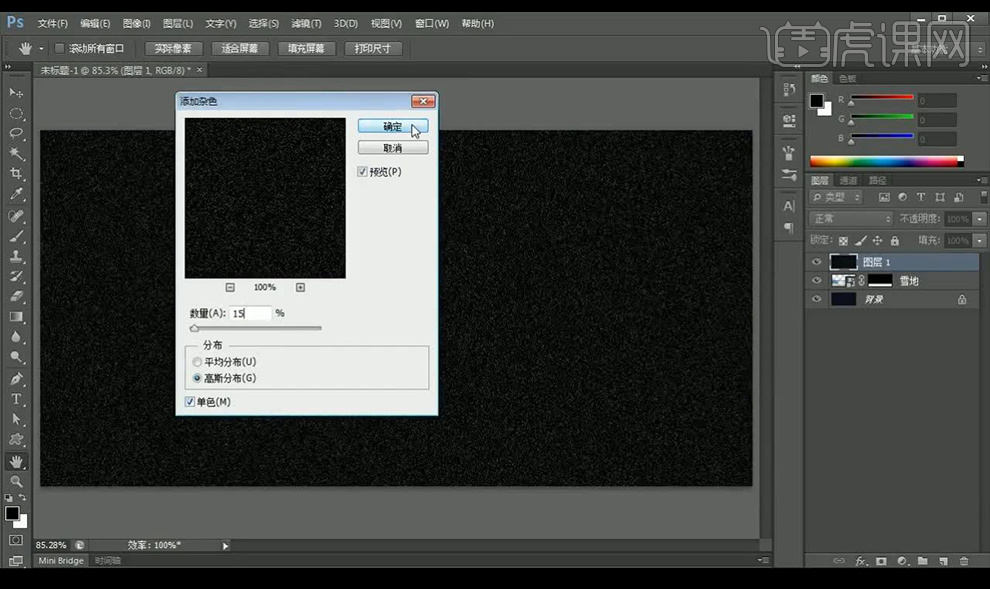
3.然后进行点击【进一步模糊】,【ctrl+L】进行调整【色阶】调整如图所示,混合模式为【滤色】。
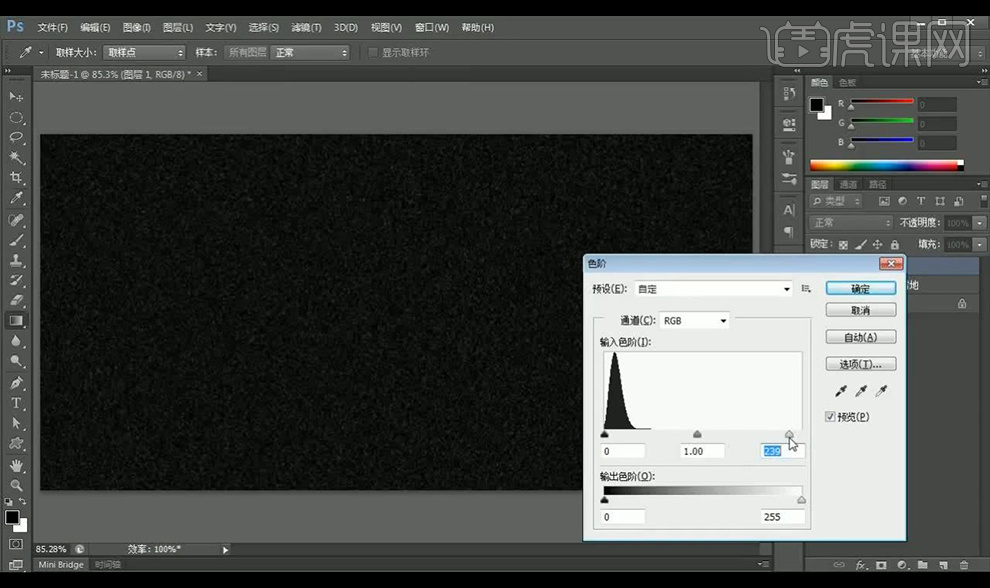
4.进行调整【动感模糊】调整如图所示。
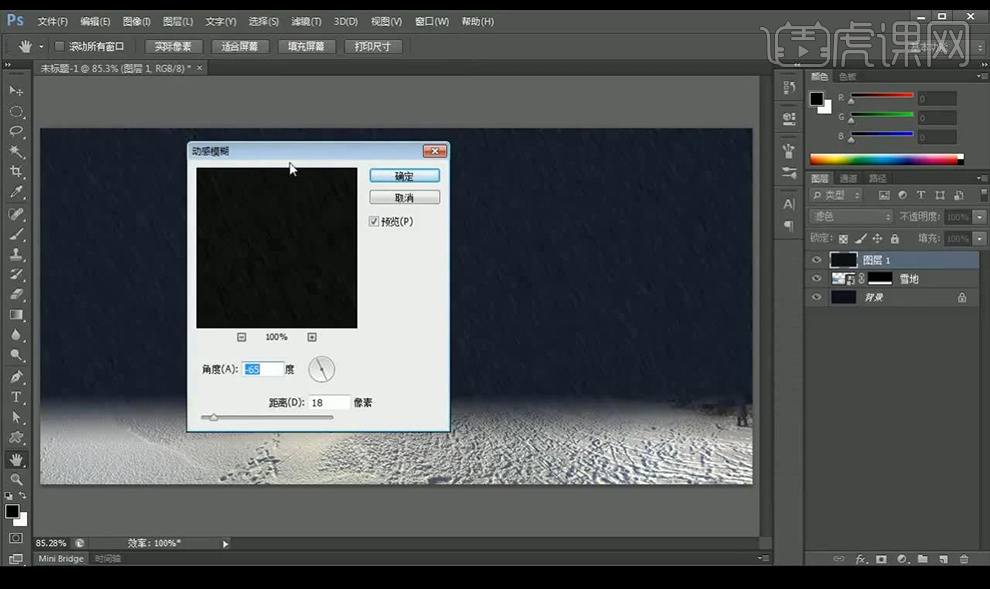
5.新建图层,绘制矩形选框,填充黑色,进行【添加杂色】调整如图所示。
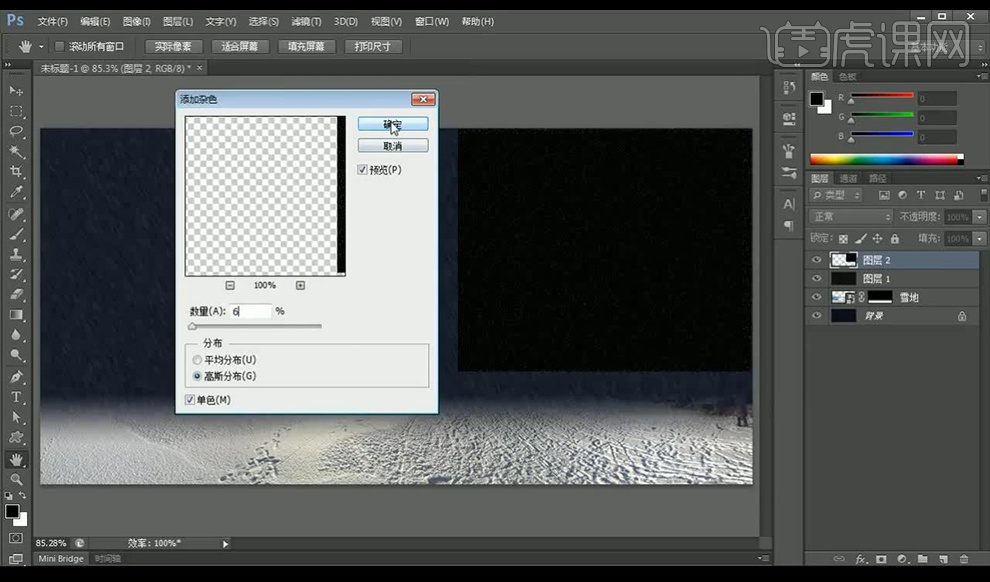
6.接下来调整【晶格化】调整如图所示。
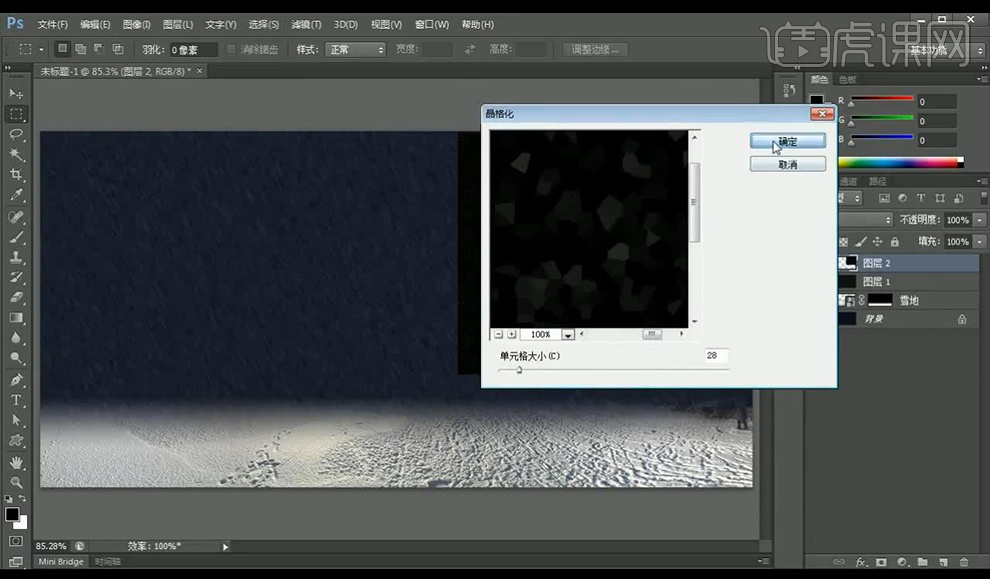
7.接下来进行调整【动感模糊】,混合模式为【滤色】。
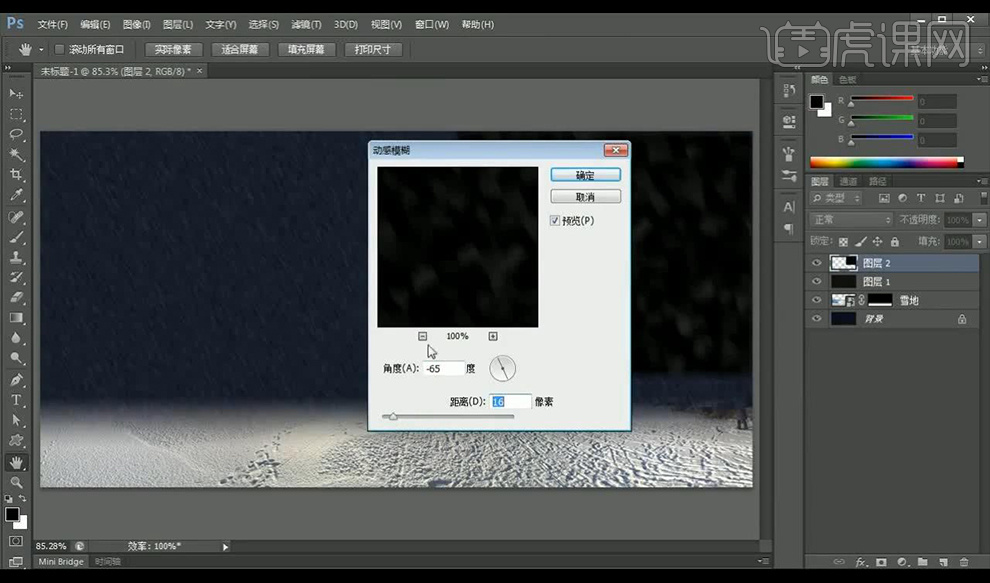
8.接下来新建图层,拉一个矩形框,进行羽化,填充白色。
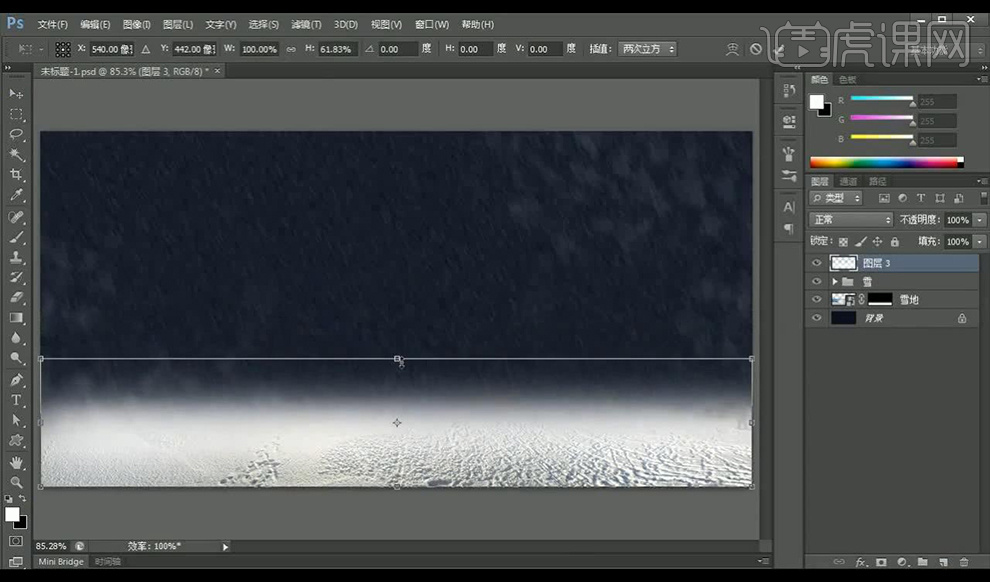
9.接下来新建图层,拉一个圆形框,进行羽化,填充白色,降低不透明度。

10.拖入鹿素材,接下来新建图层涂抹两个点当做光效,放置在鹿角上,混合模式为【点光】复制进行摆放。
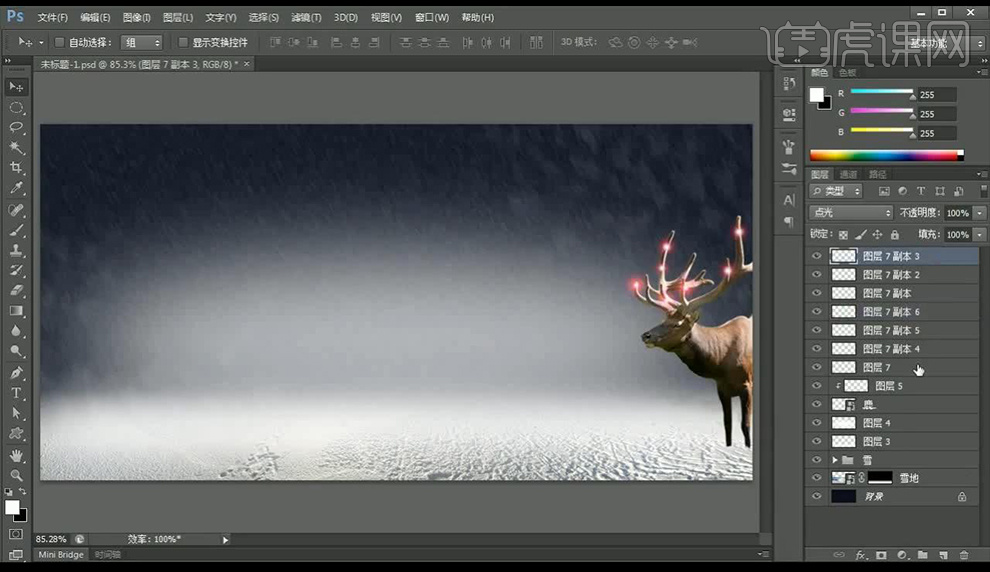
11.拖入礼物素材鹿角素材圣诞帽素材,光效素材混合模式为【线性减淡】将多余部分涂抹掉。
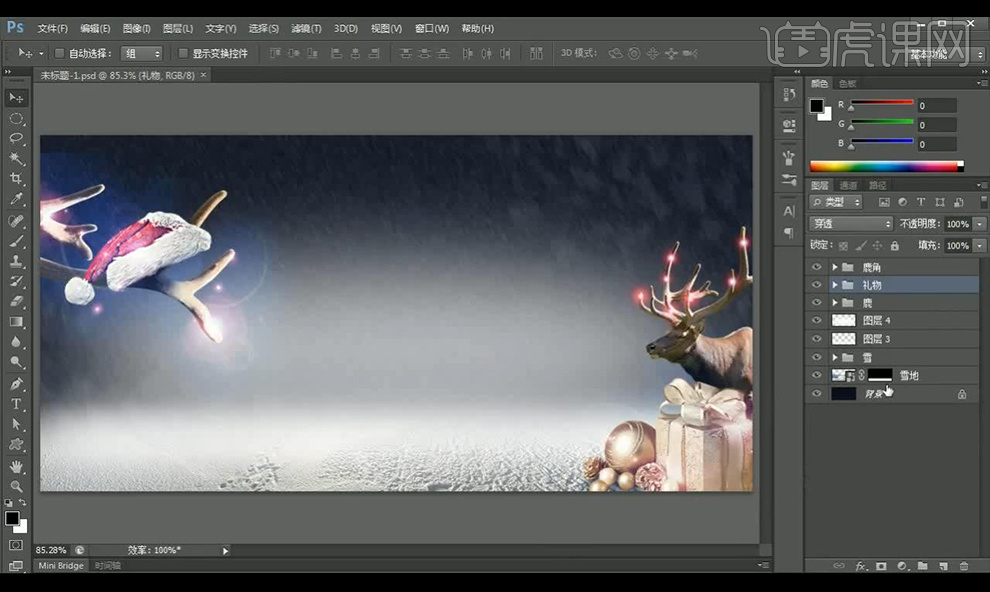
12.拖入圣诞树素材添加光效,拖入木板素材进行绘制投影效果如图所示。
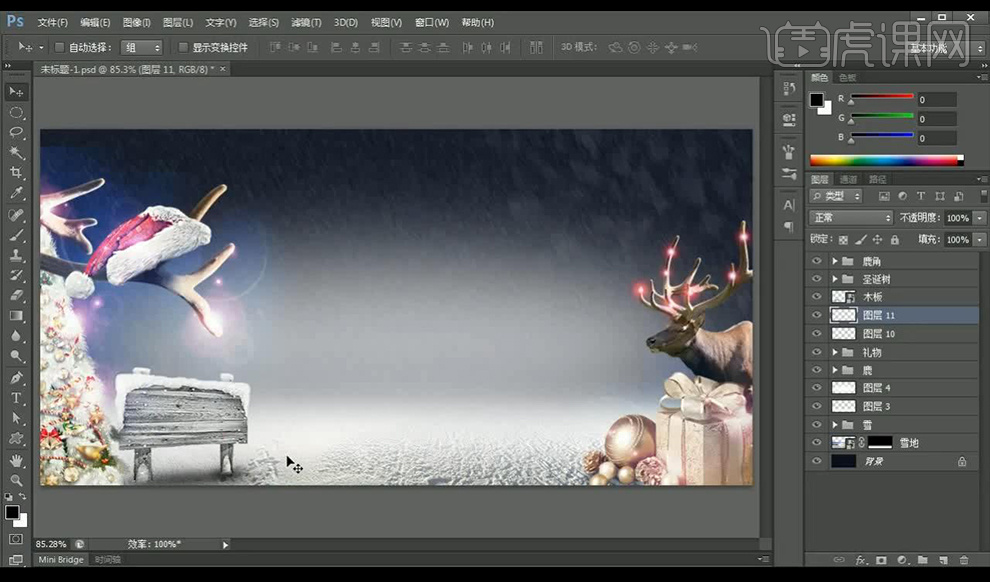
13.在木板上进行输入文案,添加【斜面和浮雕】参数如图所示。

14.新建图层在中间绘制矩形,填充白色,添加【渐变叠加】参数如图所示。
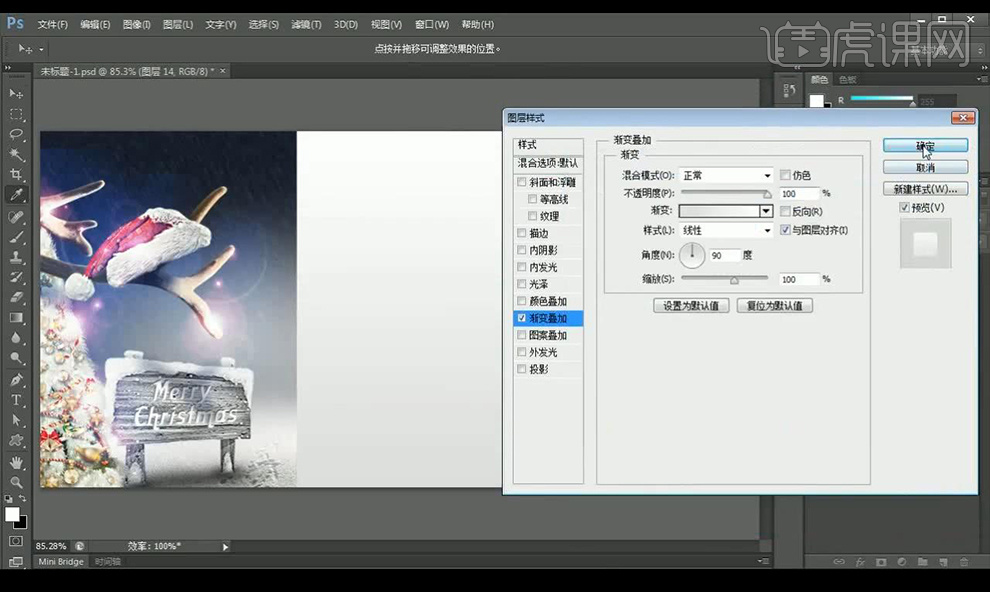
15.在左侧绘制细长矩形,进行添加【渐变叠加】参数如图所示。
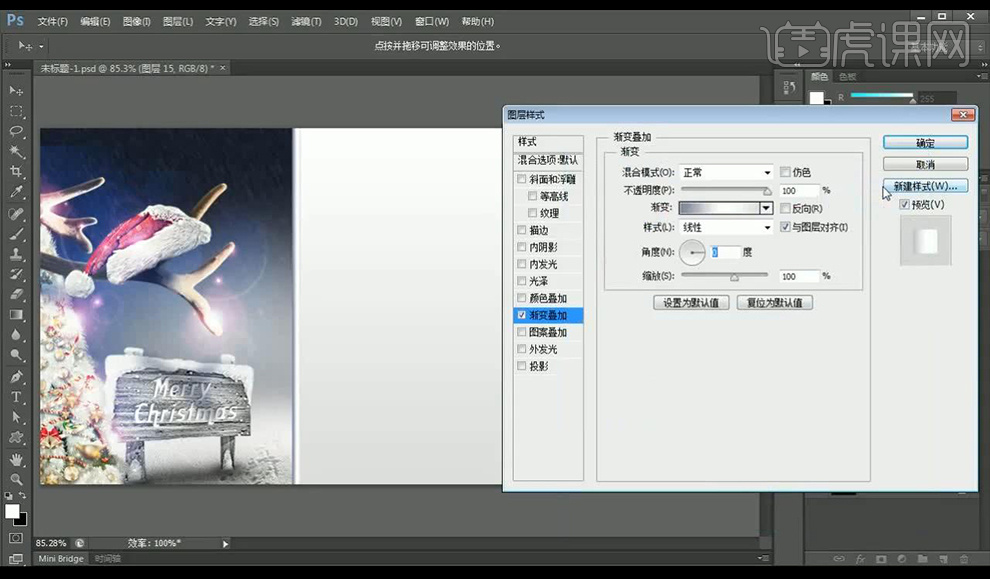
16.复制一层,选择【渐变叠加】点击反向。
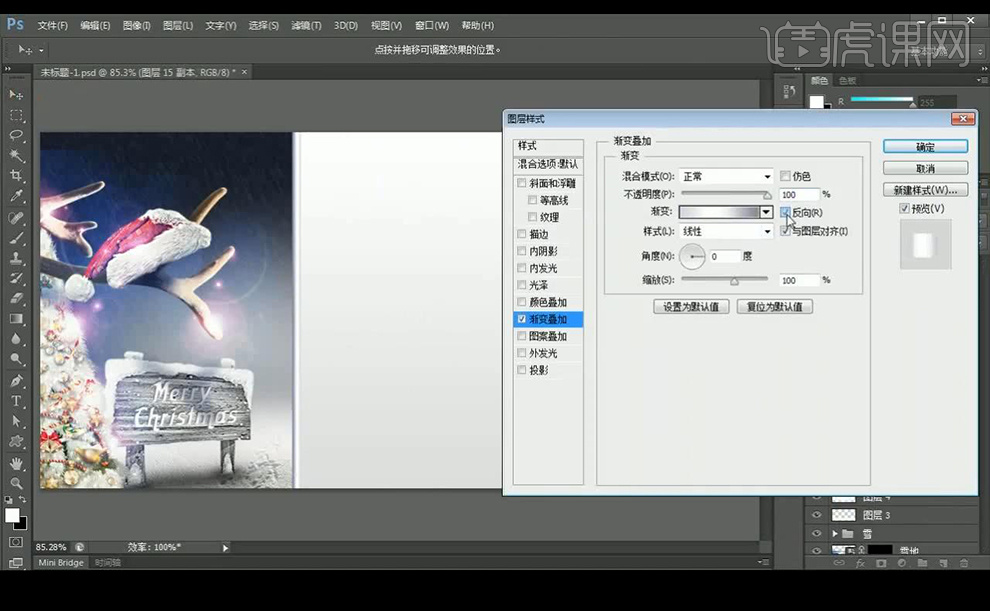
17.新建图层在上方绘制选框,填充蓝色,混合模式为【颜色减淡】降低不透明度。
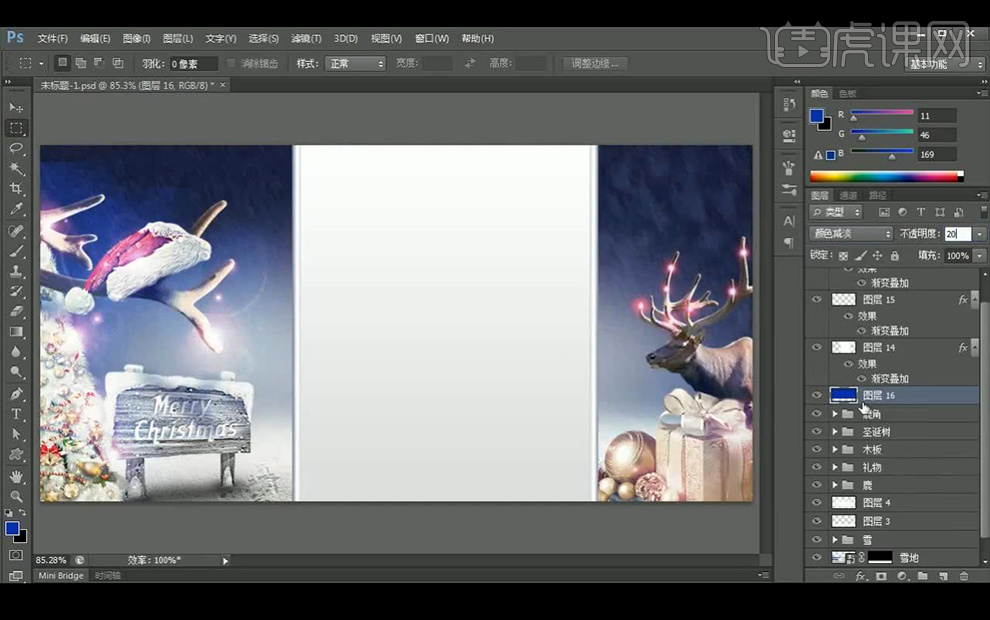
18.拖入准备好的主题字素材,选中选区然后删除,复制光效素材进行摆放。

19.拖入雪花素材进行复制摆放,降低不透明度。

20.拖入金色丝带素材添加【投影】参数如图所示。
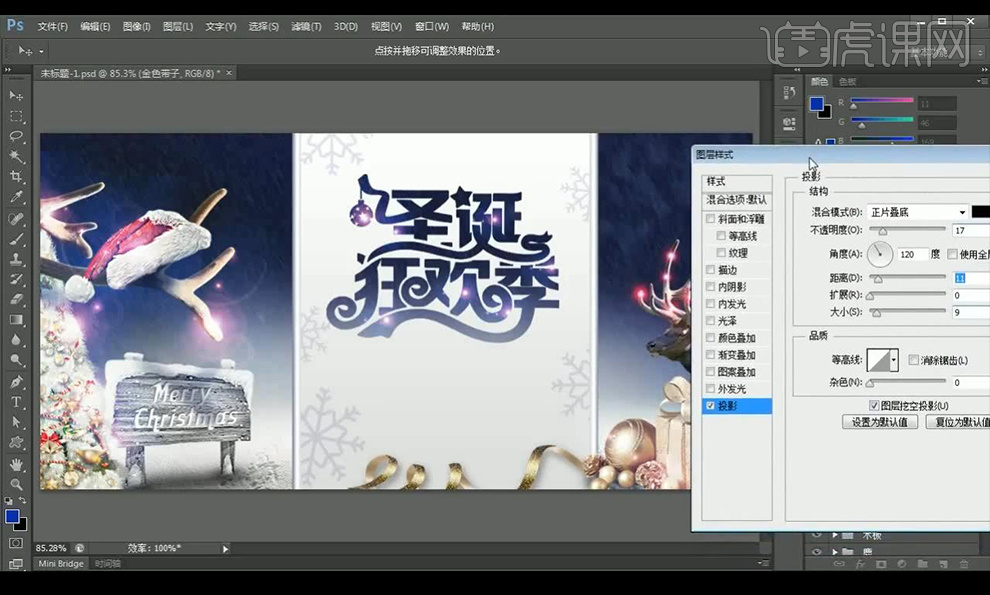
21.接下来输入辅助文案,使用字体【方正正准黑简体】,数字部分填充【红色】。

22.最终效果如图所示。






