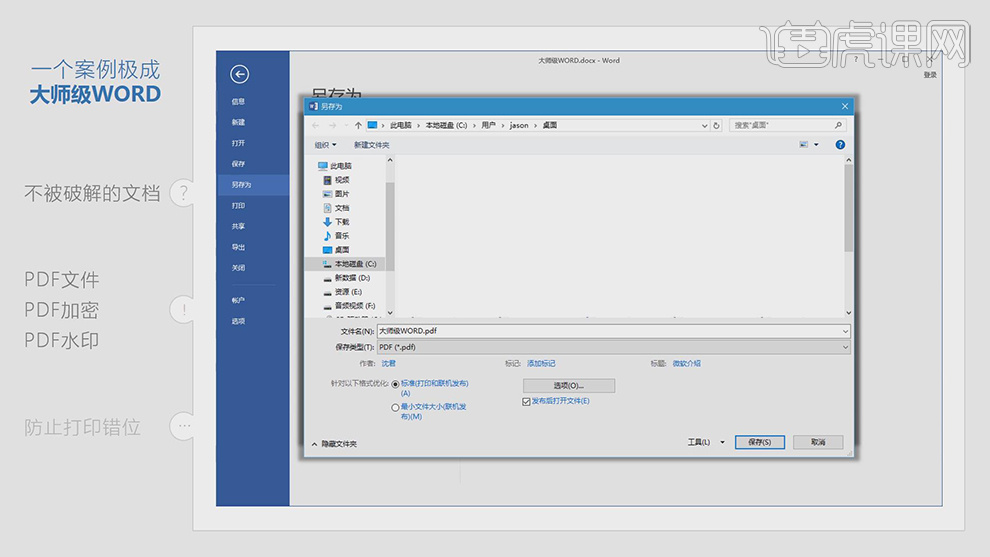word制作案例
word是我们在日常办公当中经常使用的一种软件,word的出现让我们办公更加的便利,可以让我们工作更加迅速的完成,但是word使用也是需要一些技巧的,这样可以让我们办公更加的快捷,但是现在一些人对于word制作案例不太熟悉,其实word案例制作并不是很难,也是有很多的技巧可以使用的,接着我们来了解一下如何使用word制作案例以及制作案例的技巧知识吧!
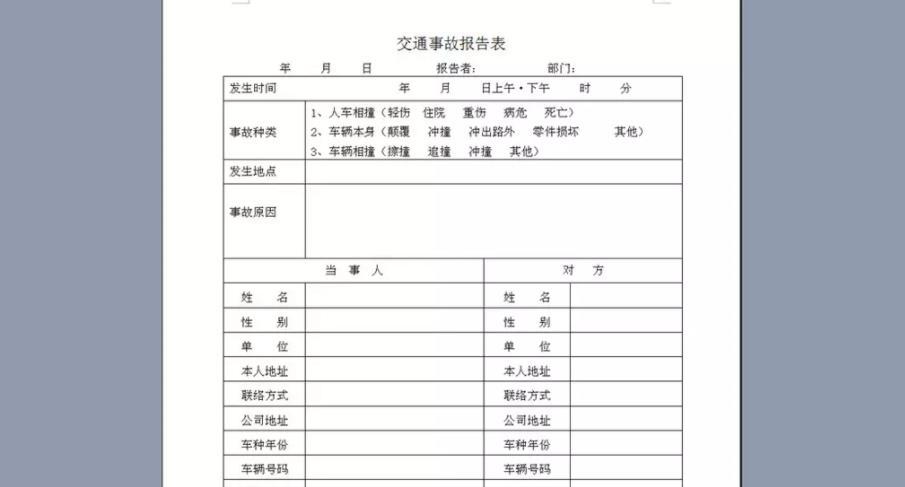
如何用Word制作一个案例
1.本节课讲解【Word】软件-一个案例集成大师级,本节课中用到的素材,会放置在素材包内,请各位学员点击右侧黄色按钮自行下载安装。

2.首先为同学们讲解一下,办公级WORD的功能,如图所示。
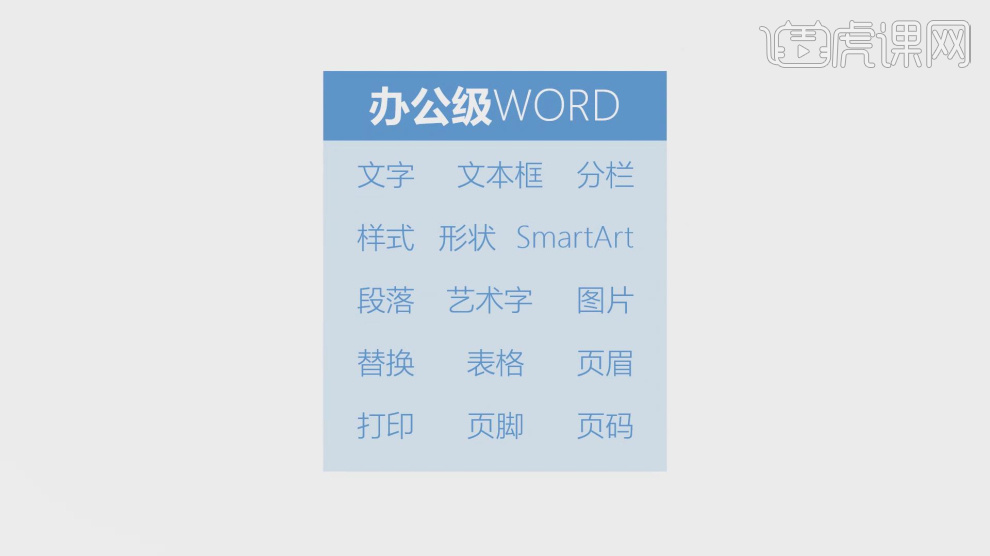
3.如何创建一个word文档呢,我们在电脑右键鼠标【新建】,如图所示。

4.我们打开一个网页word,如图所示。
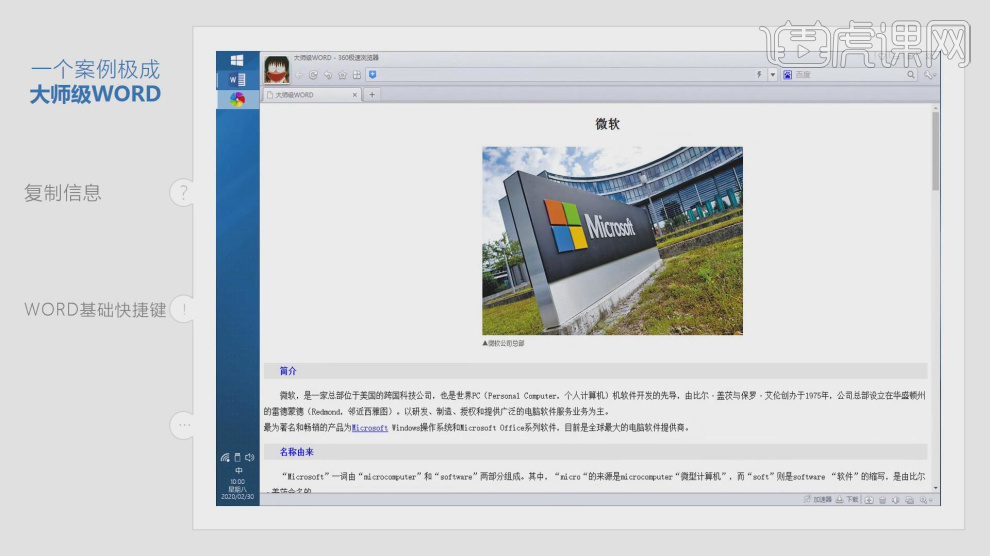
5.如何我们选择内容进行一个复制,如图所示。
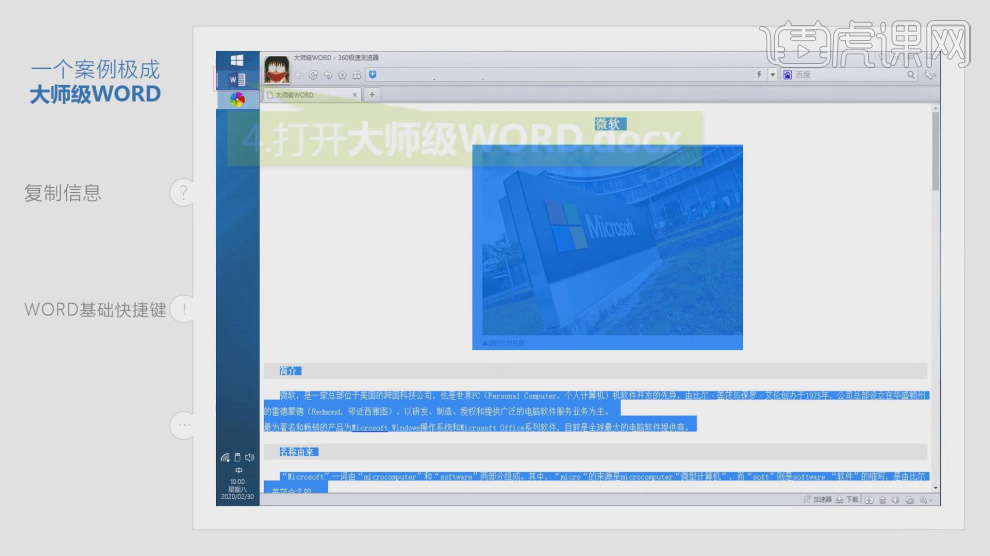
6.我们返回word进行一个粘贴,如图所示。
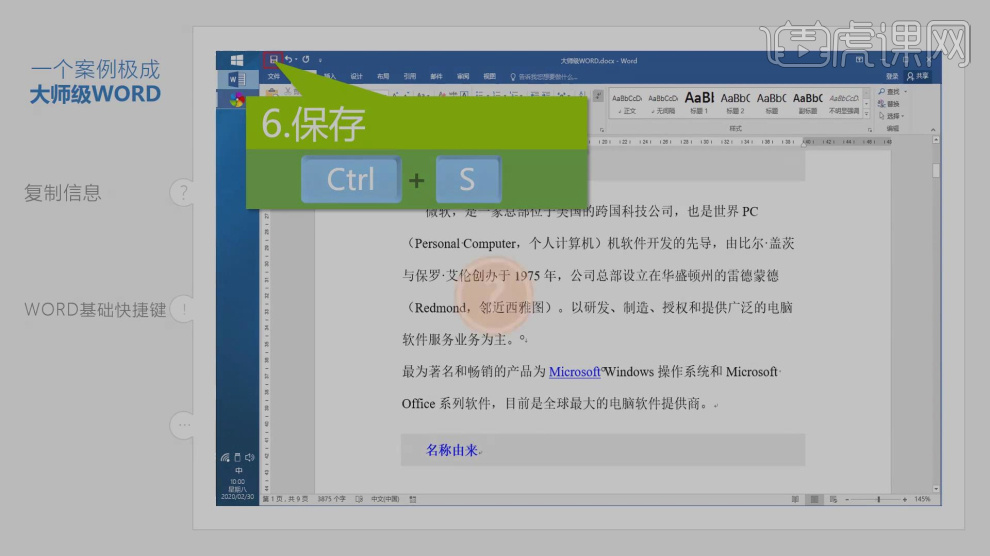
7.这里教同学们【怎么去除文字样式,只保留文本粘贴】,如图所示。
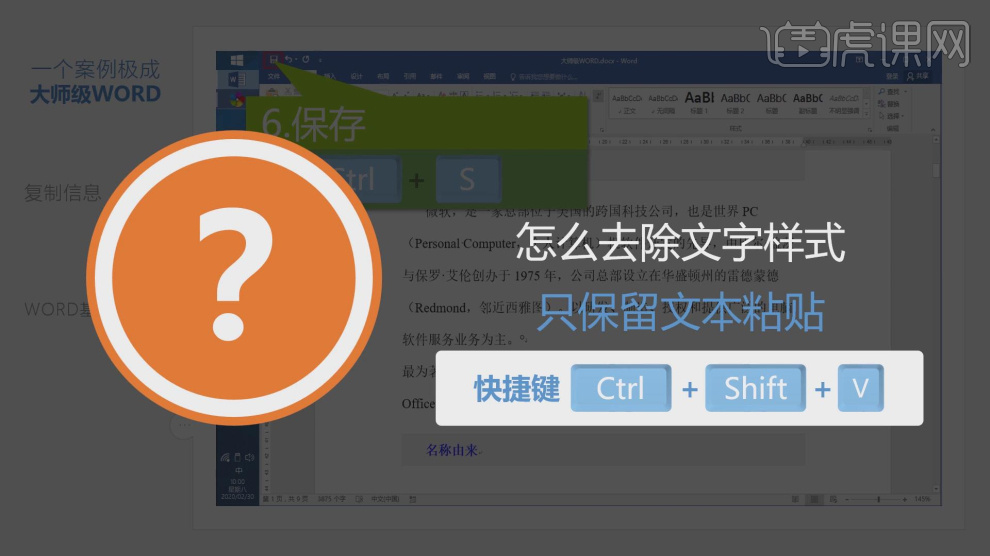
8.我们打开【word】选项,如何选择【自定义功能区】,如图所示。
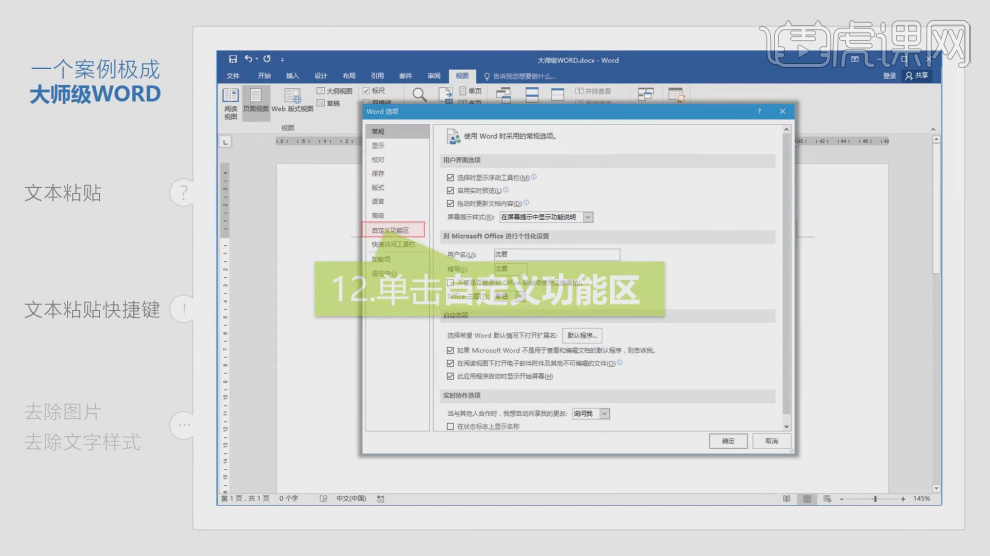
9.在【自定义键盘】中,进行一个设置,如图所示。
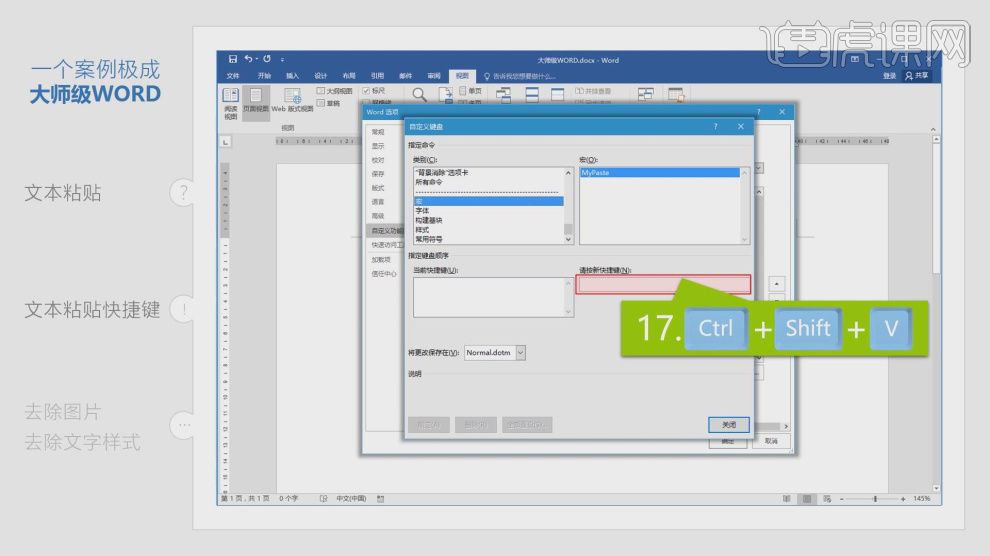
10.如何我们如何快捷键进行粘贴,如图所示。
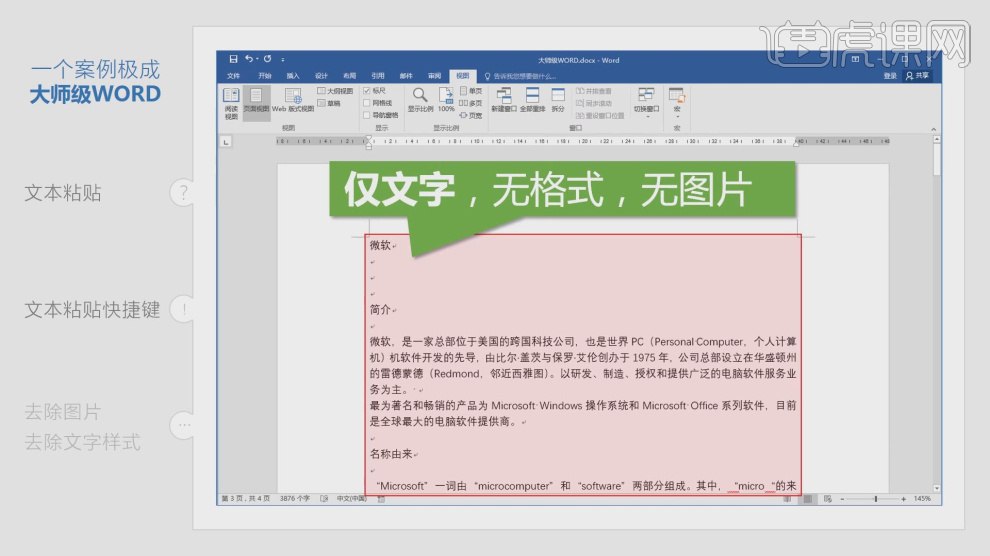
11.在上方我们可以设置文字的样式,如图所示。
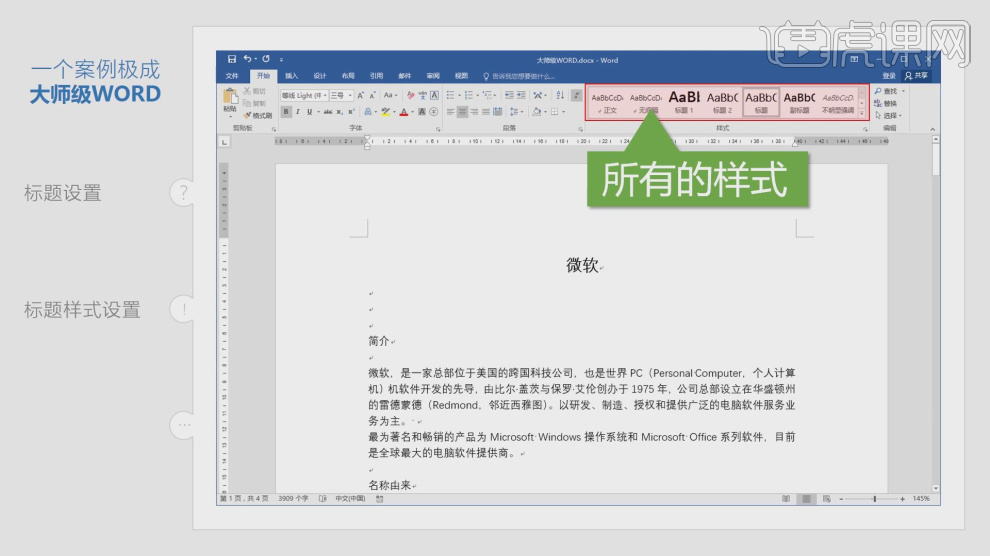
12.然后还可以设置他的【段落】,如图所示。
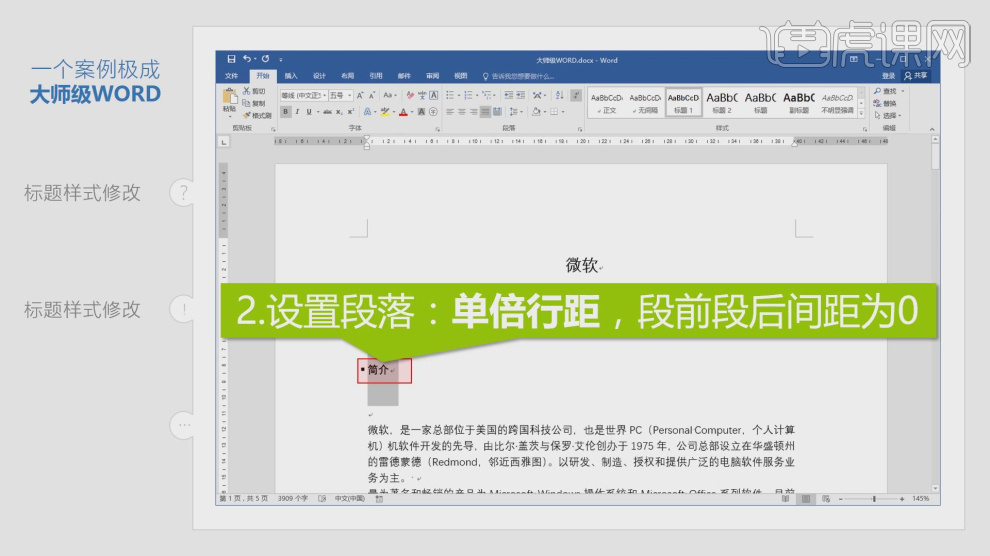
13.选择字体我们也可以在上方设置字体的样式,如图所示。
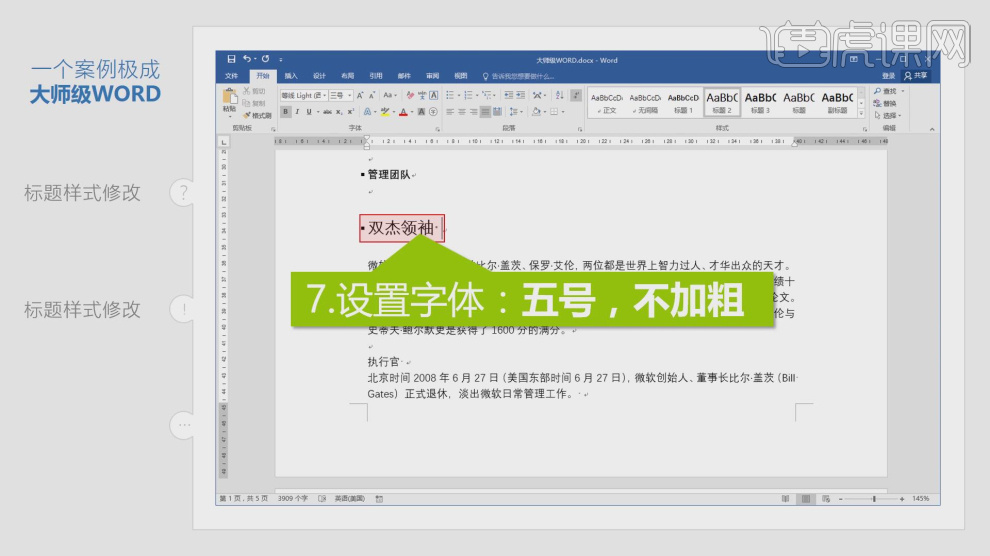
14.我们选择二级标题,进行一个设置,如图所示。
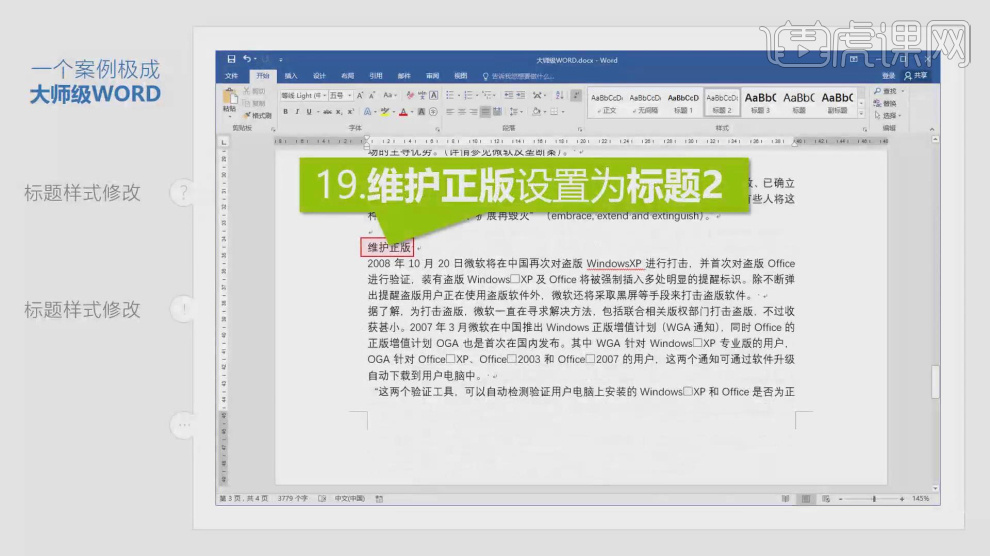
15.Word文档在修改样式的优点为同学们进行一个讲解,如图所示。

16.在上方我们勾选【导航窗格】,如图所示。
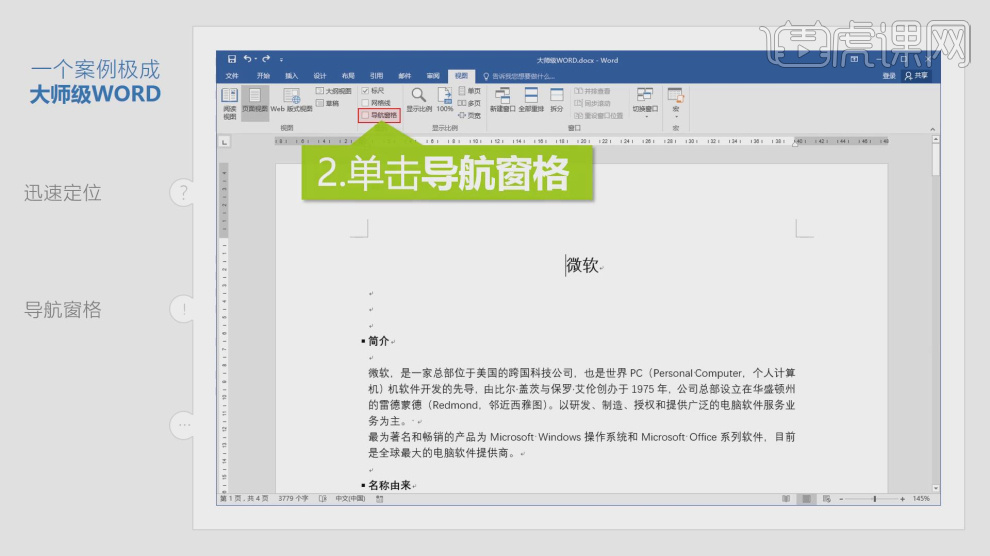
17.设置完成后我们就可以在左侧看到标题了,如图所示。
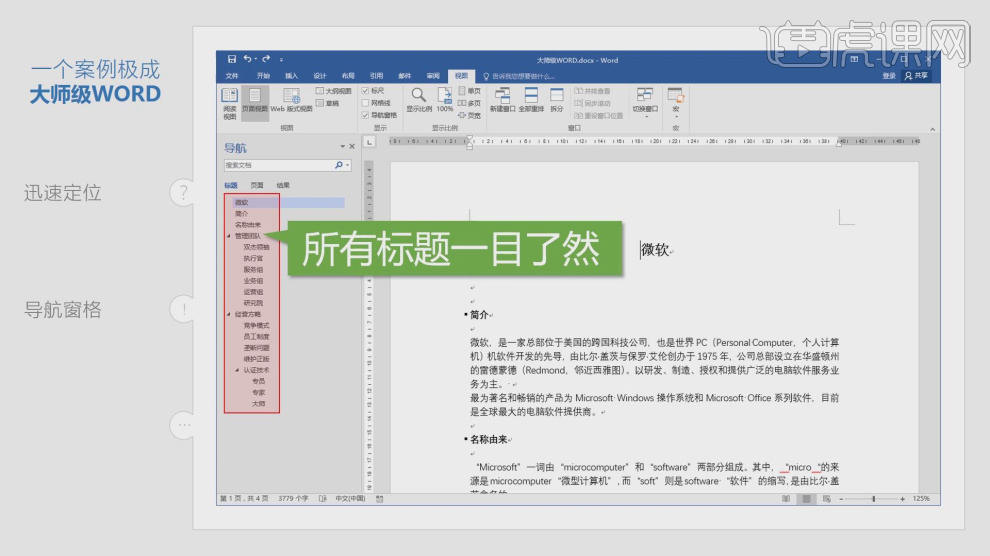
18.我们在上方的段落中打开设置面板,如图所示。
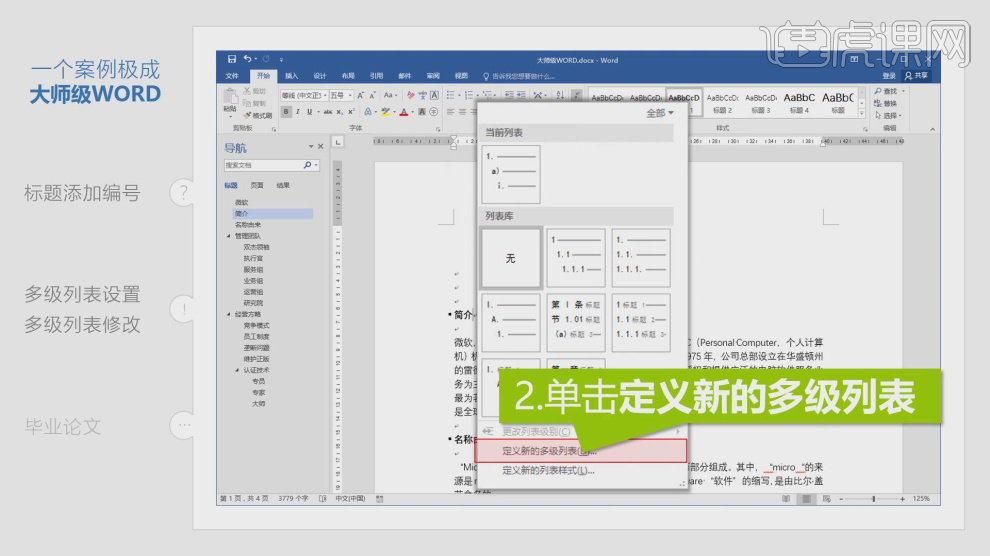
19.然后我们可以设置他的级别,如图所示。

20.谢谢观看。
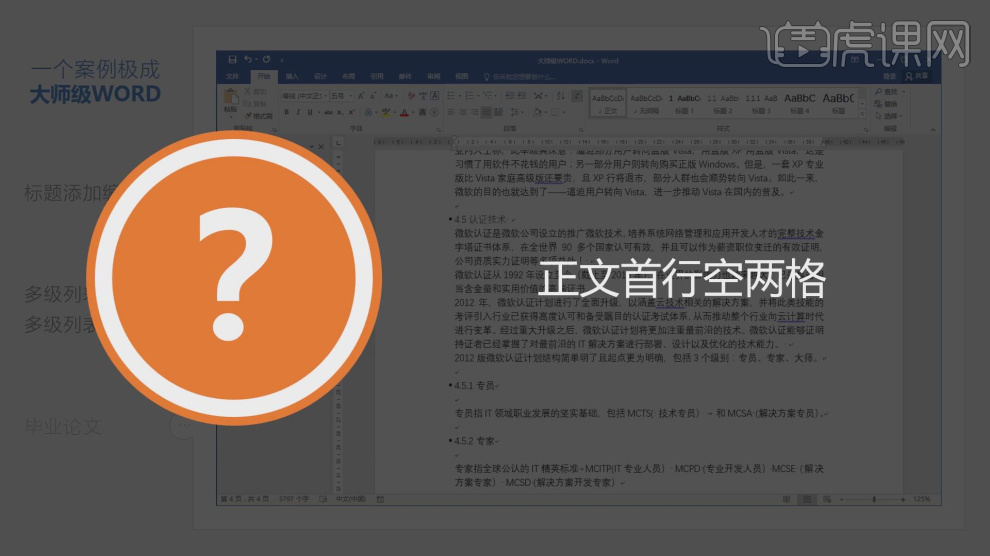
如何用办公软件Word制作案例
1.本节课讲解【Word】软件-一个案例集成大师级,本节课中用到的素材,会放置在素材包内,请各位学员点击右侧黄色按钮自行下载安装。
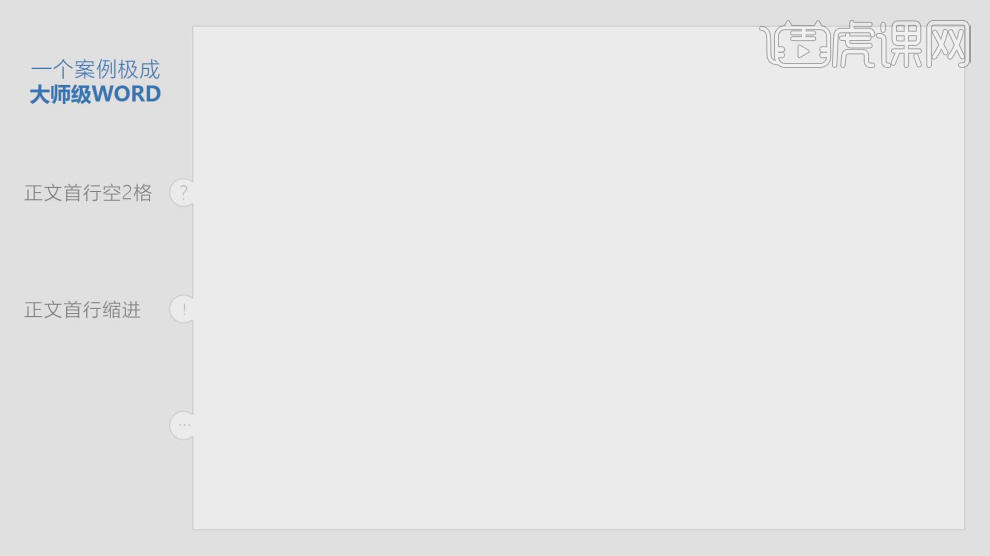
2.我们继续上节课的操作,我们打开段落面板进行一个调整,如图所示。
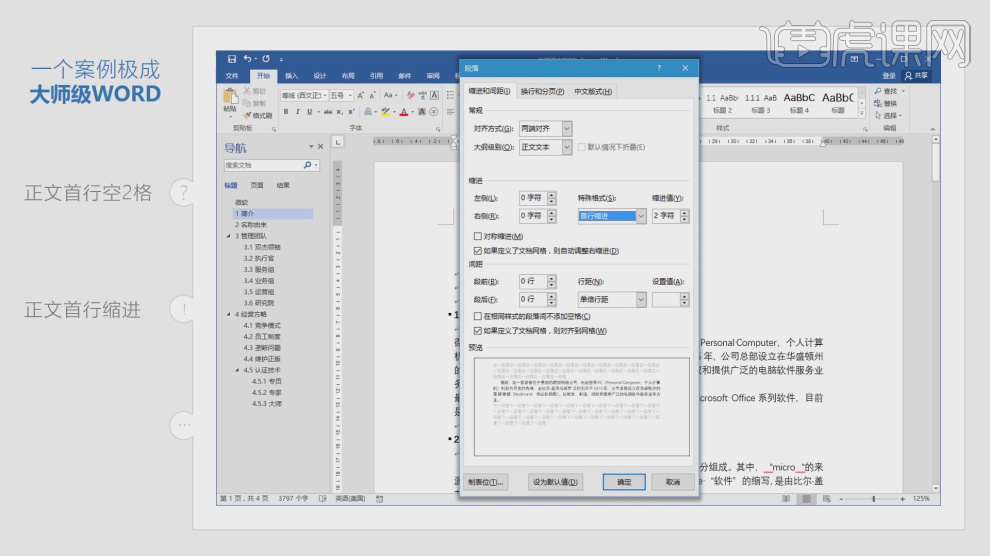
3.然后我点击上面的小图标,【更新正文以匹配所选内容】,如图所示。
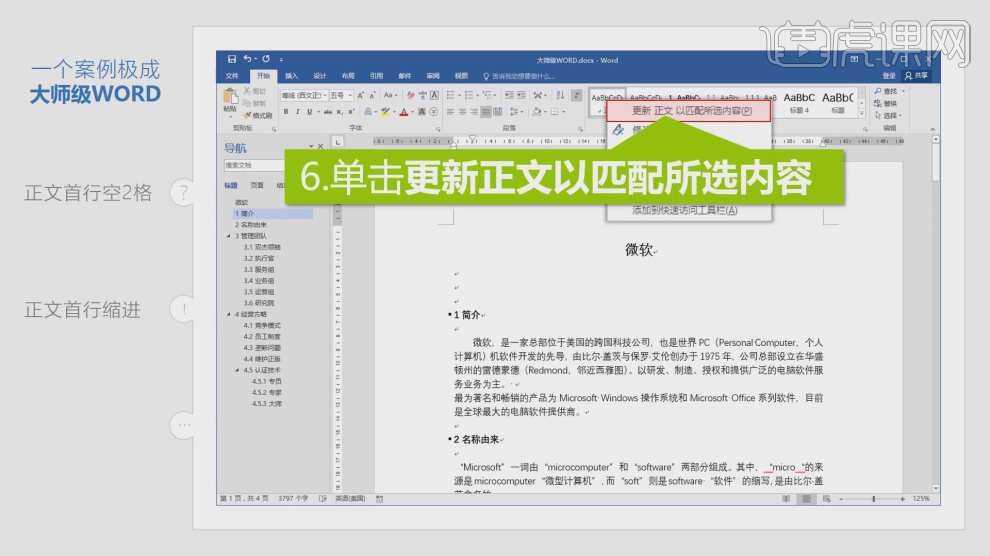
4.点击【选择所有4个实例】效果,如图所示。
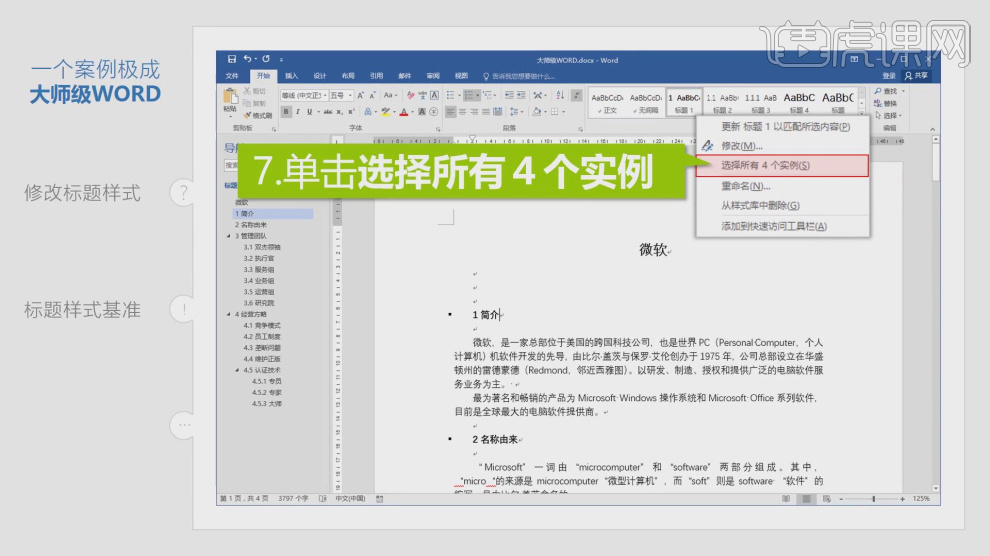
5.然后还可以设置他的【修改样式】,如图所示。

6.我们选择文本,然后将准备好的图片素材载入进来,如图所示。
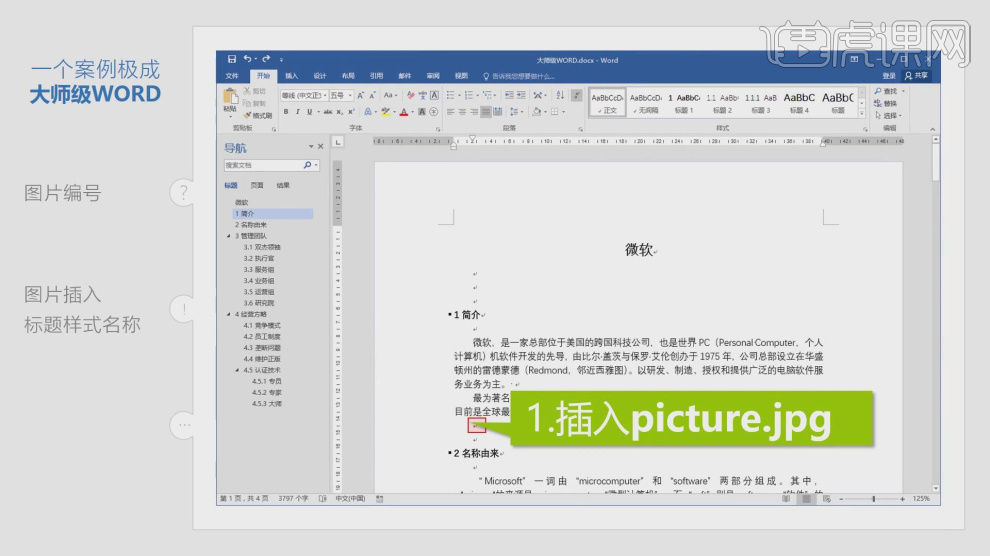
7.我们选择图片,进行一个缩放处理,如图所示。
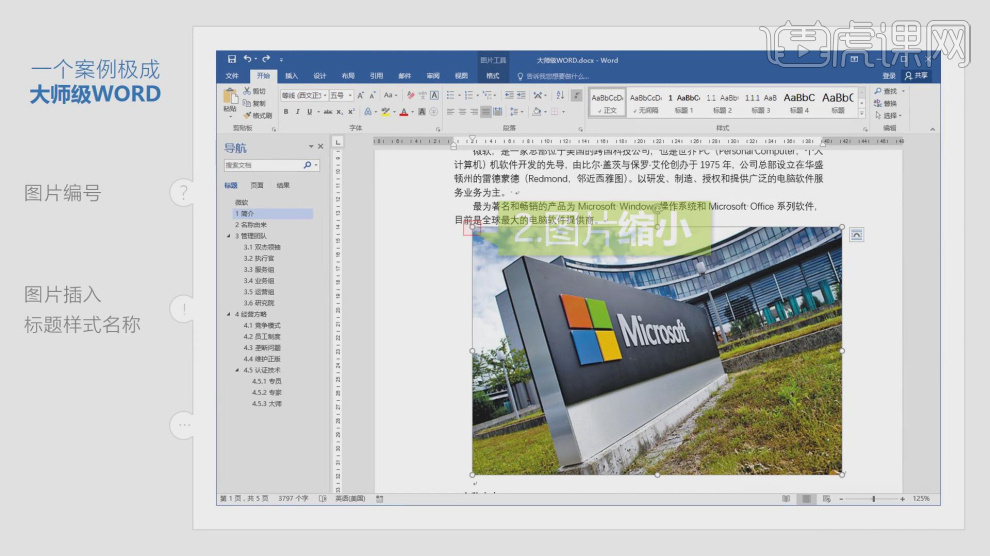
8.然后在上方我们点击【居中】,如图所示。
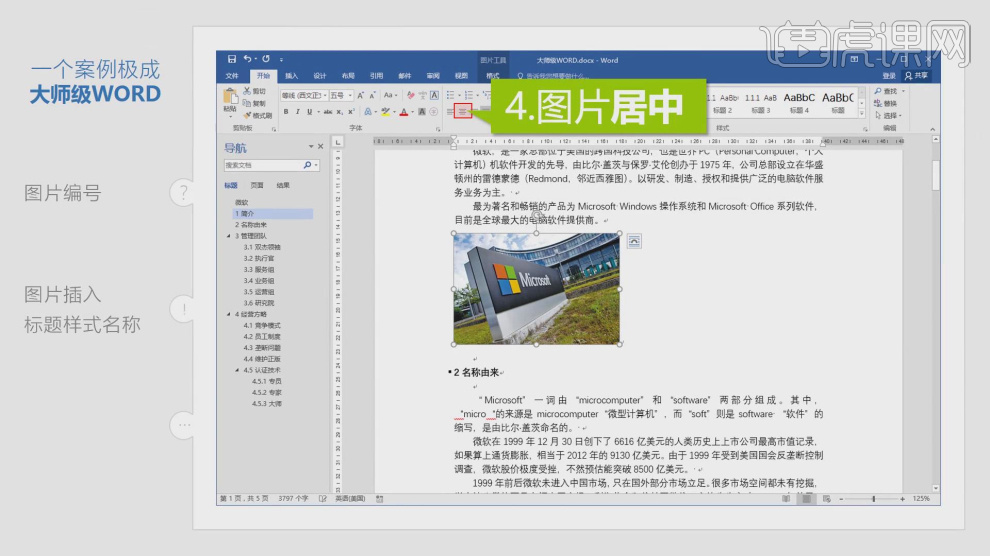
9.打开【题注】面板进行一个设置,如图所示。

10.在上方有一个【交叉引用】面板,如图所示。
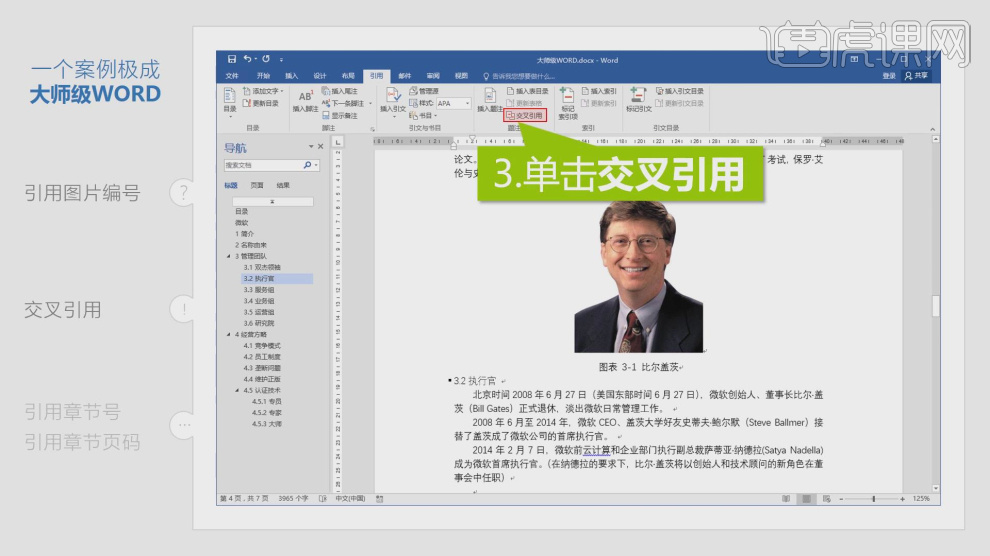
11.然后设置他的【样式】,如图所示。

12.打开【管理样式】面板进行一个设置,如图所示。
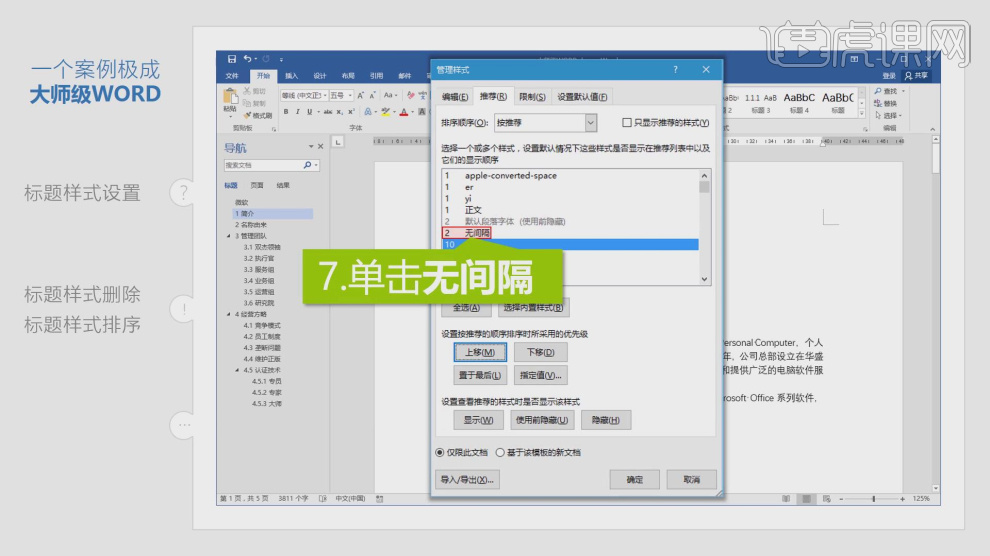
13.这里教同学们如何制作一个预设,如图所示。

14.选择上面的标题,右键鼠标,如图所示。

15.在【修改样式】中我们勾选【基于该模板的新文档】,如图所示。

16.当我们换了电脑该怎么办呢,如图所示。
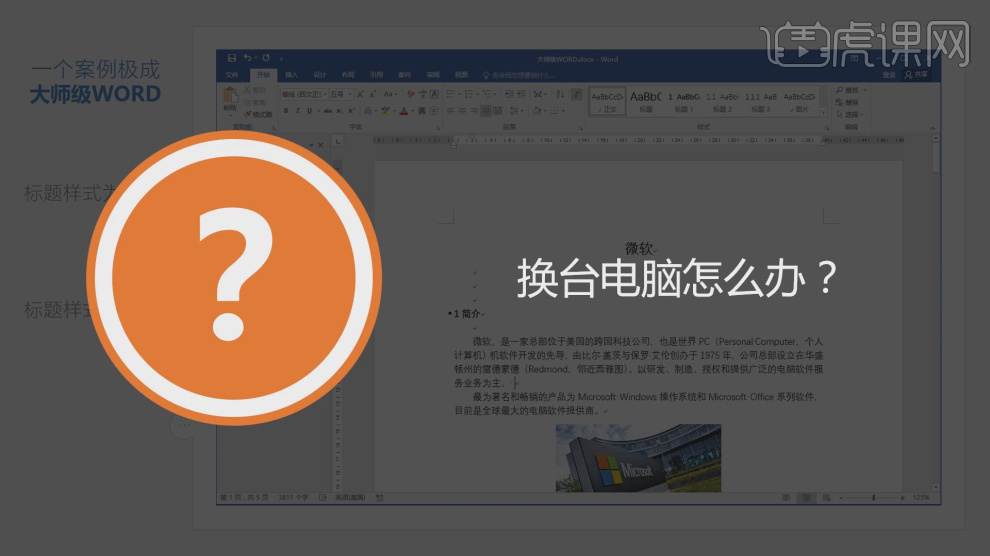
17.我们选择dotm文件,进行一个粘贴,如图所示。
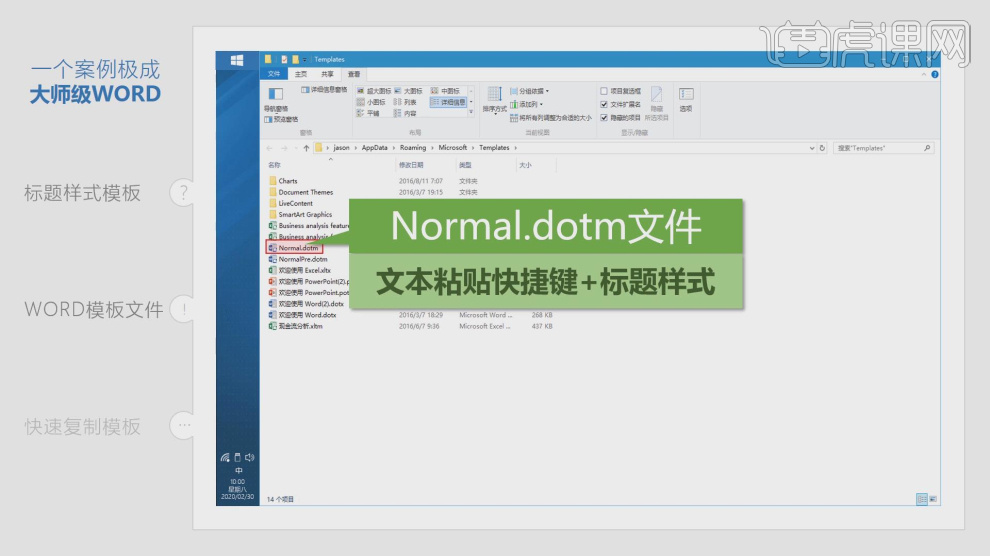
18.谢谢观看。
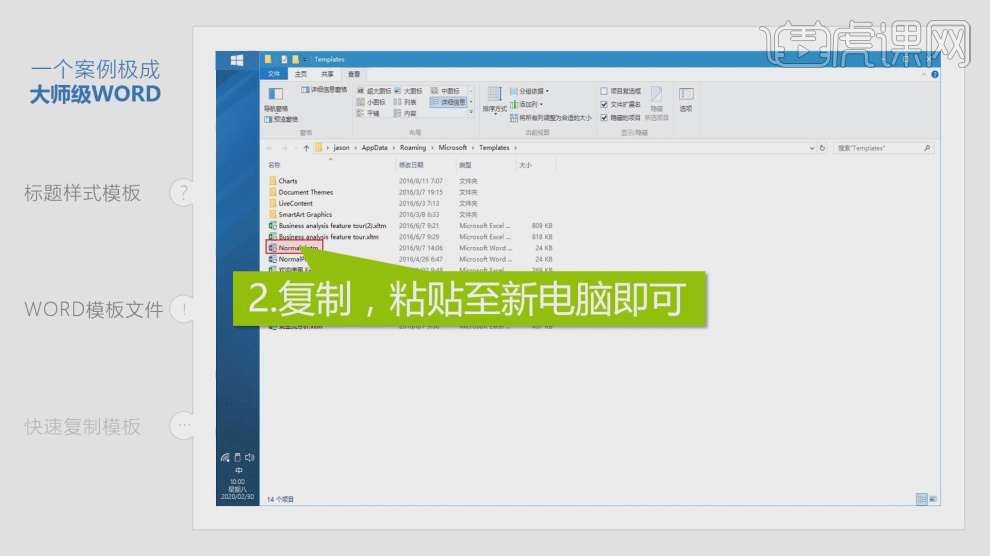
用Word制作案例的方法
1.打开软件word,首先讲的是制作目录,选择【引用】-【目录】-【自定义目录】。
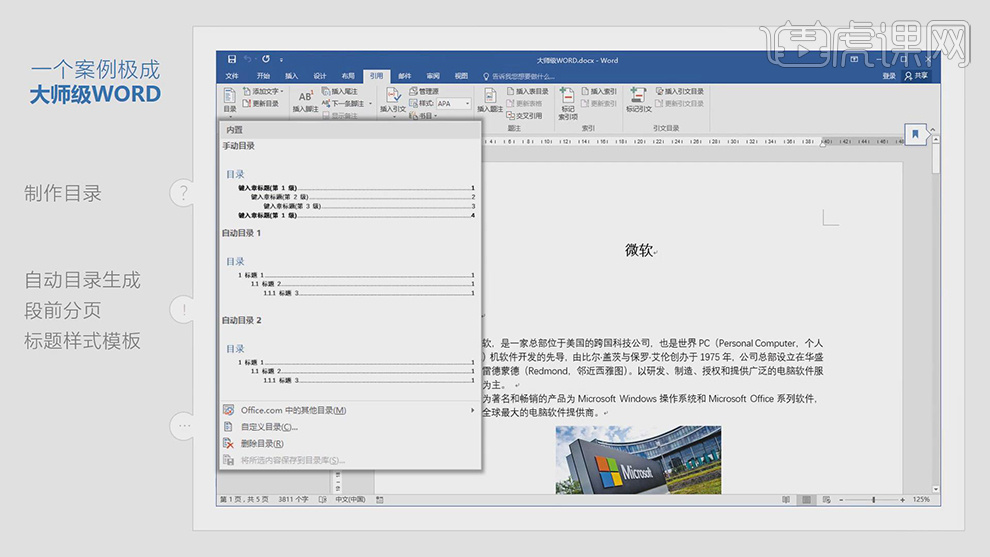
2.在将【目录】-【显示级别】选择2,在点击确定,就选择两层的级别作为目录。
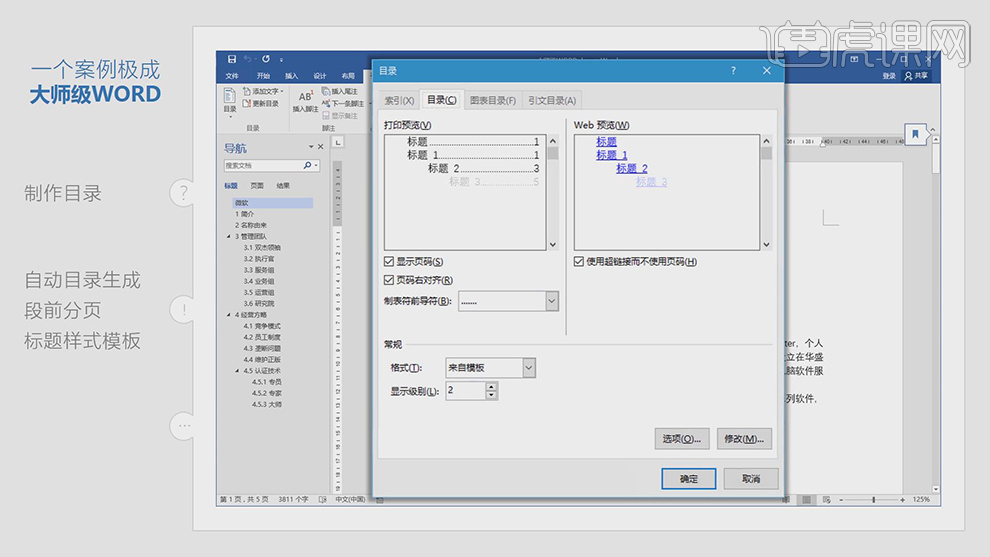
3.在选择【段落】-【换行和分页】,勾选上【段前分页】,在点击选择【确定】。

4.在选择【标题】右键选择【更新标题设置】就会出现同一页中只会有一个大标题出现。
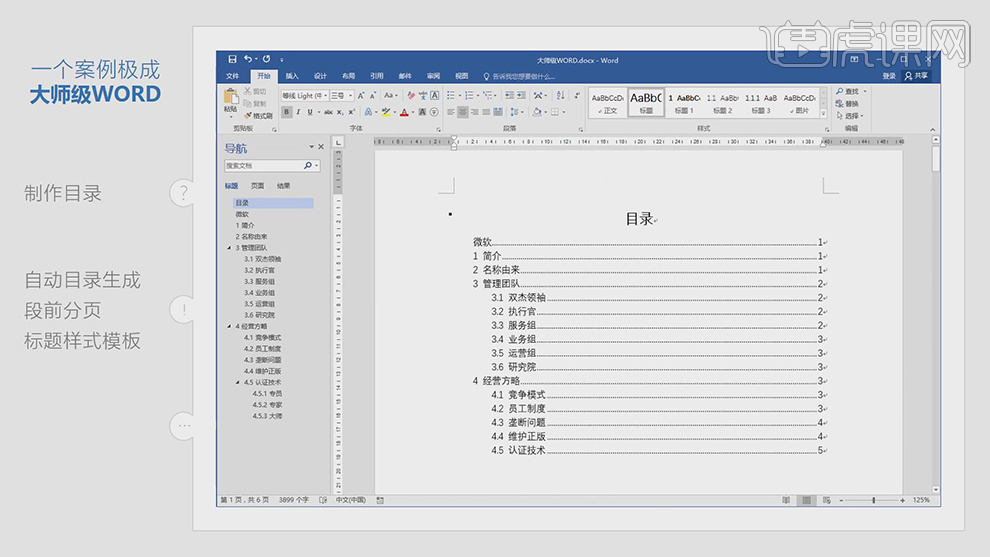
5.在点击【插入】-【封面】在选择【边线型】会发现出现一个封面的样板。
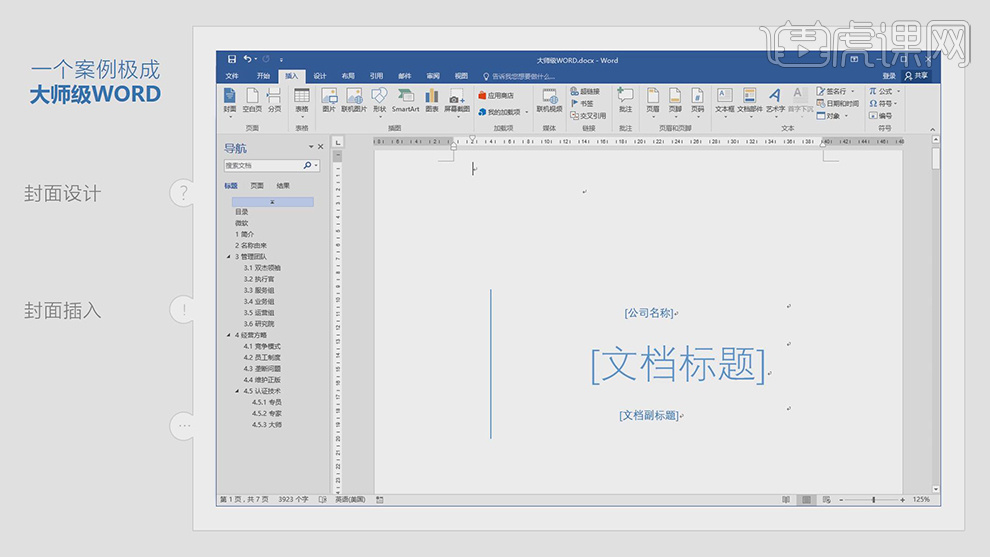
6.在使用【文本】可以对文本进行修改,留下需要的内容。
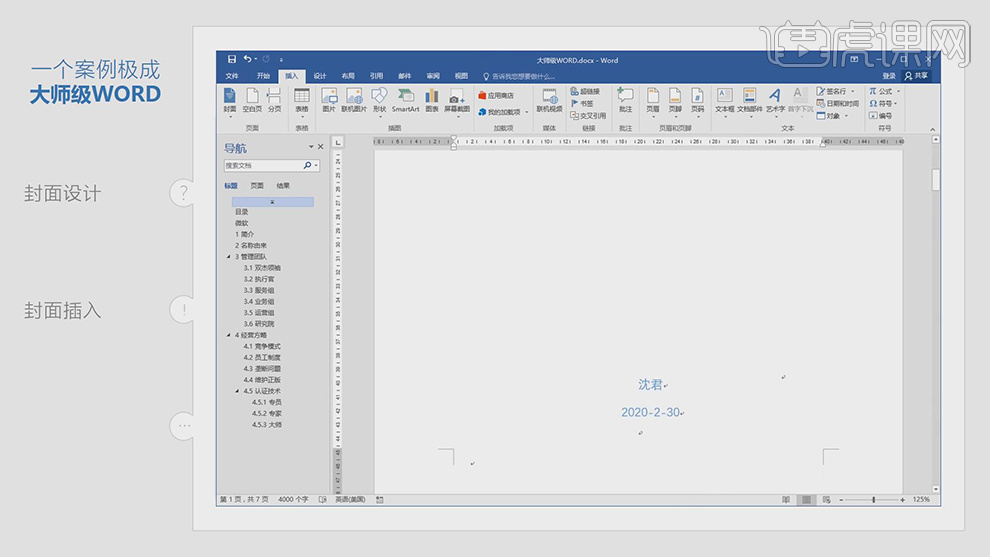
7.在给添加过页码的目录页去掉页码,在单击目录最后面点击一下,在选择【布局】-【分隔符】-【连续】。
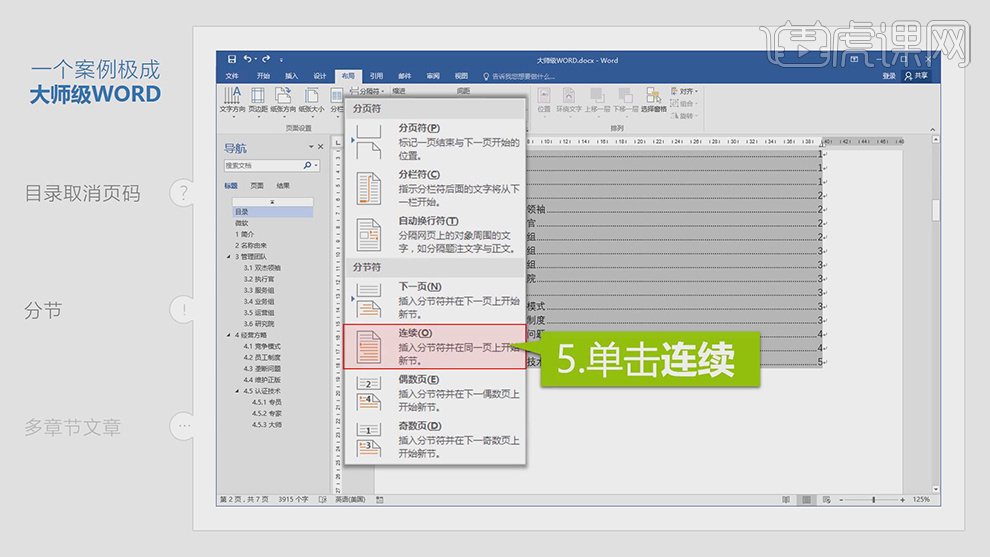
8.在双击下面的页码会发现目录页和后面的页脚共分为第一节和第二节,在第二节中页码也会从1开始。
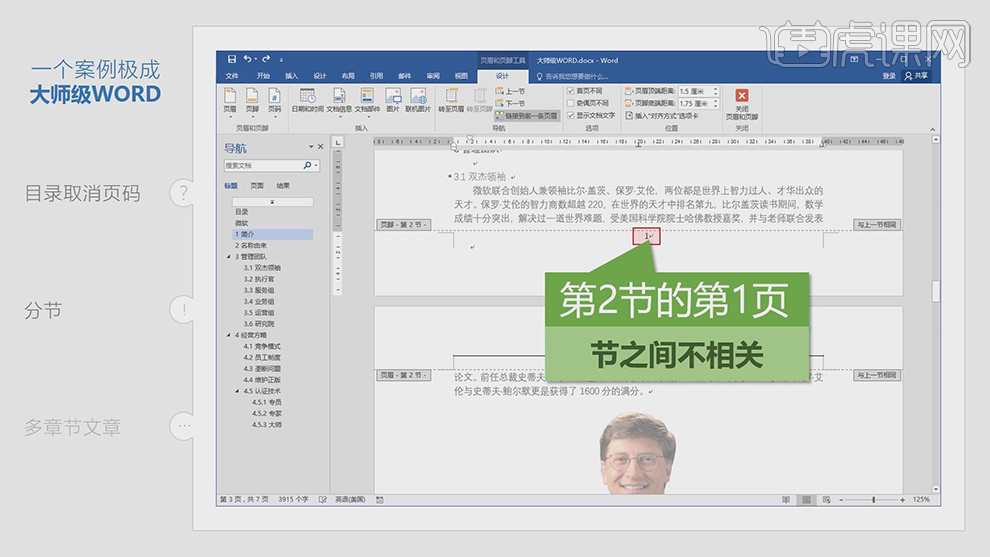
9.在点击【设计】下面的【取消链接到前一条页眉】。
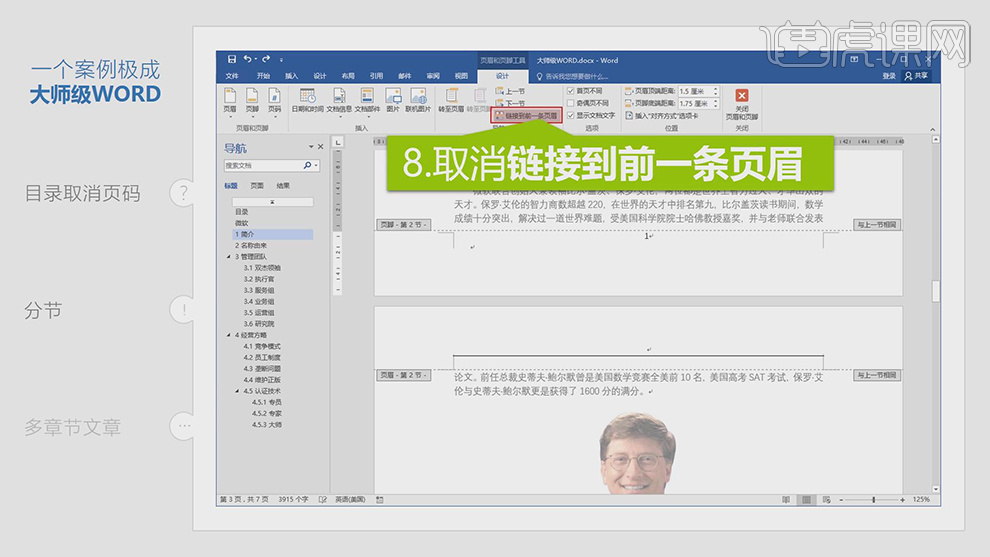
10.在点击【设计】-【上一节】,在选择中间的页码选择删除。
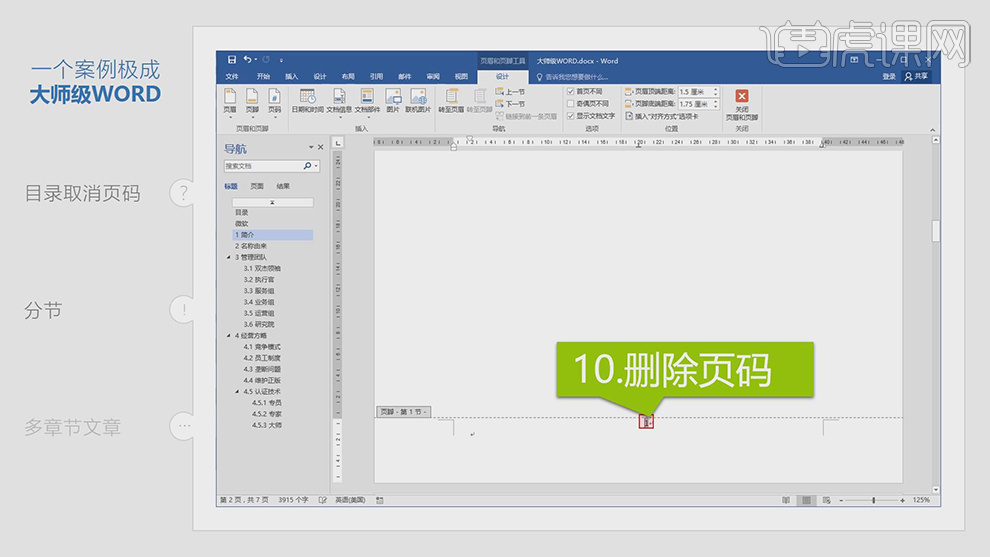
11.在选择【插入】-【文档部件】-【域】,在窗口中选择【StyleRef】将样式名选择【标题1】,在点击【确定】会把标题一都显示在页眉上。
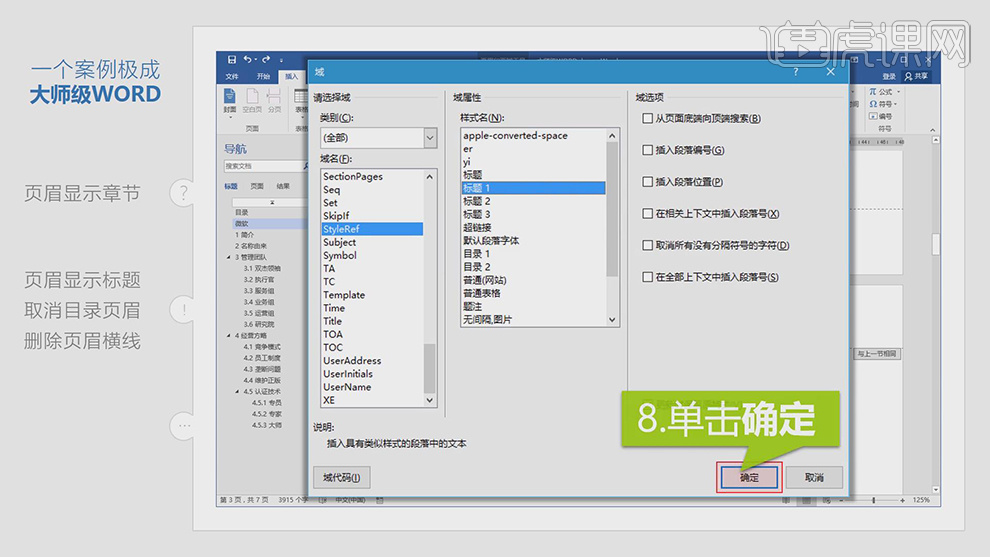
12.在点击【设计】下面的【取消链接到前一条页眉】,在将目录上面的页眉删除。
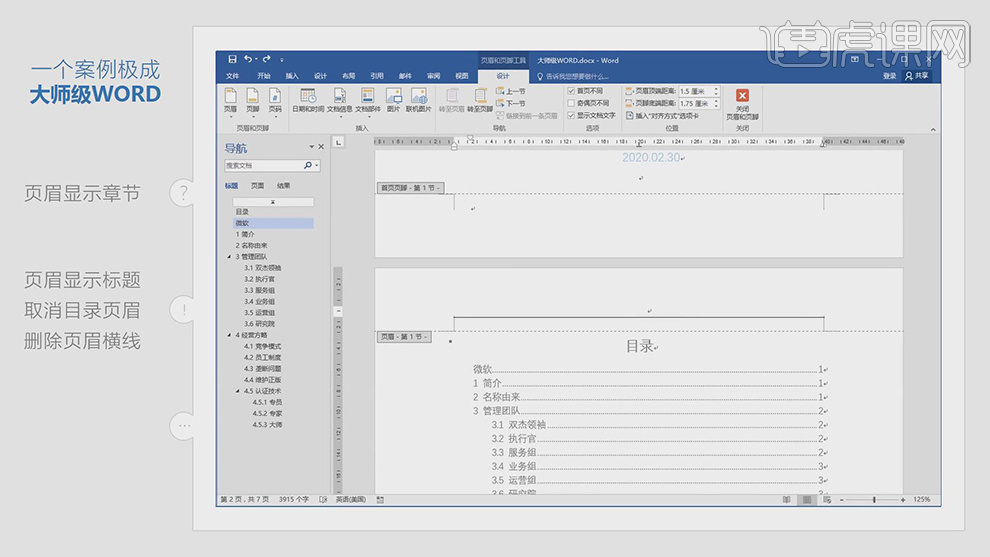
13.在将页眉上的横线选上,在选择【开始】-【边框】选择【无框线】。
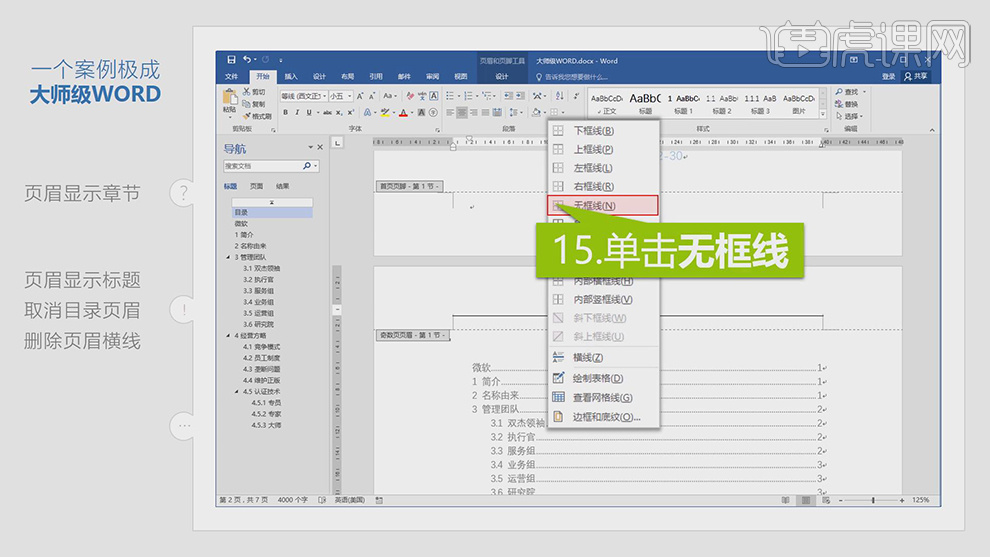
14.在将【设计】-【奇偶页不同】,在将奇数页的页眉居右对齐。
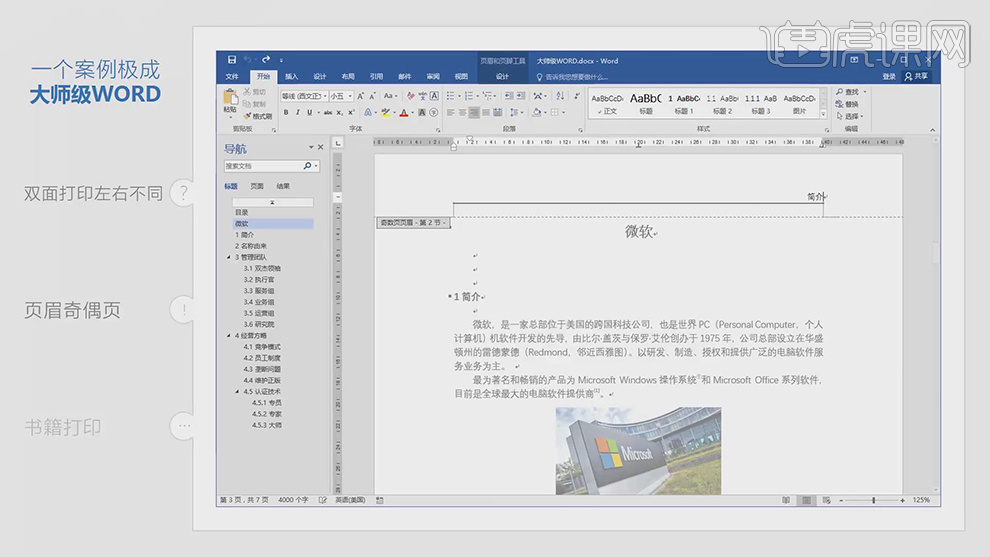
15.在奇数偶数页的页眉位置调整时,先点击【设计】下面的【取消链接到前一条页眉】,在对偶数页居左对齐。
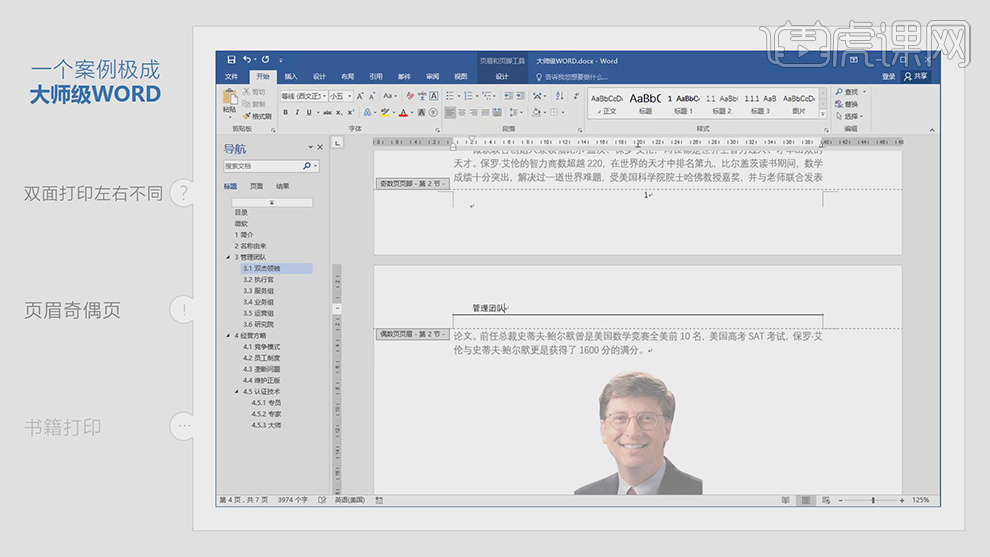
16.同理在对页码的奇数偶数页也进行左对齐或者右对齐和页眉保持一致。
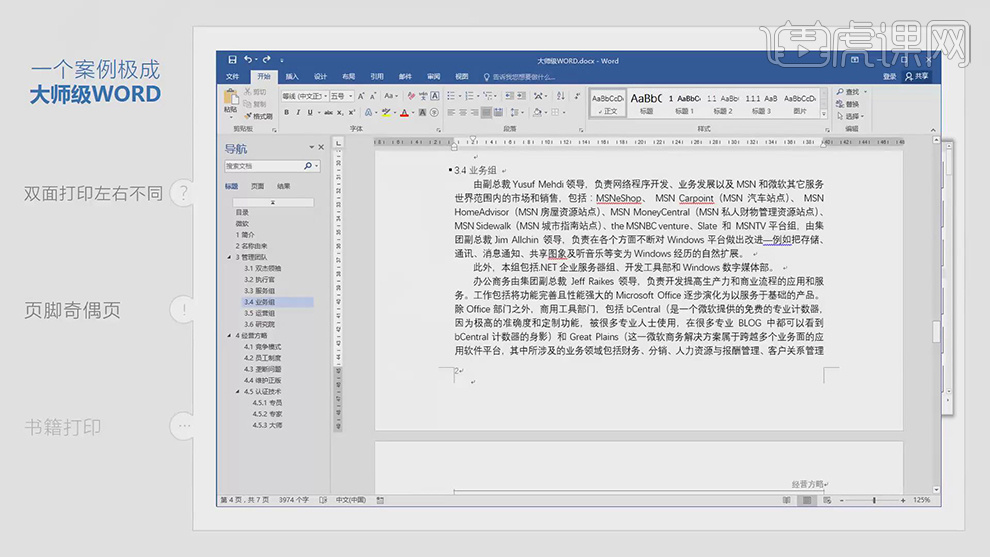
17.在将鼠标放在文本操作系统的后面,在点击【引用】-【插入脚注】,在对脚注的内容进行输入。
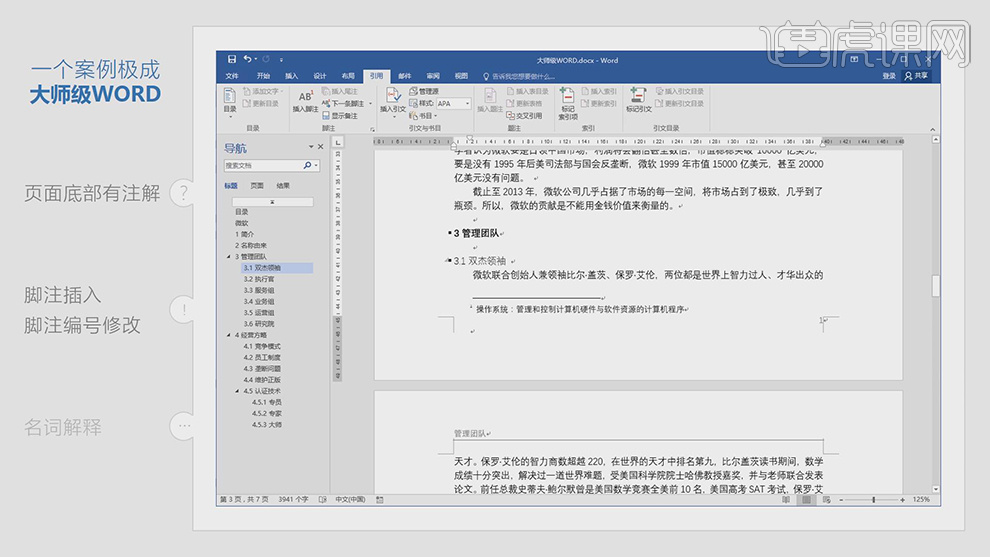
18.在点击【引用】下面的三角的脚注和尾注的窗口,在将【编号格式】选择带圈的,在将【将更改应用于】选择【整篇文档】,在点击【应用】。
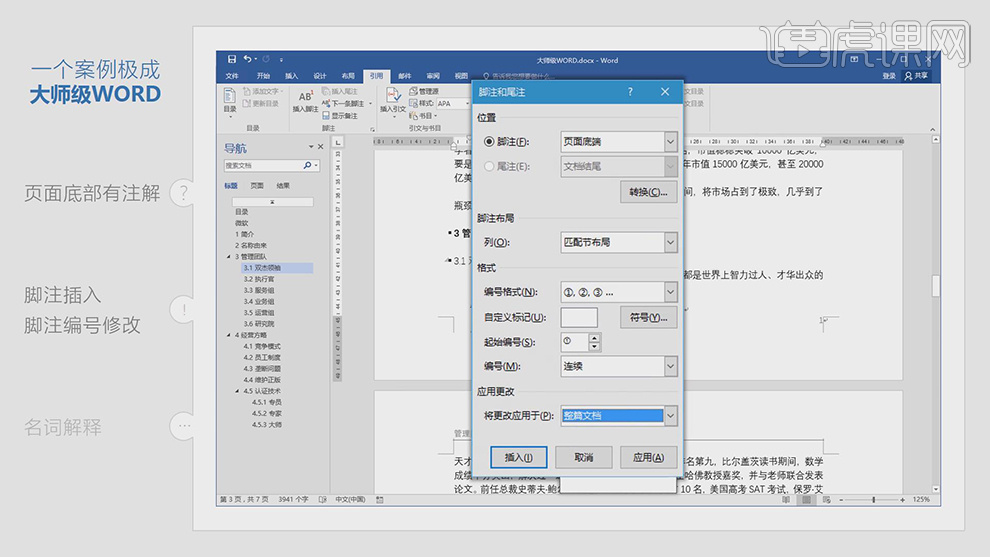
19.在将鼠标点击【反垄断】后面在点击【引用】-【插入脚注】,在对脚注的内容进行输入。
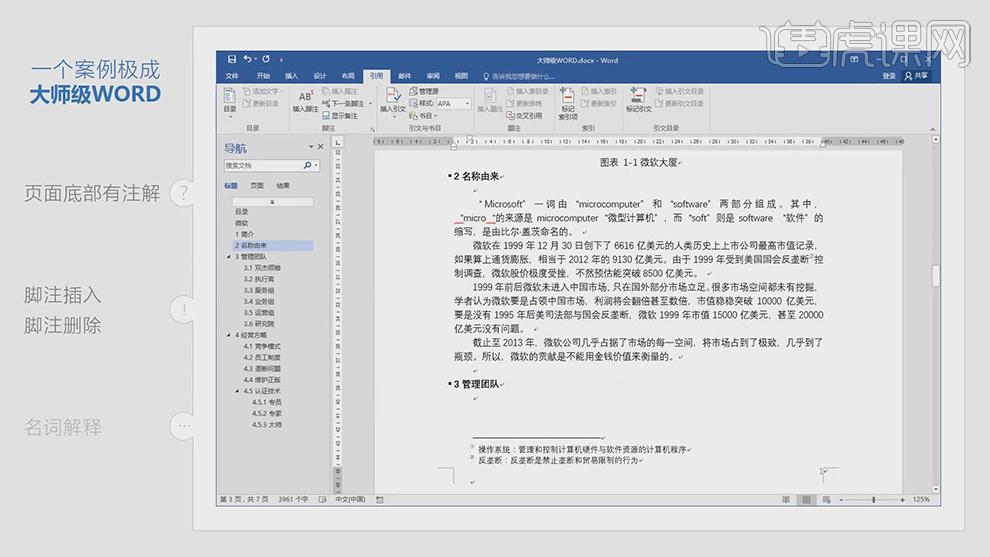
用办公软件Word制作案例
1.本节课讲解【Word】软件-一个案例集成大师级,本节课中用到的素材,会放置在素材包内,请各位学员点击右侧黄色按钮自行下载安装。
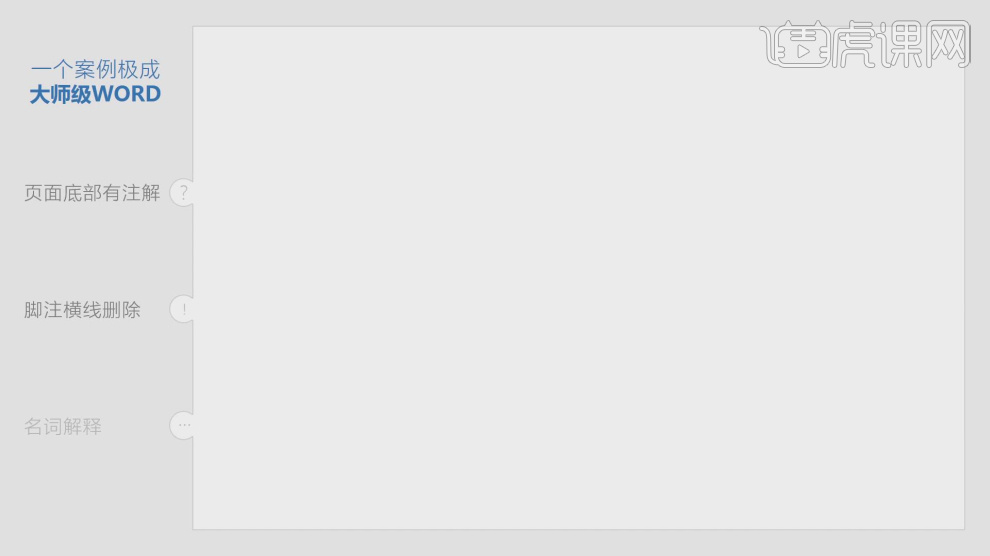
2.我们继续上节课的操作,在上方我们找到【点击视图】,如图所示。
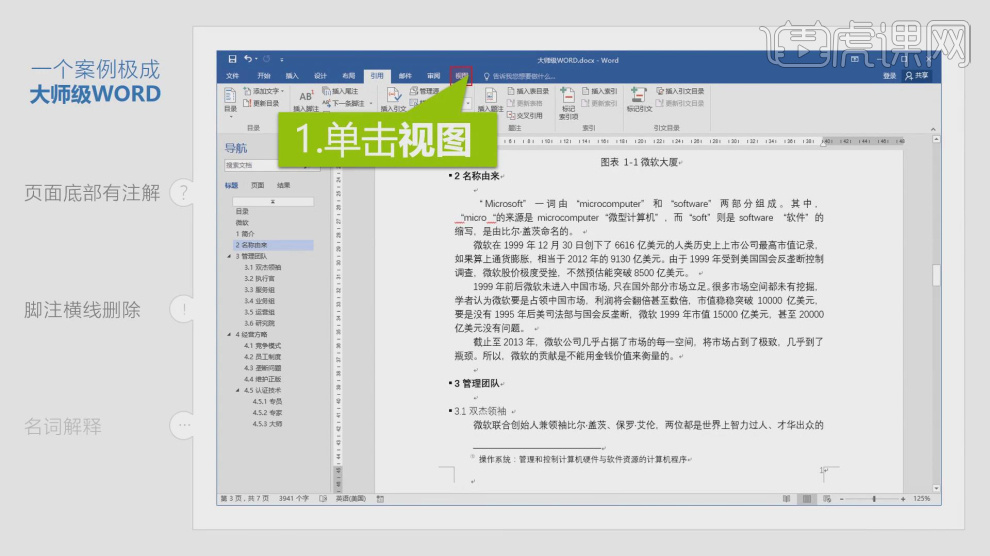
3.然后在视图中找到【草稿】命令,如图所示。
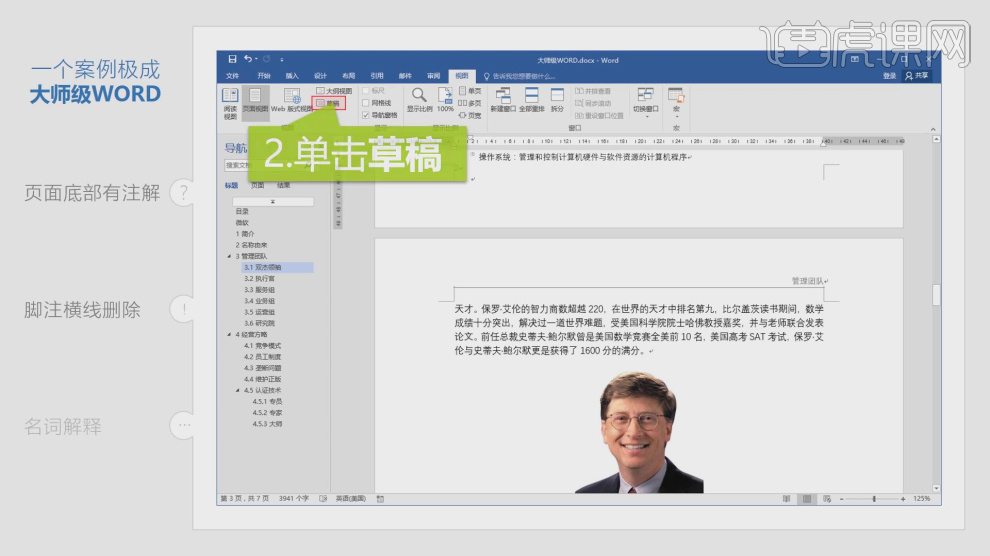
4.找到【单机备注】效果进行一个显示,如图所示。

5.设置完成后,我们在下方找到【脚注】设置一个预设,如图所示。

6.这里教同学们【脚注和尾注的区别】页脚和文章末尾,如图所示。
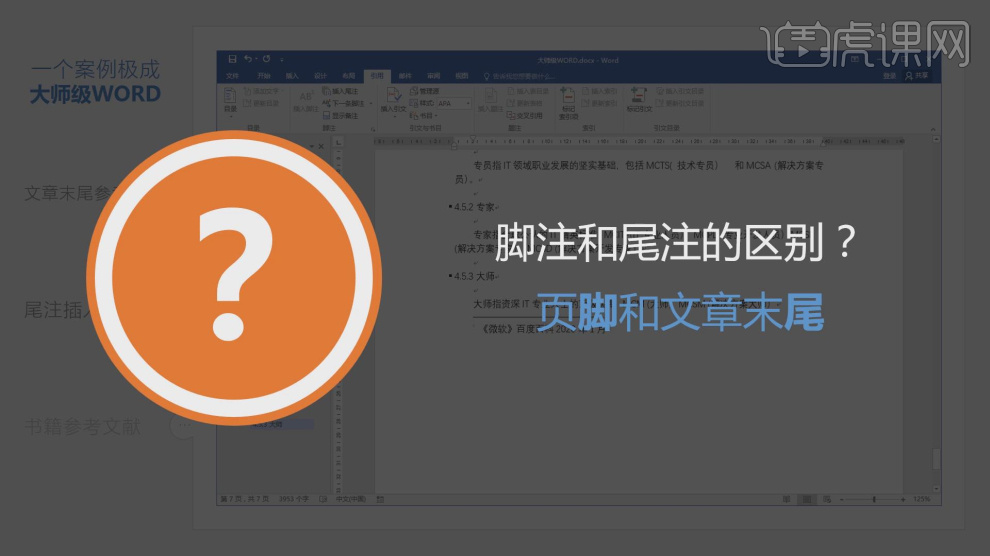
7.我们打开【脚注和尾注】进行一个设置,如图所示。
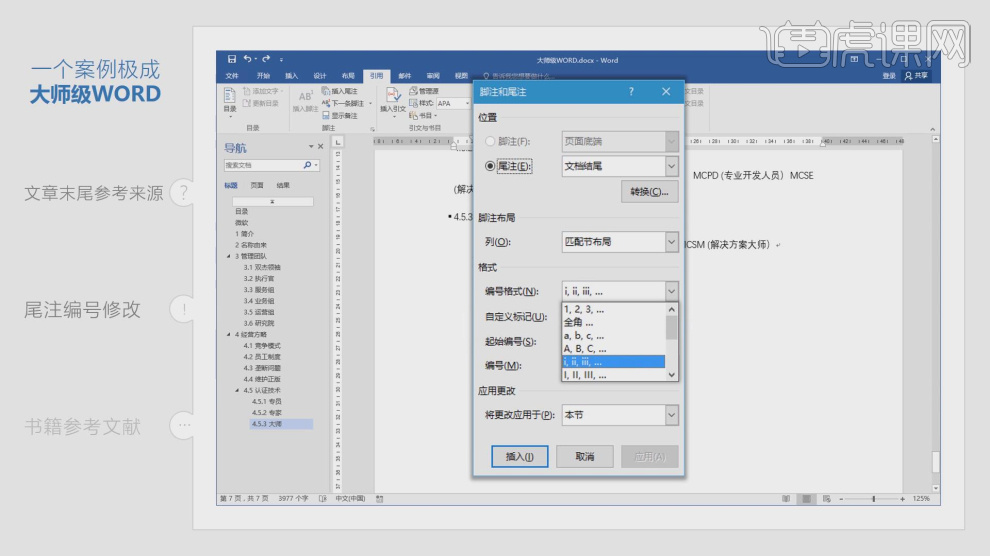
8.然后在打开【查找和替换】命令进行一个调整,如图所示。
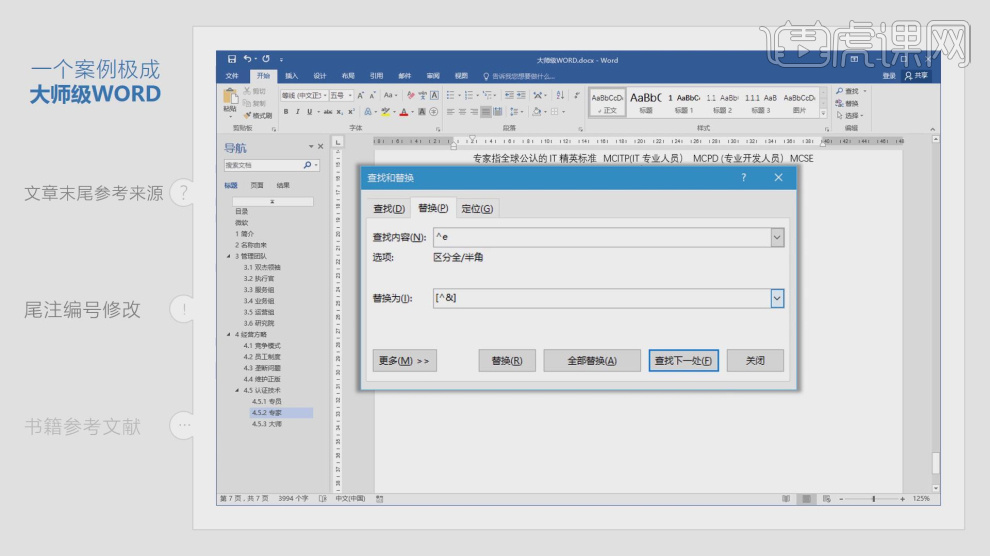
9.调整完成后我们可能看到内容是这样的,如图所示。
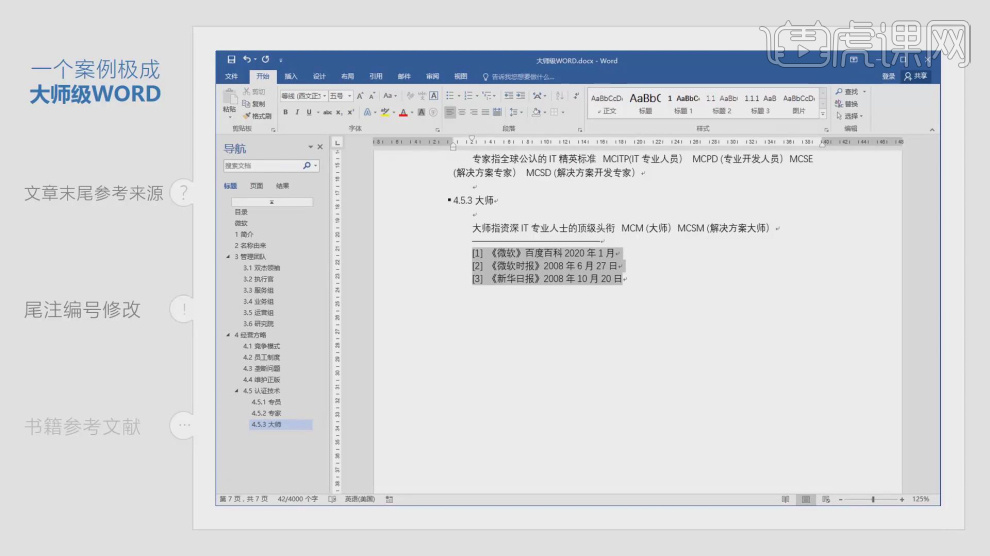
10.然后我们在上方点击【标记索引项】,如图所示。
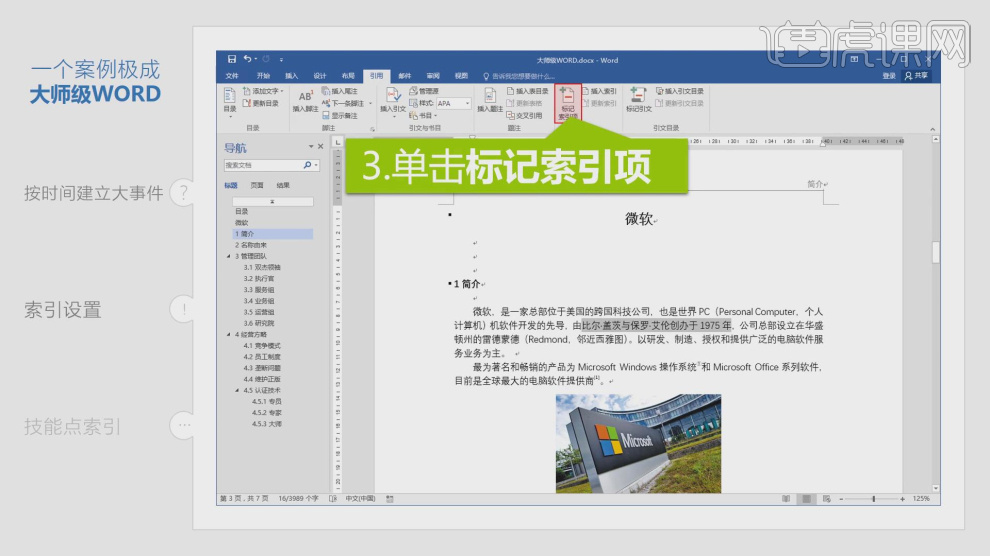
11.我们打开【标记索引项】面板中进行一个调整,如图所示。
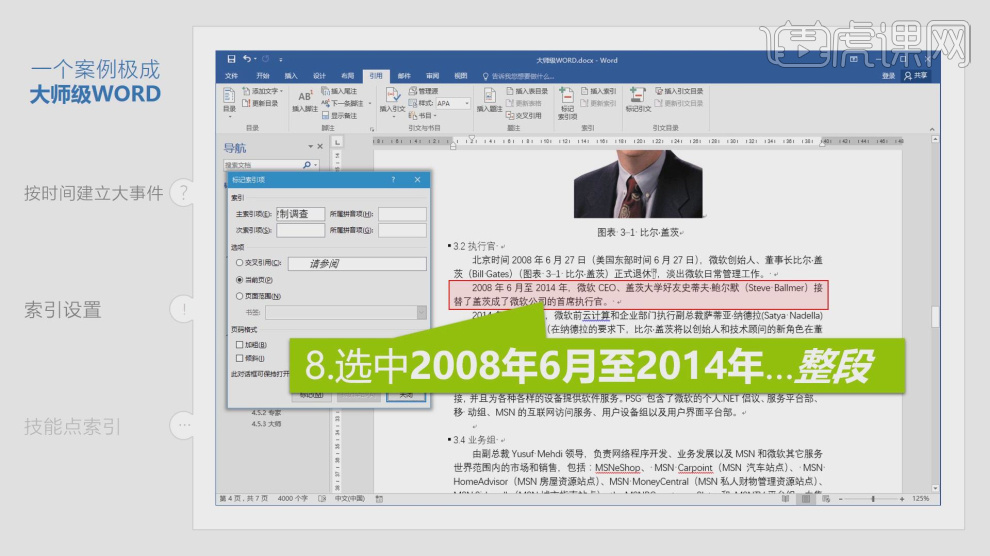
12.我们打开【索引】面板设置他的栏数,如图所示。

13.这里教同学们如何出去这个东西呢,如图所示。
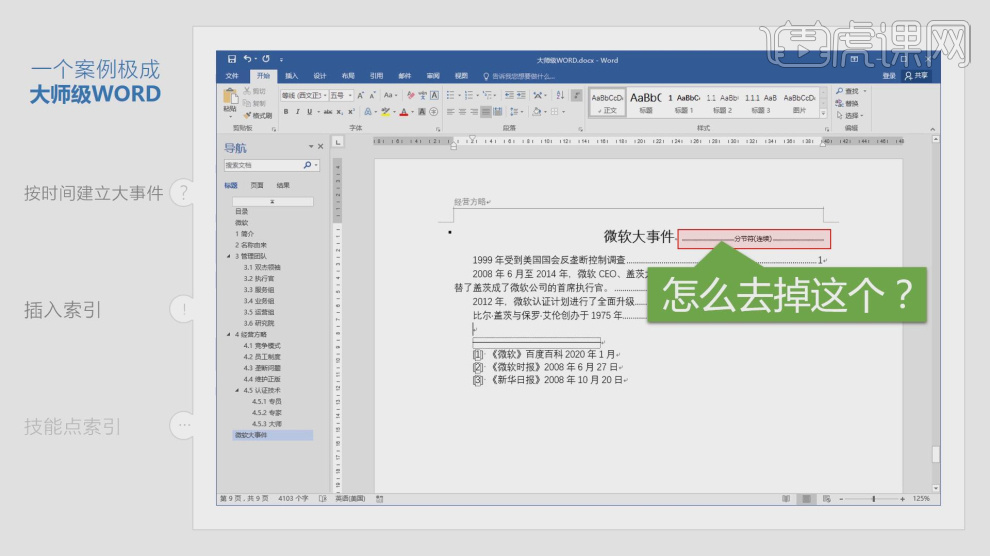
14.我们打开设置面板【取消显示所有格式标记】,如图所示。
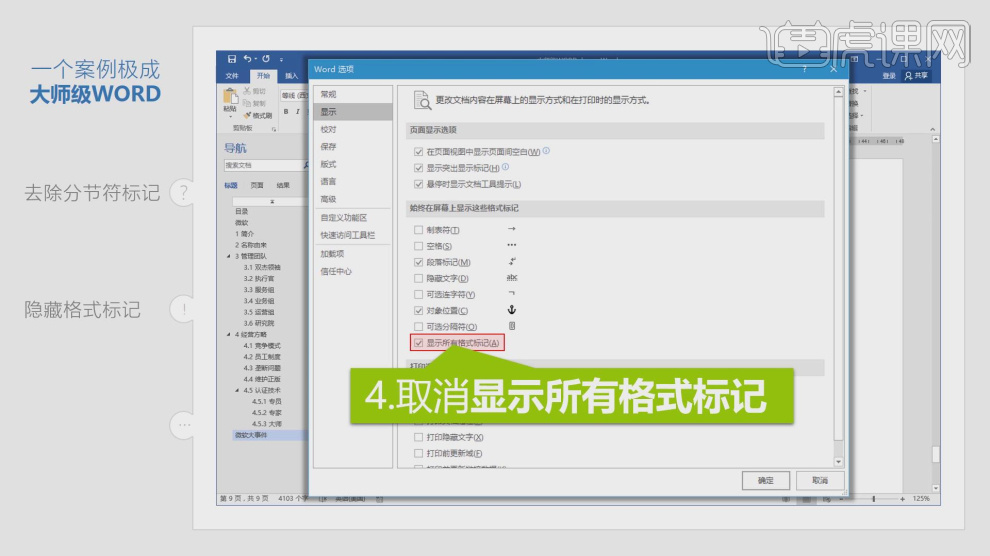
15.我们在上方的【审阅】中找到【新建批注】效果,如图所示。
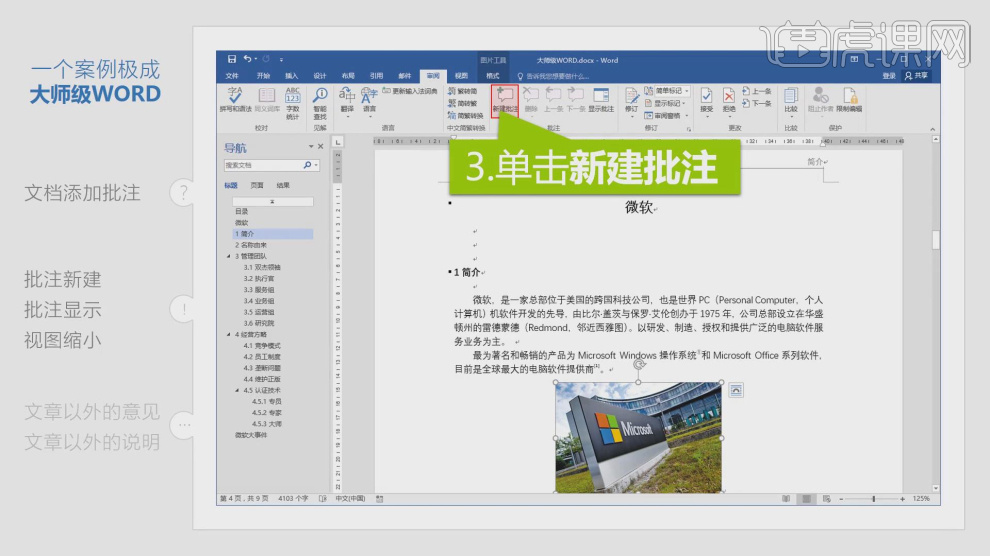
16.如何我们可以在左侧的修订面板中进行一个设置人,如图所示。

17.在页面的右下角,我们可以设置他的视图,如图所示。
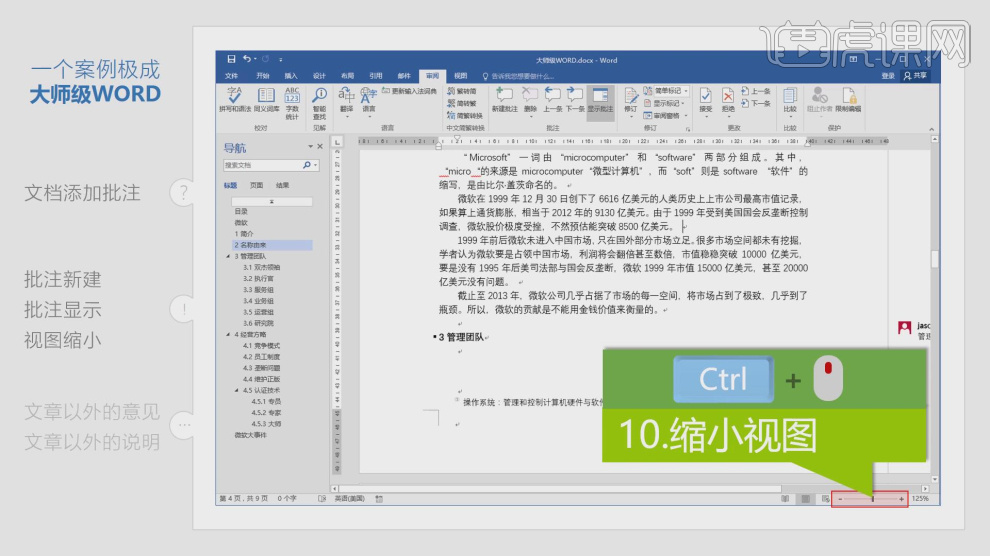
18.在【打印页面中】取消打印标记,如图所示。
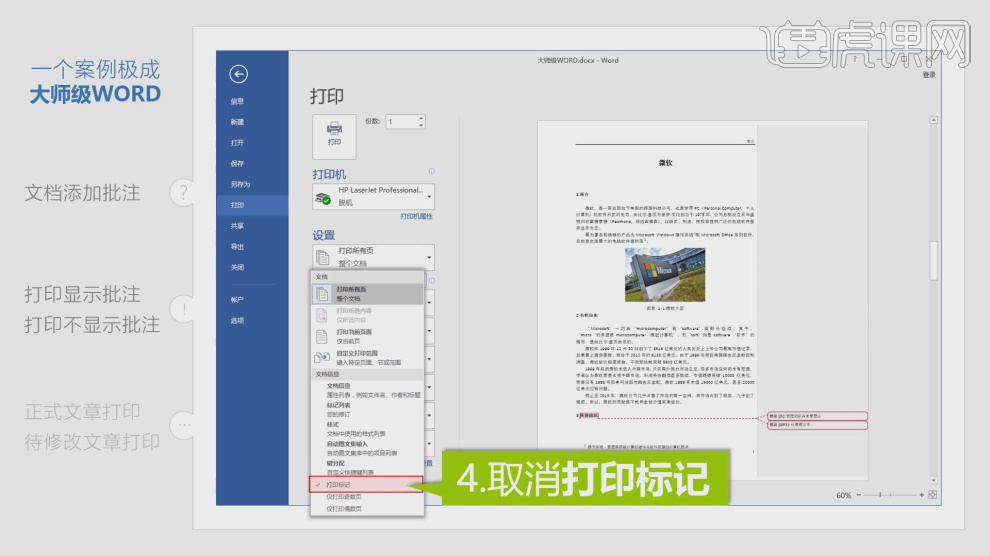
19.谢谢观看。
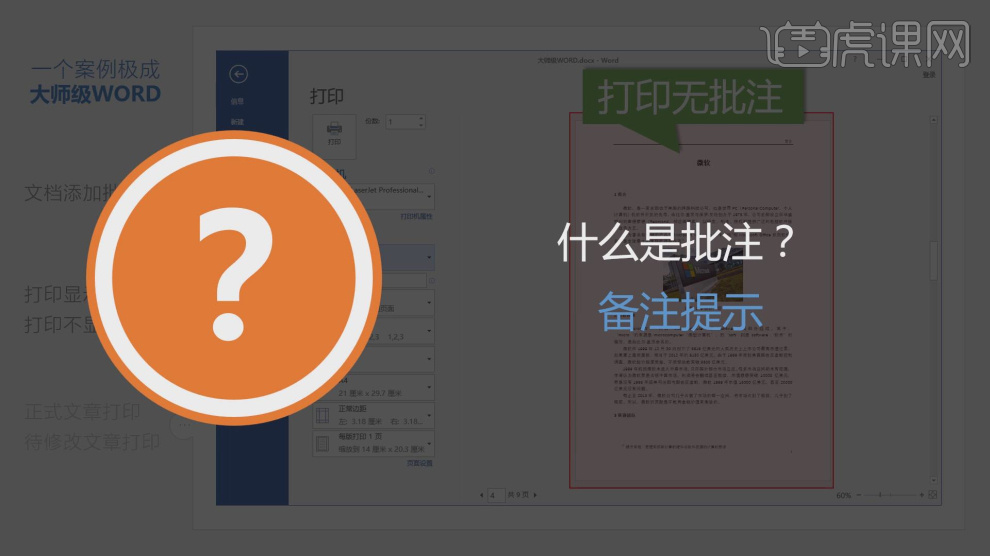
用Word制作案例集成的方法
1.打开软件word,本节课主要讲的是当自己的文件需要同事修改的情况下,首先是选择【审阅】-【显示批注】。
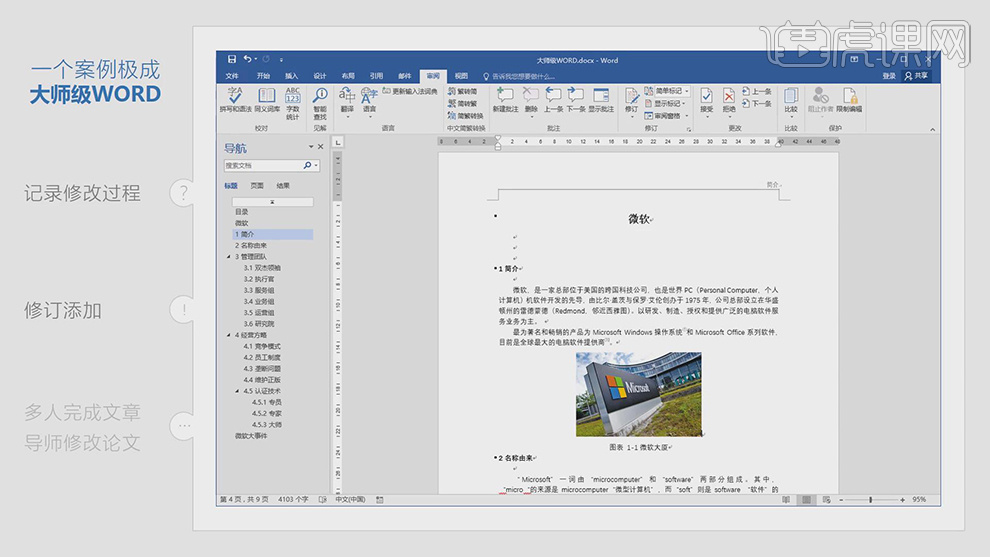
2.在点击【审阅】-【修订】可以进行批注,也可以将标记处选择【所有标记】。
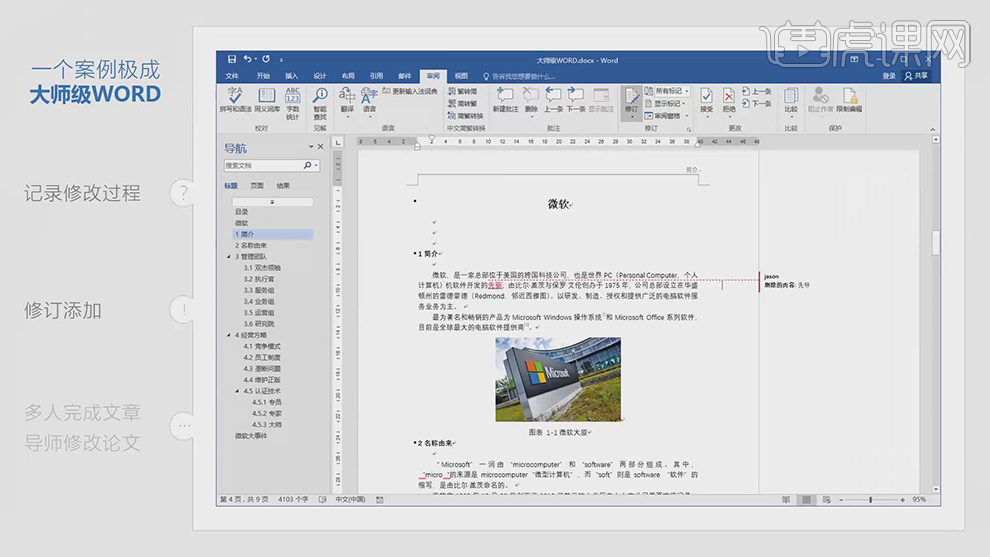
3.当同事改完需要自己修改时,可以选中修改的部分,在选择【审阅】-【拒绝】表示拒绝修改,这个修改将会被去掉。
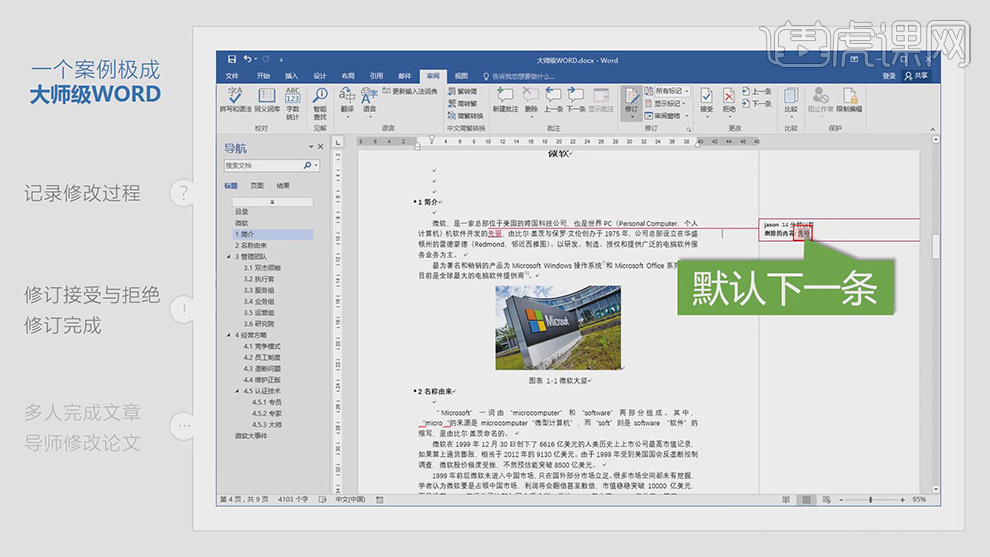
4.当我们需要保存修改时就单击【审阅】-【接受】就会保存修改,在点击【修订】就会退出修改的模式。
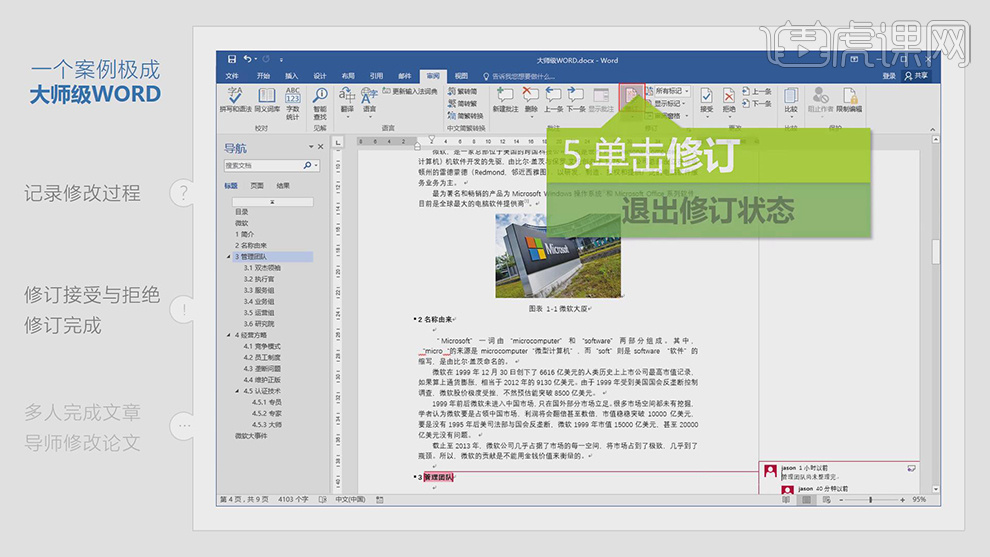
5.当文章中出现蓝色和红色的标注线,选择【审阅】-【拼写和语法】当发现没有错误时只是微软不识别就单击【忽略规则】。
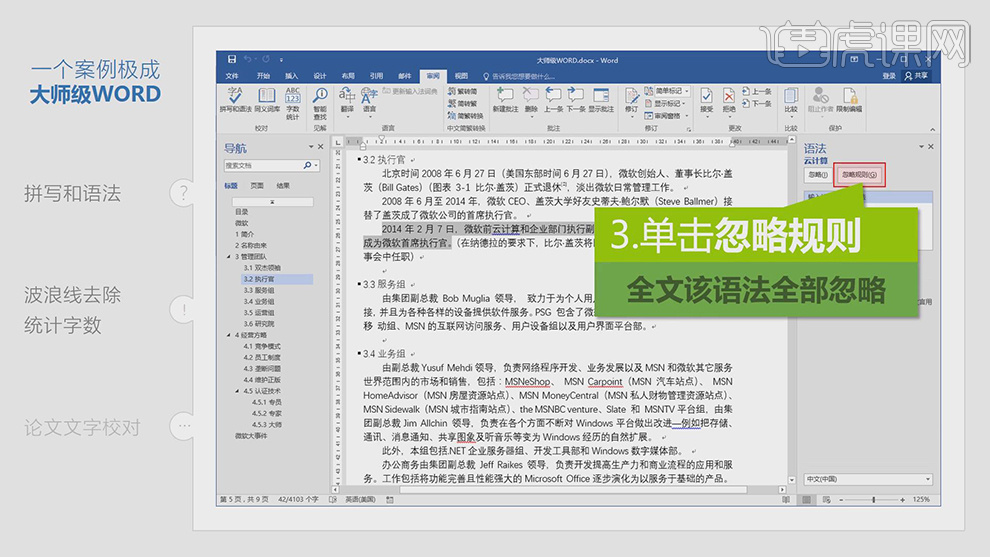
6.当忽略规则以后就会自动来到下一个波浪线处,在选择【全部忽略】将没有拼写错误的这个单词全部忽略。
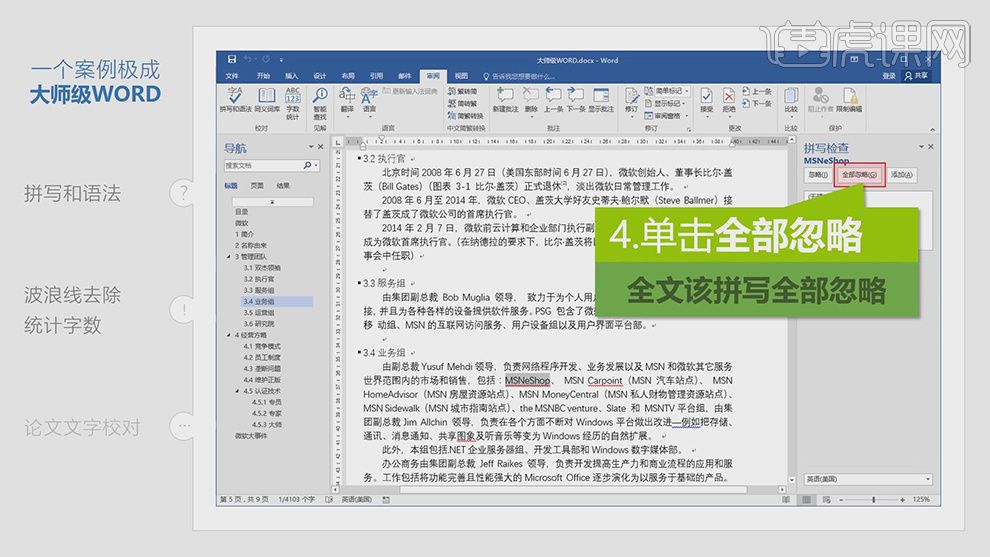
7.当修改完发现目录页页码不对,在选择目录处任何地方右键选择【更新域】-【只更新页码】。
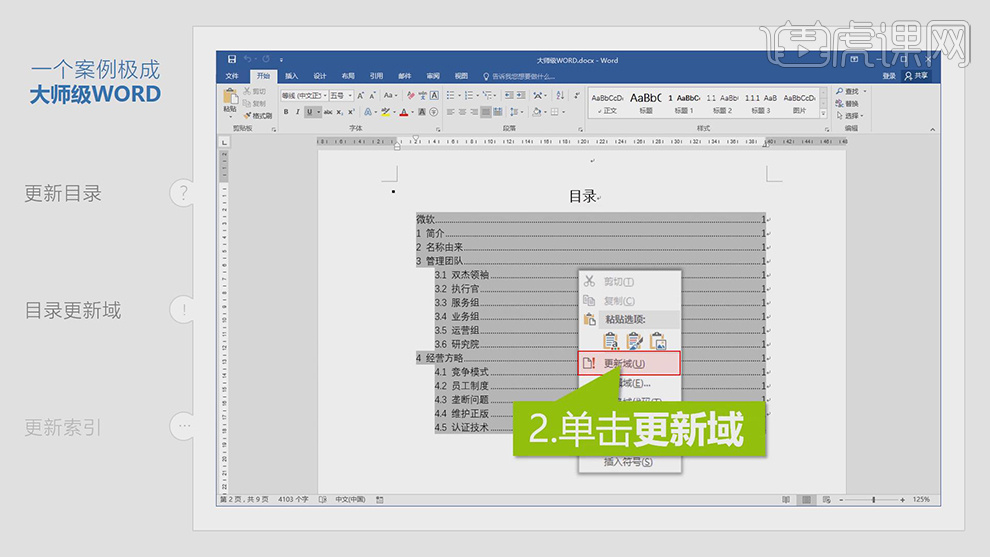
8.在点击【文件】-【选项】-【保存】可以设置word自动保存文件的时间。
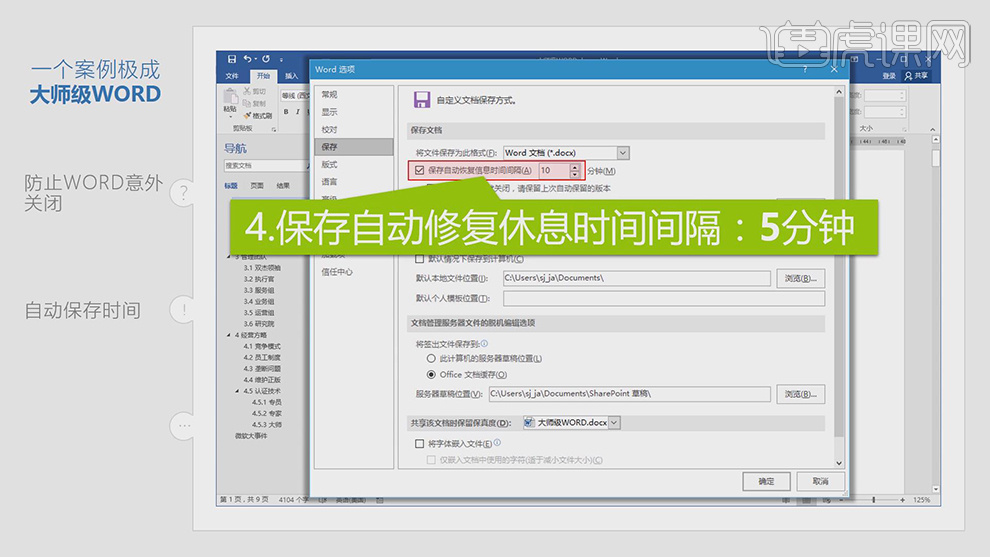
9.当文档的字体需要共享时就点击【文件】-【选项】-【保存】勾选【将字体嵌入文件】。
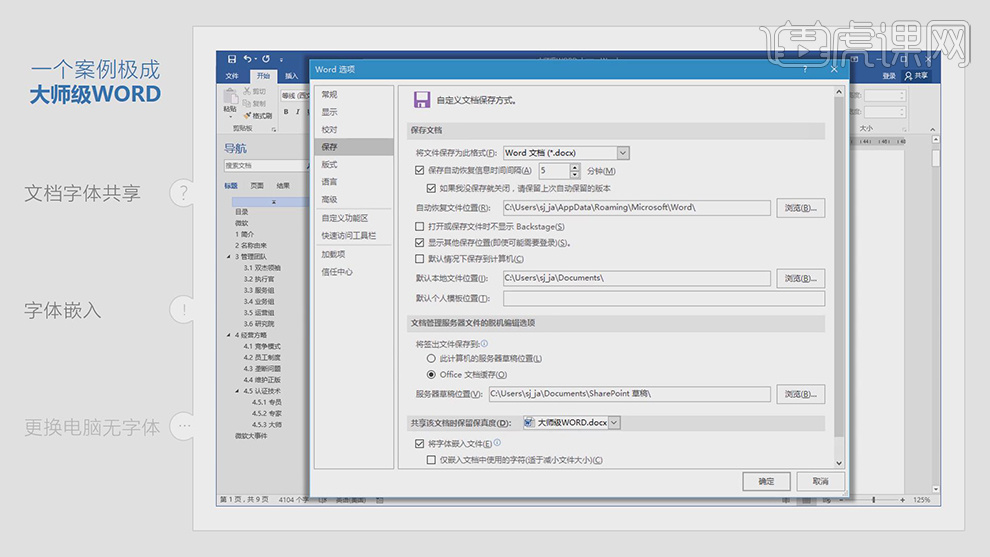
10.在对文件进行保存时要保护版权,在【另存为】的地方将下面的作者写上名字,在点击【工具】-【常规选项】。

11.可以将打开的窗口中的【修改文件时的密码】进行设置。
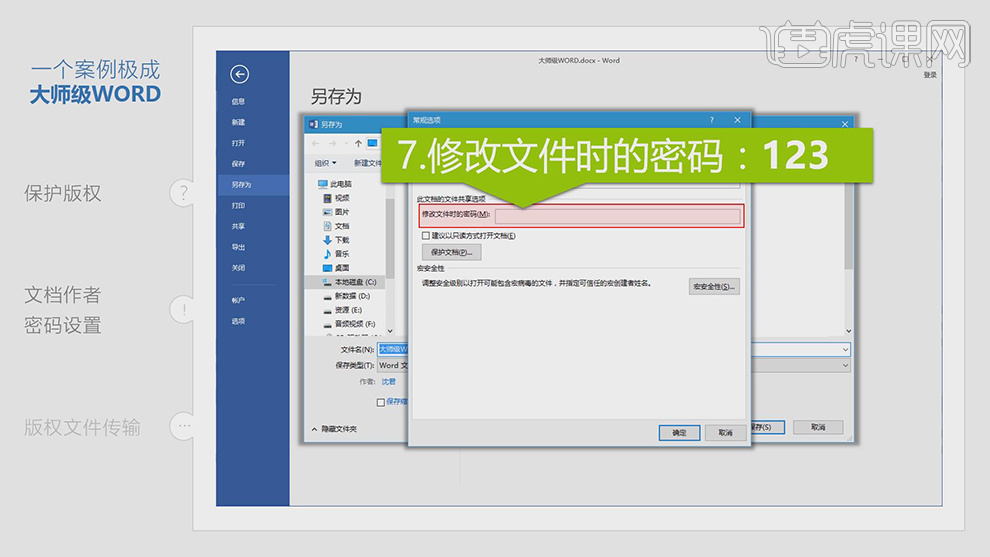
12.在点击【确定】的时候还需要重新在输入一次密码。
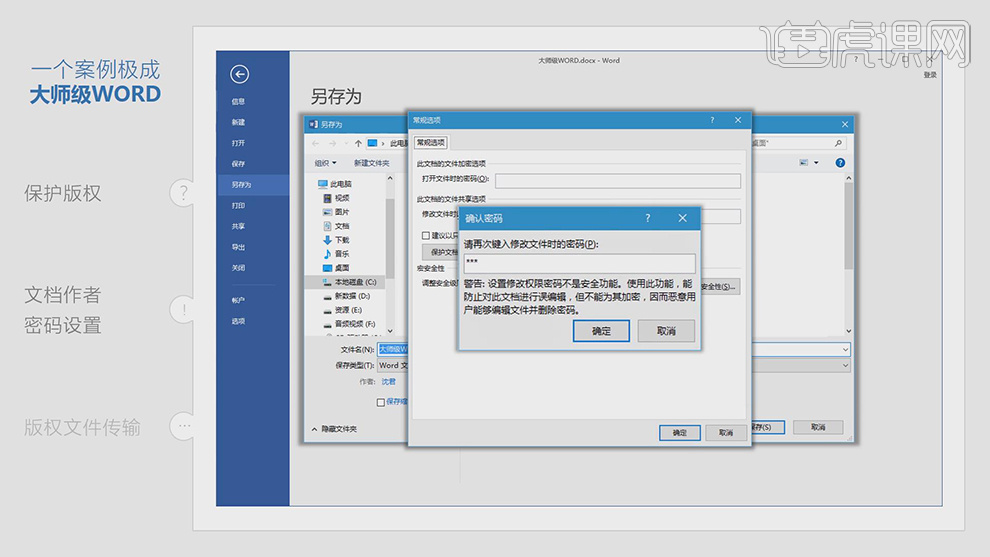
13.如何破解有密码的文档,将打开的只读的文件选择另存为选择【97到03】的版本进行保存,因为低版本没有密码保护。(这种方法文章格式会变化)
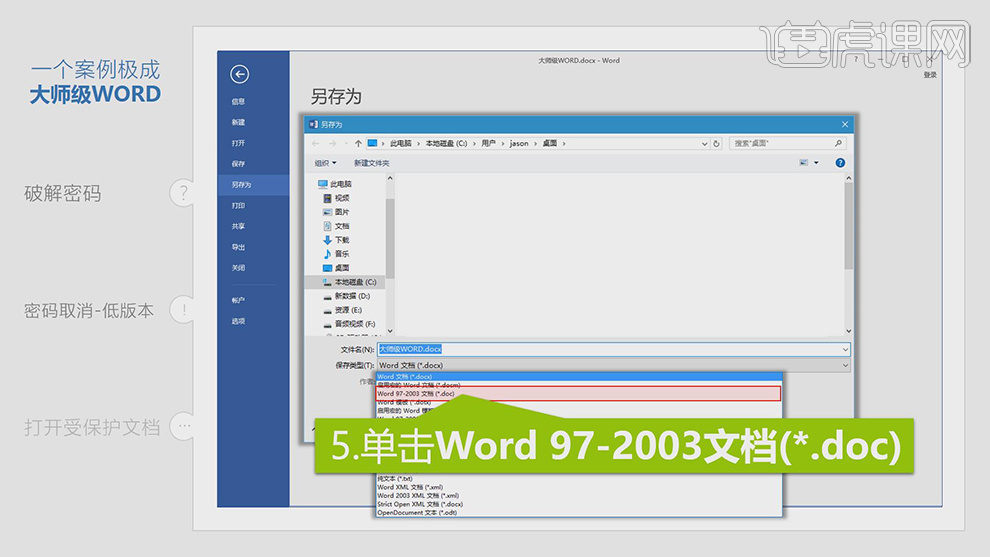
14.第二种破解的方法是新建一个空白文档,在点击【插入】-【对象】-【文件中文字】。

15.在选择加密之后的文件将其插入进来,文章的大部分格式都是正确的。
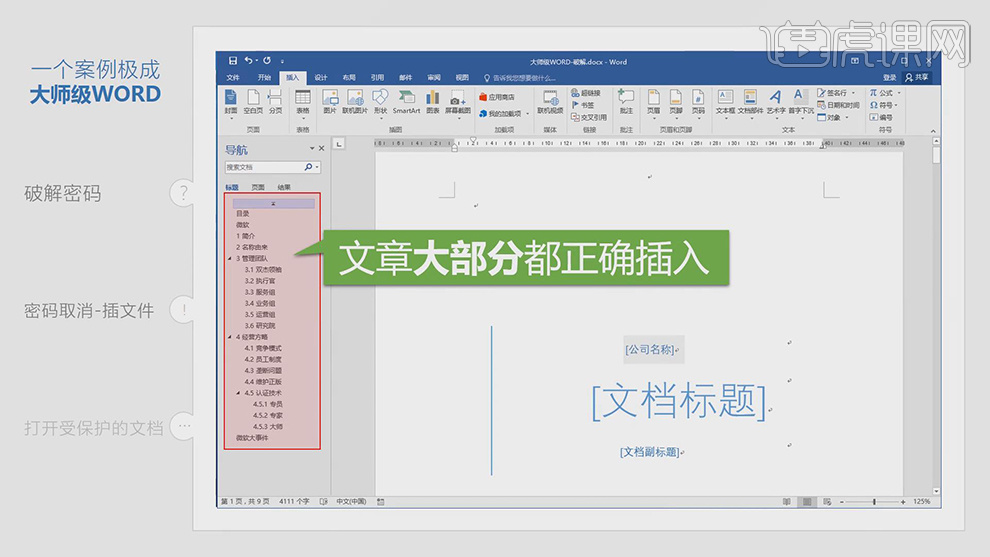
16.第三种直接通过WPS打开文件,直接打开即可。
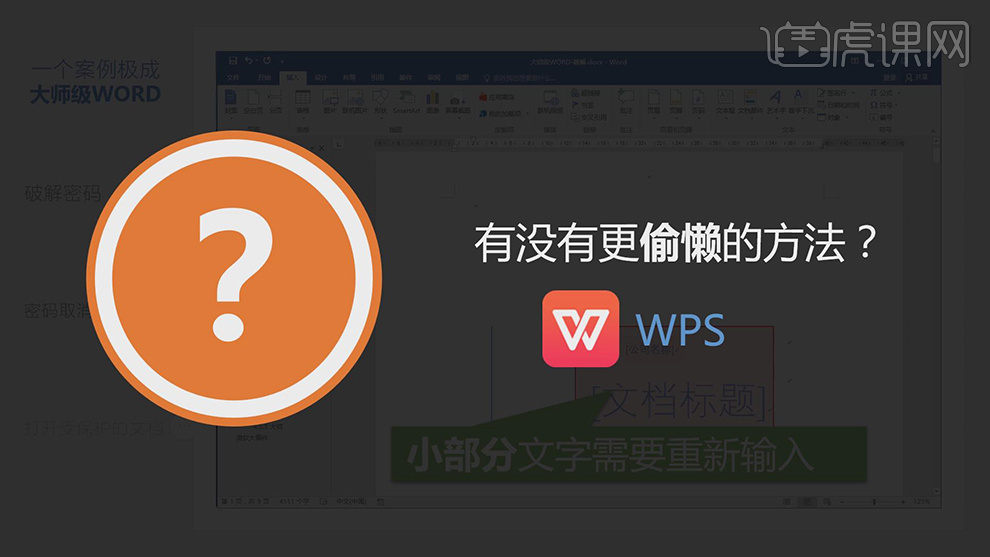
17.也可以将word文档打开以后直接另存为pdf分文件类型。