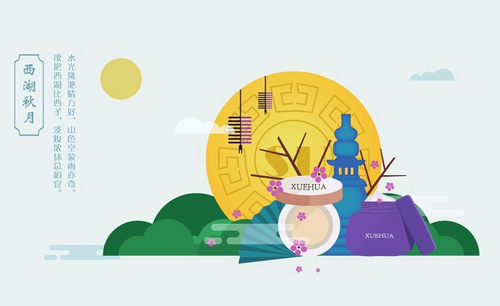ai化妆品海报
ai化妆品海报在制作的过程中一定要用到AI软件,AI软件是一项非常全面的技术,而且如果制作化妆品海报,使用AR软件可以将海报制作的预期效果,在制作的过程中首先要打开AI软件,然后选择尺寸大小的画布,枷锁需要制作化妆品,图片复制在画布中,然后再对化妆品图片进行进一步的修改,那么下面就让我们看一下具体的操作过程吧。

AI如何设计520化妆品蓝色海报
1.新建画布宽【1500px】高【520px】。
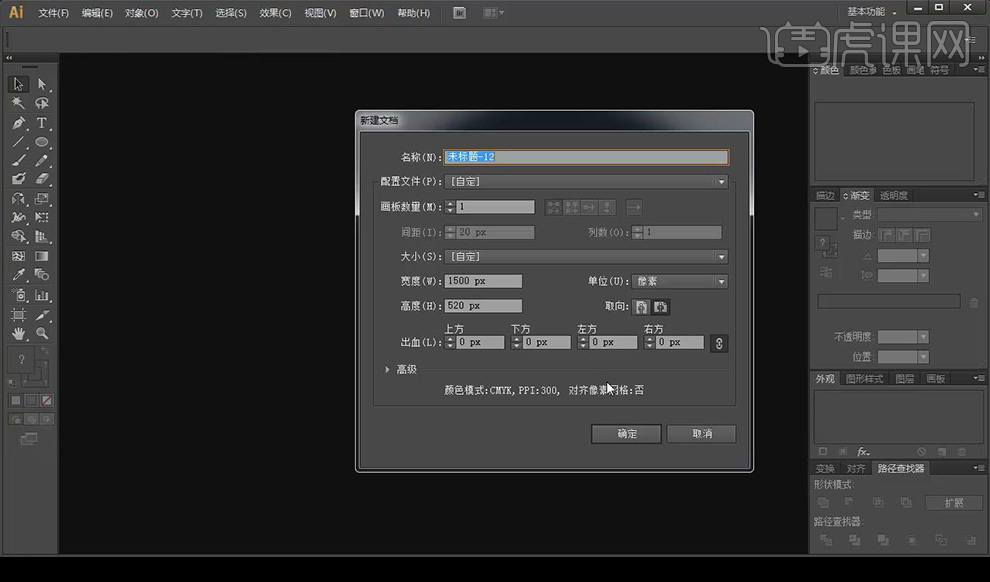
2.使用【矩形工具】,绘制矩形,置入背景素材,【shift+Alt】等比例放大。
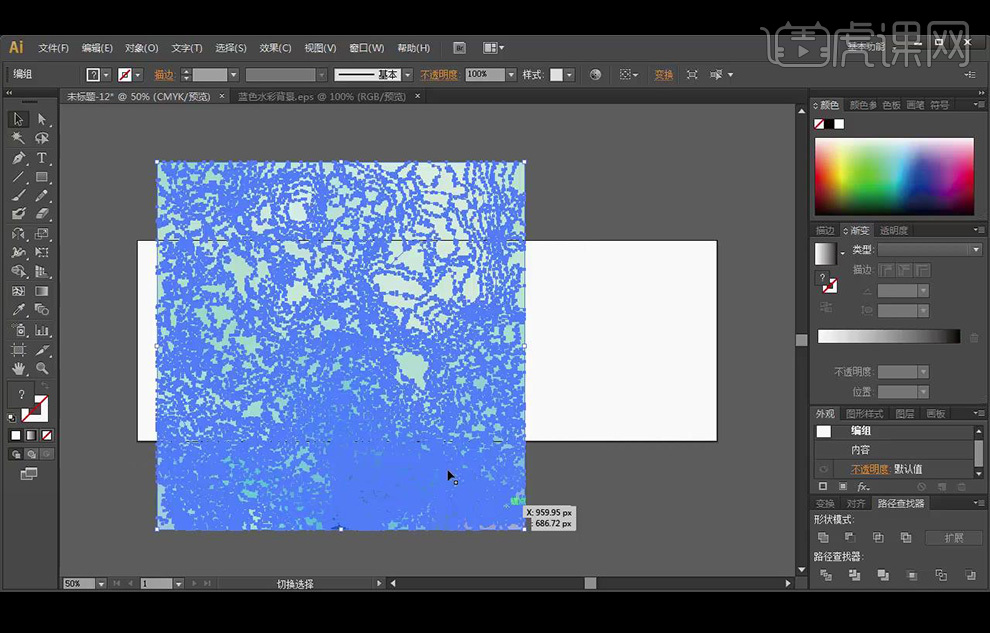
3.选中矩形框【ctrl+shift+]】置于顶层,扩大素材,全选【右键】-【建立剪切蒙版】。
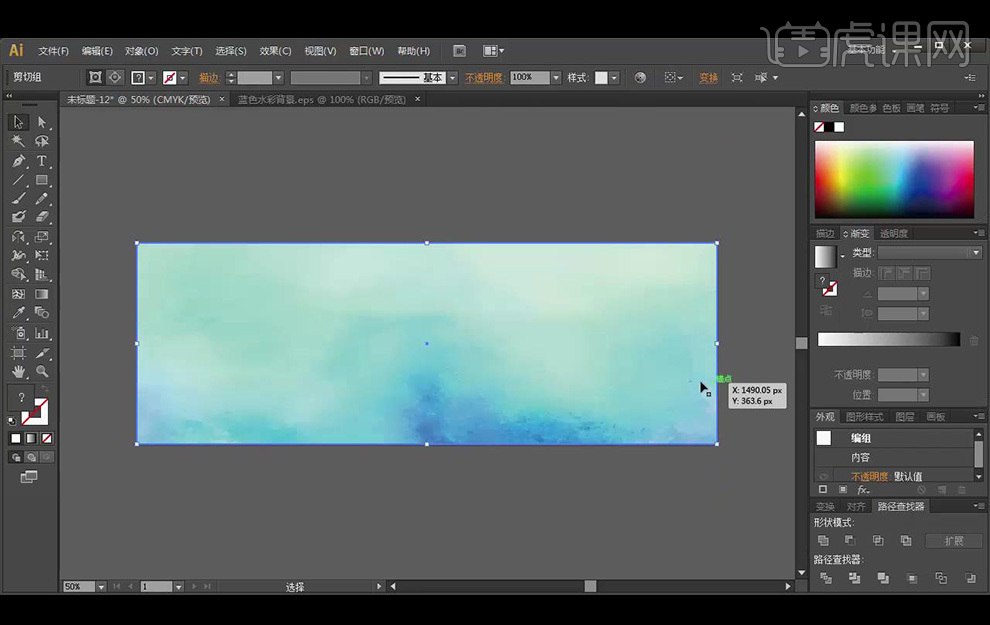
4.【ctrl+2】锁定,【椭圆工具】绘制圆形,填充【蓝绿色】,【ctrl+C】复制【ctrl+F】原位前置复制。
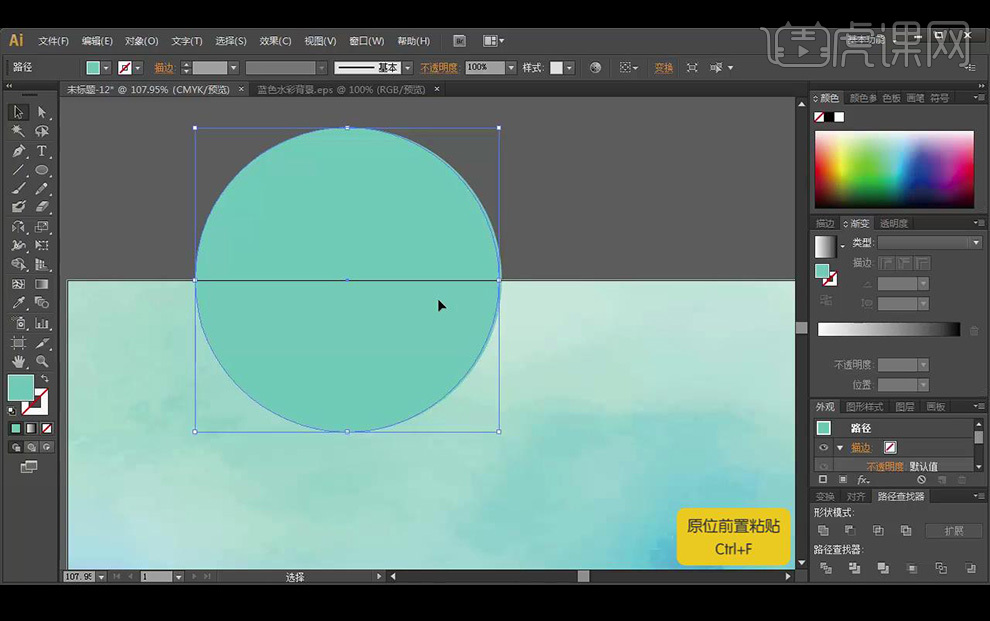
5.选中圆形底层点击【渐变】制作渐变参数如图所示。
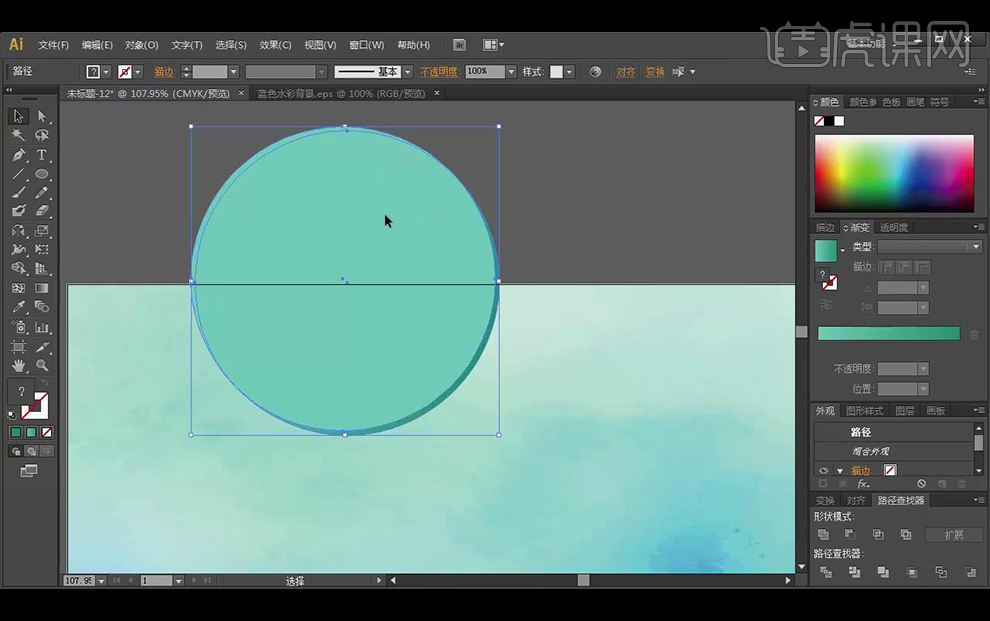
6.选中两个圆形图层【ctrl+G】图层编组。
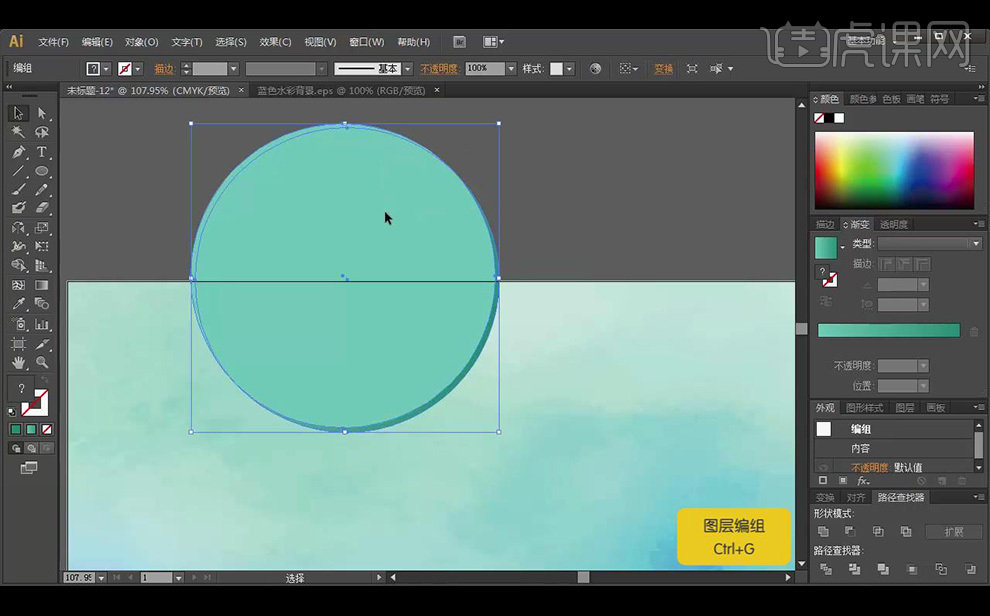
7.【椭圆工具】绘制圆形,填充【蓝绿色】,【ctrl+C】复制【ctrl+F】原位前置复制,填充【渐变】再制作圆形填充【浅蓝色】。
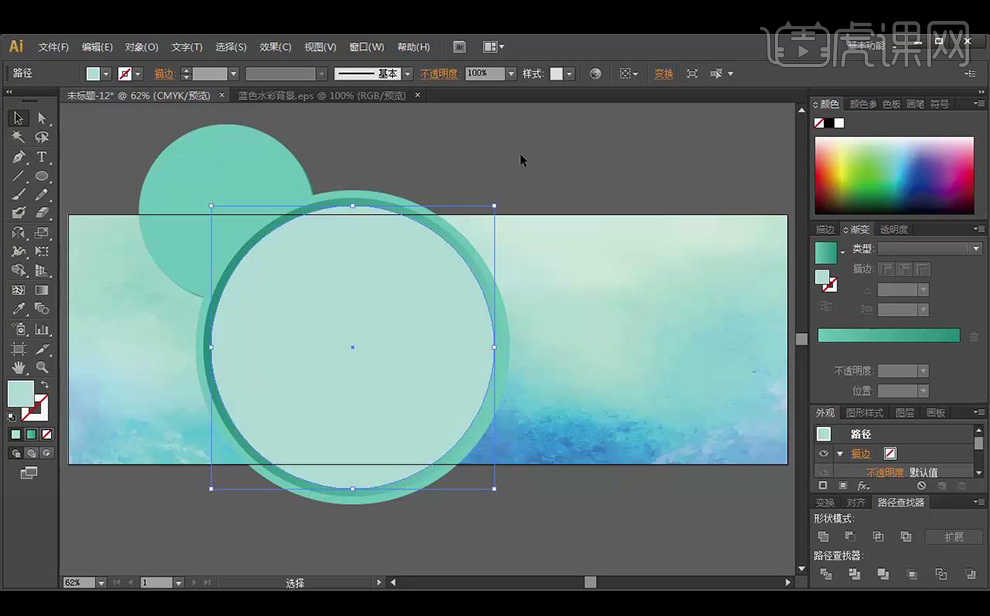
8.【Alt】拖动复制圆形,【矩形工具】绘制矩形,【Alt】拖动复制,【ctrl+D】连续复制,【ctrl+G】编组,【ctrl+Shift+[】置于底层。
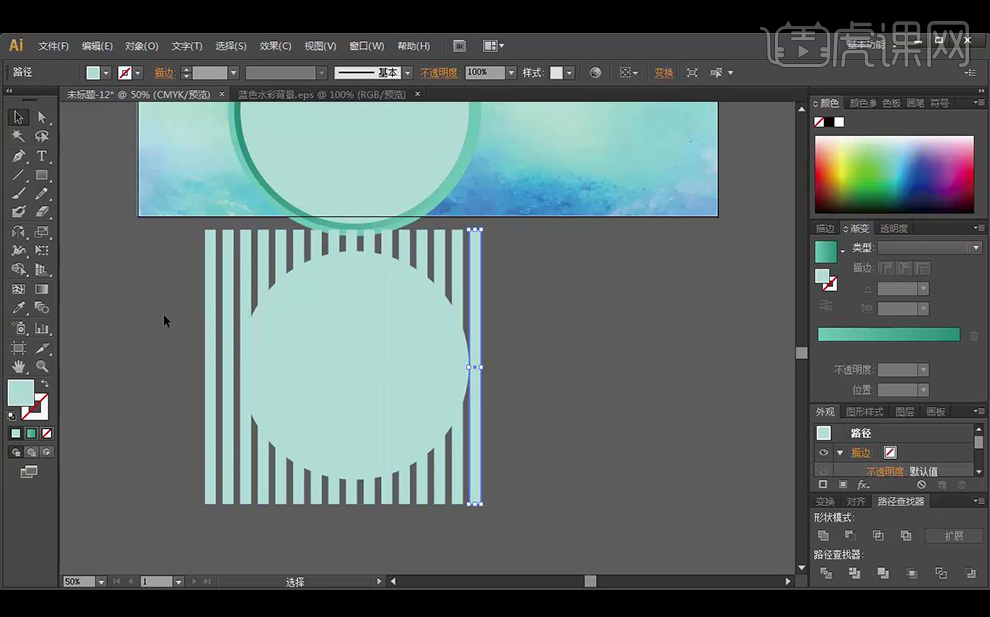
9.全选【建立剪切蒙版】,与大圆选择对其。
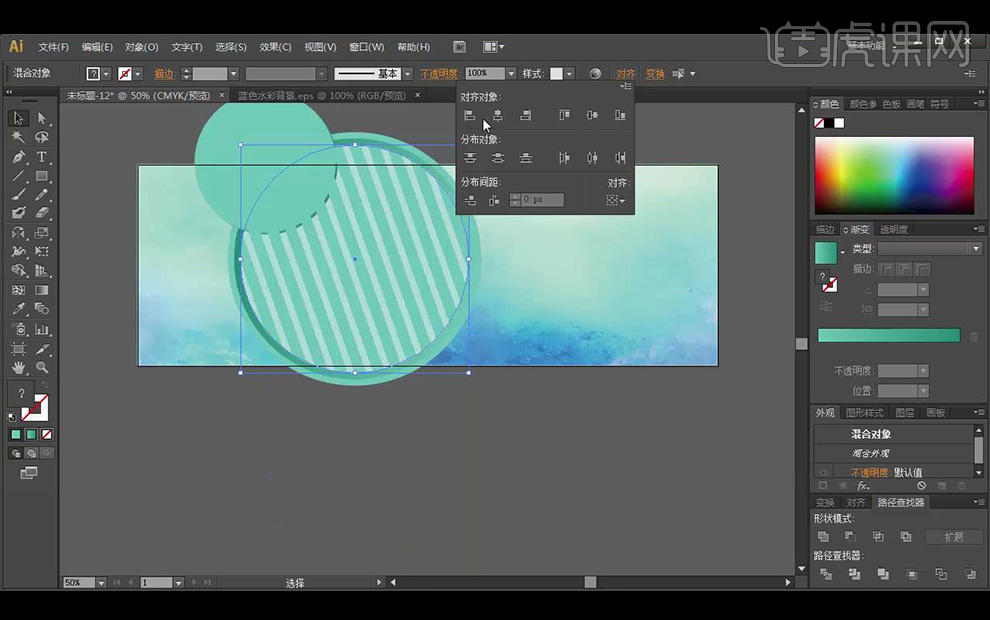
10.拖入捧花素材点击【嵌入】,【shift+Alt】等比例缩放,选择大圆【ctrl+2】锁定。
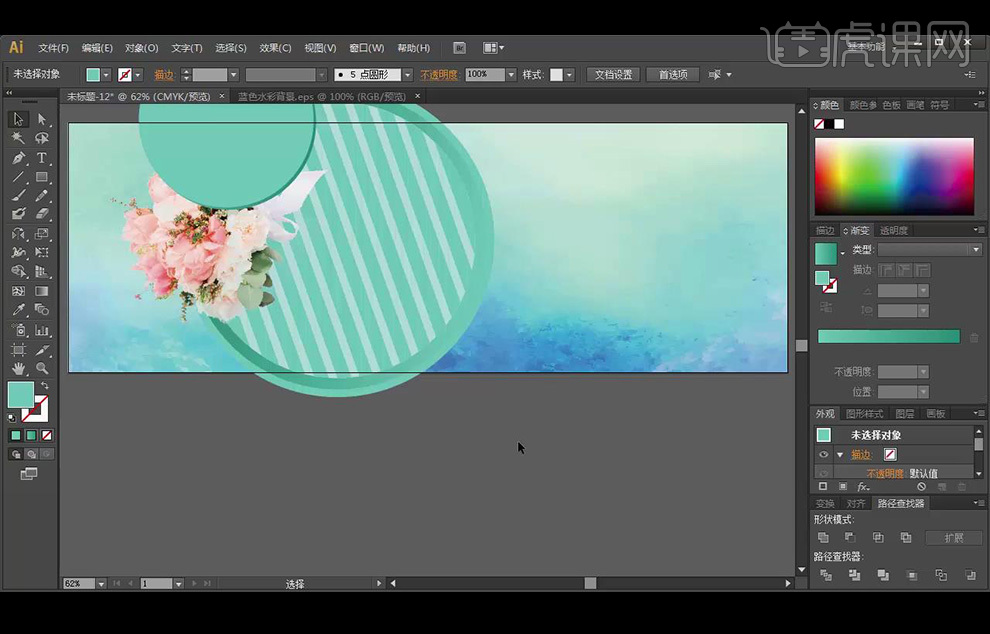
11.绘制两个矩形,拖入新郎新娘素材点击【嵌入】,选中白色矩形【ctrl+C复制】【ctrl+F】原位置前置粘贴缩小,放入新娘图片【创建剪切蒙版】。
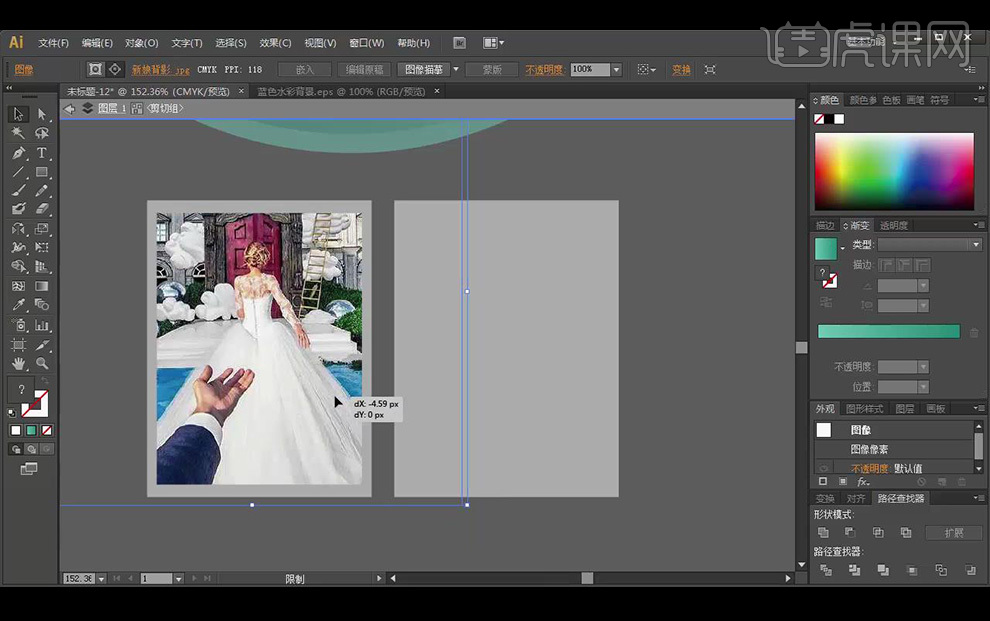
12.新郎图片相同操作制作,将制作好的图片拖动摆放。
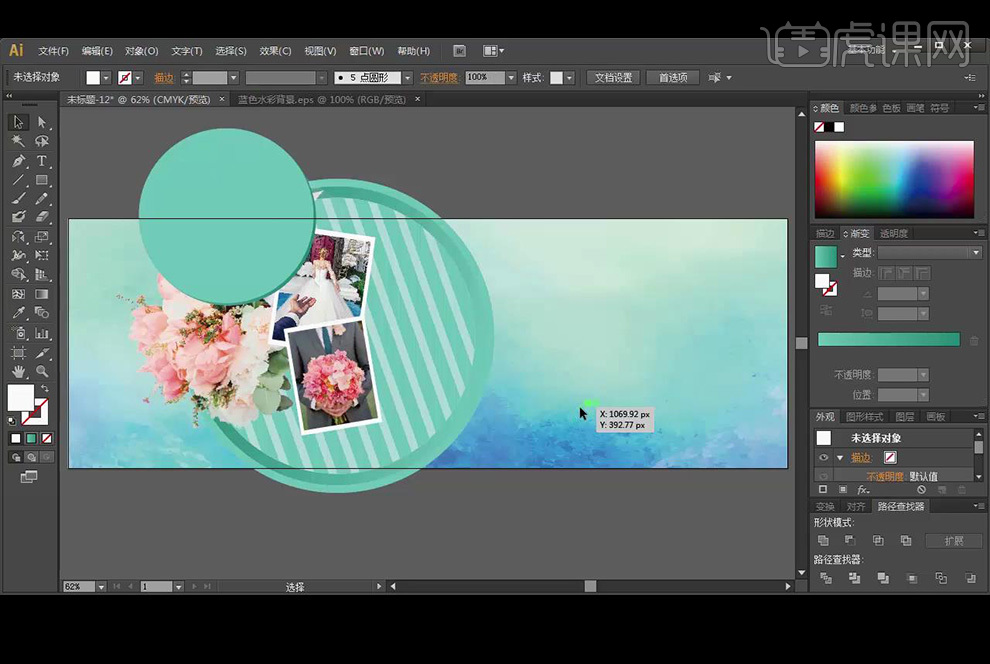
13.置入护肤品素材点击【嵌入】调整产品位置摆放。
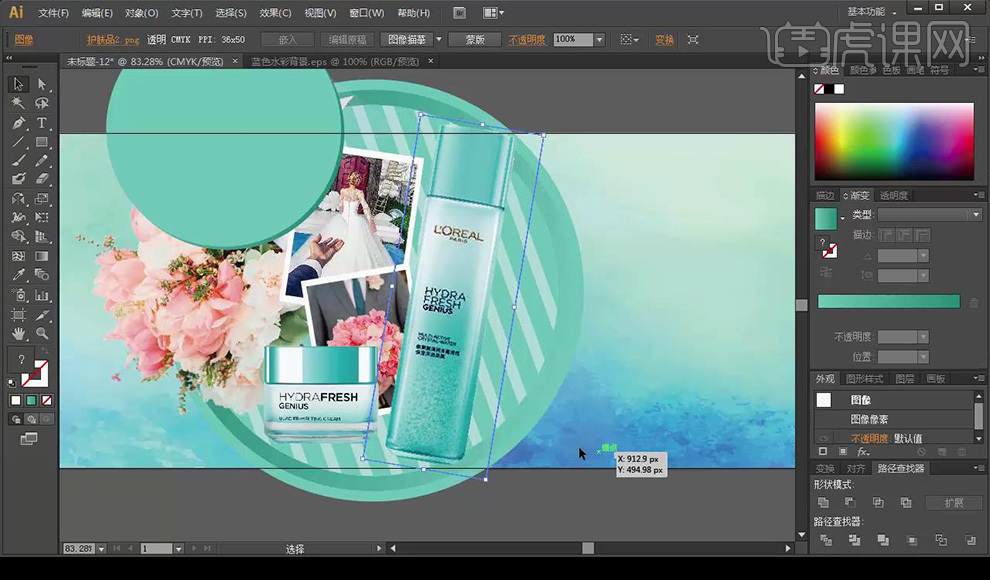
14.置入丝带素材,填充【蓝绿色】调整层次摆放。
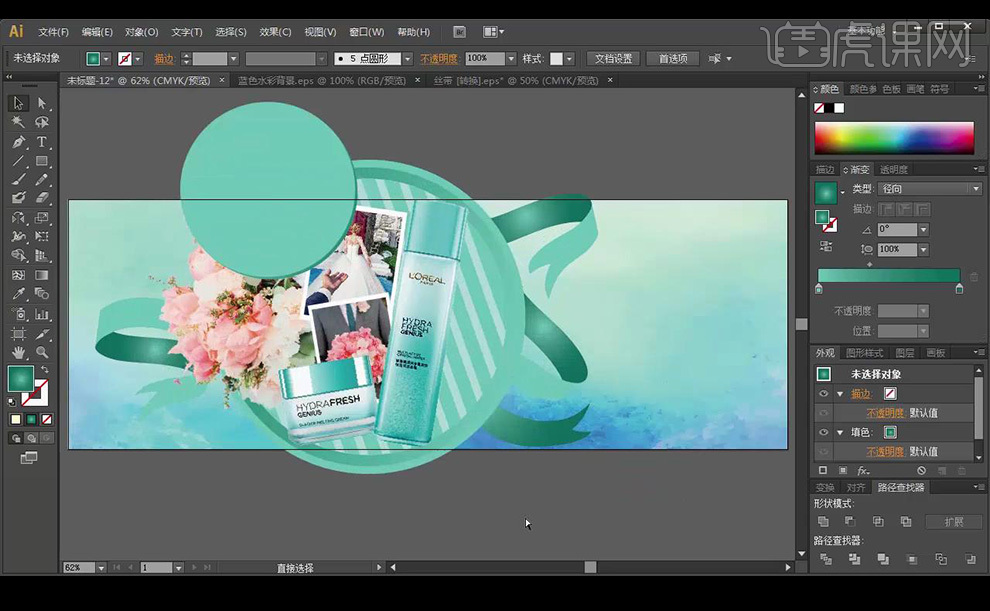
15.【T】输入文字,填充【白色】拖到丝带图层上摆放。
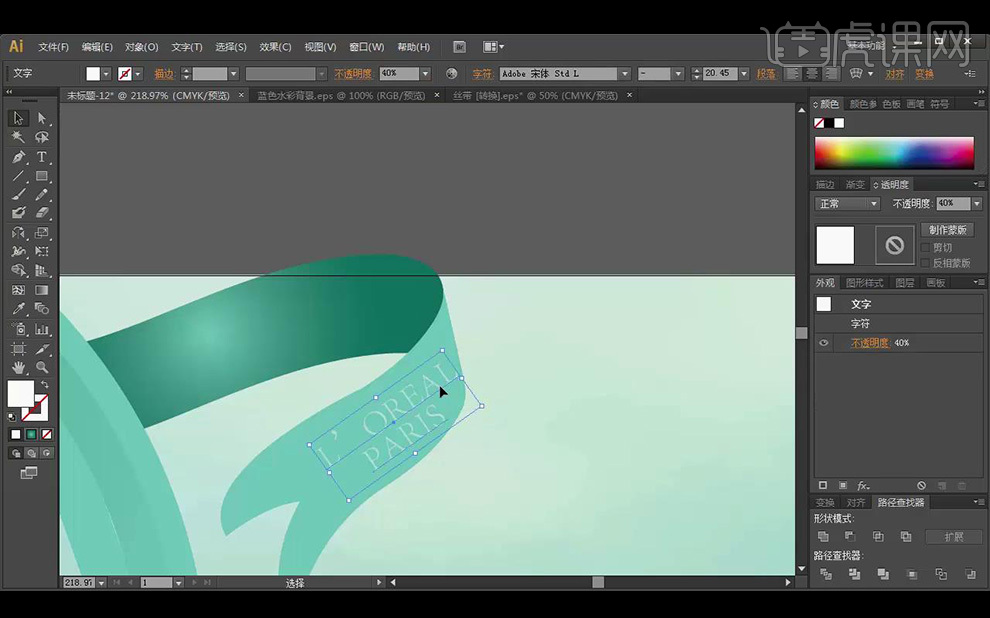
16.绘制圆角矩形框【ctrl+C】复制【ctrl+F】原位前置粘贴,调整后层,【T】输入文字使用【微软雅黑】吸取【蓝绿色】。
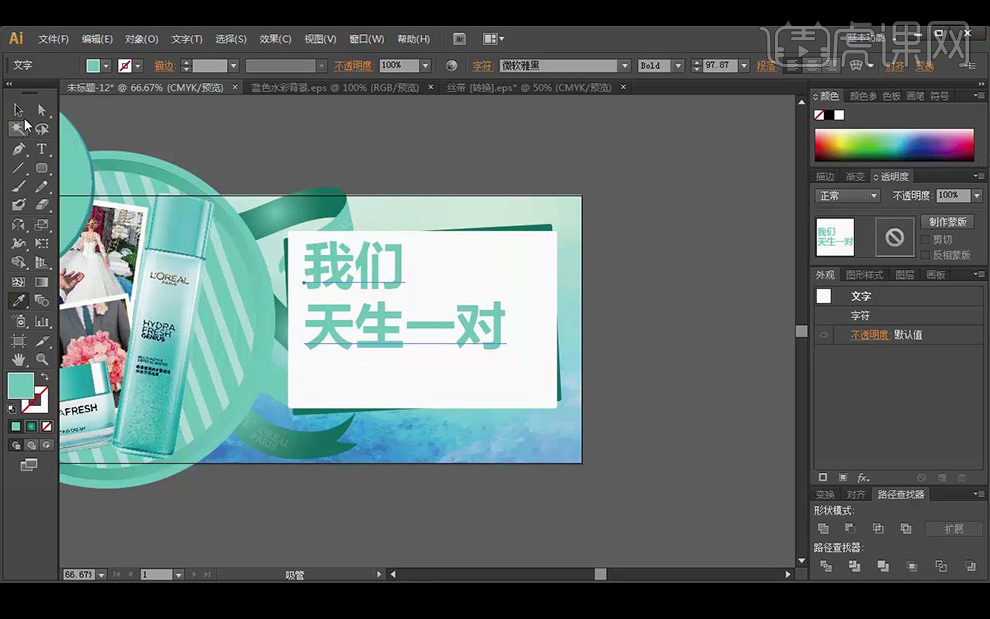
17.绘制横线,继续输入文字,绘制矩形框再输入文字颜色为【白色】。
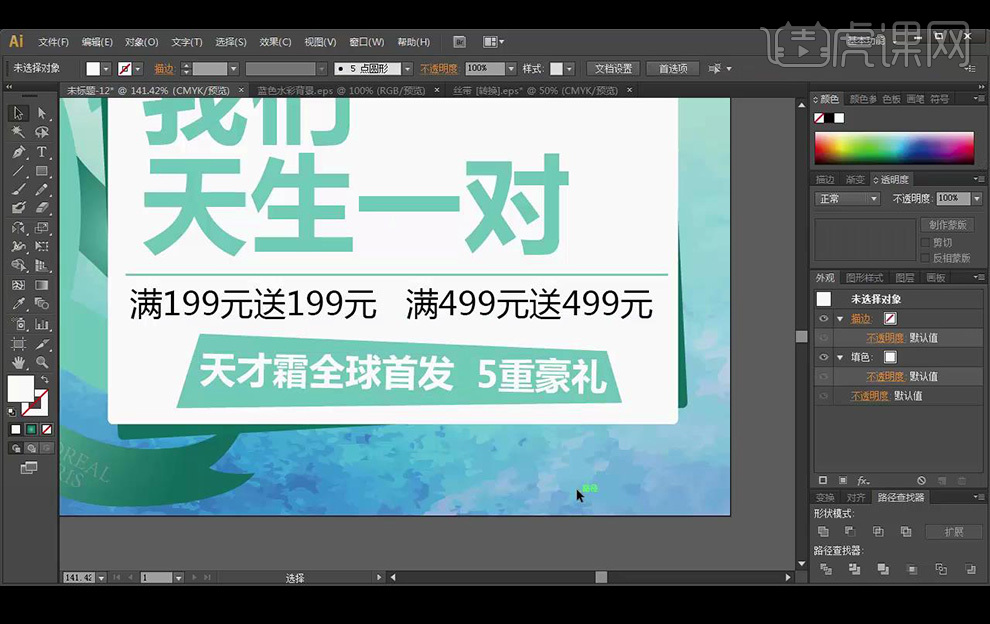
18.选中矩形框【ctrl+C】复制【ctrl+F】原位粘贴,【效果】-【模糊】-【高斯模糊】【30px】。
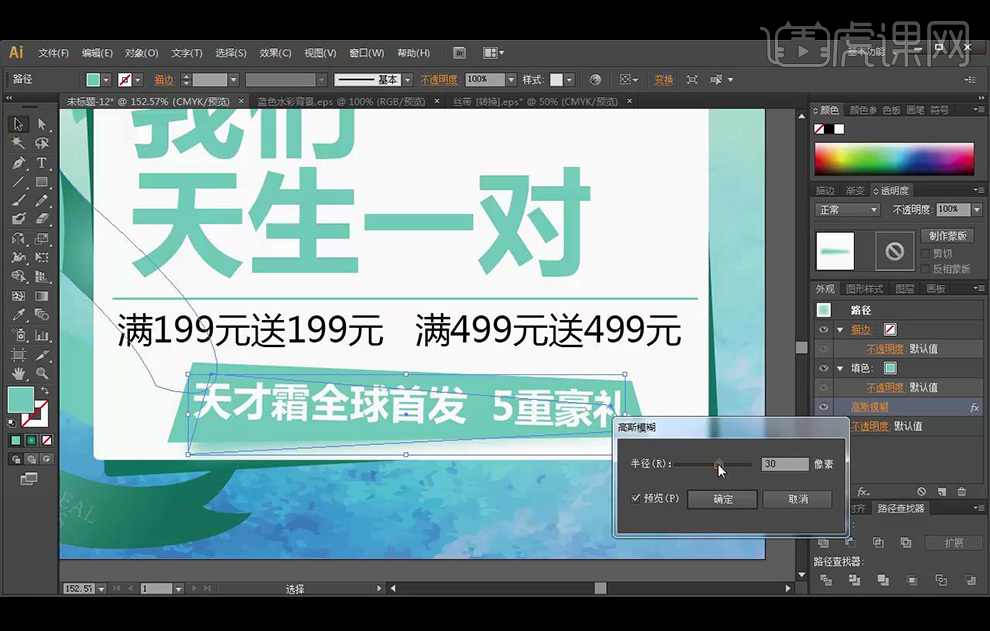
19.继续上面步骤绘制【立即抢购】按钮。
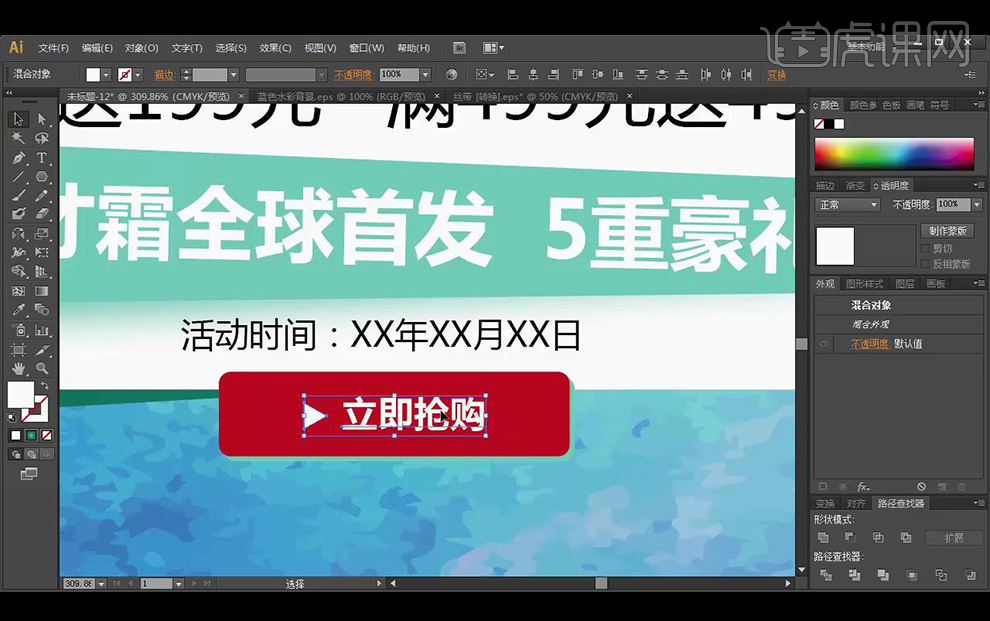
20.置入吊牌素材,输入文案,填充【蓝绿色】,绘制星星填充【黄色】继续输入文案【ctrl+G】编组。
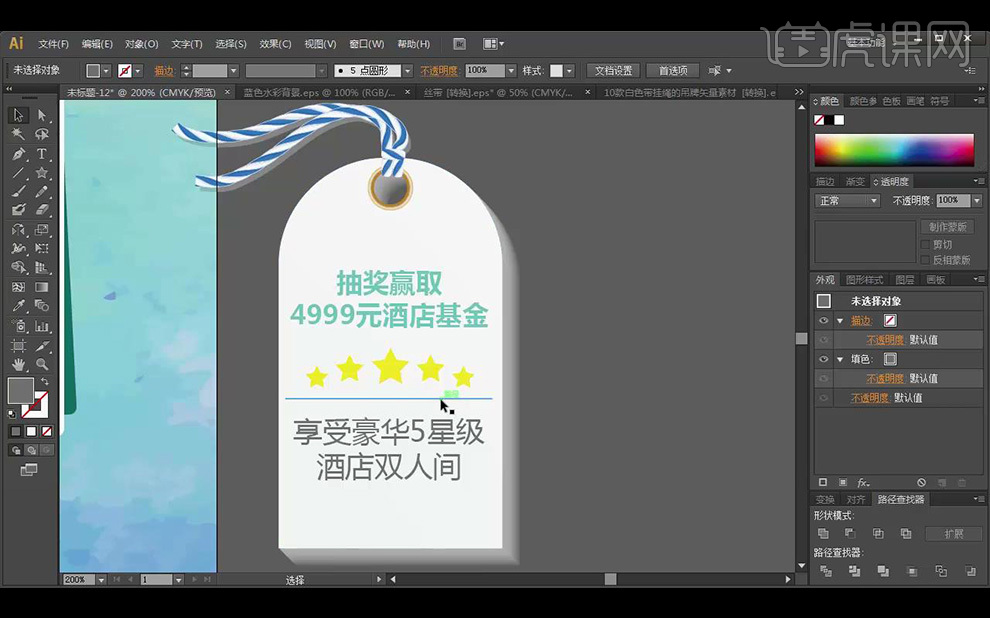
21.置入角花花瓣素材,摆放修饰,绘制星星为整体点缀。
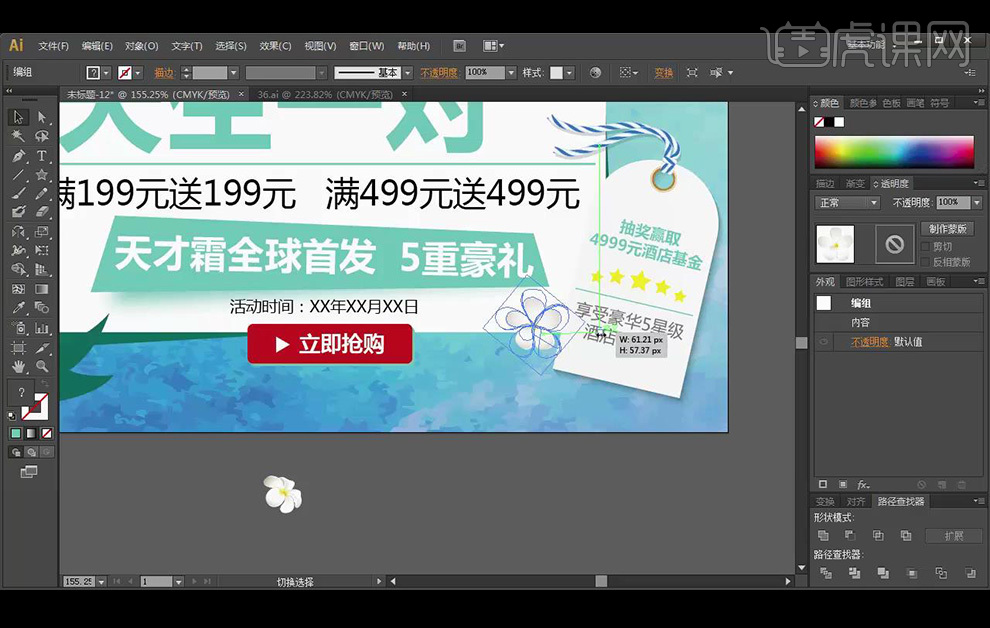
22.绘制心形,【Alt】拖动复制点缀画面。
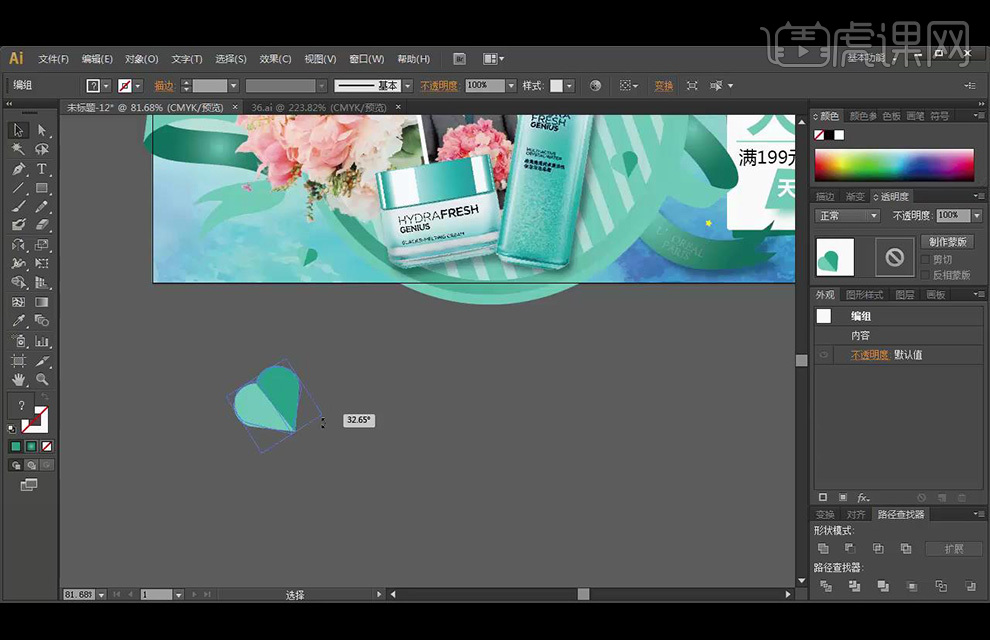
23.再次绘制圆形,【Alt】拖动复制摆放。
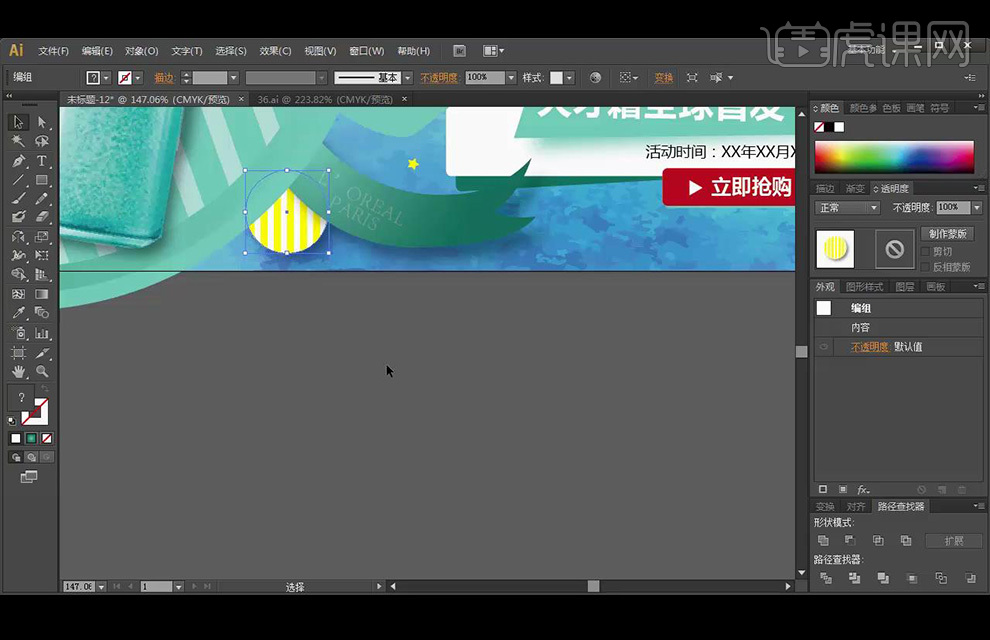
24.拖入涂鸦心形素材,【Alt】拖动复制,输入文案【520】填充【白色】,输入【聚划算】添加【红色】描边。
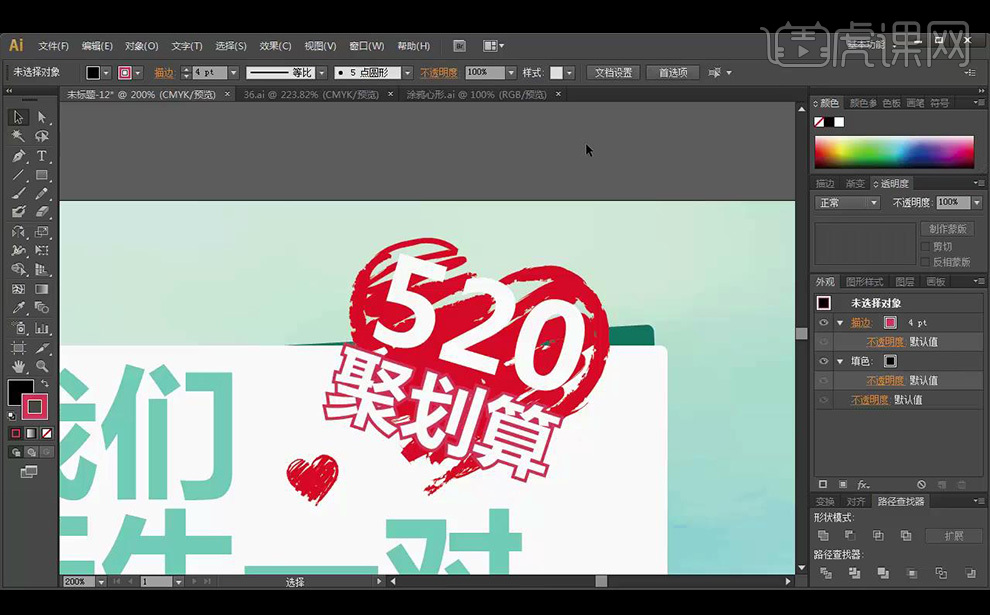
25.效果如图所示。

AI如何设计3D风格化妆品海报
1、打开【AI】新建【1000*500】像素画布,【椭圆工具】绘制椭圆,【效果】【3D】【凸出和斜角】,参数如图所示。
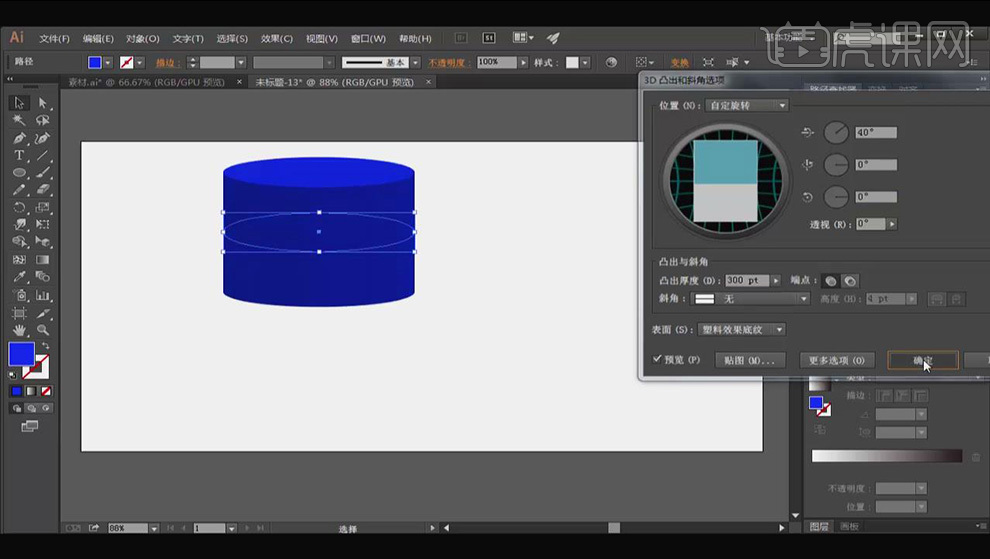
2、【对象】【扩展】【直接选择工具】选中椭圆,修改颜色,【右键】【取消编组】,【路径查找器】【联集】改为渐变【径向渐变】。
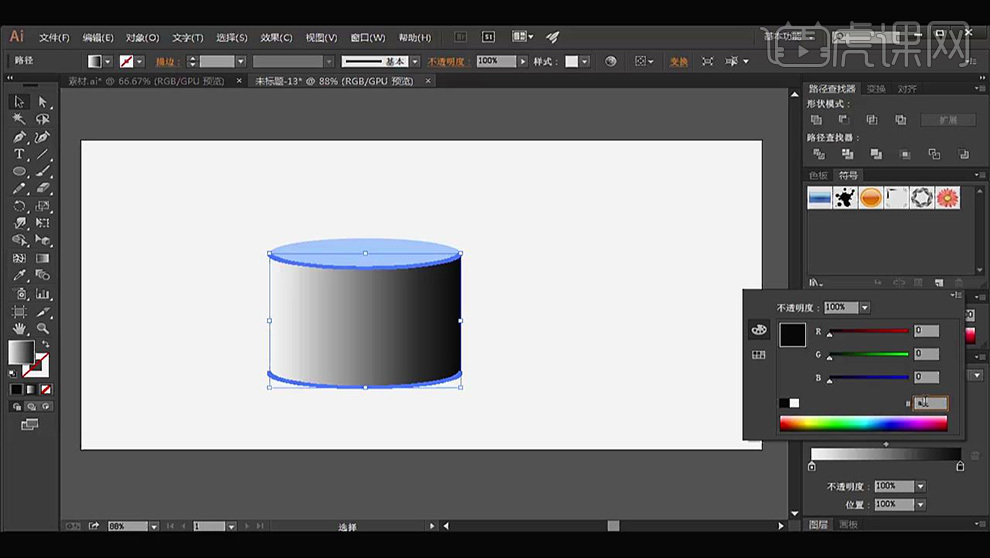
3、选中椭圆【效果】【风格化】【内发光】,选中顶部椭圆【Ctrl+C】复制,【Ctrl+F】粘贴,缩小,填充深蓝色,降低不透明度,使用【直接选择工具】【钢笔工具】继续绘制图形。
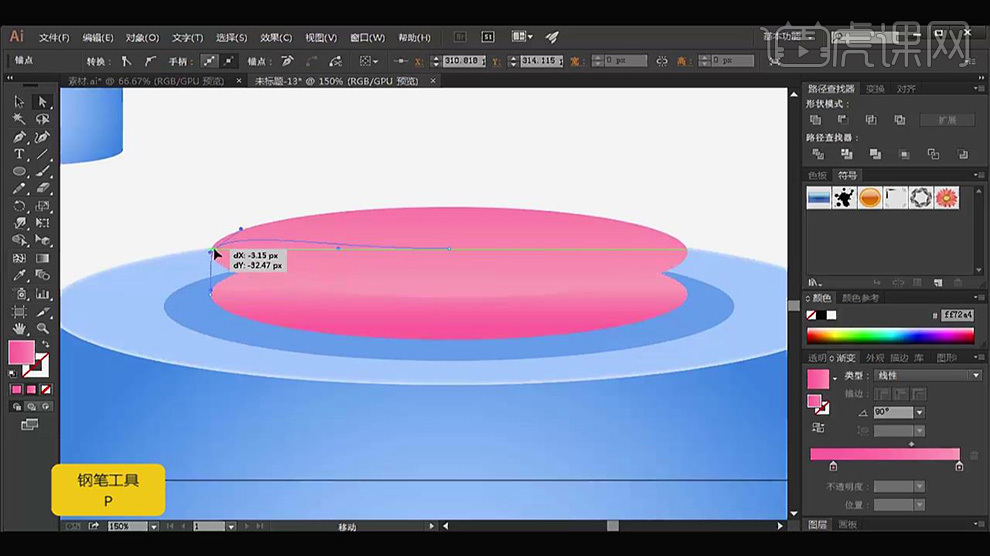
4、【钢笔工具】绘制水滴效果,复制几份摆放合适位置,装饰画面效果。
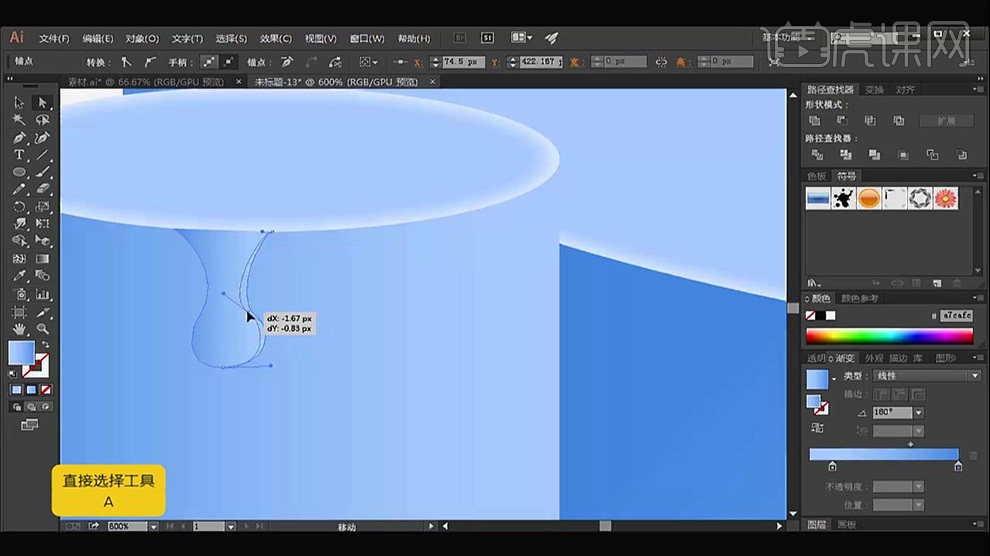
5、【置入】背景素材,置于底层,【椭圆工具】绘制椭圆,【描边】大小18,【对象】【扩展】填充粉色,【效果】【风格化】【外发光】,【效果】【模糊】【高斯模糊】,复制一份,填充白色,出现光晕效果,置于后方。
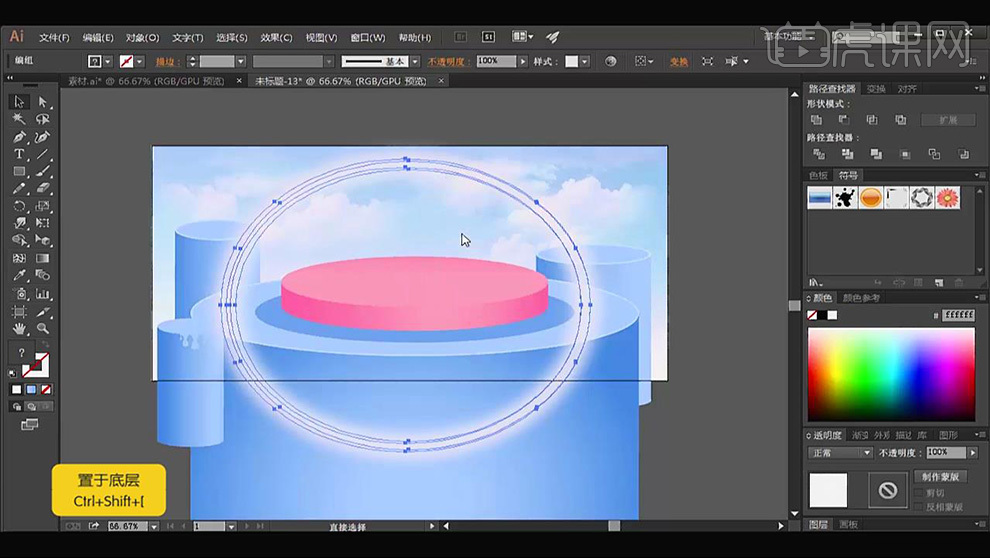
6、【置入】装饰素材,摆放合适位置,选择粉色椭圆,【Ctrl+C】复制,【Ctrl+F】粘贴,置于上方,【矩形工具】绘制矩形,加选下方椭圆【建立不透明度蒙版】,黑白色渐变【渐变工具】拉动渐变。
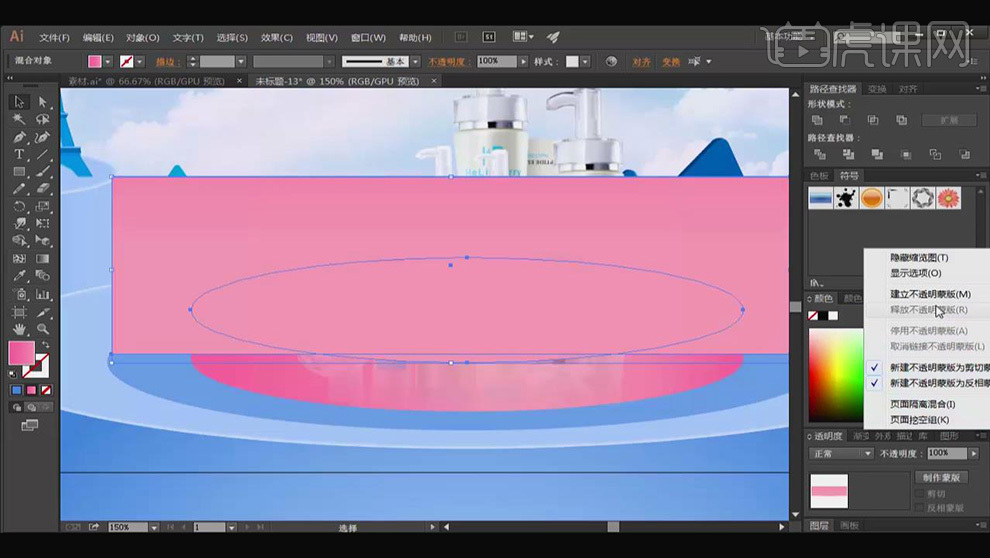
7、使用【钢笔工具】绘制图形装饰画面,【置入】文案素材。
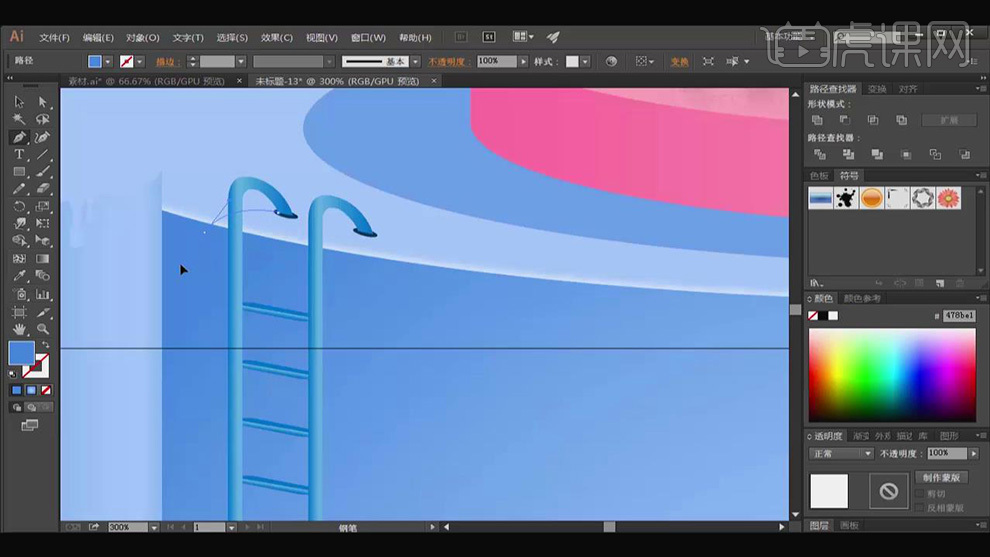
8、【椭圆工具】【矩形工具】绘制小房子,【钢笔工具】绘制遮阳棚,填充渐变色,选中所有元素编组,缩小,使用同样操作绘制图形效果。
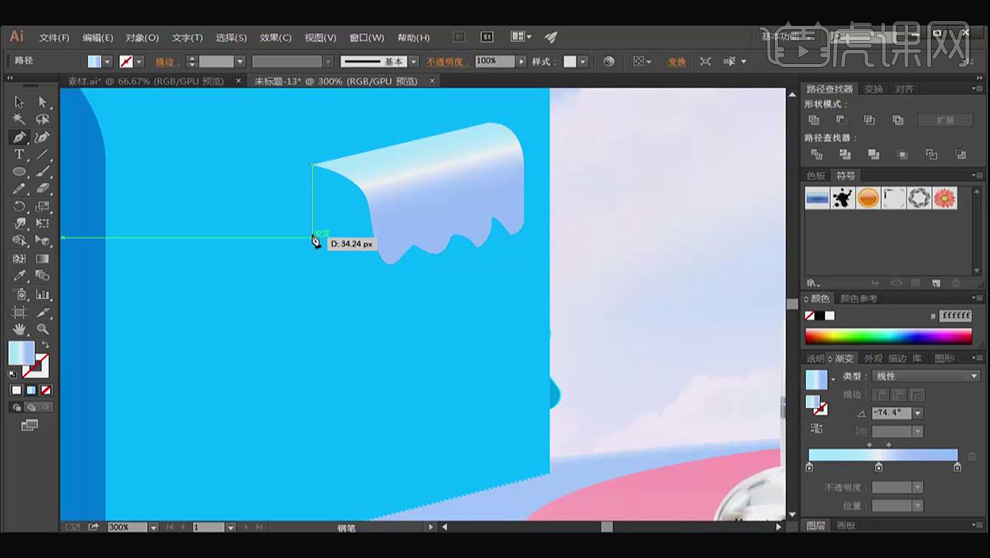
9、【置入】素材,调整大小,摆放合适位置,【文字工具】输入文案,颜色白色,复制一份,改为深色作为投影。
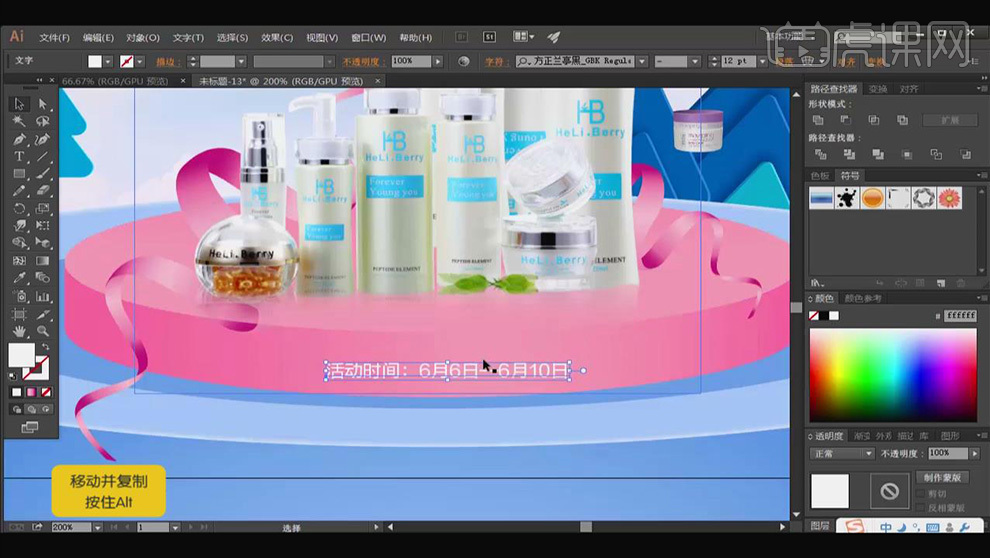
10、【椭圆工具】绘制椭圆,渐变填充,【色标颜色】【滤色】做出光晕效果,复制几份放在文字上方。

11、【椭圆工具】绘制圆形,【线性渐变】填充,复制多个,调整大小和位置,拼出云朵形状,【路径查找器】【联集】,框选【编组】,复制一个到右侧,再复制一份,填充灰色,【效果】【高斯模糊】作为投影,复制投影到左侧,调整位置和大小。
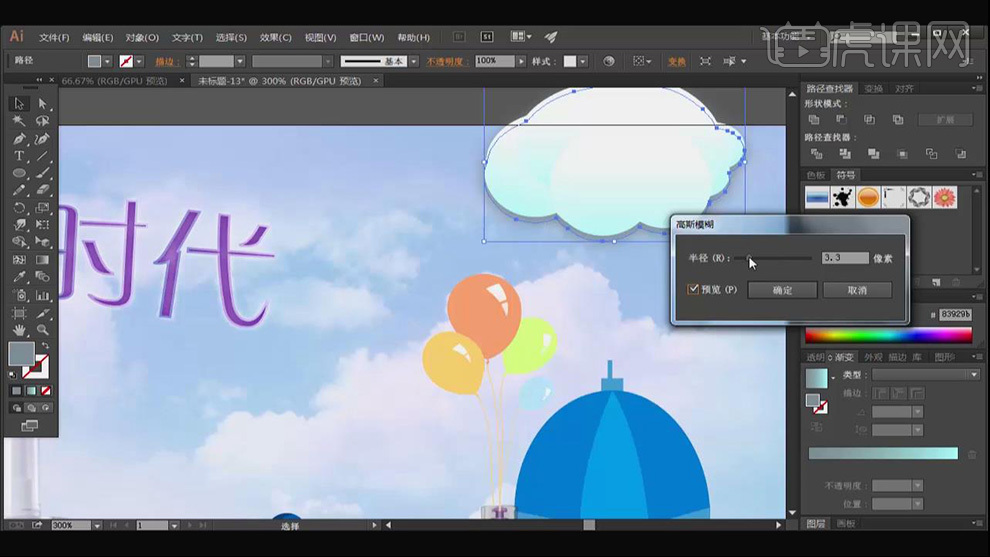
12、【矩形工具】绘制同画板同等大小矩形,框选所以元素,【右键】【建立剪切蒙版】使其只在画板区域内显示。
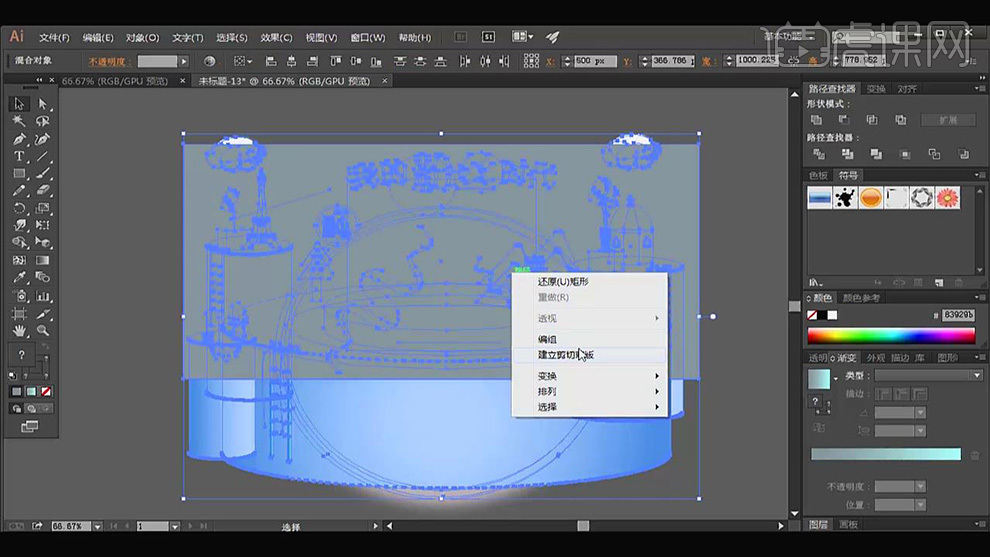
13、最终效果图。

如何用AI制作化妆品海报
1.【打开】AI CC软件,【新建】任意大小的画布。具体效果如图示。
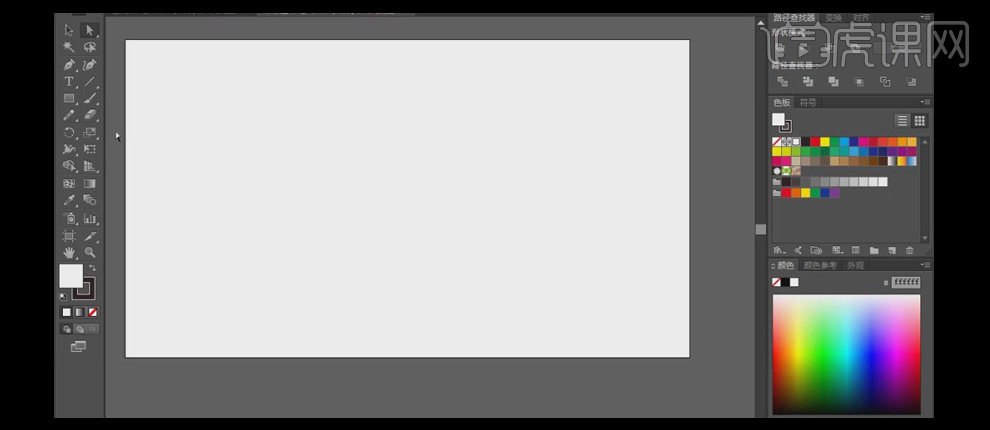
2.使用【矩形工具】绘制合适大小的矩形框,使用【直接选择工具】,调整锚点的位置,并【单击】锚点并拖动至合适的圆角形状。按Alt键【移动复制】矩形,右击【变换】-【对称】,并放置合适的位置,【选择】两个矩形对象,单击【路径查找器】-【联集】。具体效果如图示。
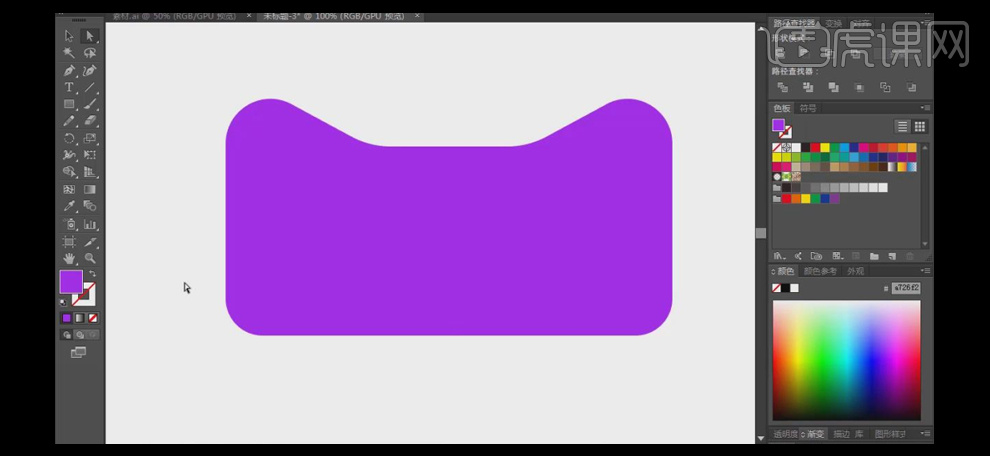
3.单击【对象】-【路径】-【偏移路径】,具体参数如图示。具体效果如图示。
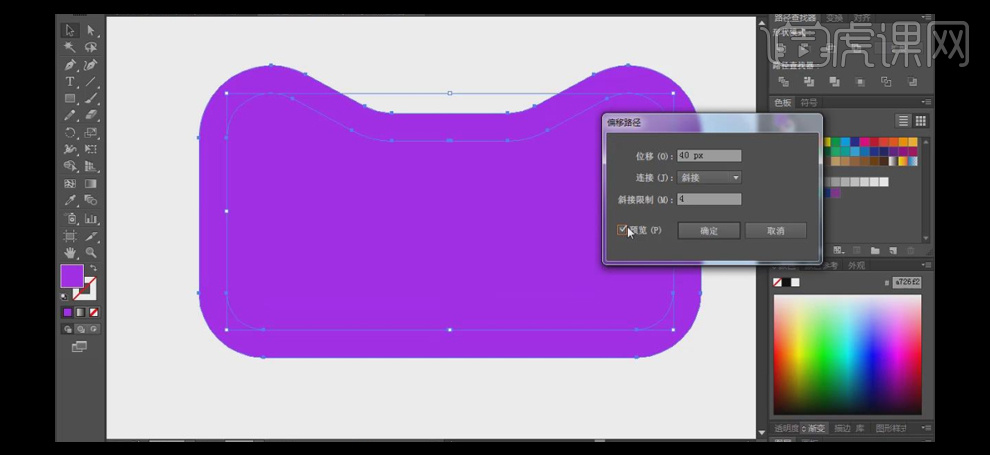
4.【选择】两个对象,单击【路径查找器】-【剪去顶层对象】。按【Ctrl+C】复制,按【Ctrl+F】原位前置粘贴,添加【描边】值8PX,【颜色】粉紫色。具体效果如图示。
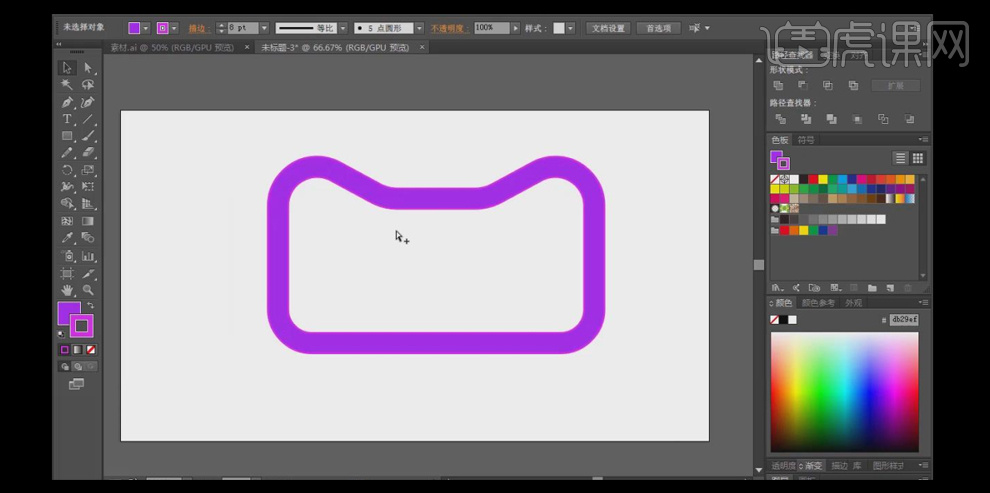
5.【选择】顶层对象,等比缩放至合适的大小,【填充】合适的渐变颜色。按【Ctrl+[】后移一层,并修改顶层对象的描边颜色为相对应的【渐变颜色】。具体效果如图示。
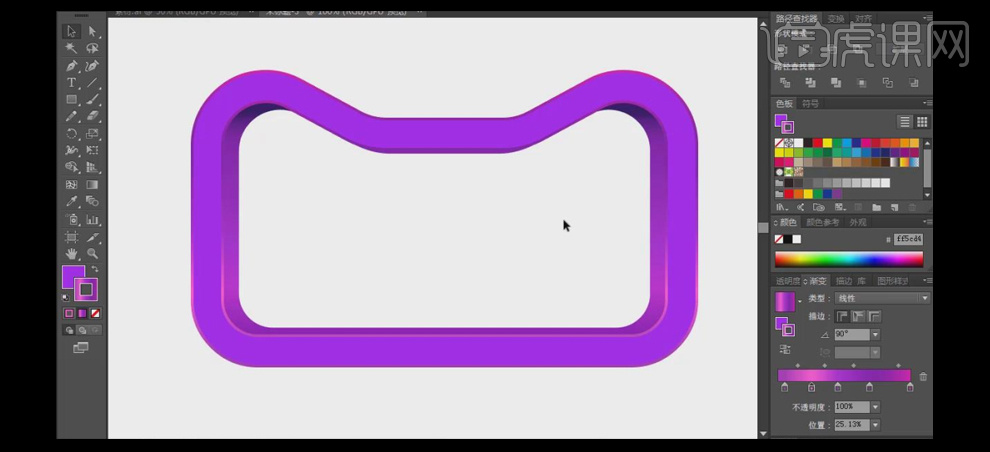
6.使用【钢笔工具】,绘制合适的形状,【填充】深红色,并置于底层。【选择】底部对象,按【Ctrl+C】复制,按【Ctrl+B】原位置粘贴,【填充】红色,并调整至合适的大小。单击【效果】-【模糊】-【高斯模糊】,具体参数如图示。具体效果如图示。
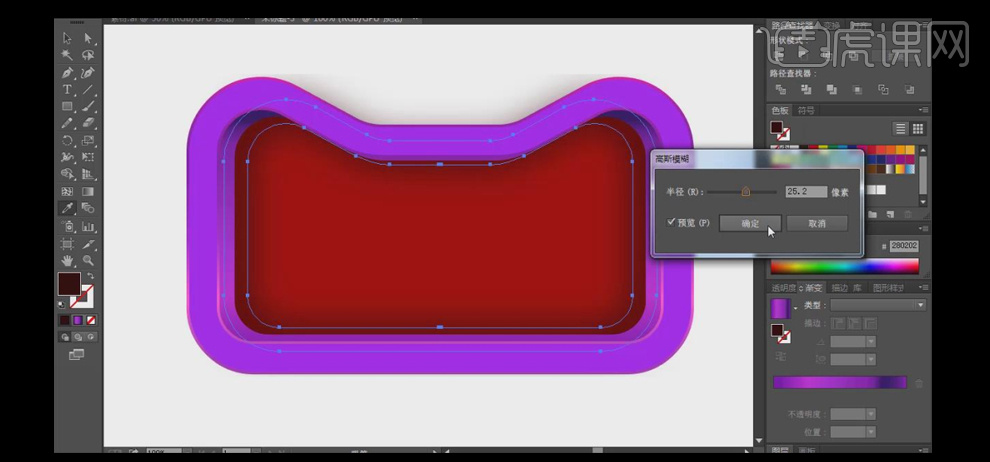
7.使用【矩形工具】,绘制合适大小的矩形,单击【对象】-【路径】-【分割为网格】,具体参数如图示。具体效果如图示。
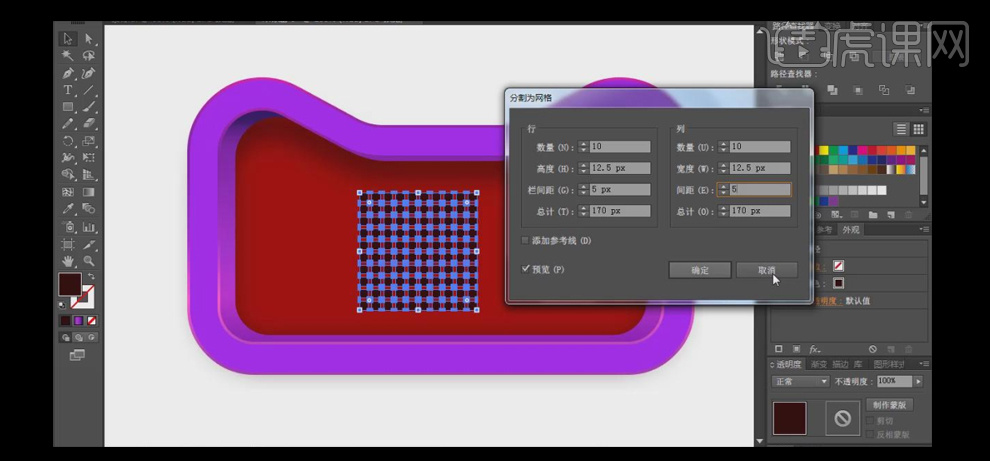
8.单击【效果】-【风格化】-【圆角】,具体参数如图示。具体效果如图示。
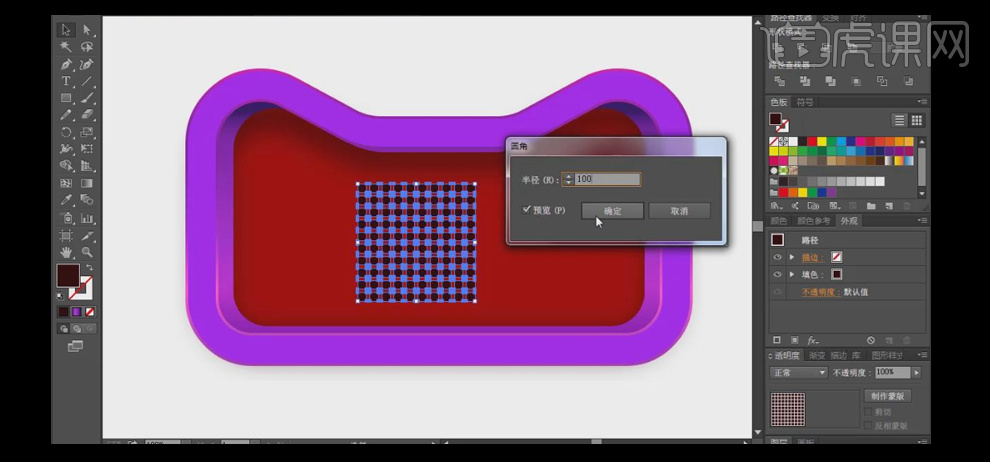
9.【选择】圆点对象,【填充】白色。按Alt键【复制】对象,并拼接至合适的位置。【选择】所有的拼接圆点对象,按【Ctrl+G】编组,并移动至合适的位置。使用【椭圆形状工具】,绘制合适大小的圆,【填充】径向渐变,【颜色】黑白渐变,并放置圆点上方合适的位置,【选择】两个对象,右击【创建不透明度蒙版】。具体效果如图示。
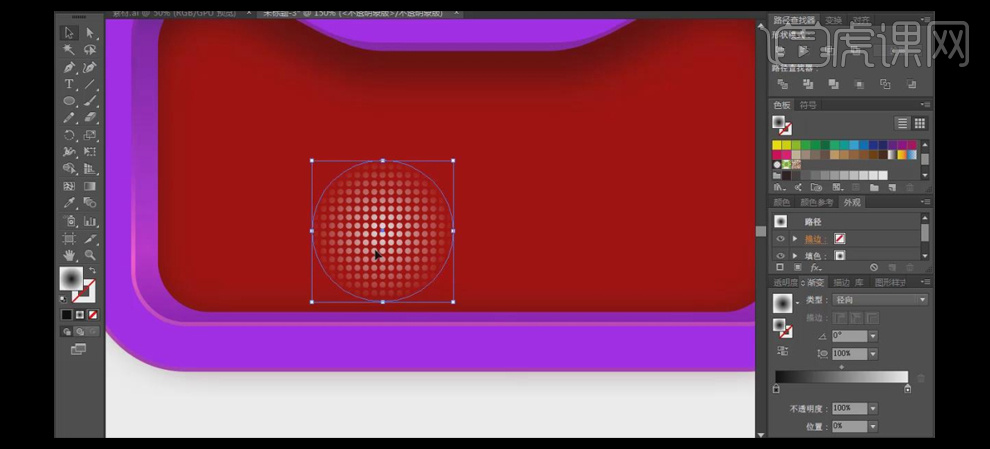
10.按Alt键【移动复制】合适数量的圆点对象,调整大小和透明度,并放置画面合适的位置。具体效果如图示。
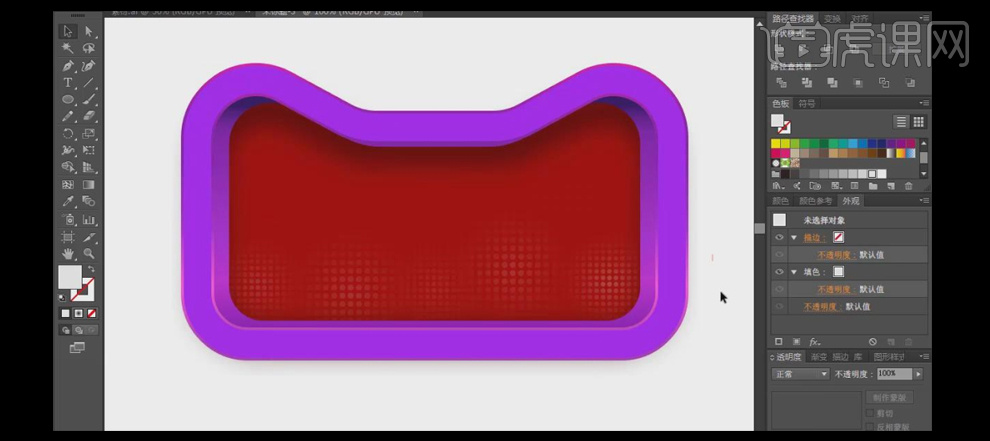
11.使用【文字工具】,选择合适的字体,输入文字。【右击】-【创建轮廓】,【右击】-【取消编组】。使用【直接选择工具】,调整笔画锚点的位置,并排列文字至合适的位置。具体效果如图示。

12.使用【文字工具】,选择合适的字体,输入辅助文案。【选择】主体文字,【填充】金色渐变颜色,【描边】金色,合适的描边大小,并移动至合适的位置。具体效果如图示。
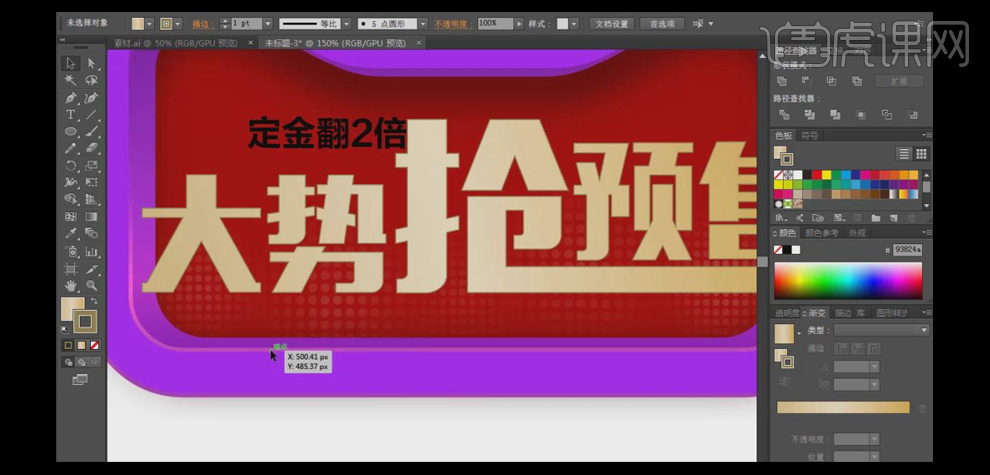
13.【选择】辅助文案,【右击】-【创建轮廓】,【填充】紫色渐变。使用【圆角矩形工具】,给辅助文字添加合适的矩形装饰元素。【选择】装饰元素和辅助文字,调整大小,并放置画面合适的位置。具体效果如图示。

14.使用【文字工具】,【颜色】深红色,输入文字,调整大小,并放置画面合适的位置。使用【形状工具】,绘制合适的装饰素材,并放置画面合适的位置。【拖入】准备好的背景和LOGO素材,调整大小,并放置画面合适的位置。具体效果如图示。

15.使用【钢笔工具】、【形状工具】结合路径查找器,绘制出其他的装饰元素,调整大小,并放置画面合适的位置。具体效果如图示。
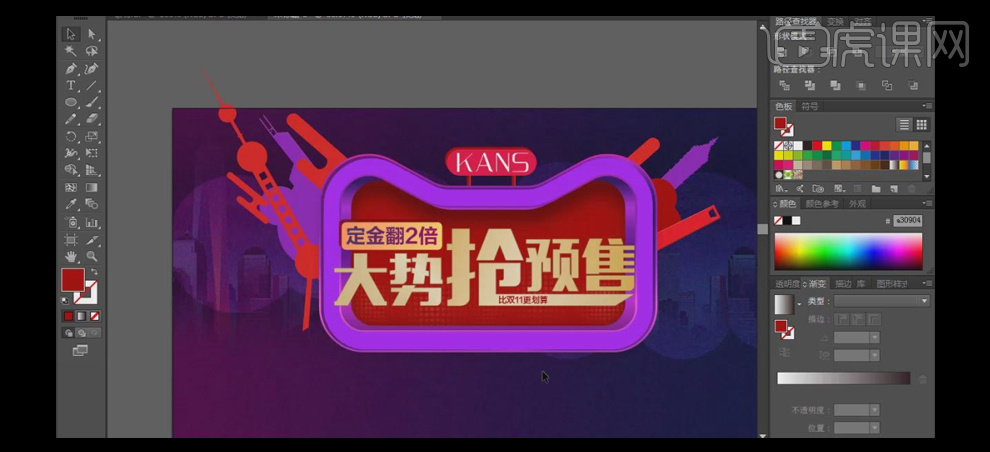
16.【拖入】产品素材和产品关联素材,调整大小并放置画面合适的位置。具体效果如图示。

17.使用【钢笔工具】,绘制合适的形状对象,【填充】深灰色。单击【效果】-【模糊】-【高斯模糊】,具体参数如图示。具体效果如图示。
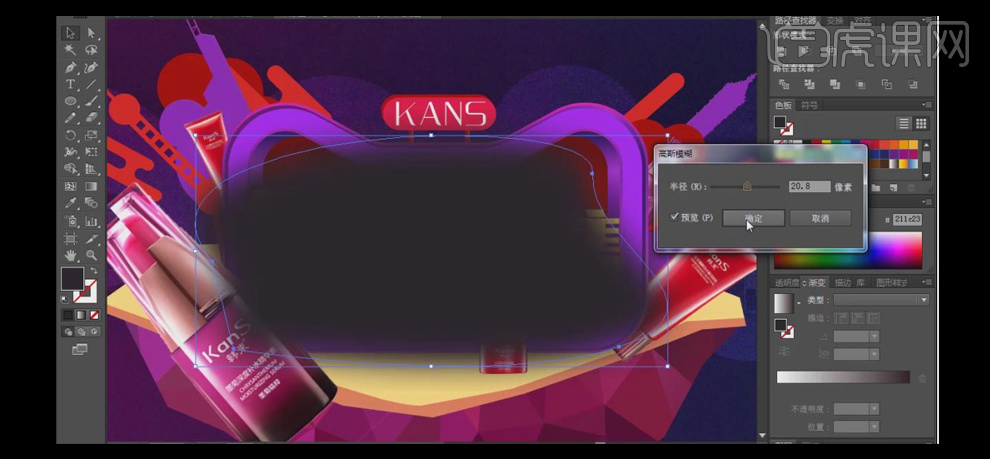
18.调整形状对象至合适的图层。使用相同的方法给其他对象添加合适的投影效果。具体效果如图示。

19.【拖入】其他关联装饰素材,调整大小,并放置画面合适的位置。具体效果如图示。

20.最终效果如图示。

怎样用AI手绘化妆品海报
1.打开AI新建【白色】画布,使用【矩形工具】绘制画布大小的矩形填充【浅绿色】并按【Ctrl+2】将其锁定。然后使用【文字工具】输入【文案】(字体【方正魏碑简体】和【方正中倩简体】,颜色【蓝色】),效果如图所示。
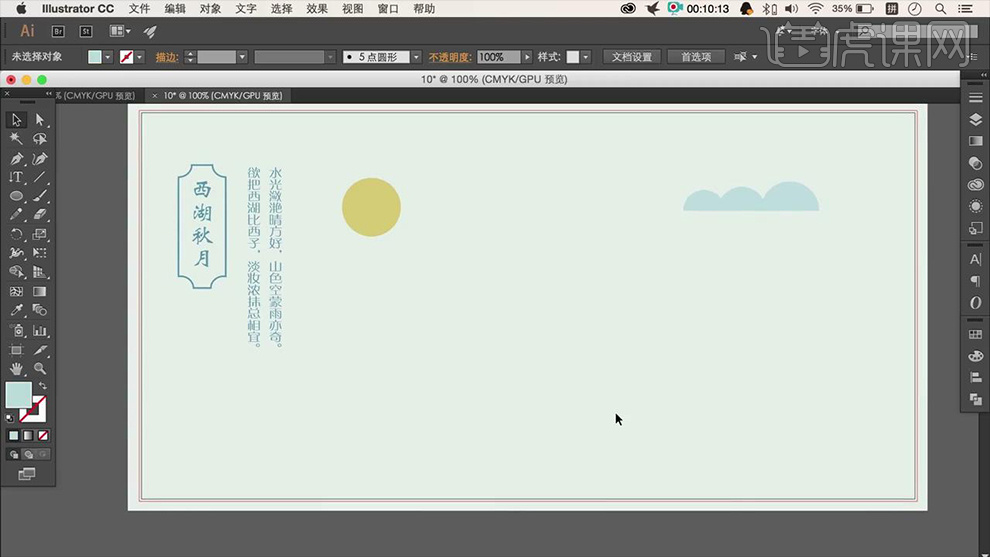
2.使用【矩形工具】绘制一个【长方形】,之后再使用【椭圆工具】绘制四个【正圆】,之后选中两种【形状】选择【路径查找器】下【减去顶层】(无颜色,描边【蓝色】),然后再使用【椭圆工具】和【圆角矩形工具】绘制若干个【正圆】并用【减去顶层】做出【蓝色和白色的云彩】和【太阳】。
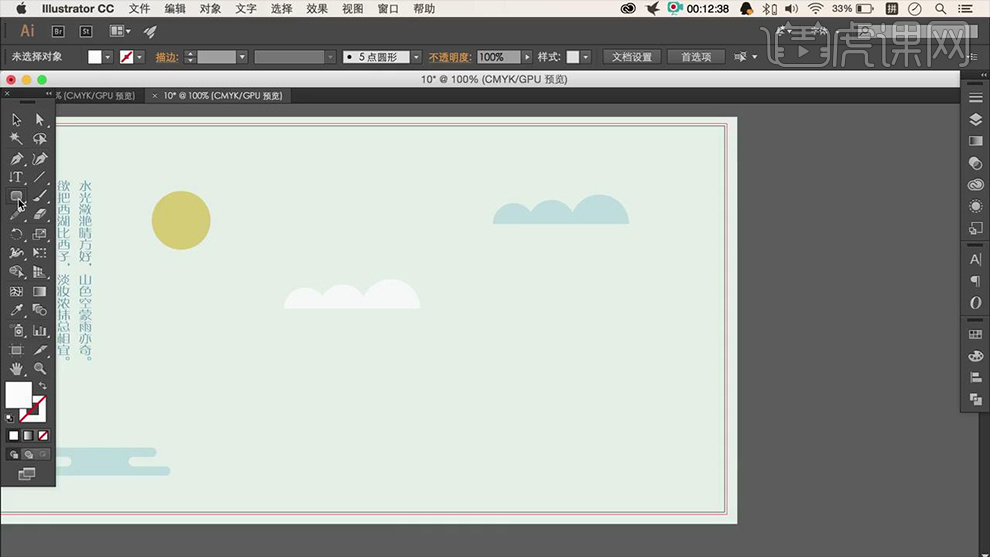
3.使用【椭圆工具】绘制一个【正圆】并给予【渐变】效果作为【圆盘】,详细参数如图所示。
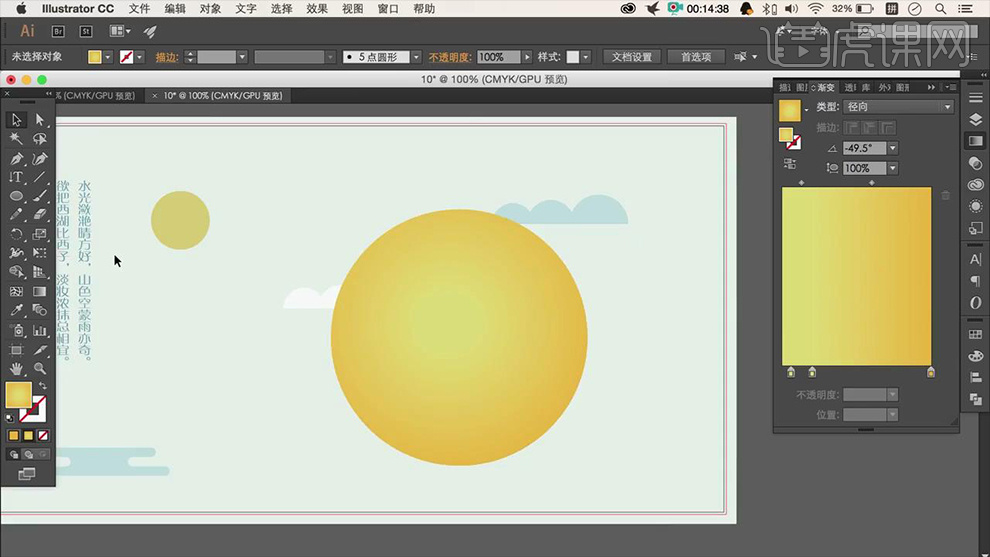
4,使用【钢笔工具】绘制一个【形状】(无颜色,描边【黄色】)移动到【圆盘】中并拉出出辅助线,然后将【形状】的中心点移至辅助线中心位置并按【R】调出旋转(角度【50°】),接着多次按【Ctrl+D】重复操作,效果如图所示。
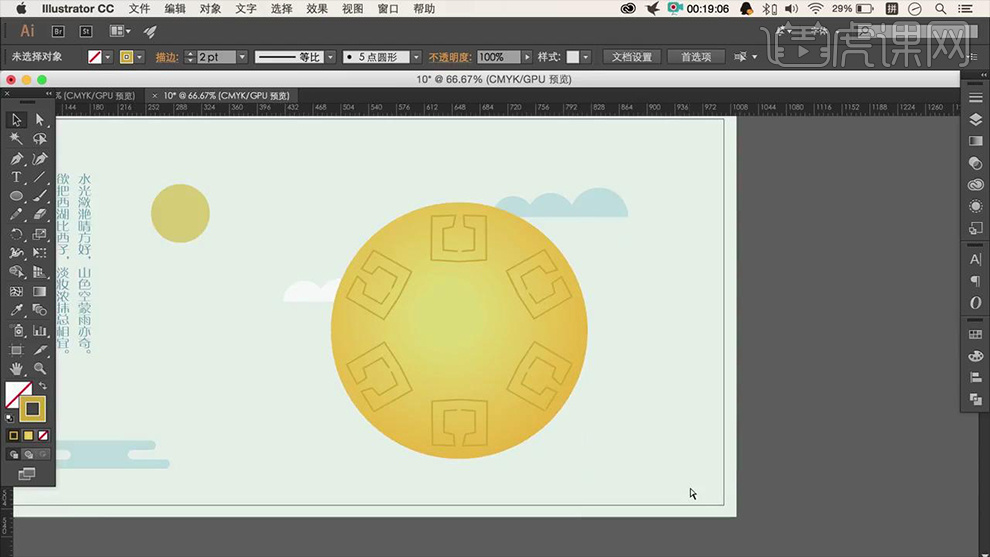
5.绘制一个【正圆】(无颜色,描边【黄色】),然后使用【文字工具】输入【文案】(字体【Broadway】,颜色【黄色】),按【Alt+拖动鼠标】移动复制【白色云彩】,然后将其右键【垂直对称】并把颜色改为【白色】,效果如图所示。
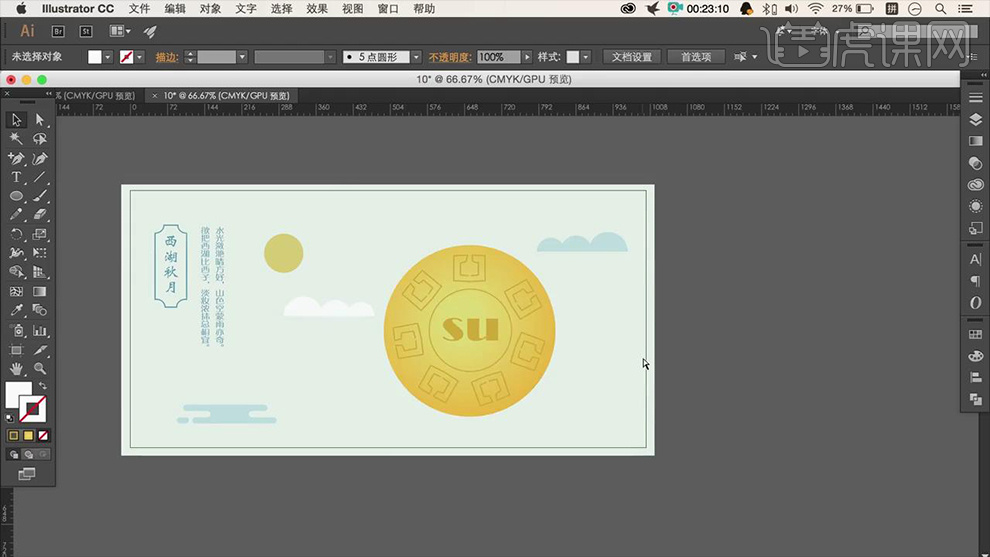
6.绘制【灯笼】,使用【直线工具】绘制一条【直线】(无颜色,描边【紫色】,描边大小【2】),然后在使用【圆角矩形工具】绘制【圆角矩形】(颜色【紫色】)并将其拖动复制,之后选中其中一个形状点击【减去顶层】,之后将绘制的形状【合并形状】,然后绘制一个【浅紫色】的【长方形】移至到【圆角矩形】上并点击【减去顶层】。接着拖动复制该【灯笼】并调整大小和位置。
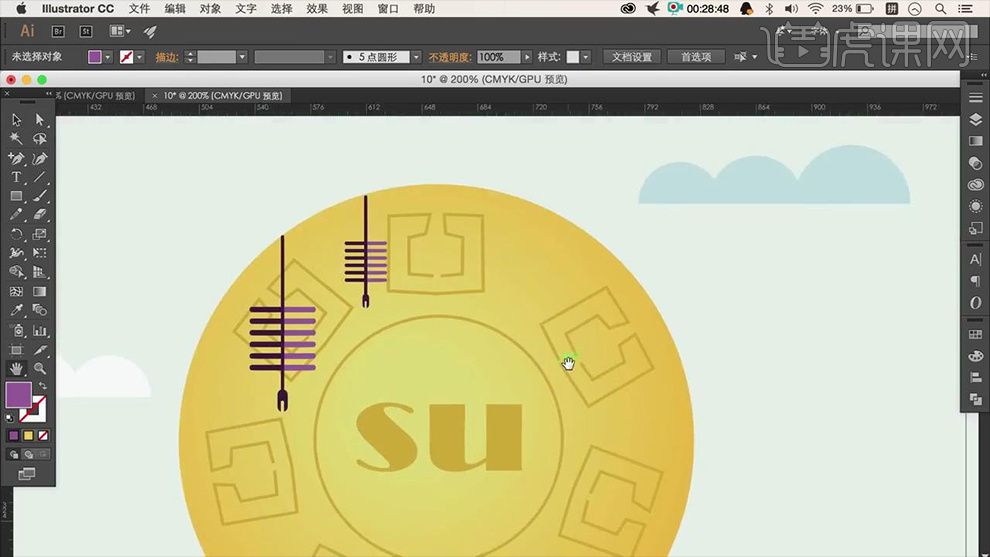
7.绘制【花朵】。绘制一个【深蓝色】的【正圆】并在此上方绘制一个【紫色】的【正圆】,之后将【紫色正圆】的中心点移动到【深蓝色正圆】上,接着将其旋转【50°】并进行重复操作,效果如图所示。
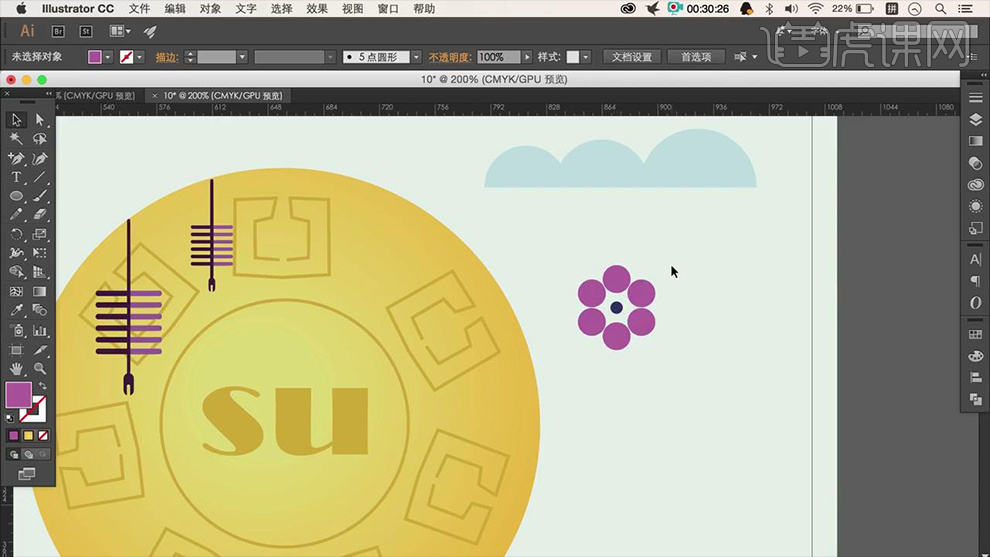
8.绘制【草】。绘制若干个大小不同颜色不同的【正圆】,之后将其【合并形状】并用绘制【云彩】的方法绘制【草】,之后拖动复制一个【草】并右键【垂直对称】,然后将这两个【草】按【Ctrl+shift+[】置于底层,效果如图所示。
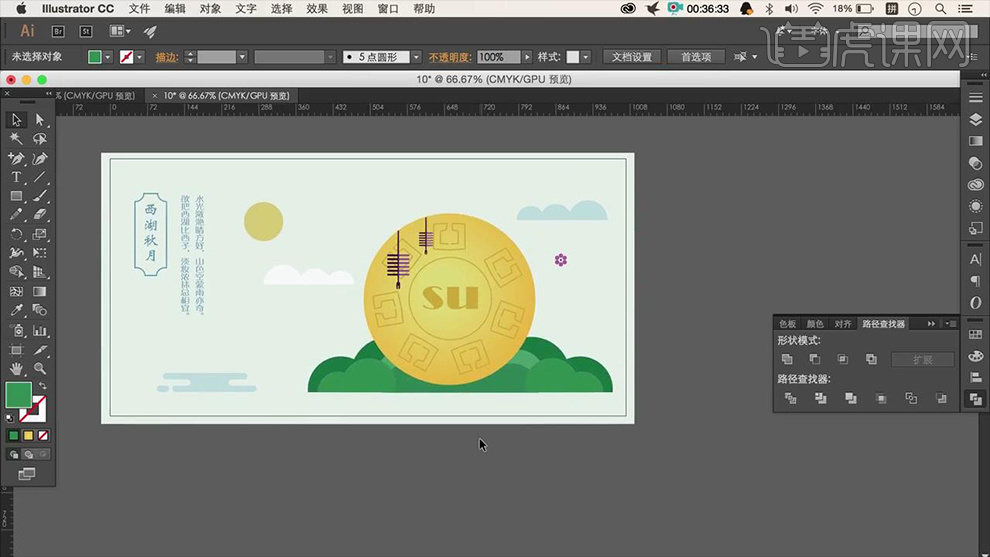
9.拖动复制相应的【云彩】将其颜色改为【白色】并适当降低【不透明度】。使用【钢笔工具】绘制【形状】(颜色【褐色】)作为【树枝】并将其拖动复制调整大小和位置,然后拖动复制若干个【花朵】,效果如图所示。
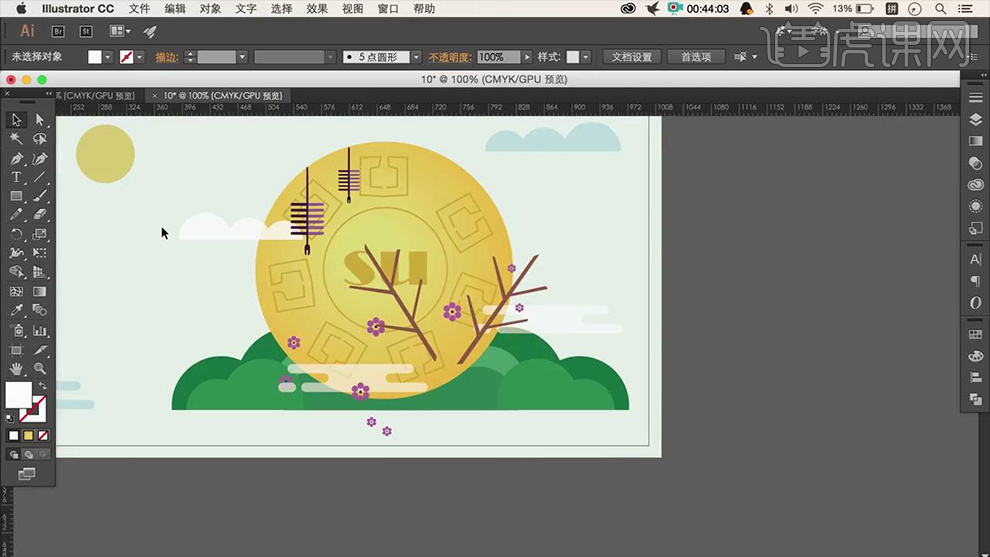
10.绘制【扇子】,使用【钢笔工具】绘制两个【三角形】(颜色【青色】和【绿色】)将其选中右键【编组】,然后用上面绘制【花朵】的方法旋转(角度【22°】)并重复操作,效果如图所示。
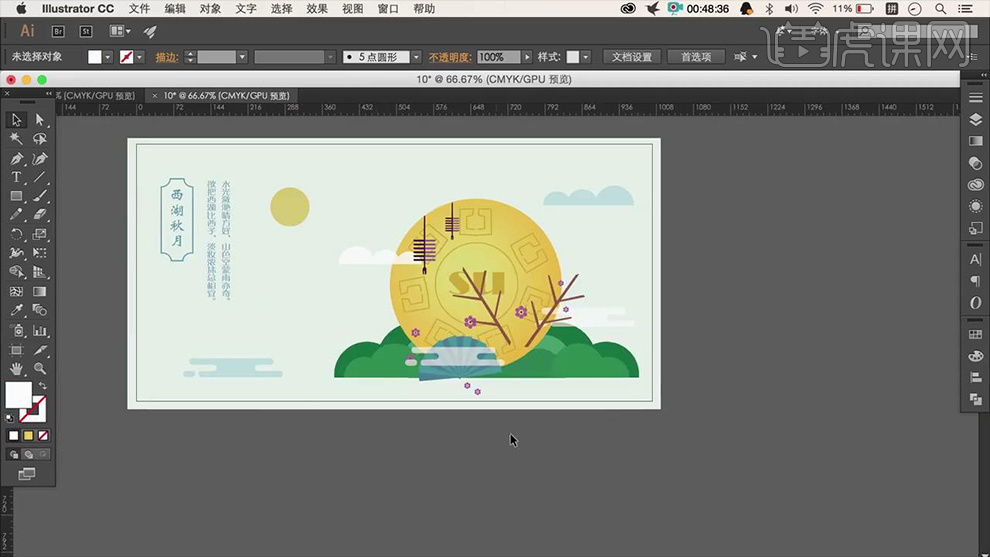
11.绘制一个【白色】的【正圆】,之后将其进行多次复制两个并等比例缩小(颜色【灰色】和【米陀】),然后再绘制一个【椭圆】(颜色【白色】)置于上方,接着将其拖动复制到下方,然后使用【直接选择工具】删除相应的锚点并用【钢笔工具】将其连接起来,之后将其填充【浅咖啡色】并再次绘制一个【浅灰色】的【长方形】利用【减去顶层】做出【高光】效果。
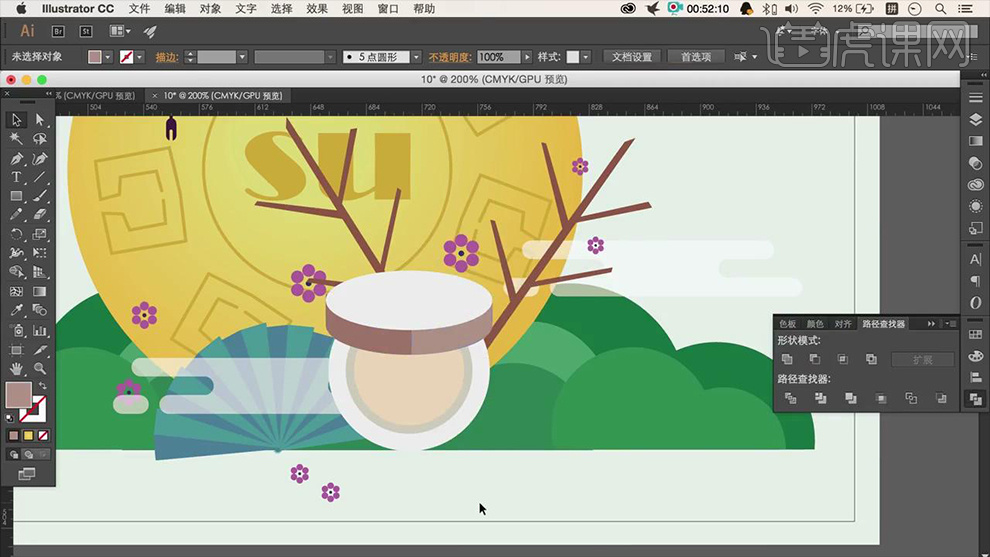
12.使用【钢笔工具】绘制【形状】利用【路径查找器】下的【交集】做出【阴影】效果。使用【文子工具】输入【文案】(字体【Arial】,颜色【浅咖啡色】)调整大小和位置,然后给予【变形】效果做出【粉底】,详细参数如图所示。
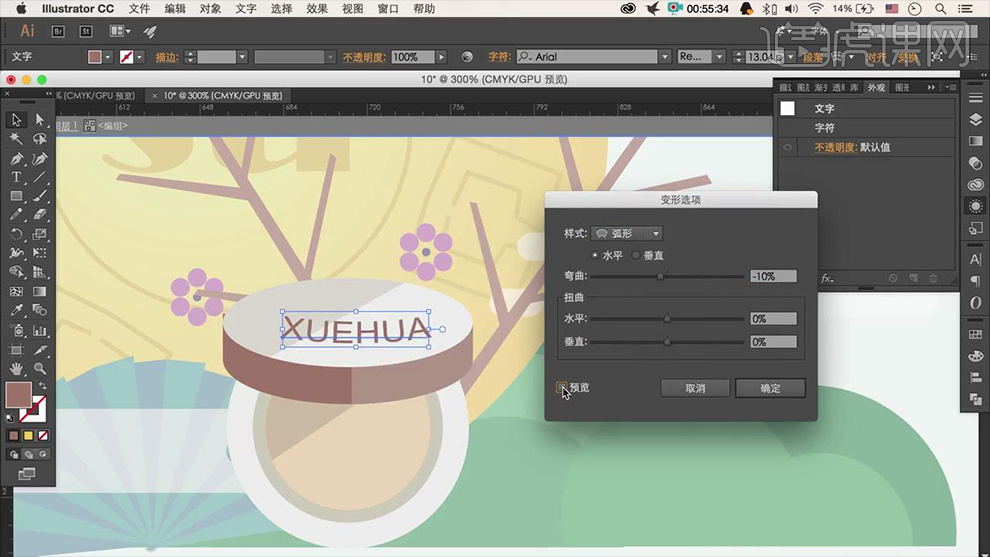
13.用第11、12步同样的方法绘制其他【化妆品】,效果如图所示。
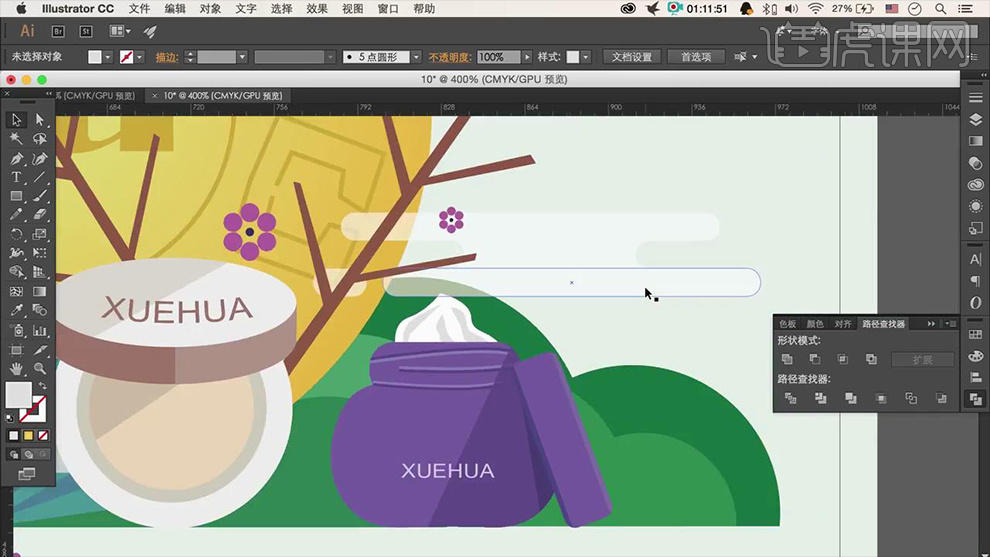
14.绘制【宝塔】。使用【钢笔工具】绘制【形状】(颜色【蓝色】)并给予【内发光】效果,详细参数如图所示。
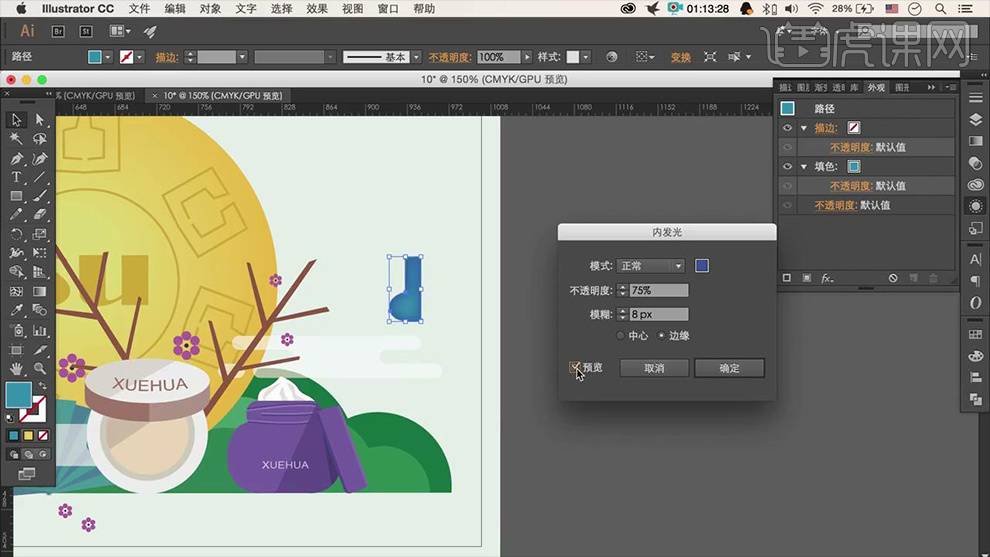
15.然后使用【钢笔工具】和各种【形状工具】在上一步同样参数的情况下绘制其他【形状】,然后利用【路经查找器】下的工具做出【宝塔】效果,最后对整体进行适当的调整。
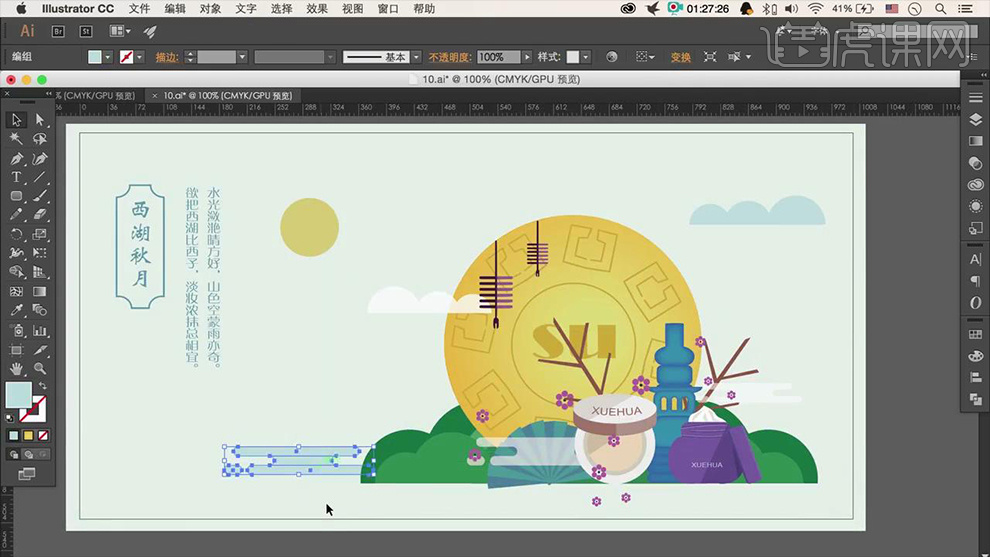
16.最终效果图。
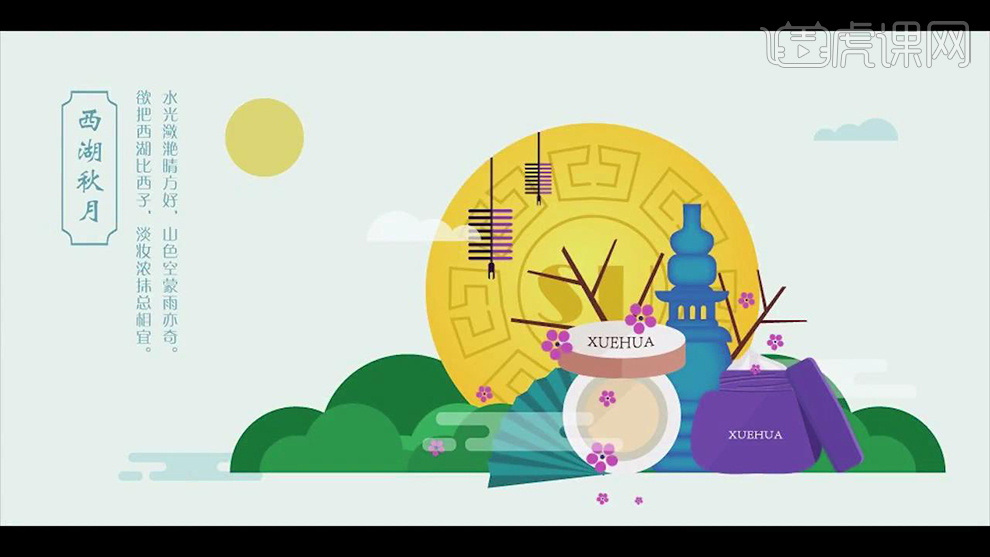
咋用PS和AI设计化妆品促销海报
1.【打开】PS软件,【新建】画布,具体参数如图示。
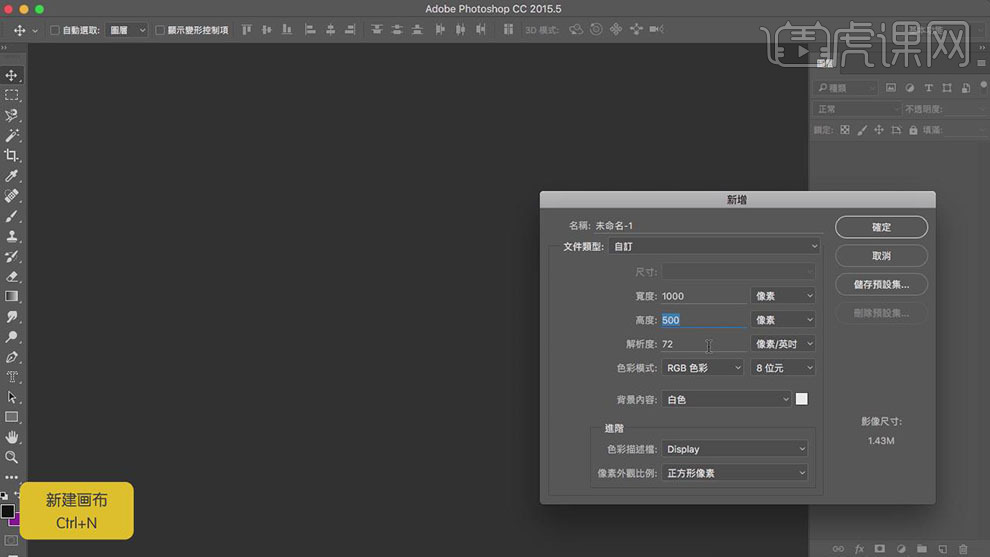
2.按【Ctrl+A】全选画布,按【Alt+Delete】填充前景色深紫色,按G转换为【渐变工具】,在画布中间拖出合适的渐变颜色。具体效果如图示。
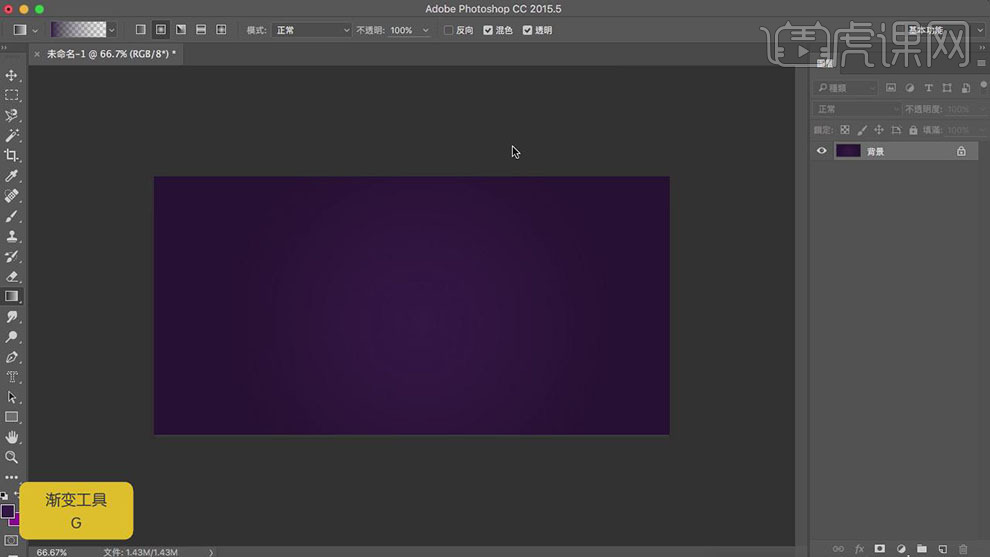
3.【拖入】准备好的星空素材,调整大小,并放置合适的位置。【图层模式】变亮,添加【图层模式】,使用【画笔工具】,涂抹画面多余的部分。具体效果如图示。
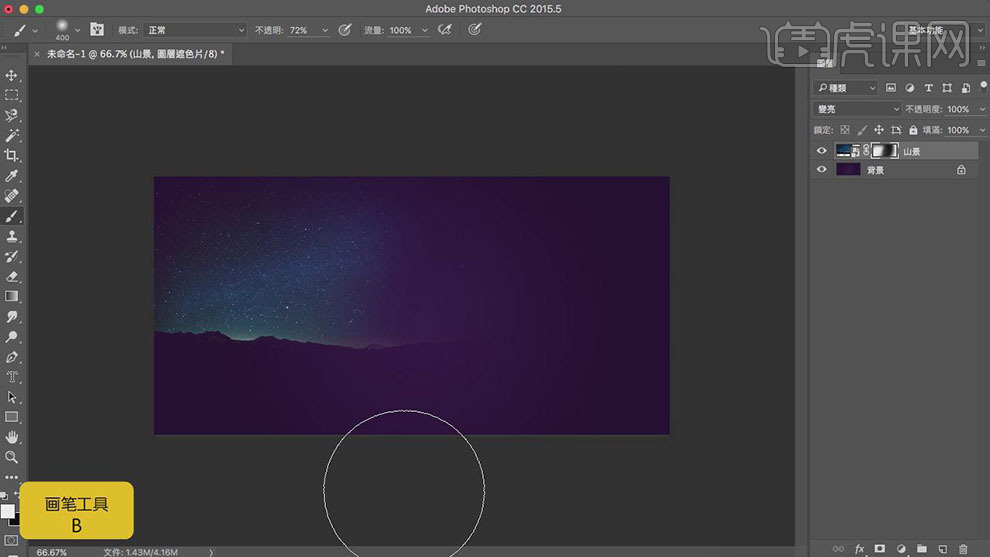
4.【新建】剪切蒙版图层,【图层模式】颜色。【选择】合适的颜色,使用【画笔工具】,在画面合适的位置涂抹。按【Ctrl+U】打开色相饱和度,具体参数如图示。具体效果如图示。
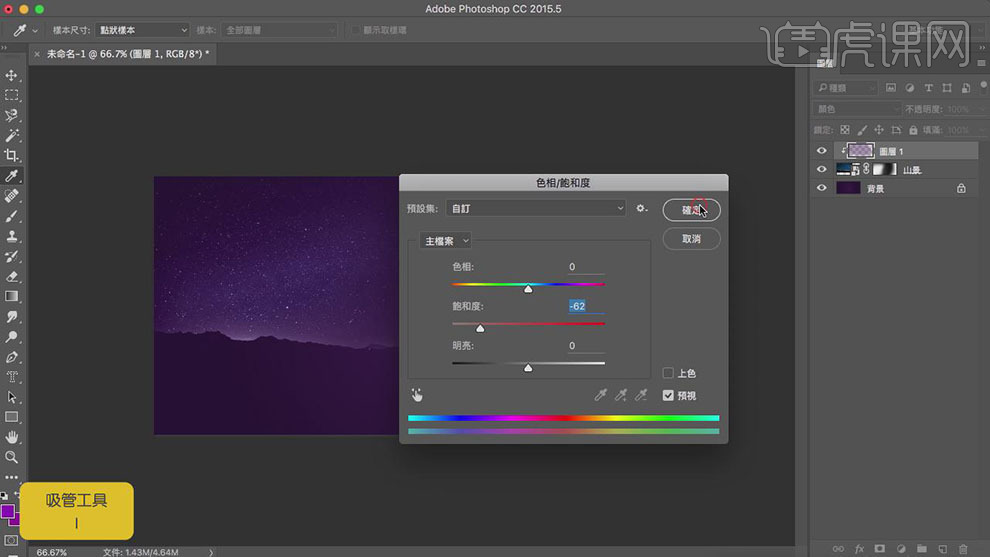
5.【新建】图层,【图层模式】色彩增值,使用【画笔工具】,【颜色】黑色,在画面合适的位置涂抹。具体效果如图示。
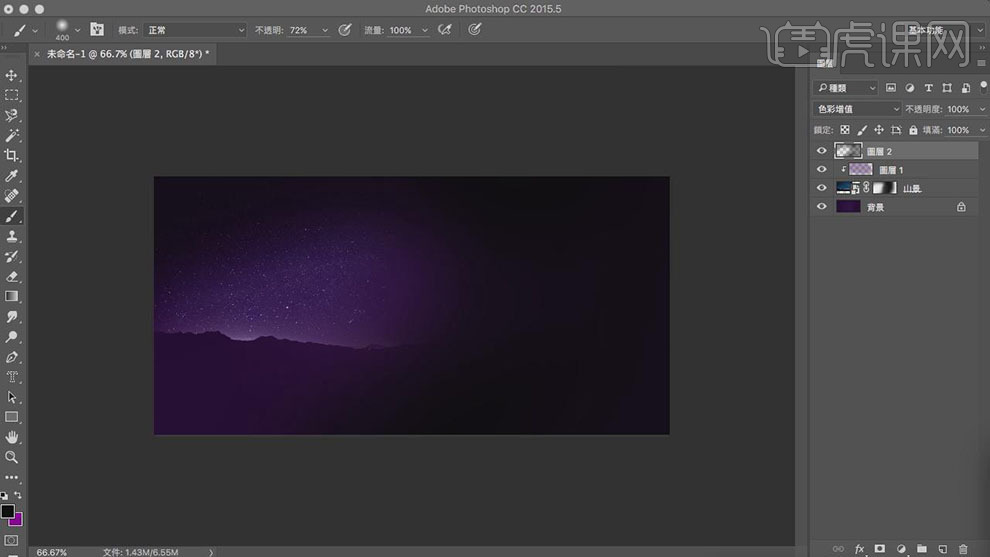
6.【拖入】准备好的星空背景,按Alt键【移动复制】至合适的位置,【选择】所有的星空图层,按【Ctrl+E】合并所选图层,【图层模式】变亮,【拖入】月亮素材,调整大小,并放置合适的位置,【图层模式】变亮。具体效果如图示。
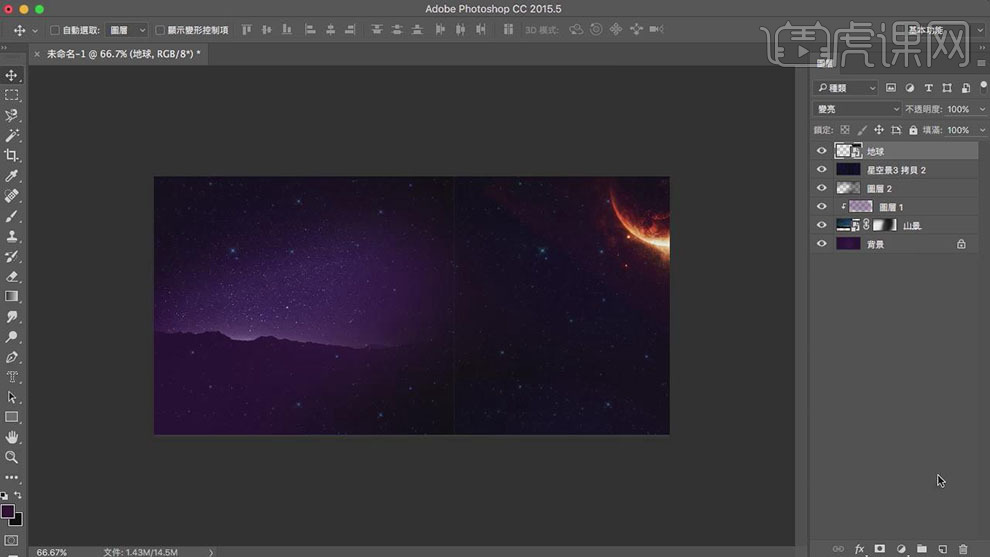
7.按【Ctrl+B】打开色彩平衡,具体参数如图示。具体效果如图示。
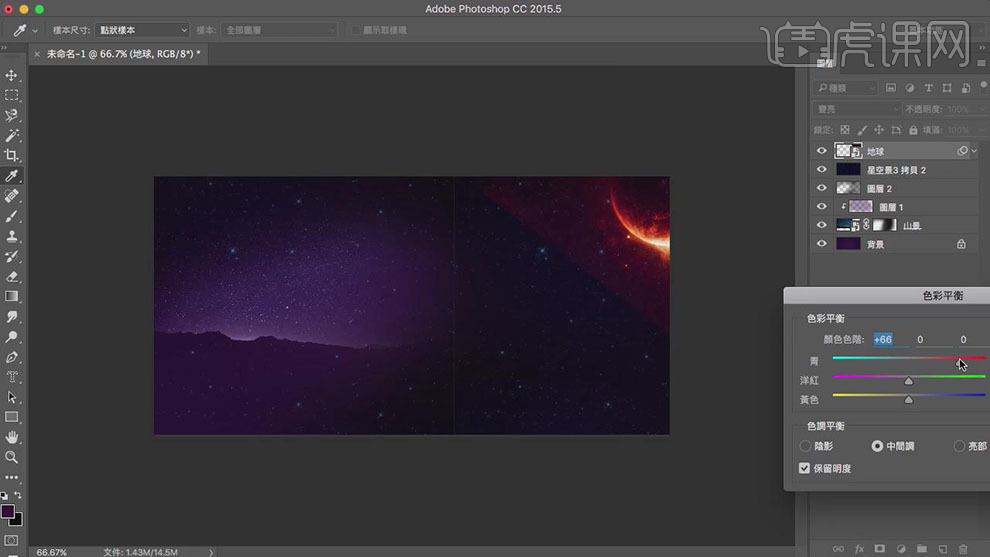
8.依次【拖入】准备好的关联素材,【图层模式】线性减淡,调整大小,并放置画面合适的位置,【选择】所有的图层,按【Ctrl+G】编组,【重命名】背景。具体效果如图示。
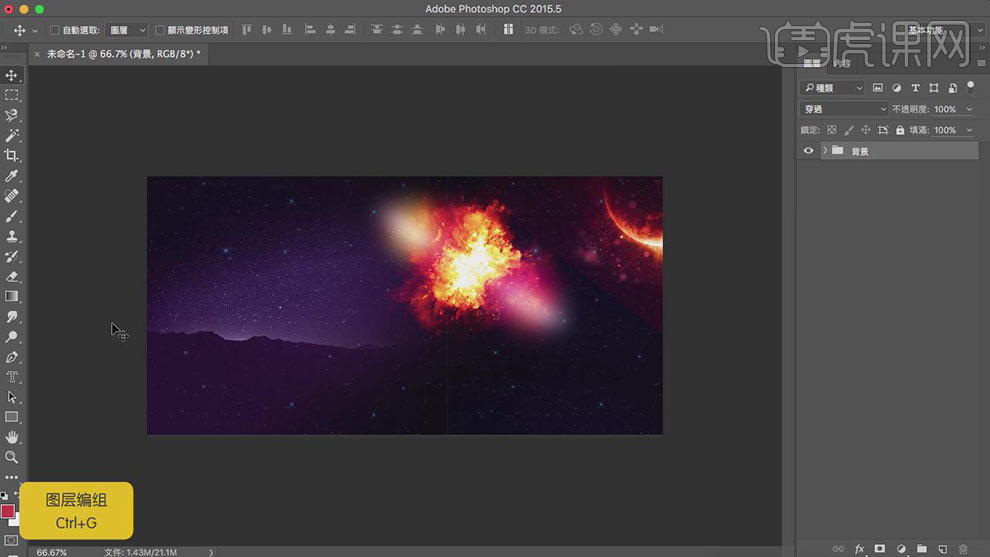
9.使用【钢笔工具】和【矩形工具】,绘制合适大小的立方体,并【填充】合适的颜色。具体效果如图示。
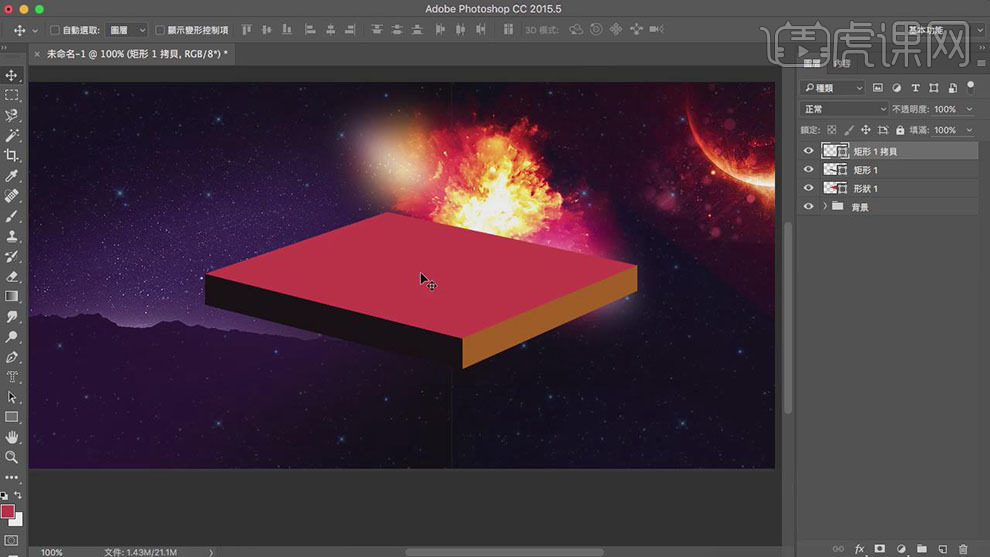
10.【选择】上方矩形图层,按Alt键【移动复制】至合适的位置,【拖入】准备好的星空素材,调整大小并放置合适的位置,按Alt键单击【创建剪切蒙版】。具体效果如图示。
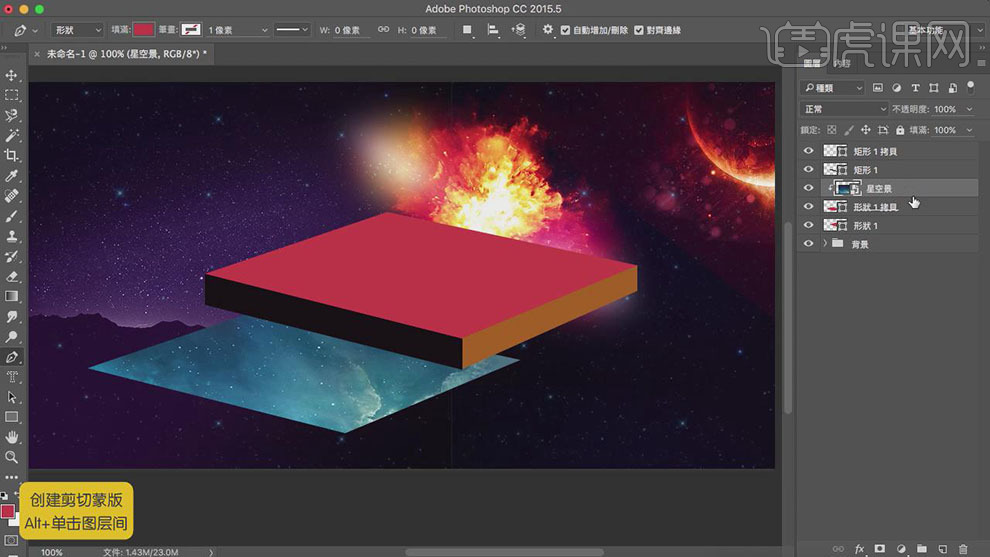
11.按【Ctrl+B】打开色彩平衡窗口,具体参数如图示。具体效果如图示。
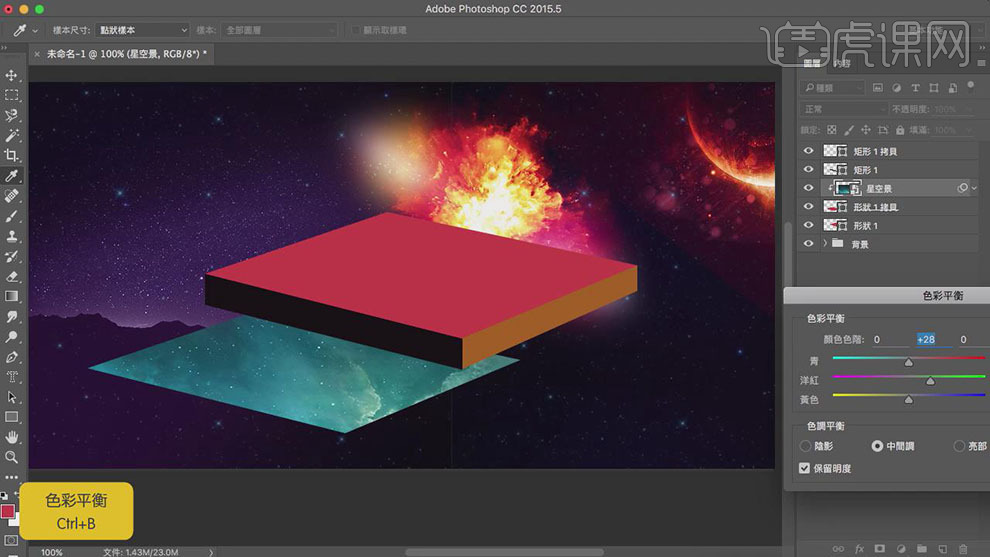
12.按【Ctrl+L】打开色彩窗口,具体参数如图示。具体效果如图示。
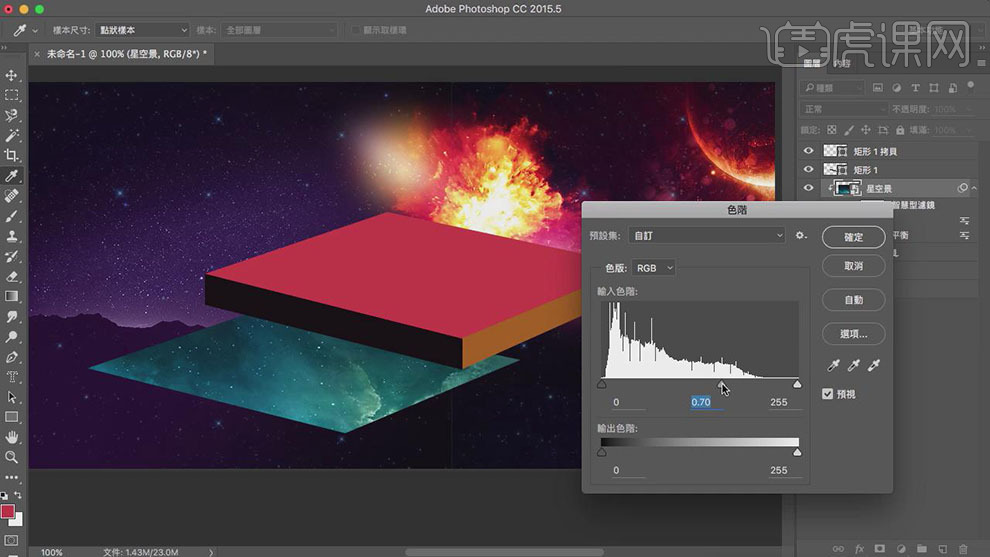
13.【新建】图层,使用【钢笔工具】,绘制合适的路径形状,【填充】渐变颜色,按Alt键单击【创建剪切蒙版】,【图层模式】柔光。具体效果如图示。
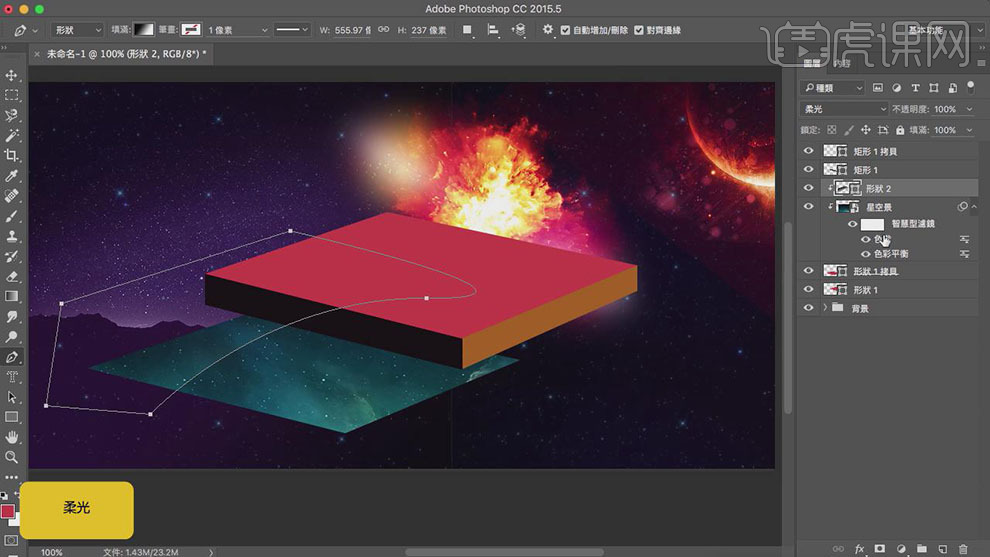
14.打开【图层样式】-【内光晕】,具体参数如图示。具体效果如图示。
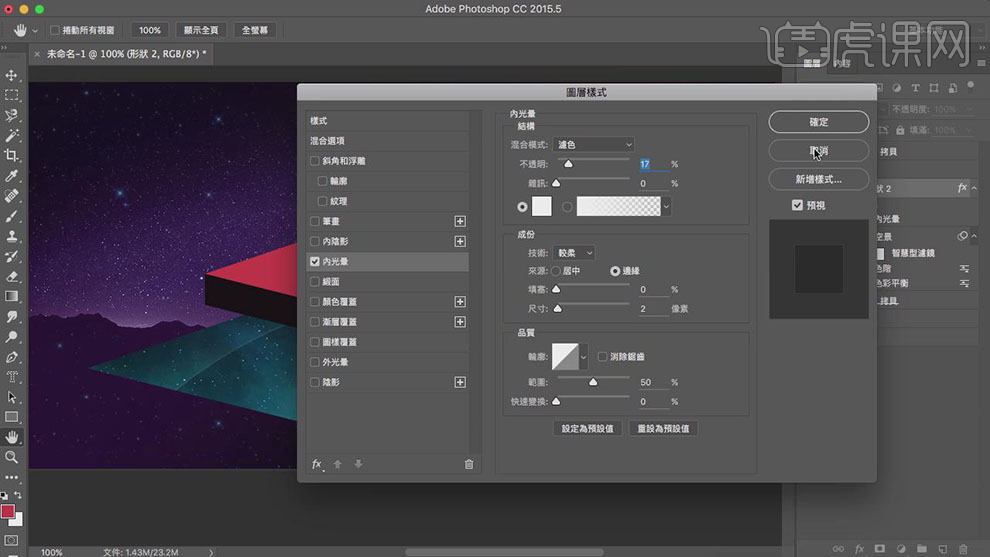
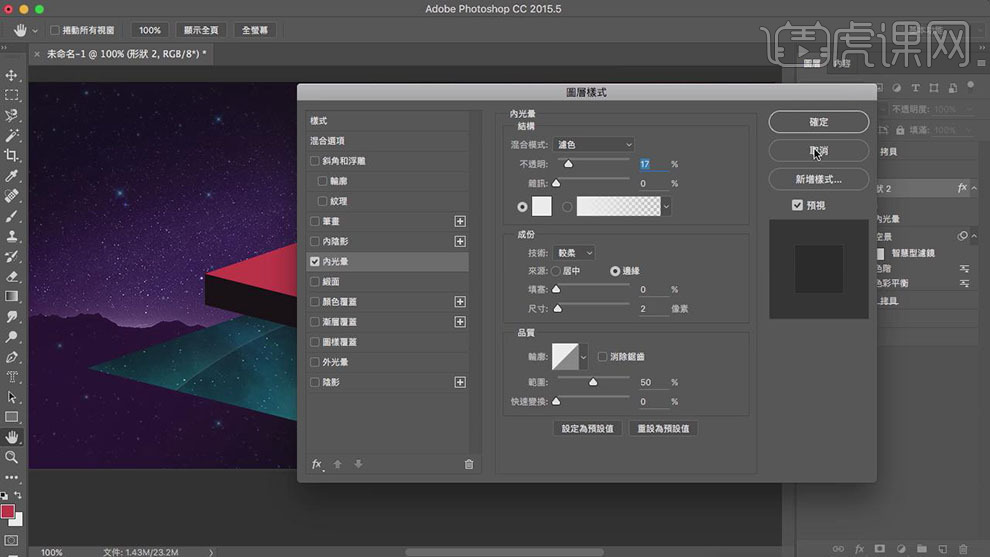
15.【图层不透明度】50%。具体效果如图示。
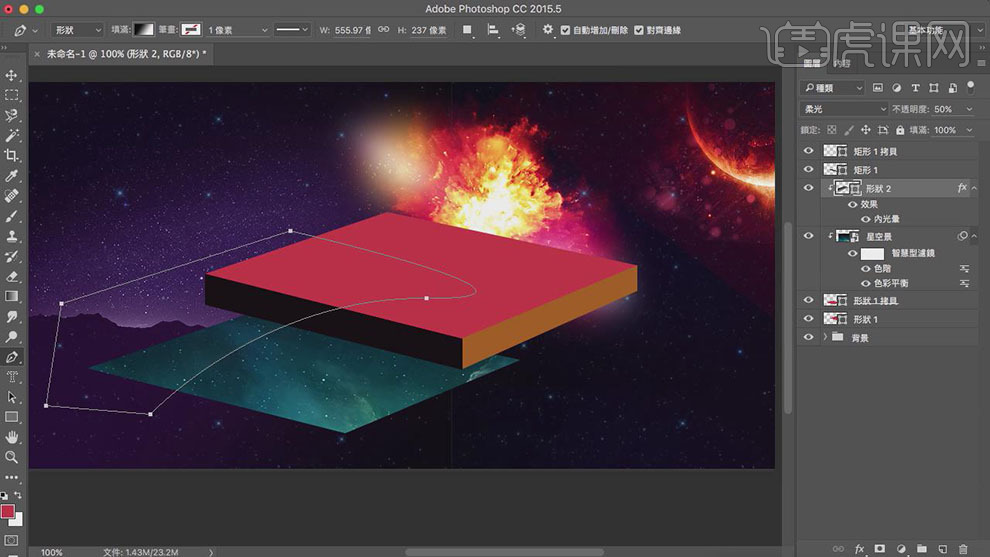
16.【选择】右侧长方形图层,【拖入】准备好的星空素材,调整大小,并移动至合适的位置。按Ctrl单击右侧长方形图层【载入选区】,单击【选择】-【修改】-【收缩】值2,单击【图层蒙版】。具体效果如图示。
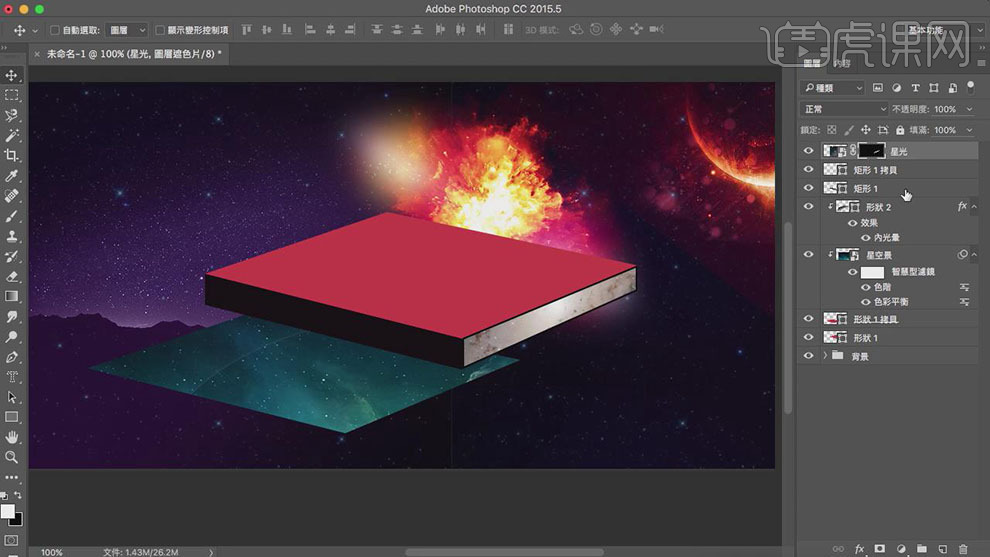
17.取消图层蒙版连接,【选择】星空图层,按【Ctrl+T】自由变换至合适的大小。按【Ctrl+B】打开色彩平衡,具体参数如图示。具体效果如图示。
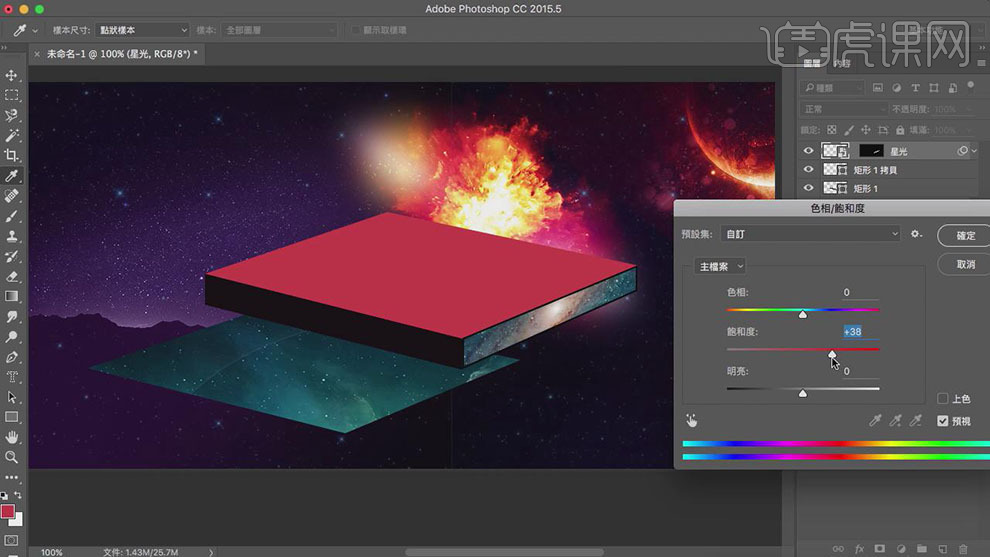
18.按【Ctrl+L】打开色阶窗口,具体参数如图示。具体效果如图示。
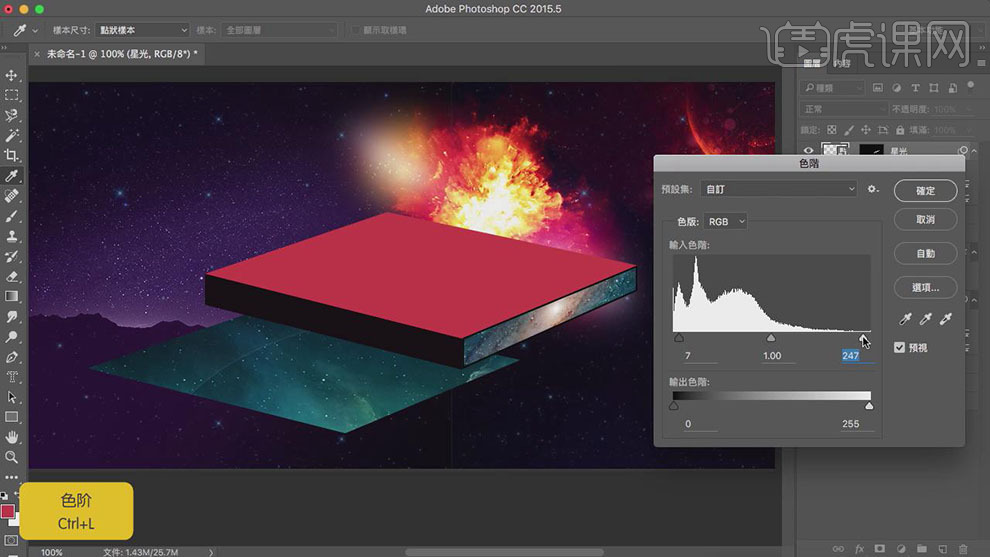
19.打开【图层样式】-【内光晕】,具体参数如图示。具体效果如图示。
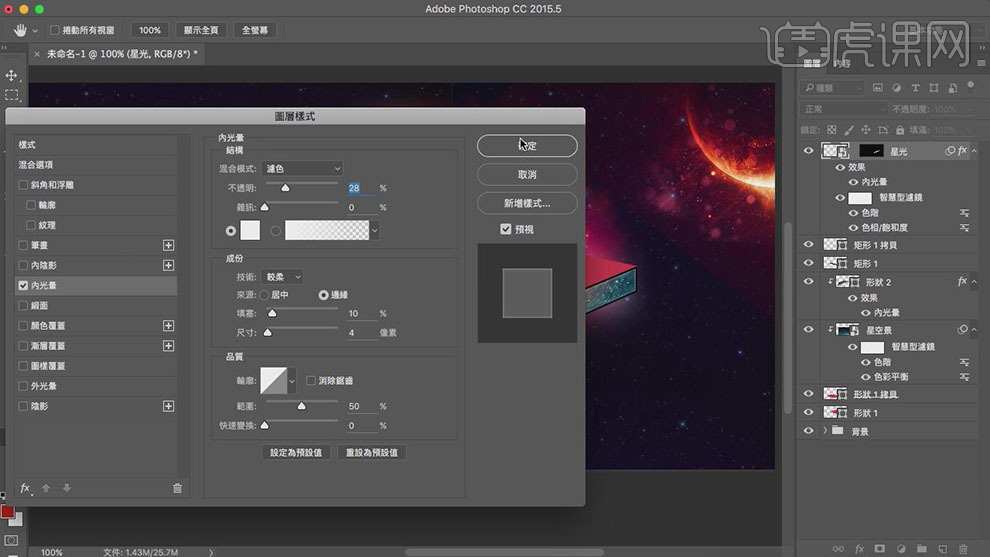
20.【选择】左侧长方形图层,【拖入】准备好的大理石素材,调整大小,并移动至合适的位置。按Ctrl单击左侧长方形图层【载入选区】,单击【选择】-【修改】-【收缩】值2,单击【图层蒙版】。具体效果如图示。
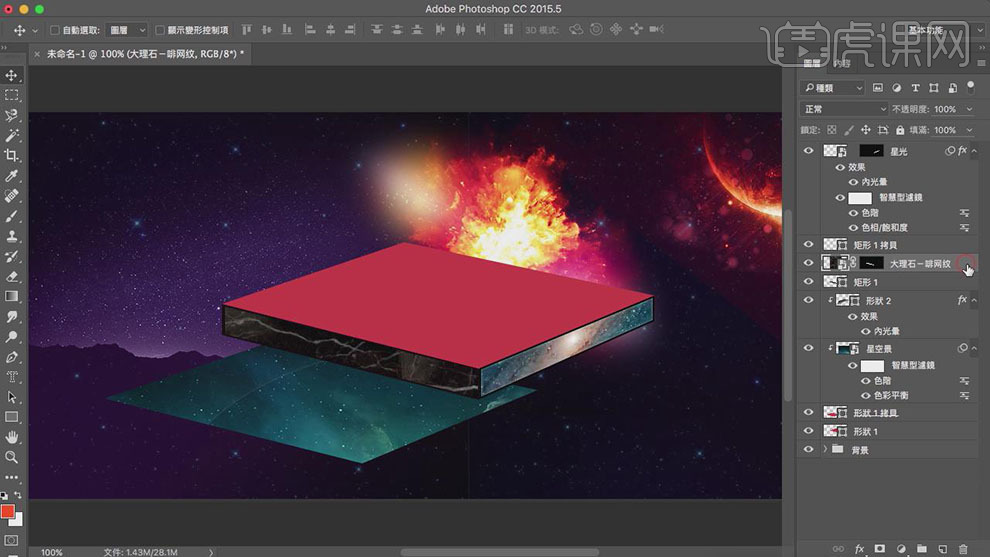
21.打开【图层样式】-【内光晕】,具体参数如图示。具体效果如图示。
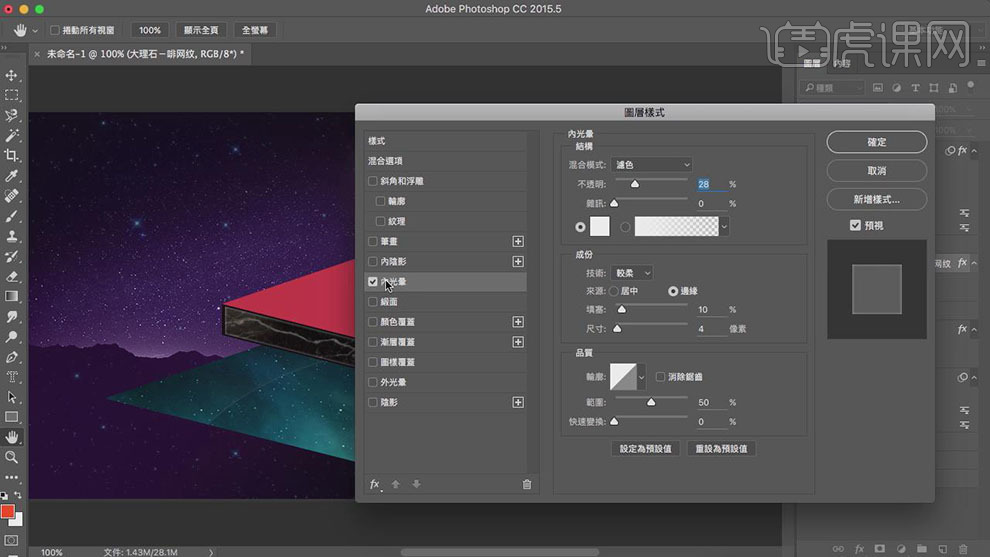
22.【新建】图层,按Alt键单击【创建剪切蒙版】,使用【画笔工具】,选择合适的颜色,在画面合适的位置涂抹。【图层模式】柔光,【填充】45%。具体效果如图示。
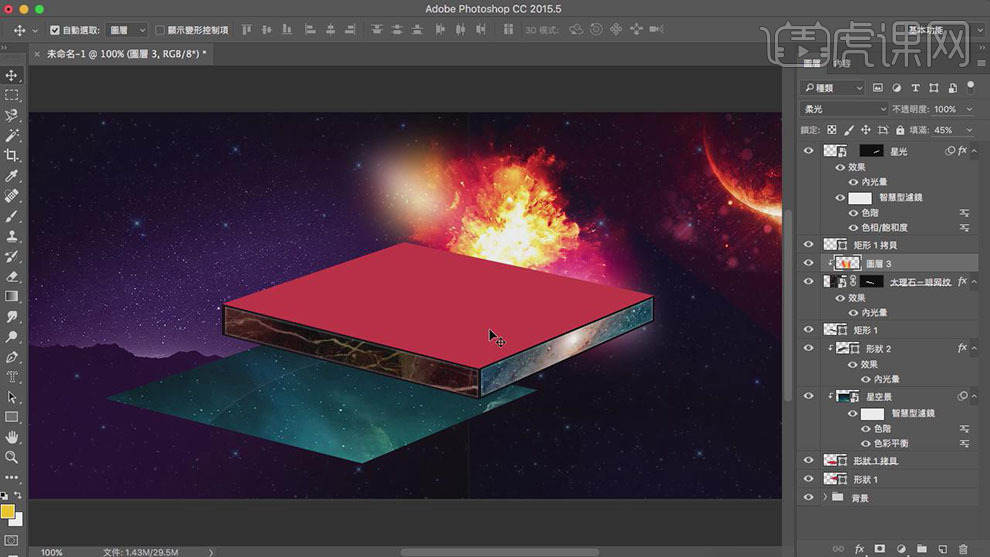
23.【选择】顶层矩形图层,【填充】黑色。【新建】图层,按Alt键单击【创建剪切蒙版】,使用【画笔工具】,选择合适的颜色,在画面合适的位置涂抹,【不透明度】45%。具体效果如图示。
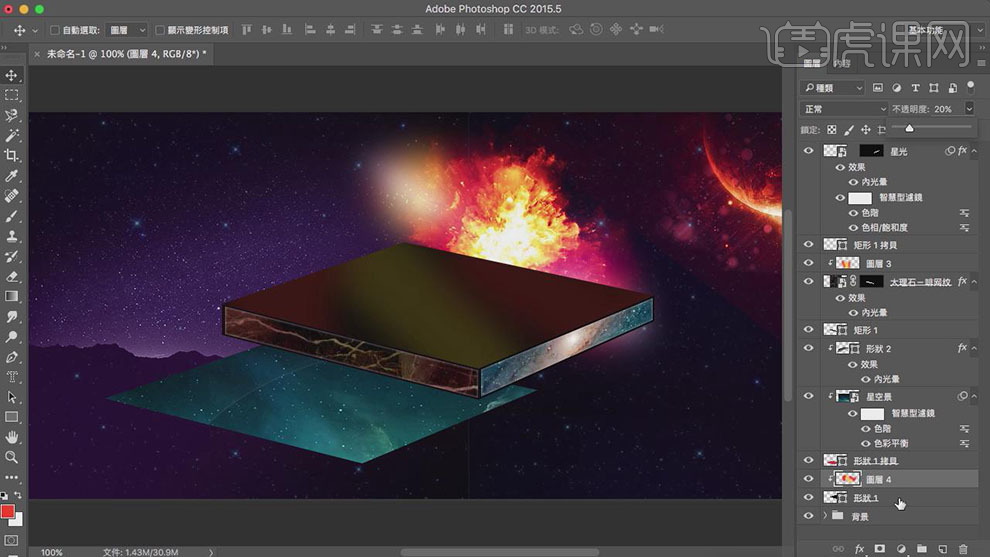
24.打开【图层样式】-【内光晕】,具体参数如图示。具体效果如图示。
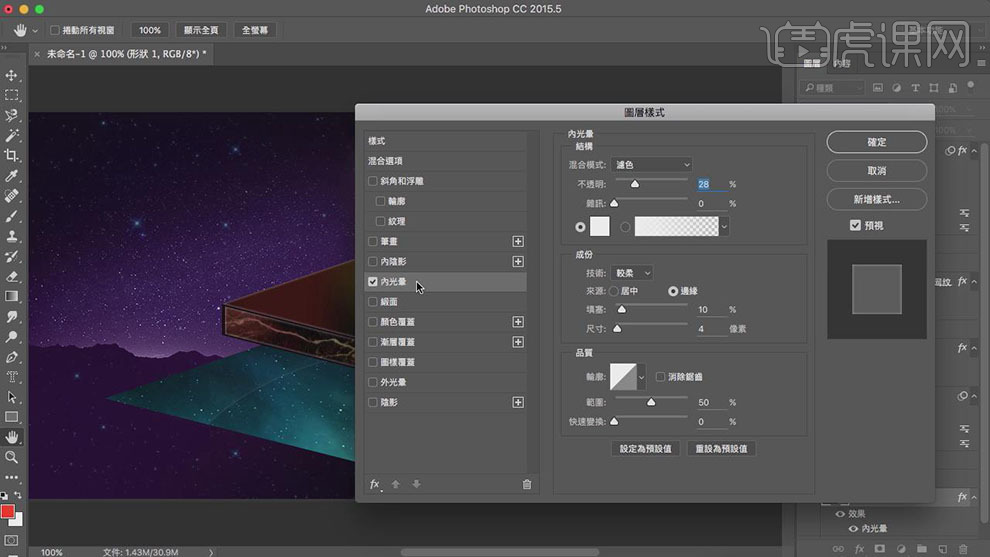
25.【拖入】准备好的云彩素材,调整大小,并移动至合适的位置。按Ctrl单击顶部矩形形图层【载入选区】,单击【选择】-【修改】-【收缩】值2,单击【图层蒙版】。具体效果如图示。
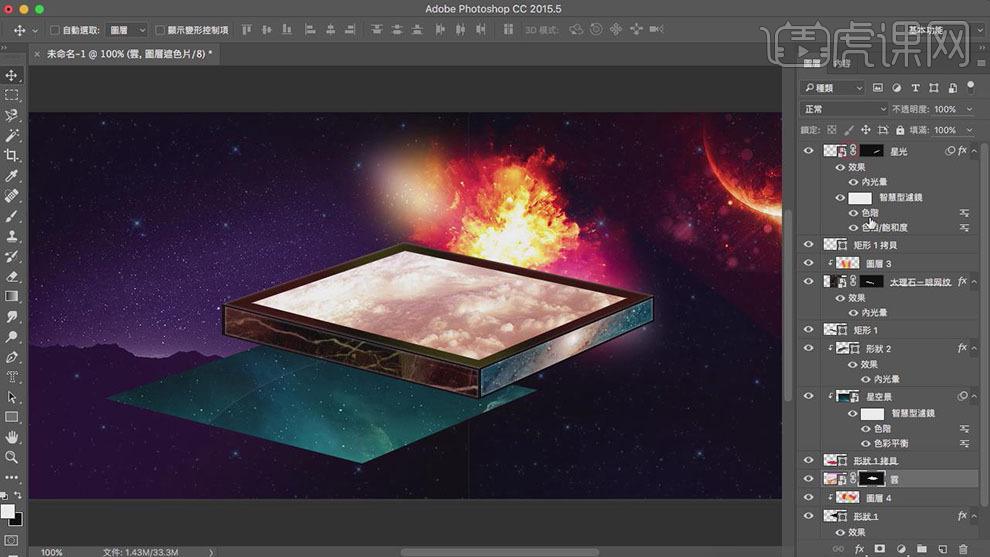
26.取消蒙版链接,调整云层大小。打开【图层样式】-【内光晕】,具体参数如图示。具体效果如图示。
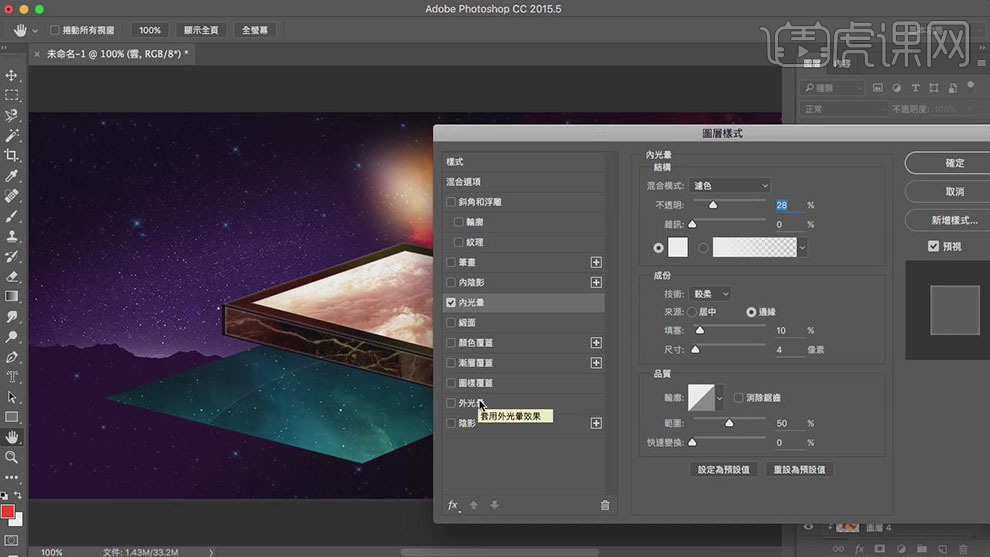
27.添加【投影】,具体参数如图示。具体效果如图示。
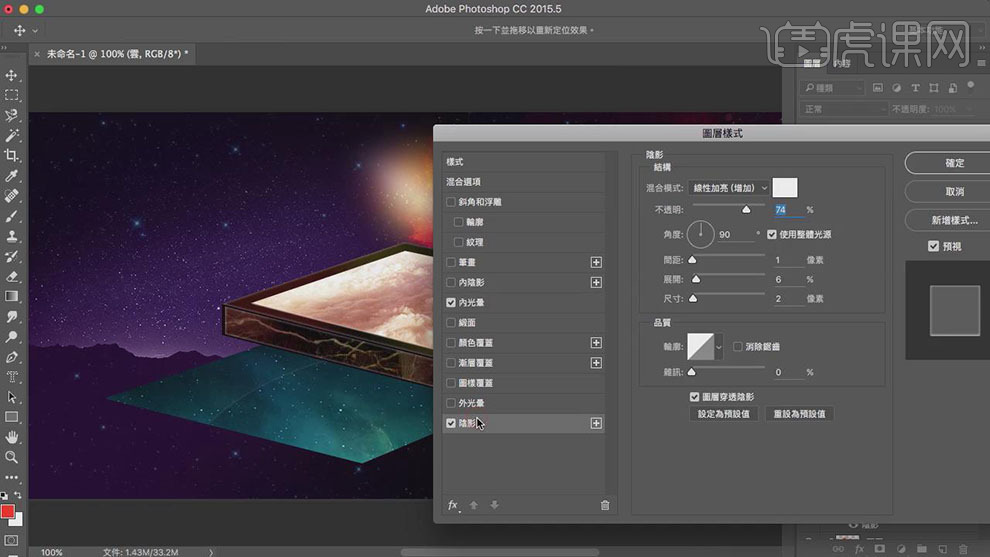
28.依次【拖入】准备好的化妆品素材,调整大小,并放置画面合适的位置。按Ctrl单击顶层矩形图层【载入选区】,单击【图层蒙版】,使用【橡皮擦工具】,擦除其他的部分。具体效果如图示。
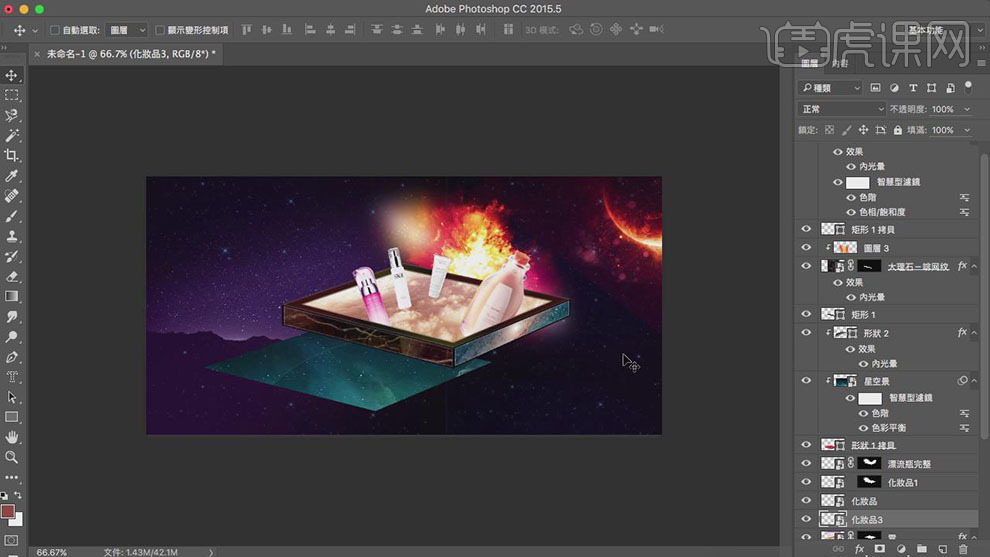
29.【新建】图层,按【Ctrl+Shift】依次单击产品素材图层【载入选区】,单击【图层蒙版】。使用【画笔工具】,选择合适的颜色,在【图层区域】合适的位置涂抹。【图层模式】实光,【不透明度】41%。具体效果如图示。
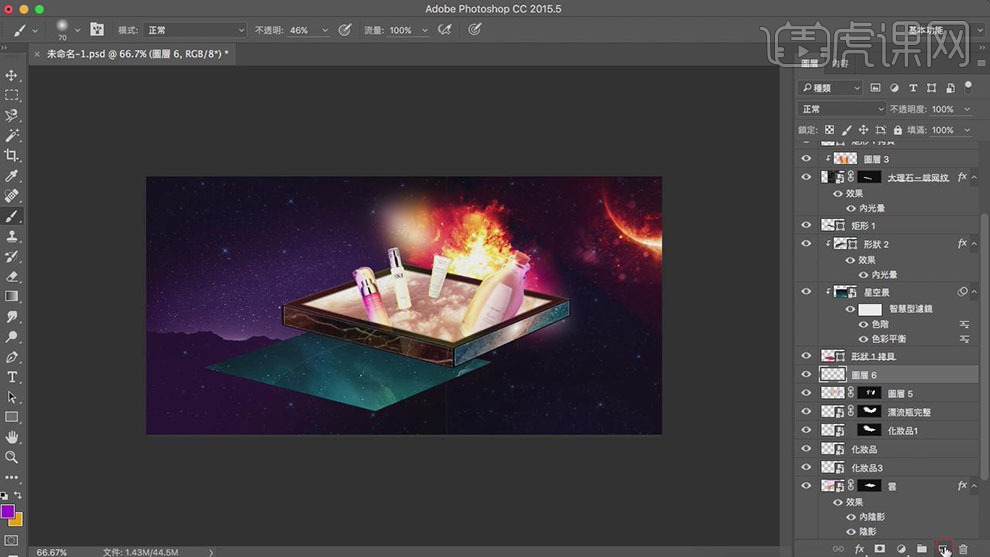
30.使用相同的方法,【新建】图层,【载入化妆品选区】,添加【图层蒙版】。使用【画笔工具】,选择合适的颜色,在【图层区域】合适的位置涂抹,【图层模式】柔光。具体效果如图示。
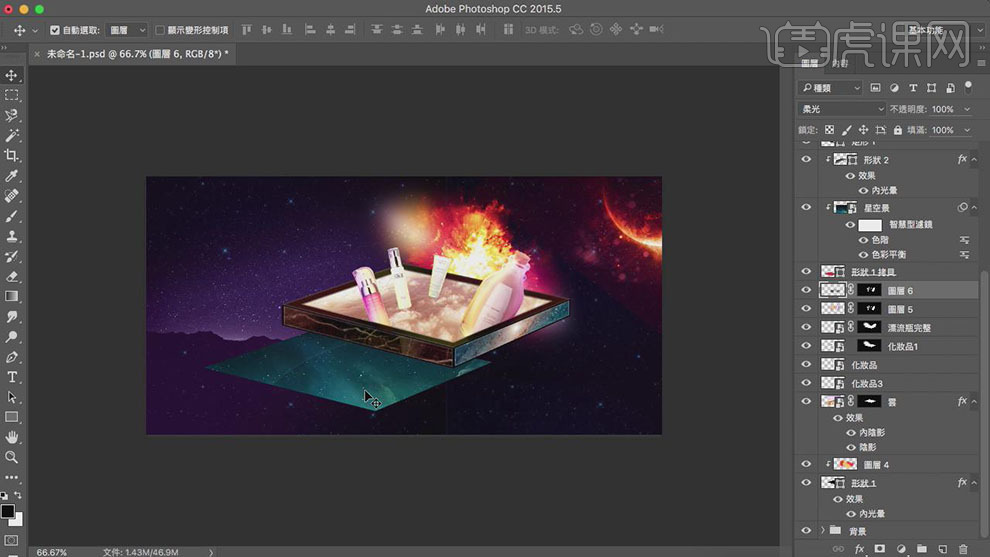
31.【选择】底层的矩形图层,打开【图层样式】-【投影】,具体参数如图示。具体效果如图示。
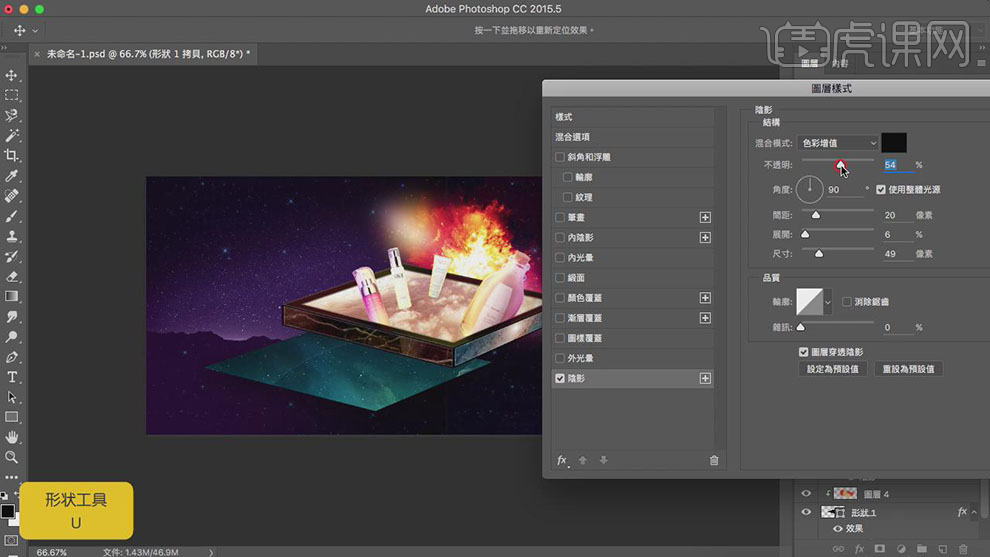
32.使用【形状工具】,绘制合适大小的矩形,调整大小。打开【图层样式】-【笔画】,具体参数如图示。具体效果如图示。
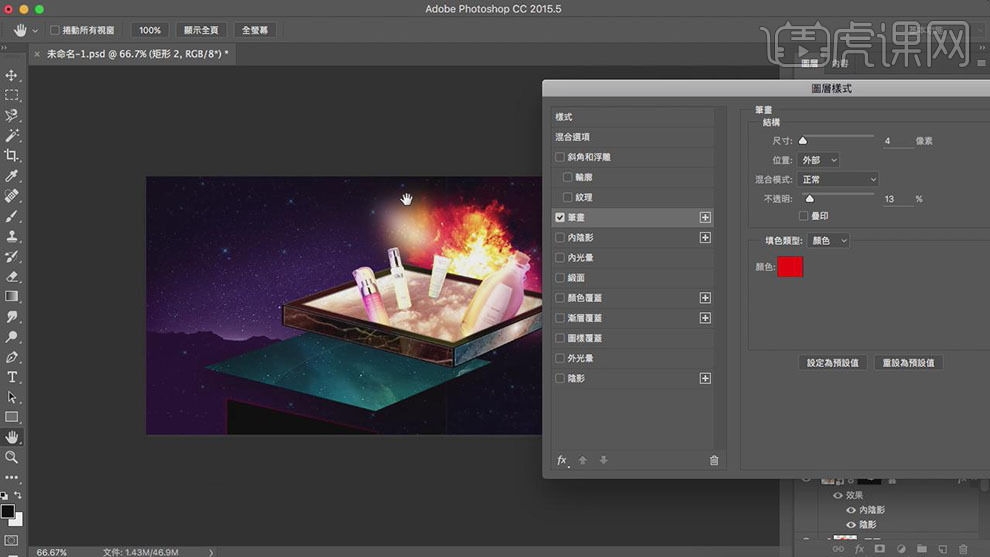
33.按Alt键【移动复制】,按【Ctrl+T】自由变换-【水平翻转】,并移动至合适的位置。具体效果如图示。
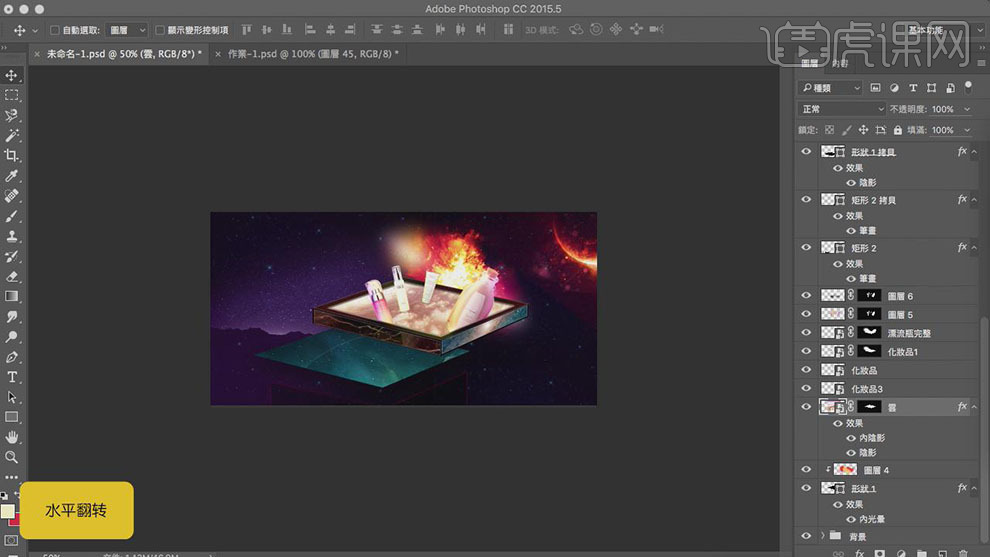
34.依次【拖入】准备好的花和鱼素材,调整大小,并放置画面合适的位置。【选择】所有的关联图层,按【Ctrl+G】编组,【重命名】主体。具体效果如图示。
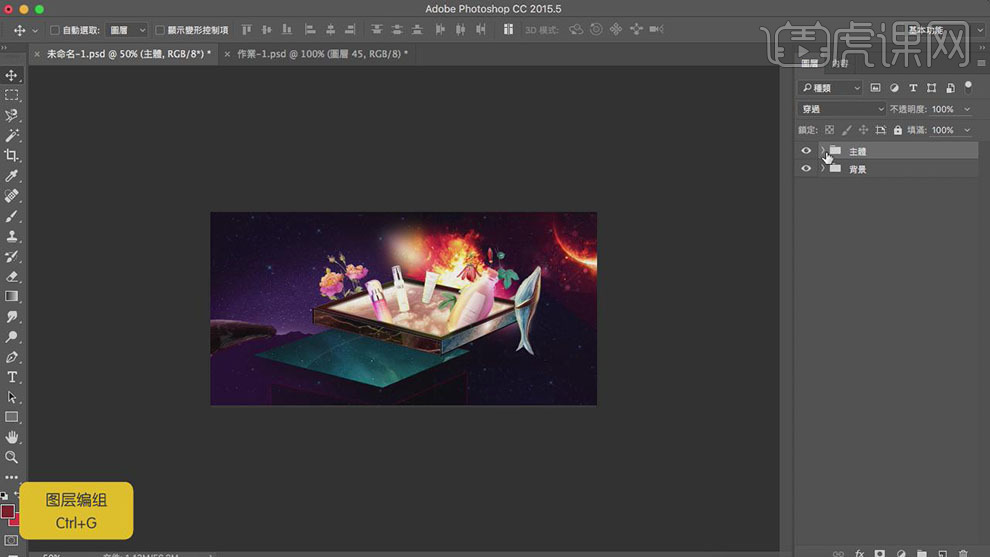
35.依次在鲸鱼图层上方【新建】图层,按Alt键单击【创建剪切蒙版】,使用【画笔工具】,选择合适的颜色,在画面合适的位置涂抹。并调整【图层模式】柔光,【不透明度】73%。具体效果如图示。
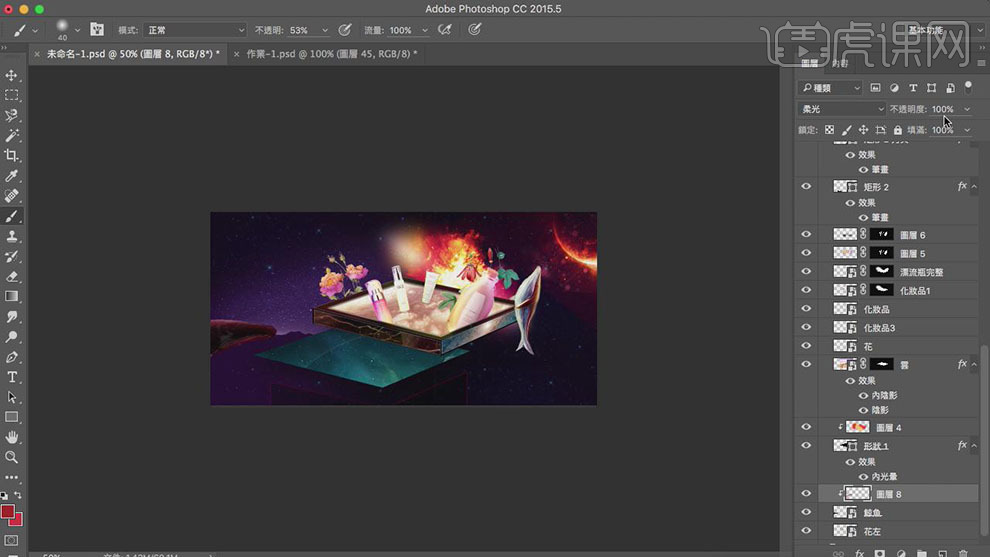
36.【打开】AI软件,【新建】任意大小的画布。使用【文字工具】,【字体】造字工房宋体,输入文字。具体效果如图示。
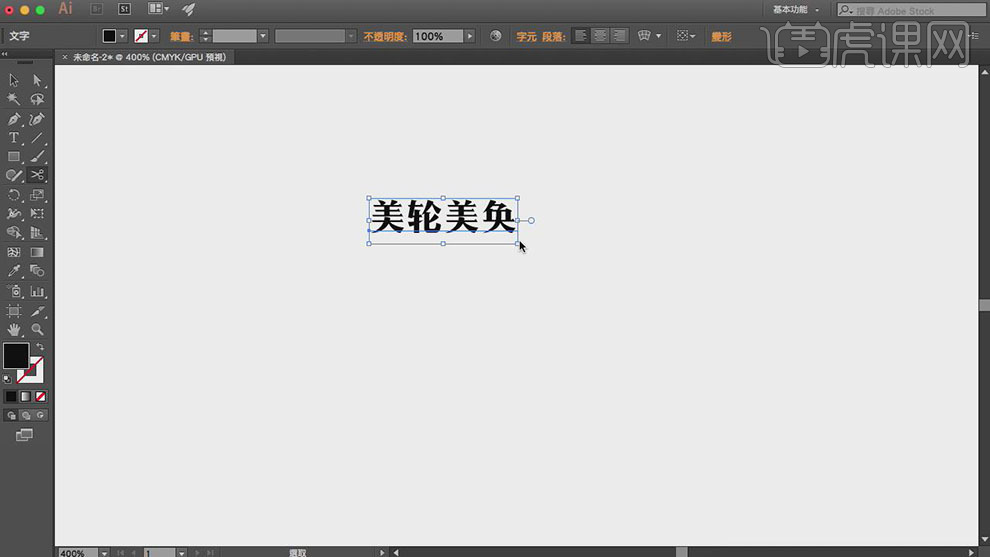
37.【选择】文字对象,【右击】创建轮廓,【右击】取消编组。使用【直接选择工具】,调整文字对象的位置,并对文字笔画进行变形。具体效果如图示。
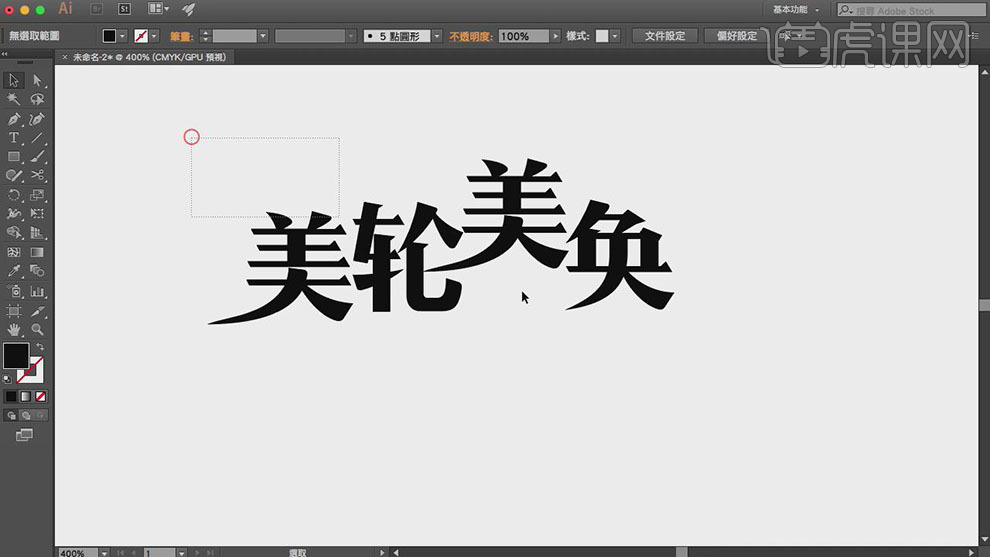
38.【选择】所有文字对象,按【Ctrl+C】复制文字,【切换】PS软件,按【Ctrl+V】粘贴,调整文字大小,并移动至合适的位置。打开【图层样式】-【渐变叠加】,具体参数如图示。具体效果如图示。
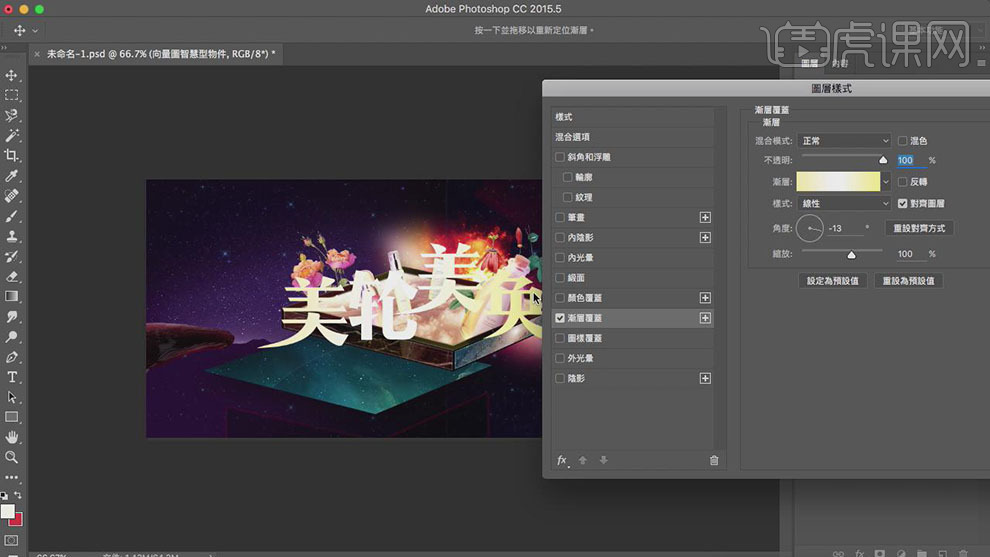
39.按【Alt+下方向键】向下移动复制至合适的图层,【选择】所有的复制图层,按【Ctrl+E】合并所选图层。调整图层顺序。具体效果如图示。
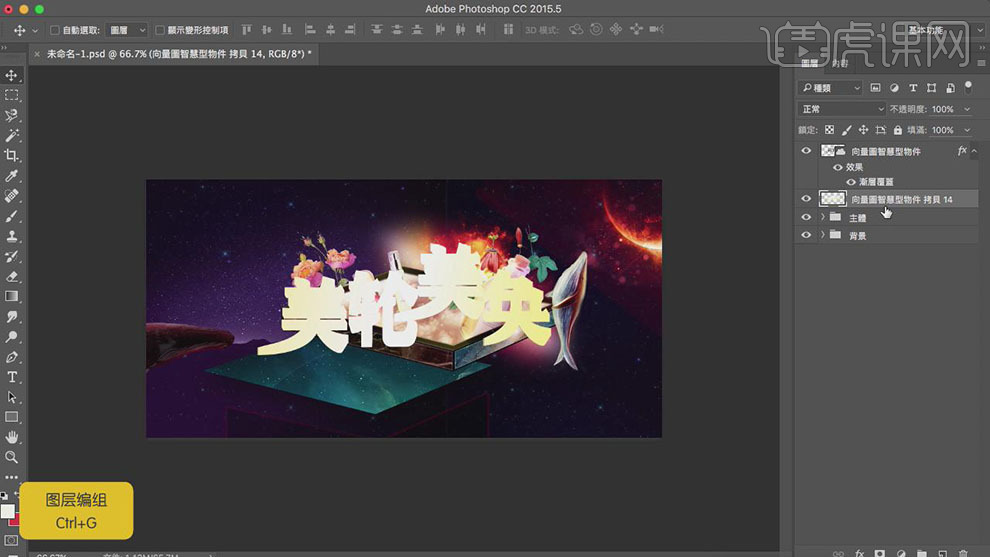
40.打开【图层样式】-【渐变叠加】,具体参数如图示。具体效果如图示。
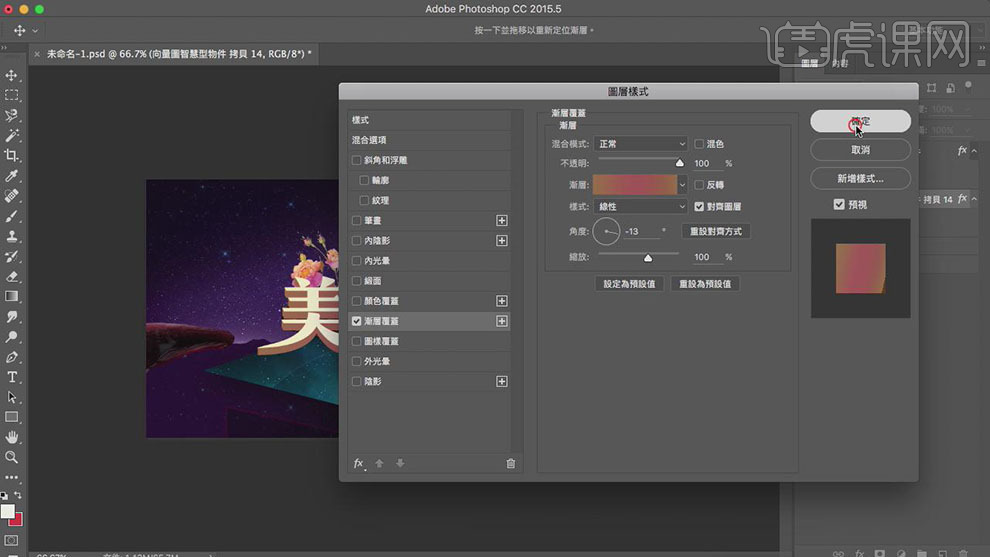
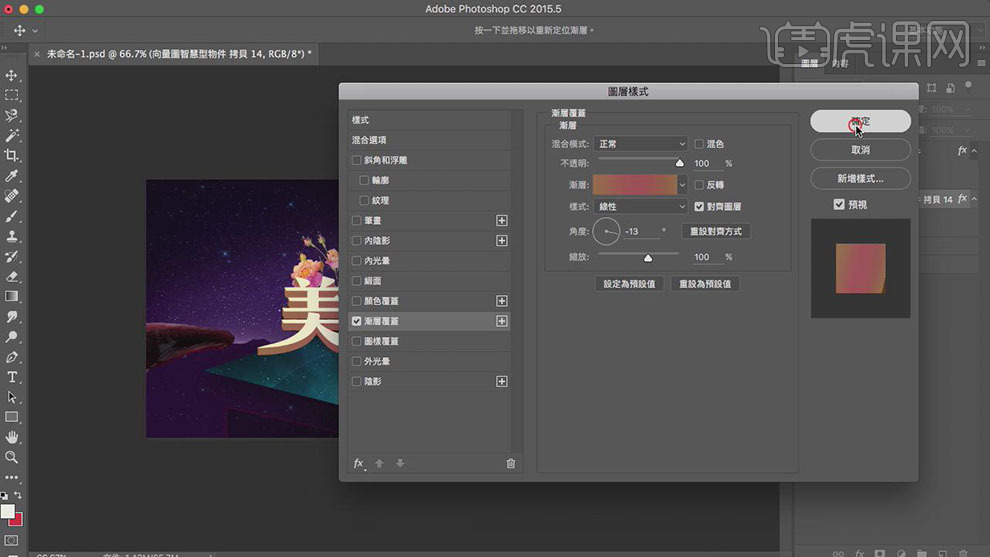
41.【选择】文字关联图层,按【Ctrl+T】自由变换大小,并移动至合适的位置。具体效果如图示。
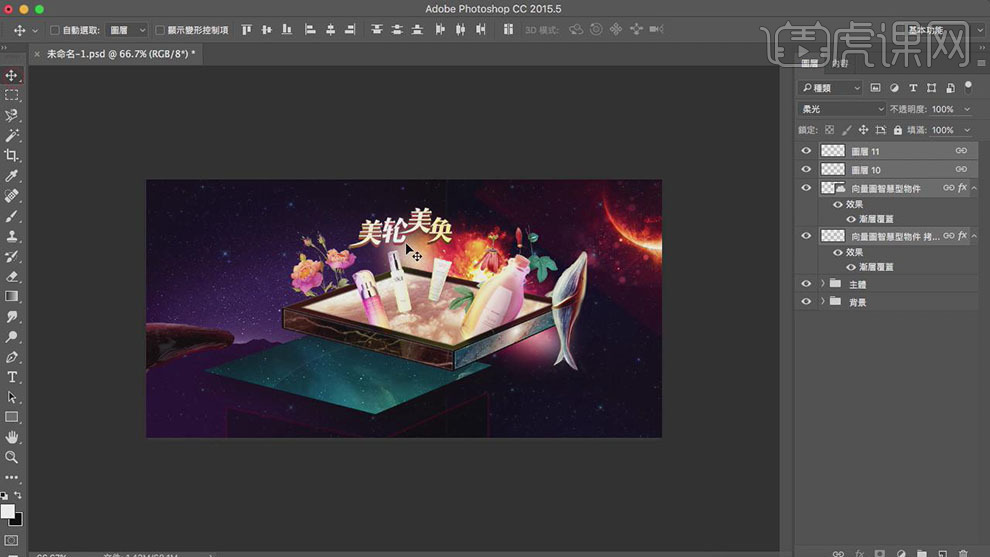
42.使用【文字工具】,【字体】方正正粗黑体,依次输入文字,调整文字大小并排列至合适的位置。具体效果如图示。
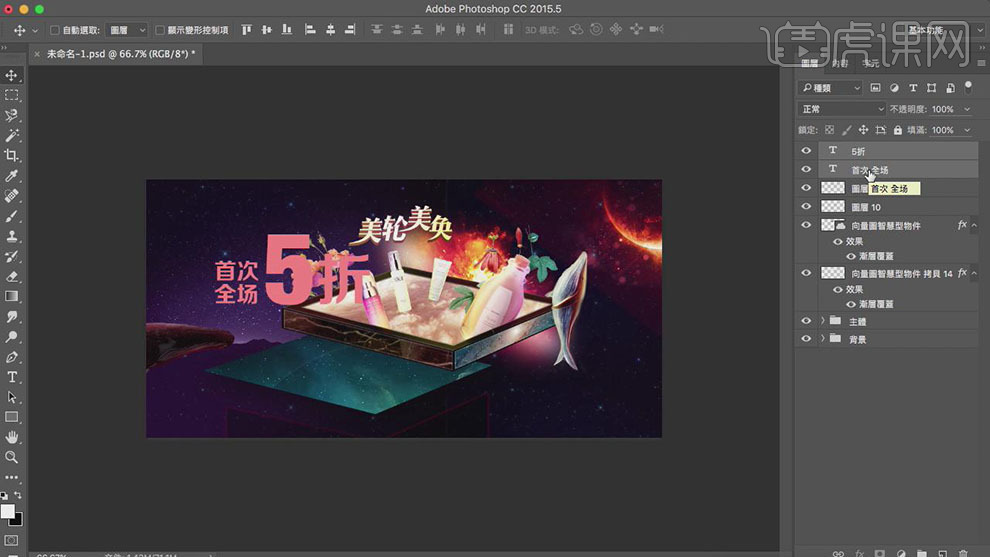
43.【选择】两个文字图层,按【Ctrl+E】合并所选图层。打开【图层样式】-【渐变叠加】,具体参数如图示。具体效果如图示。
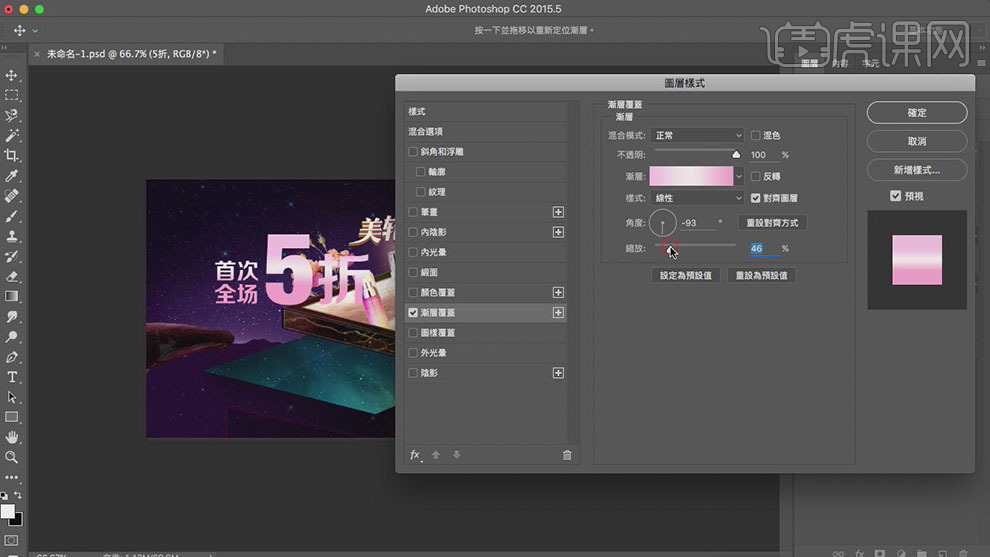
44.使用相同的方法给文字做出相对应的立体效果,并调整图层顺序。具体效果如图示。
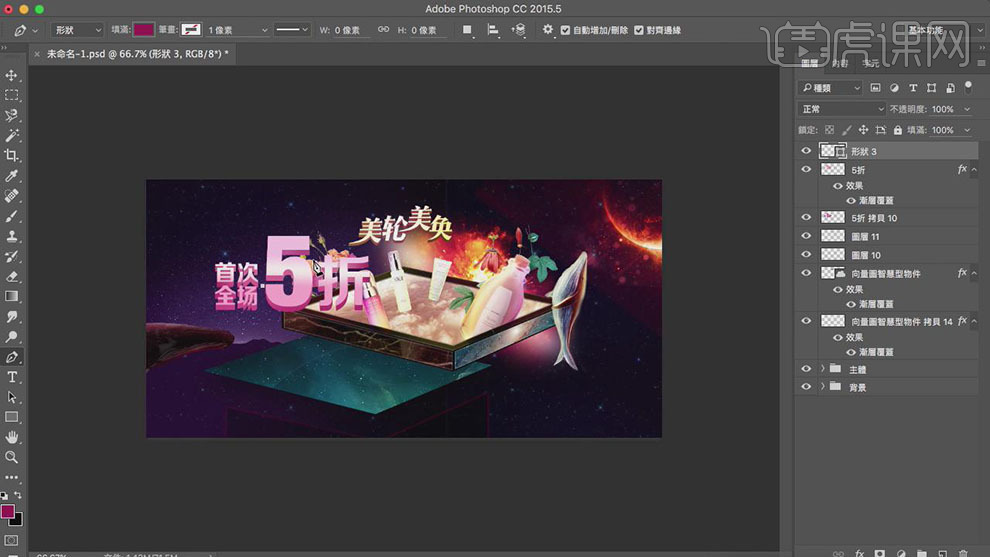
45.【新建】剪切蒙版图层在文字图层上方,使用【钢笔工具】,在数字5上方绘制合适的路径形状,【填充】黑白渐变颜色。按Ctrl单击文字图层【载入图层选区】,单击【蒙版】,【图层模式】柔光。具体效果如图示。
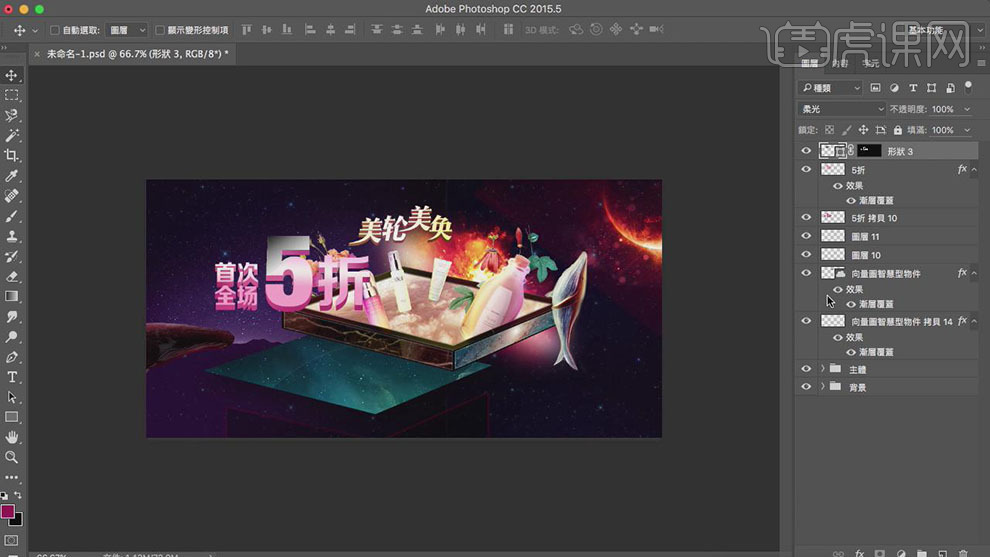
46.【选择】所有的文字图层,按【Ctrl+T】自由变换,并放置画面合适的位置。调整画面整体的细节。具体效果如图示。
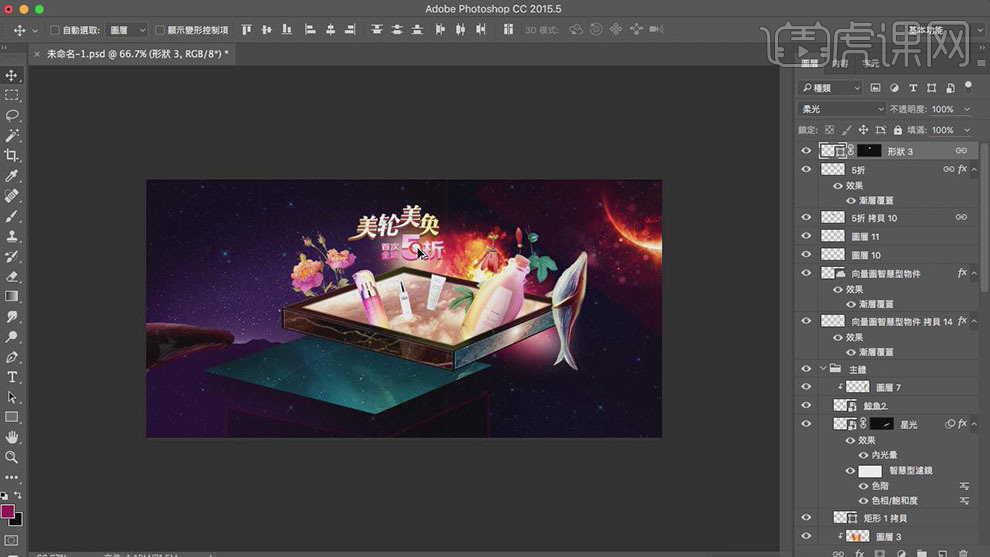
47.按Alt键【移动复制】文字图层,按【Ctrl+T】-【垂直翻转】,【右击】-【透视】,并移动至合适的位置。添加【图层蒙版】,使用【画笔工具】涂抹多余的部分。单击【滤镜】-【模糊】-【高斯模糊】,具体参数劭科示。具体效果如图示。
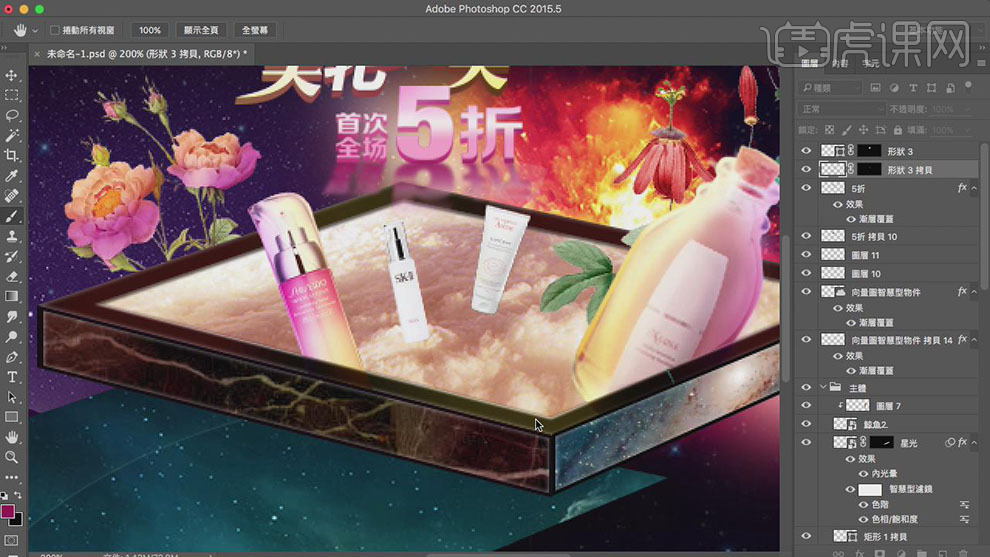
48.【选择】最底层矩形图层,按Alt键【移动复制】至合适的位置,添加【高斯模糊】。具体效果如图示。
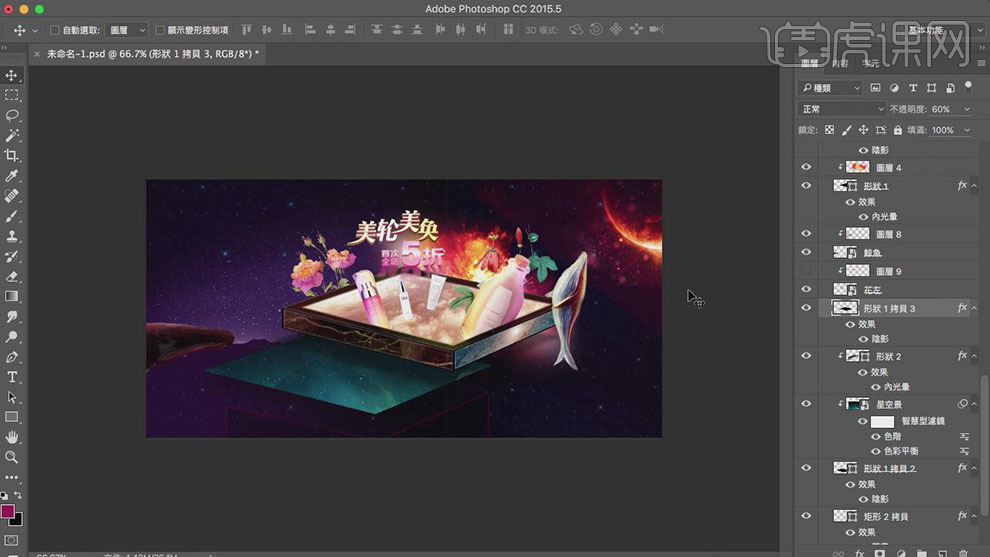
49.调整背景画面的细节部分。在顶层使用【文字工具】,输入辅助文案,【右击】图层【转换为形状路径】,按【Ctrl+T】自由变换,并移动至合适的位置。具体效果如图示。

50.打开【图层样式】-【渐变叠加】,具体参数如图示。具体效果如图示。
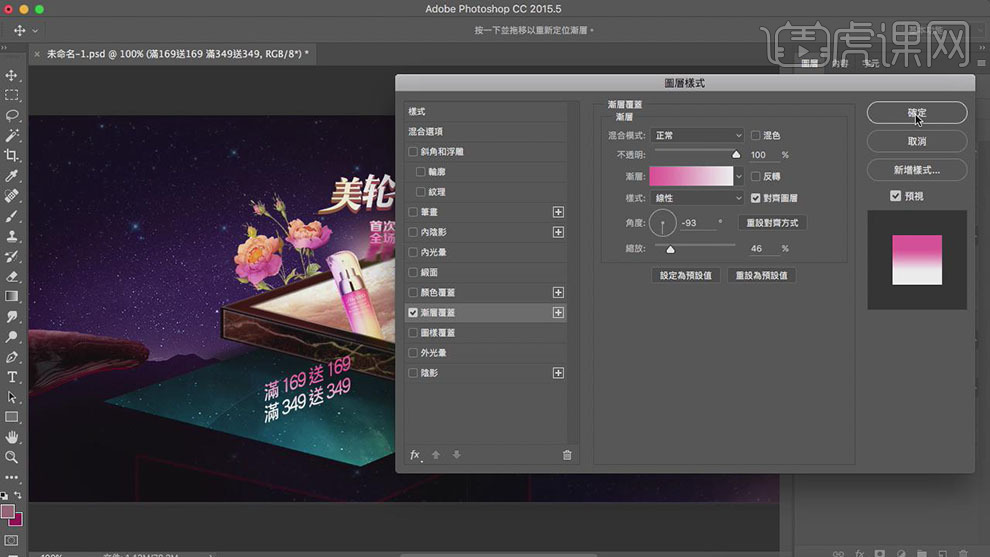
51.【选择】文字关联图层,按【Ctrl+G】编组,【重命名】文字。使用【形状工具】绘制箭头装饰元素,并【填充】合适的颜色。【选择】所有的形状关联图层,按【Ctrl+G】编组,调整大小,并放置画面合适的位置。具体效果如图示。

52.【拖入】准备好的流星素材,【图层模式】线性加深,调整大小,并放置画面合适的位置。具体效果如图示。
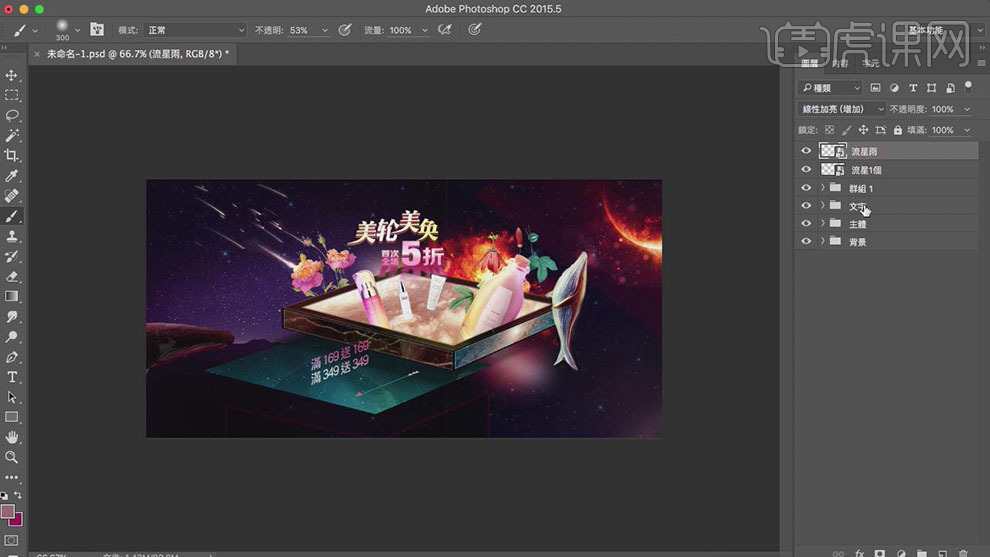
53.添加【图层蒙版】,使用【画笔工具】涂抹画面多余的部分。【拖入】准备好的天猫LOGO素材,使用相同的方法调整素材的细节。具体效果如图示。

54.【新建】图层,使用【画笔工具】,在画面合适的位置单击。按【Ctrl+T】自由变换,【图层模式】柔光。按Alt键【移动复制】至合适的位置。具体效果如图示。

55.【拖入】准备好的光素材,【图层模式】柔光,调整大小,并放置合适的位置。具体效果如图示。

56.调整文字的细节部分,【拖入】准备好的花瓣素材,调整大小,并放置画面合适的位置。按【Ctrl+Alt+Shift+E】盖印图层。具体效果如图示。
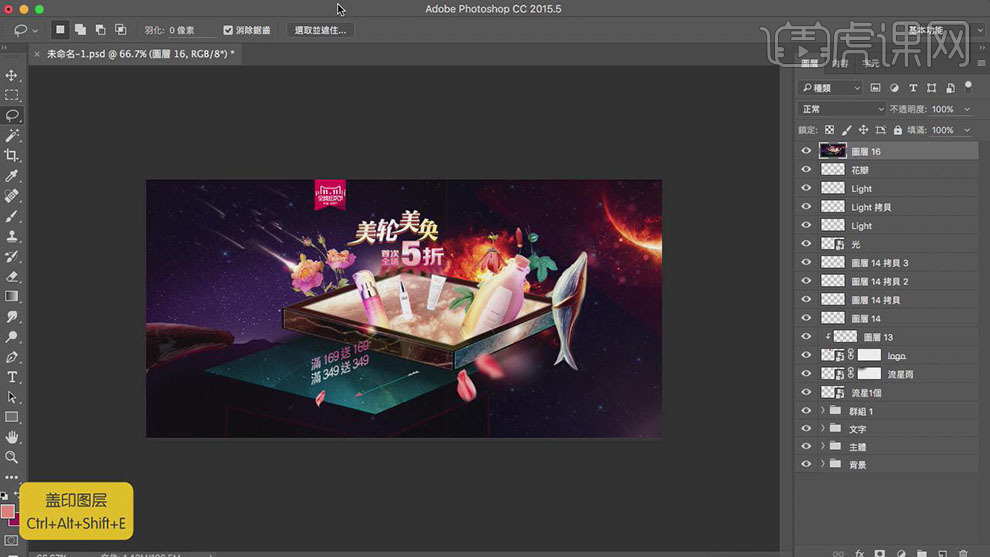
57.单击【滤镜】-【风格化】-【浮雕】,具体参数如图示。具体效果如图示。
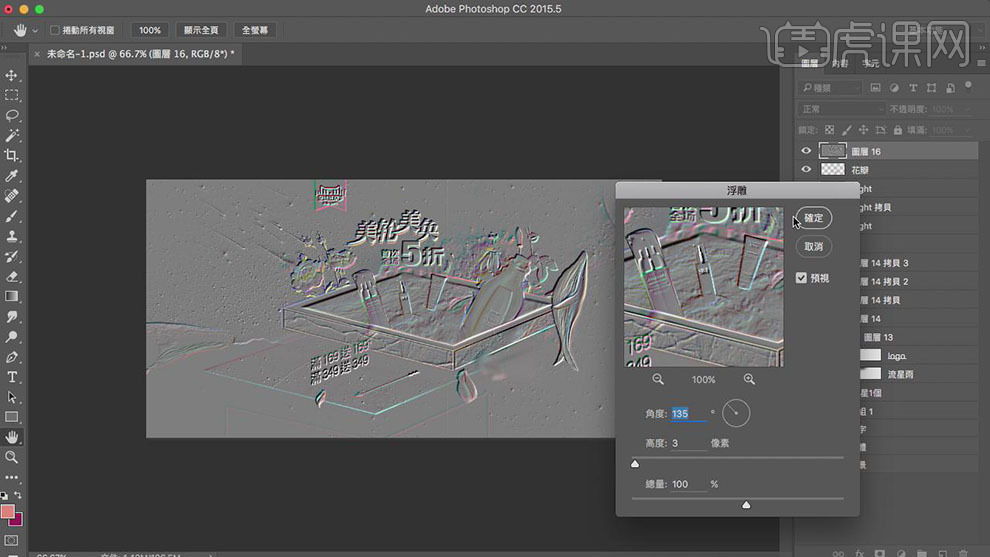
58.【图层模式】柔光。具体效果如图示。
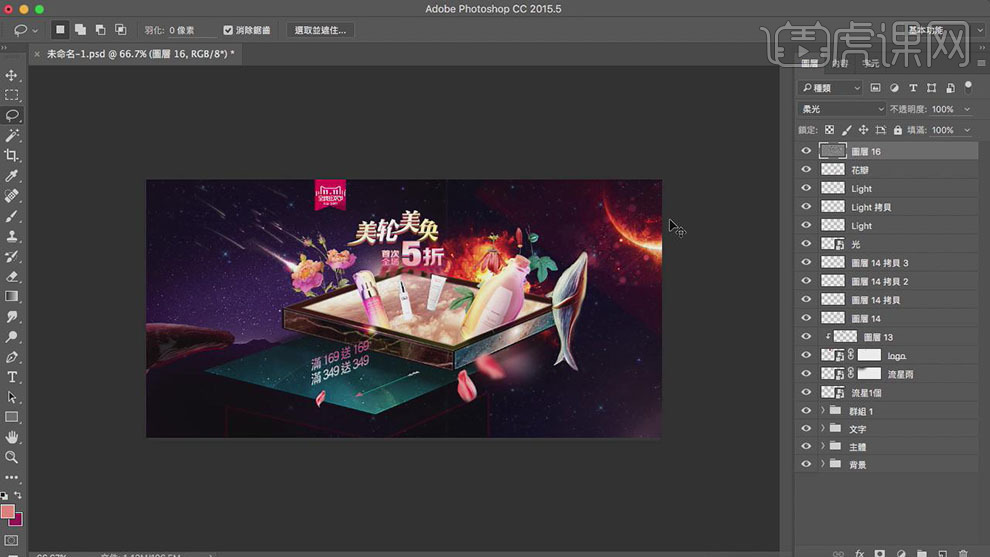
59.最终效果如图示。