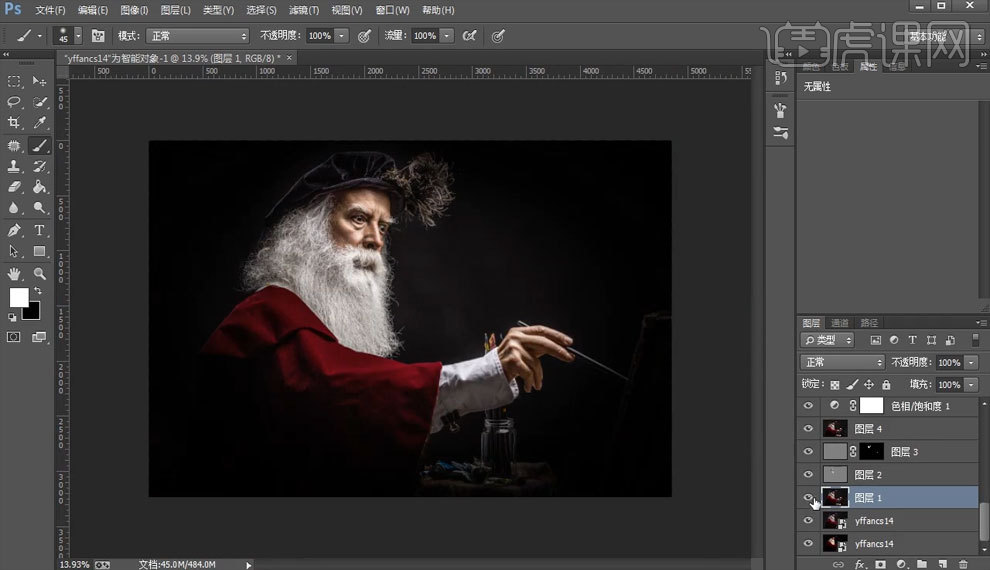ps人像质感
PS照片转水彩绘画质感头像
1.【打开】Ps新建画布,像素:3000*3000,【新建】颜色图层,填充为:#1a1d2c,具体效果如图示。
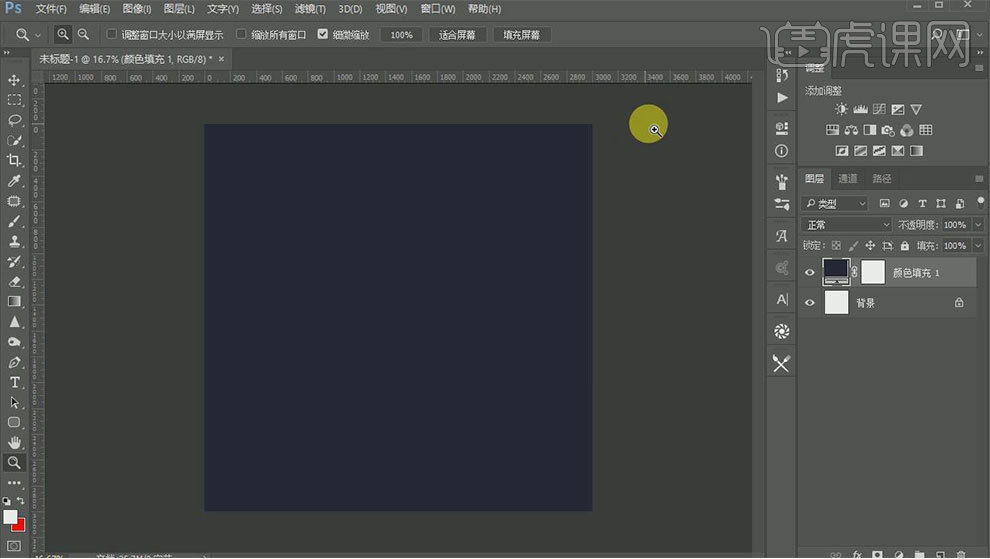
2.【拖入】准备好的背景素材,调整大小与位置,【混合模式】为明度,不透明度为6%。复制背景图层,旋转180度,【混合模式】为滤镜,不透明度为10%。【Ctrl+Alt+Shift+E】盖印图层,【图层模式】为颜色减淡,具体效果如图示。
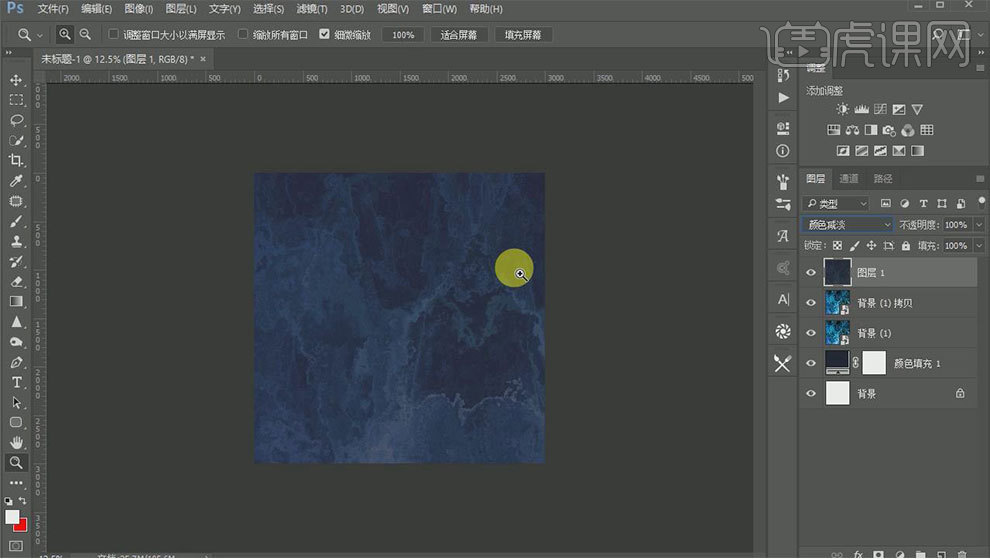
3.打开Camera滤镜,【调整】效果,具体参数如图示。
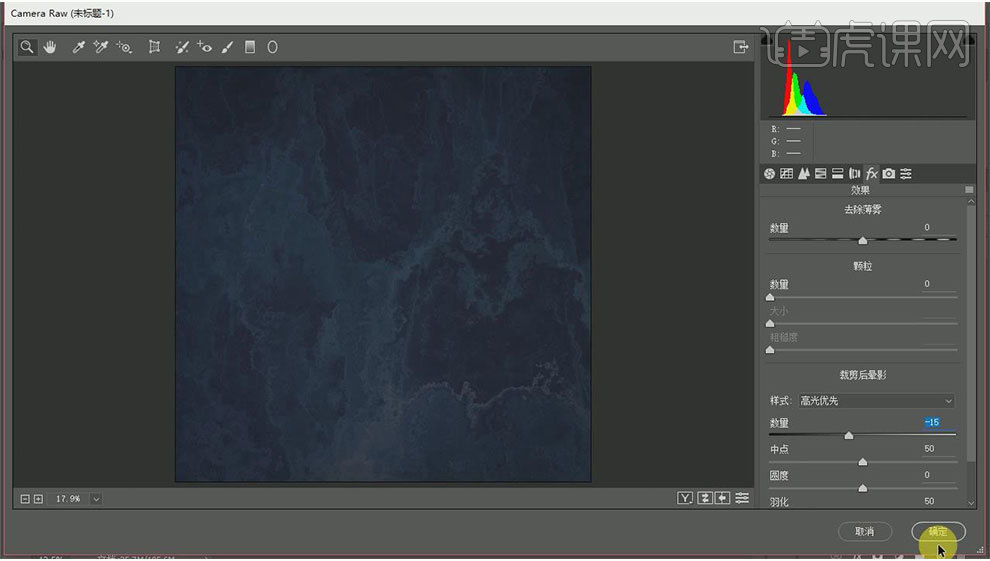
4.【拖入】准备好的人物素材,调整位置。【新建】自然饱和度图层,具体参数如图示。
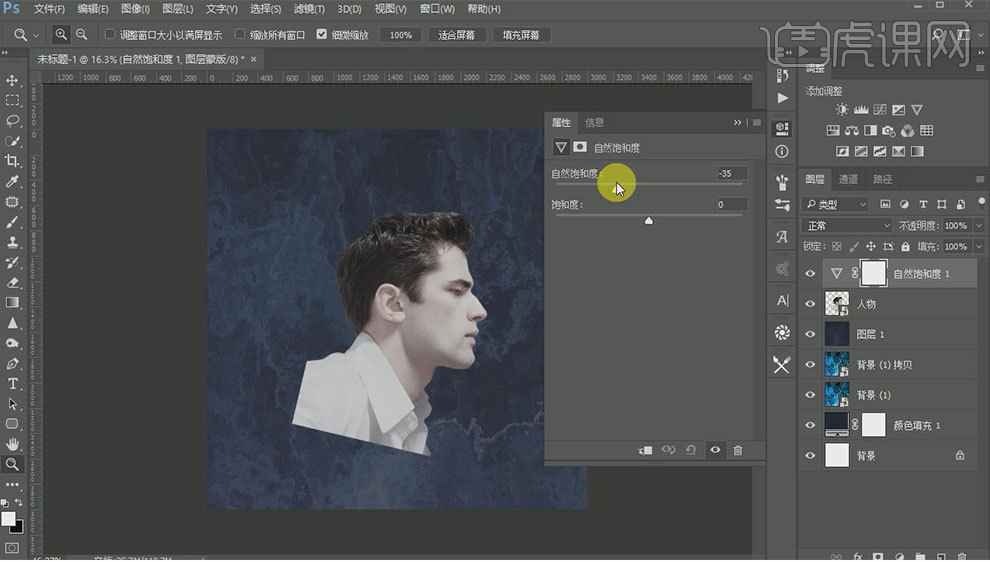
5.【新建】曝光度图层,具体参数如图示。

6.【Ctrl+Alt+Shift+E】盖印图层,【新建】色彩平衡图层,具体参数如图示。
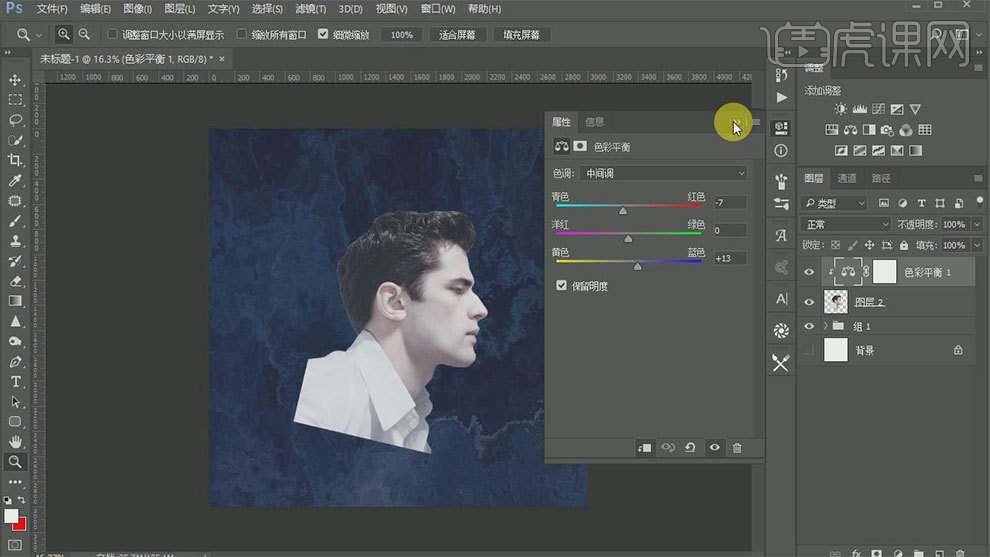
7.【新建】色阶图层,具体参数如图示。
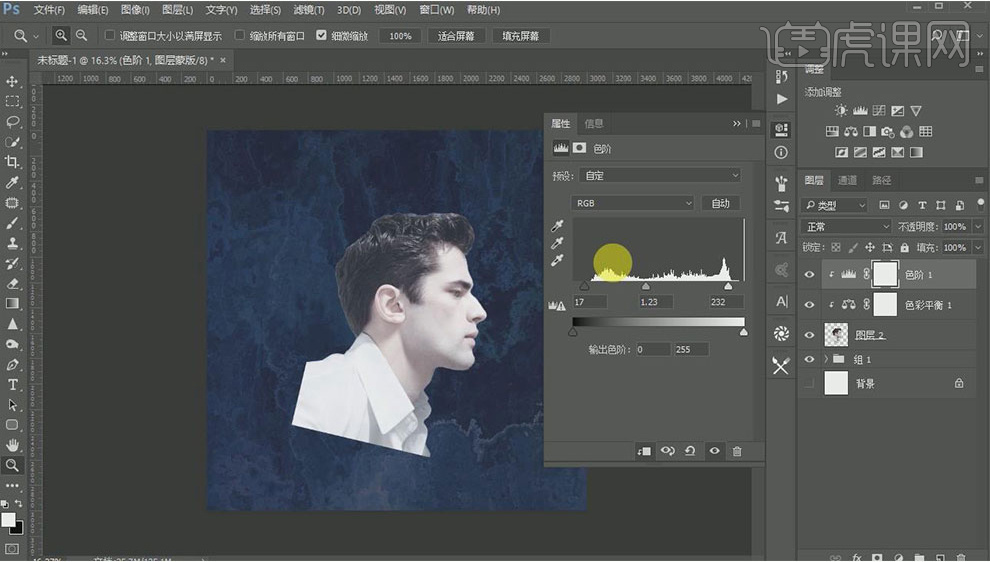
8.【新建】亮度/对比度图层,具体参数如图示。
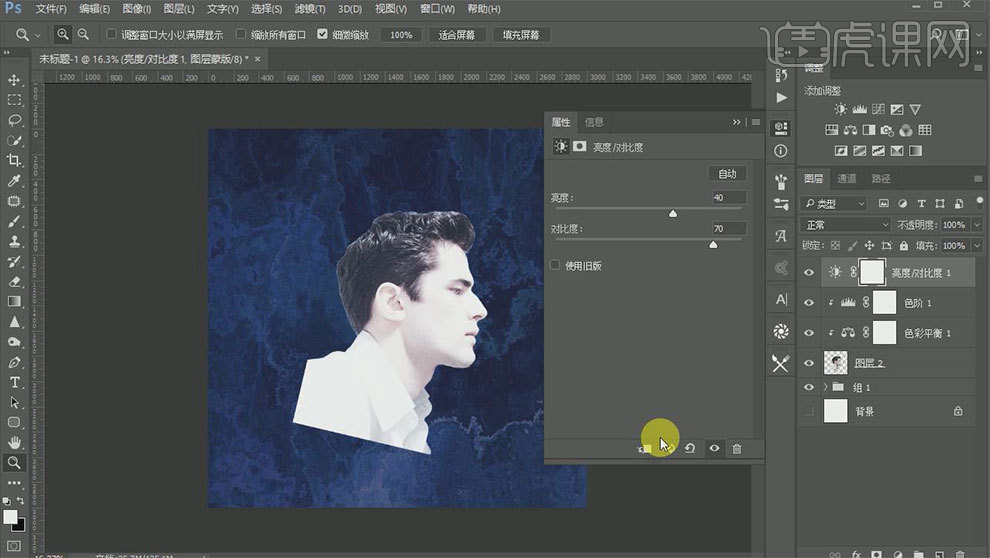
9.【.Ctrl+Alt+Shift+E】盖印图层,用【画笔工具】 对人物进行绘制。复制一层,点击【滤镜】-【滤镜库】-【 海报边缘】。添加【木刻效果】,具体参数如图示。
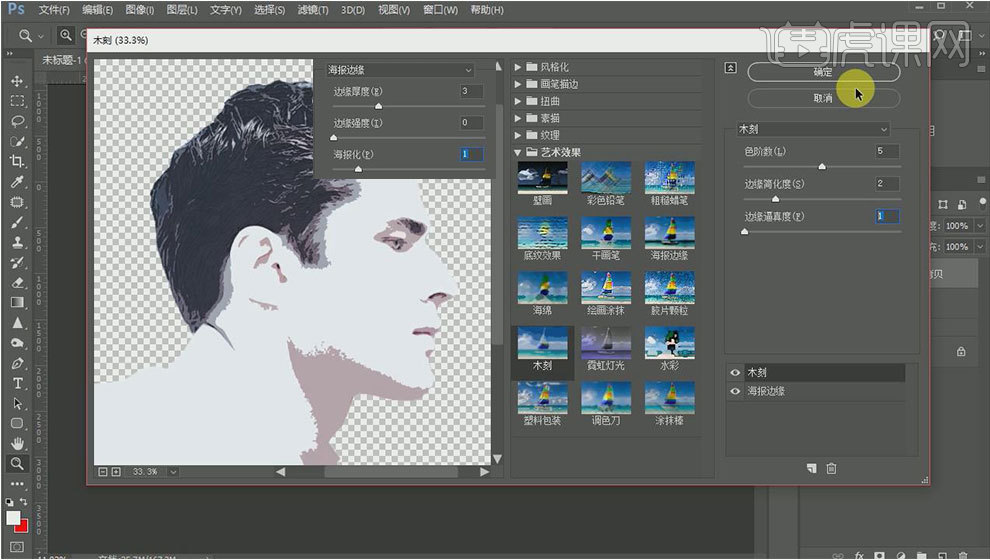
10.【新建】亮度/对比度图层,具体参数如图示。
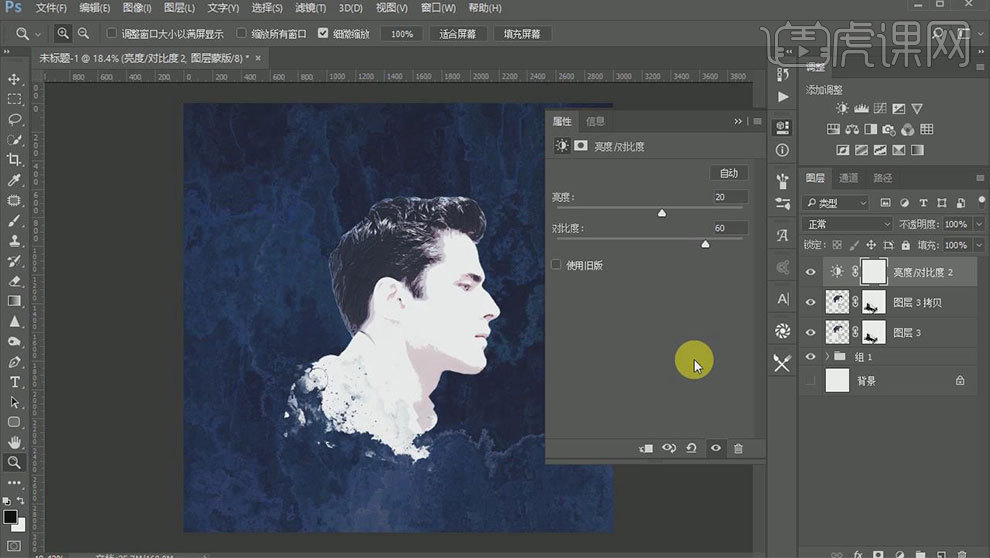
11.【新建】图层,用【画笔工具】进行绘制, 盖印图层。 调整大小与位置。具体效果如图示。
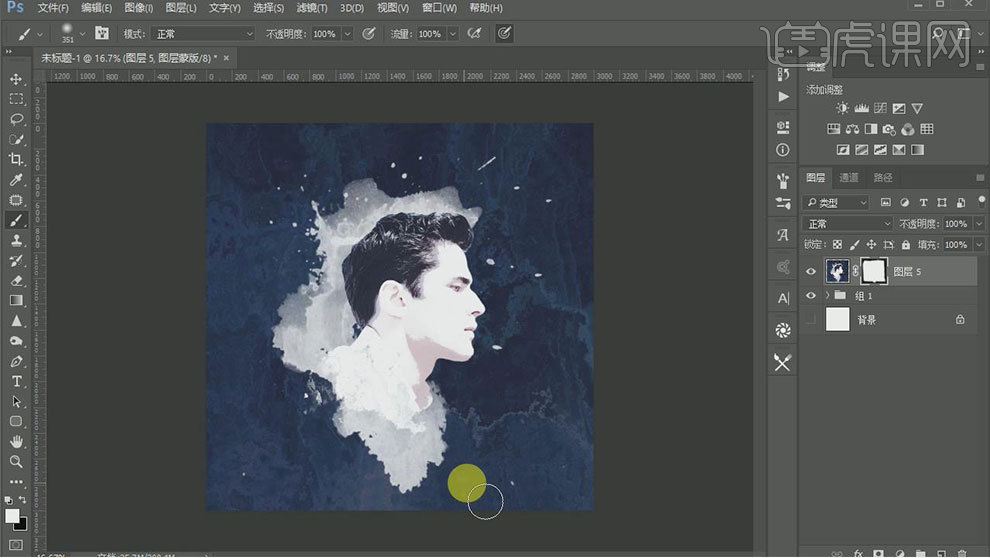
12.【字符工具】添加文字,调整大小与位置。具体效果如图示。
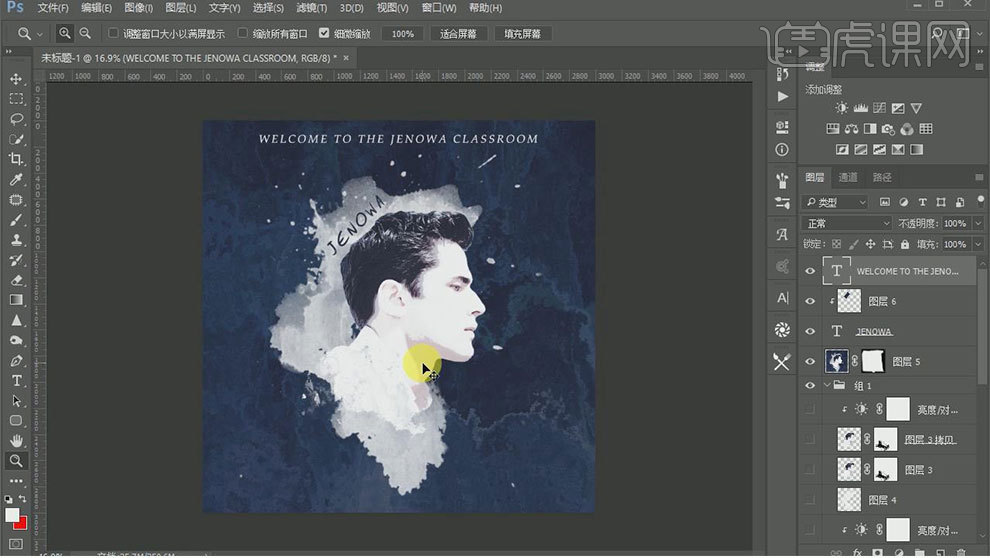
13.最终效果如图示。
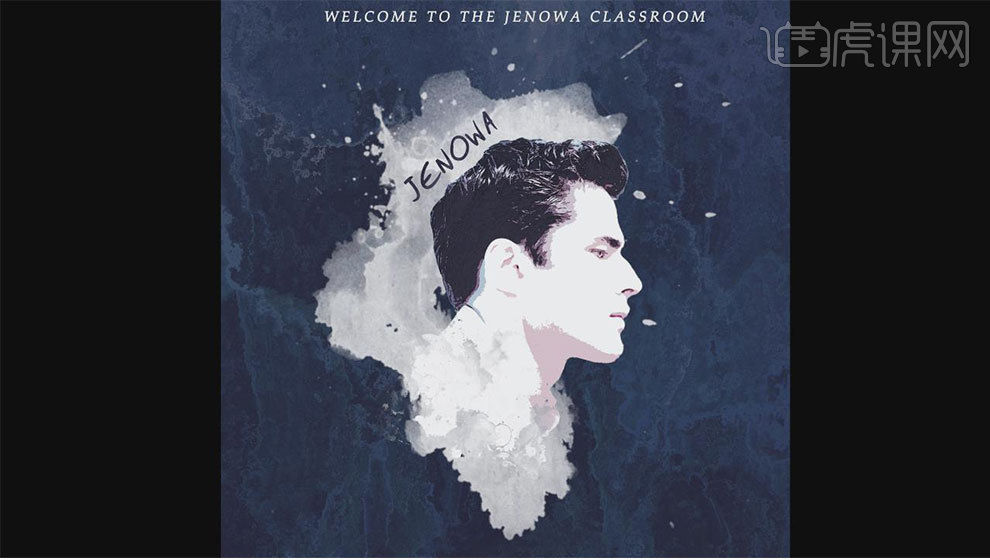
PS人像质感把控及色调详解
1、【打开】PS软件,【打开】案例文档。具体显示如图示。
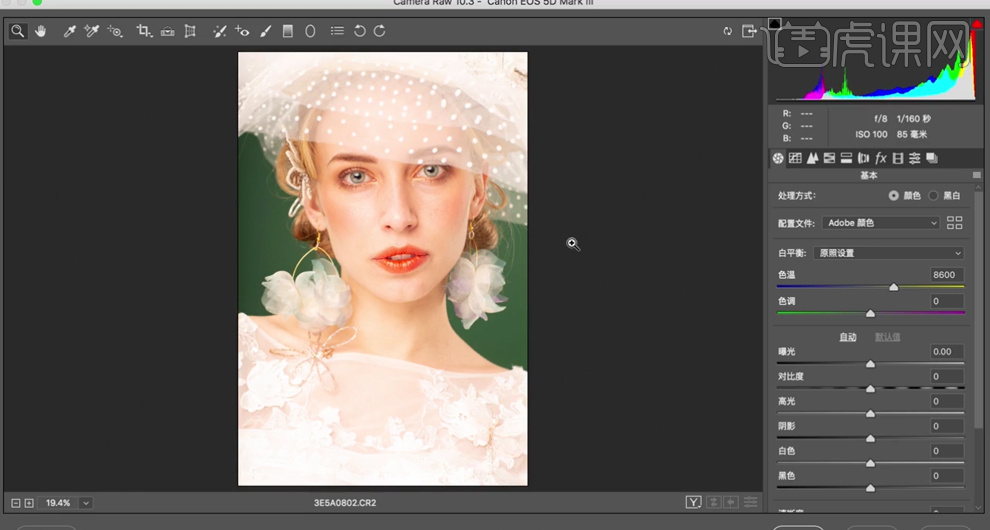
2、单击【基本】,具体参数如图示。具体效果如图示。
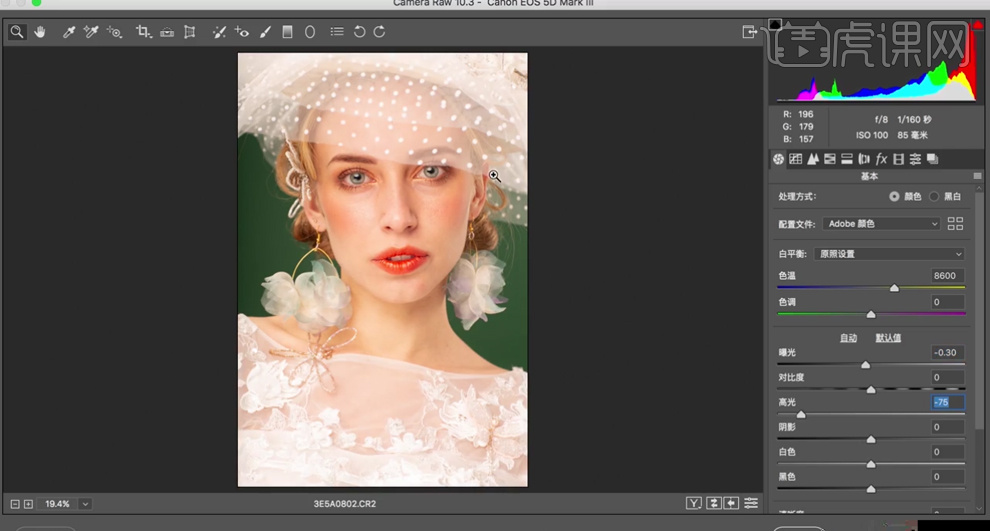
3、使用【渐变滤镜】,在合适的区域添加,调整参数。具体效果如图示。
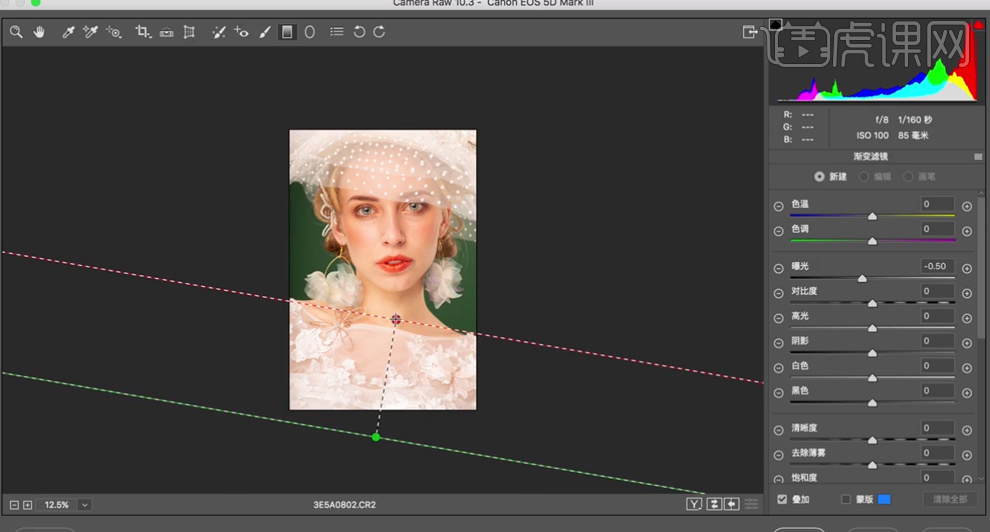
4、单击【镜头校正】,具体参数如图示。具体效果如图示。
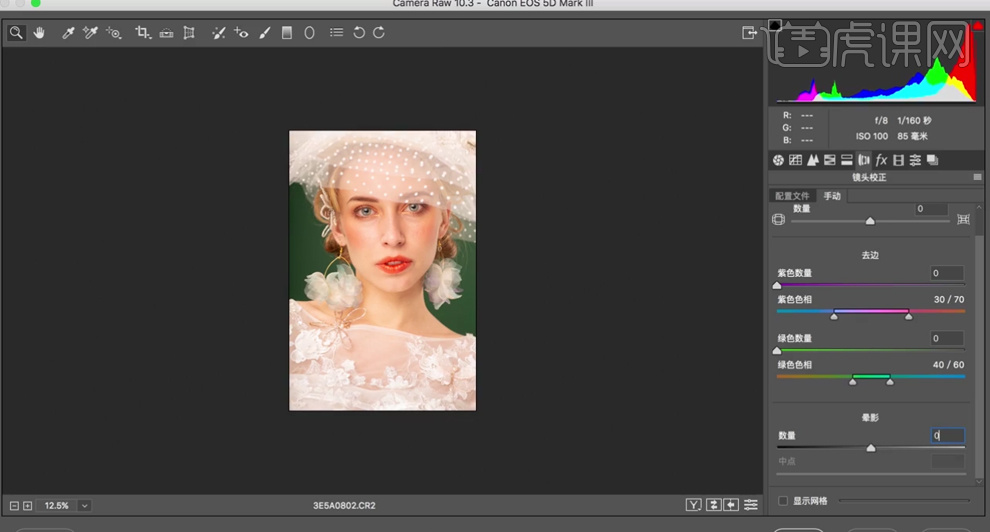
5、使用【调整画笔】,在画面合适的位置涂抹,调整画笔参数。具体效果如图示。
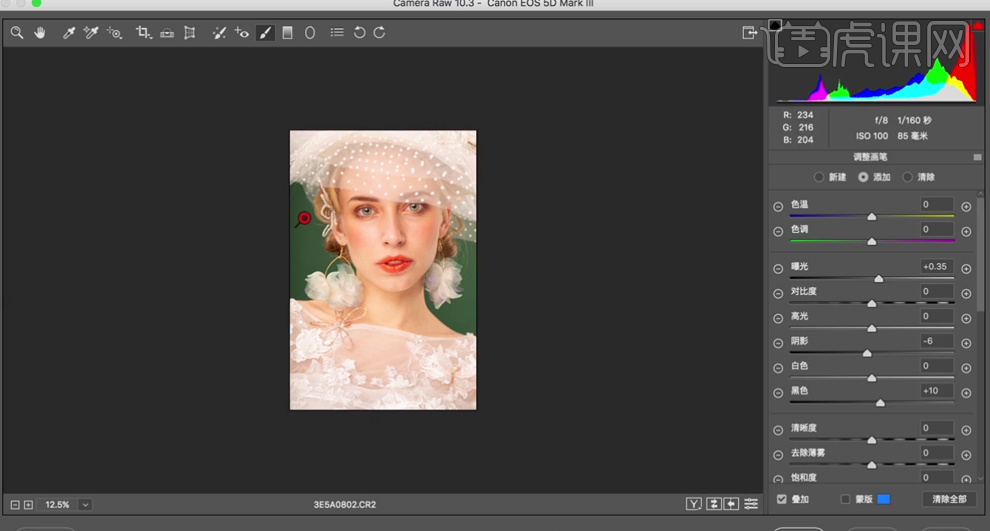
6、单击【HSL】-【色相】,具体参数如图示。具体效果如图示。
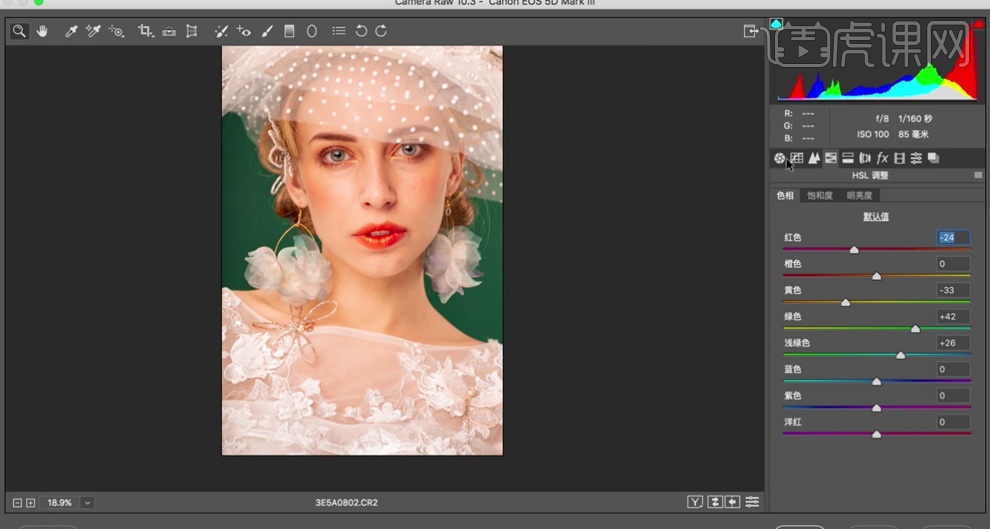
7、单击【明亮度】,具体参数如图示。具体效果如图示。
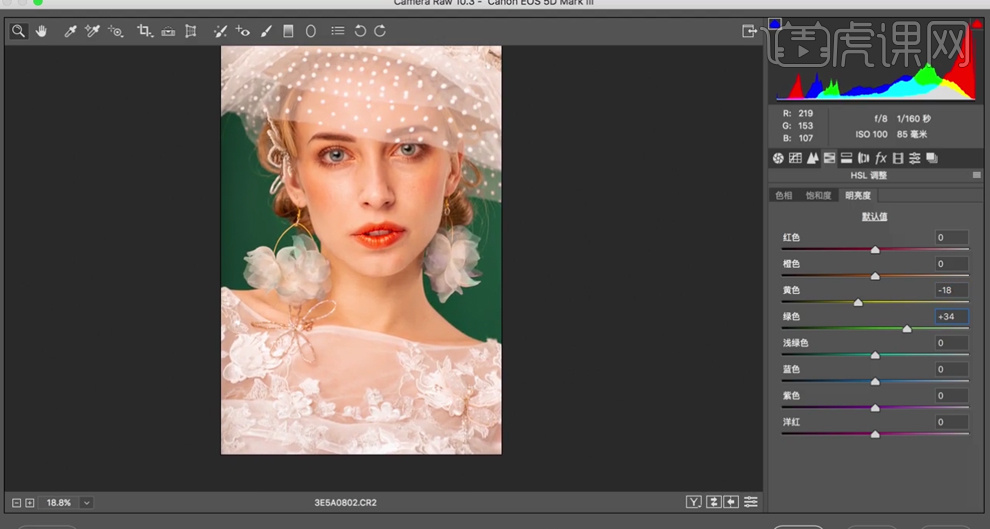
8、单击【打开图像】,使用【仿制图章工具】修复画面瑕疵细节,单击【滤镜】-【液化】,调整人物形体细节。具体效果如图示。
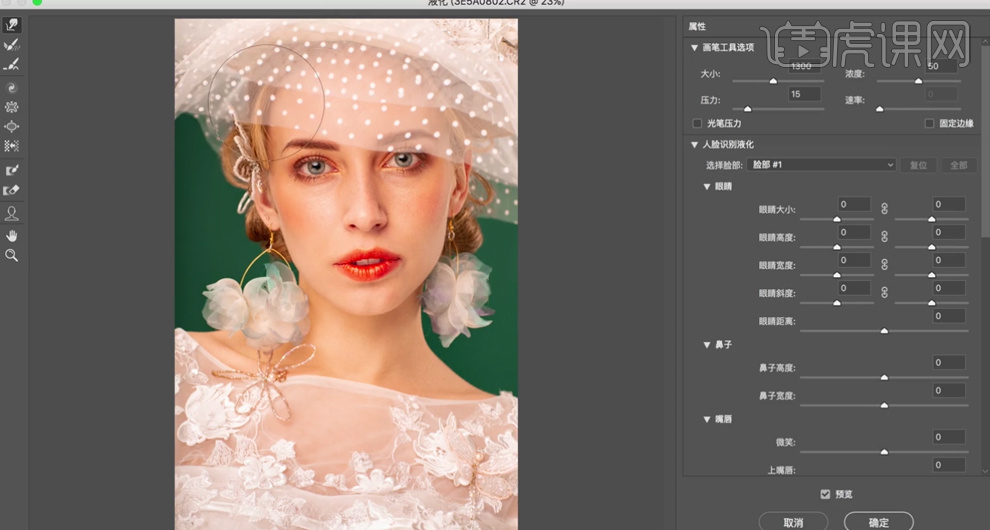
9、【新建】空白图层,【图层模式】柔光,【新建】黑白图层,具体参数如图示。具体效果如图示。
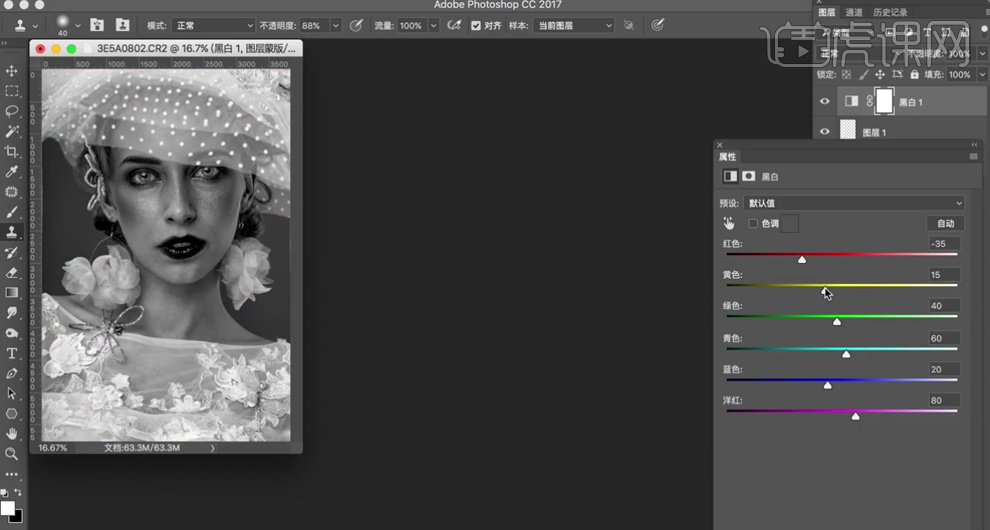
10、【新建】曲线图层,具体参数如图示。具体效果如图示。
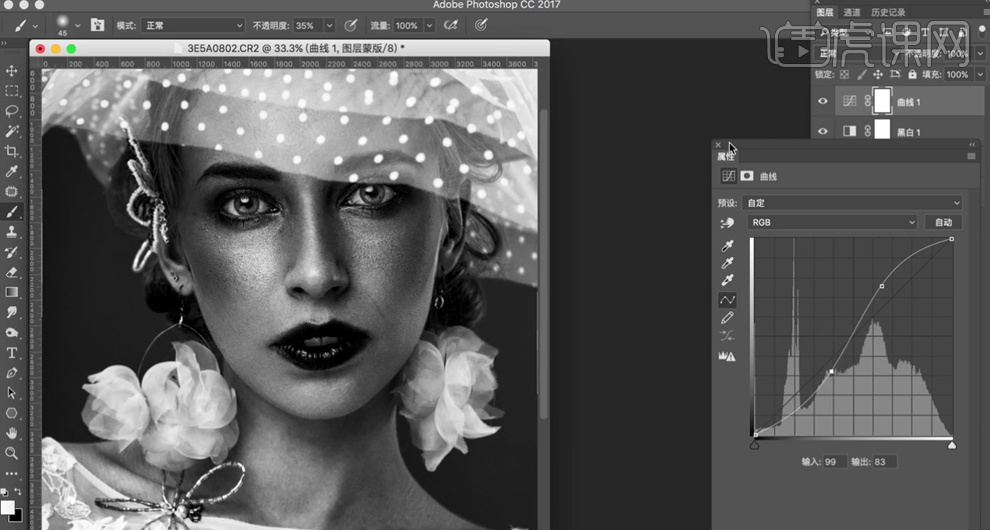
11、【选择】空白图层,使用【画笔工具】,根据明暗观察层,调整画笔大小和属性,涂抹皮肤明暗细节。具体效果如图示。
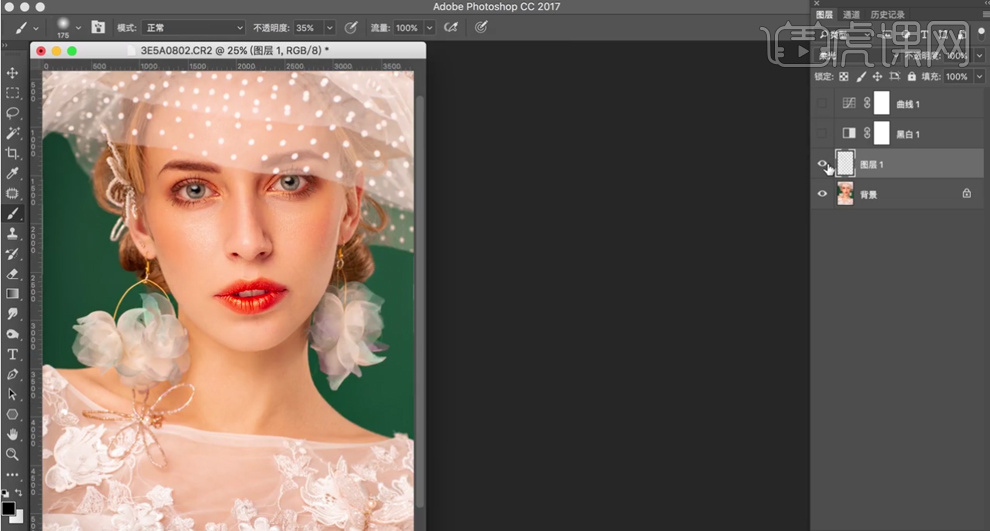
12、按【Ctrl+Alt+Shift+E】盖印图层,单击【滤镜】-【液化】,调整画面整体细节。具体效果如图示。
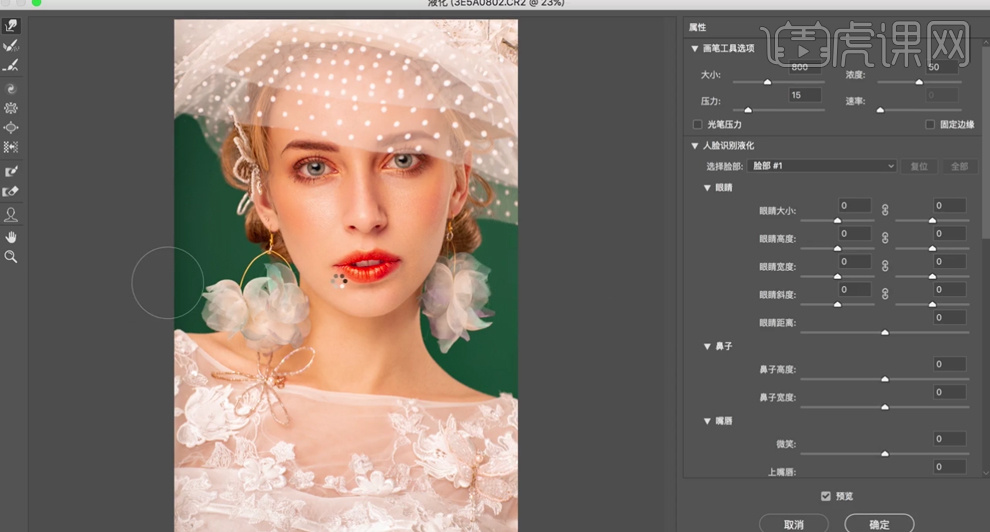
13、【复制】图层,【图层模式】线性光。单击【滤镜】-【其他】-【高反差保留】,具体参数如图示。具体效果如图示。
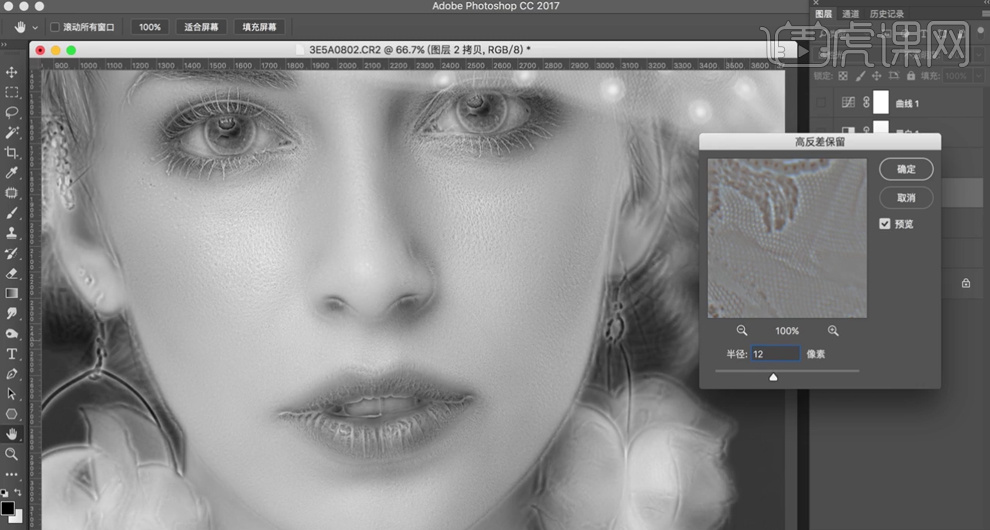
14、单击【滤镜】-【模糊】-【高斯模糊】值12PX,按Alt键添加【图层蒙版】,使用【画笔工具】涂抹皮肤细节。具体效果如图示。
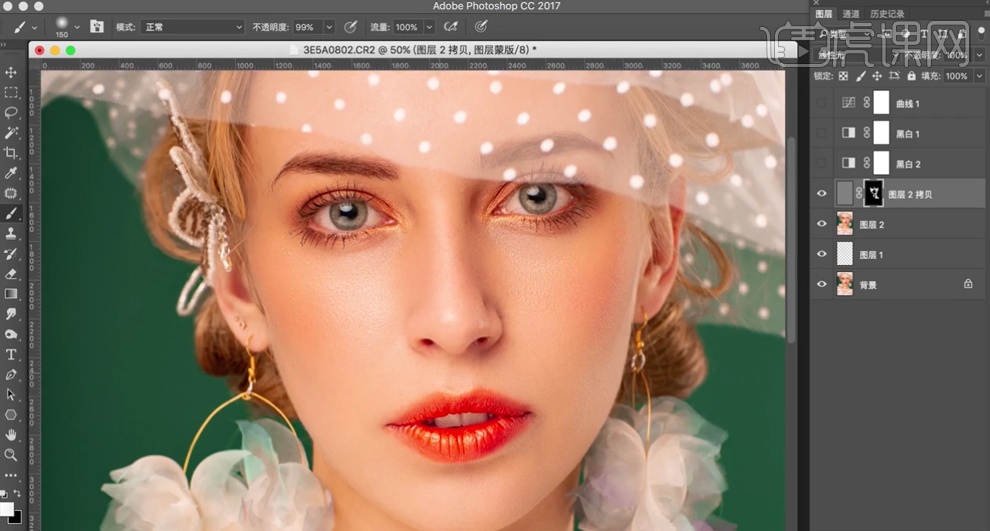
15、按【Ctrl+Alt+Shift+E】盖印图层,【新建】黑白图层,参数默认。【图层模式】正片叠底,【不透明度】11%。具体效果如图示。
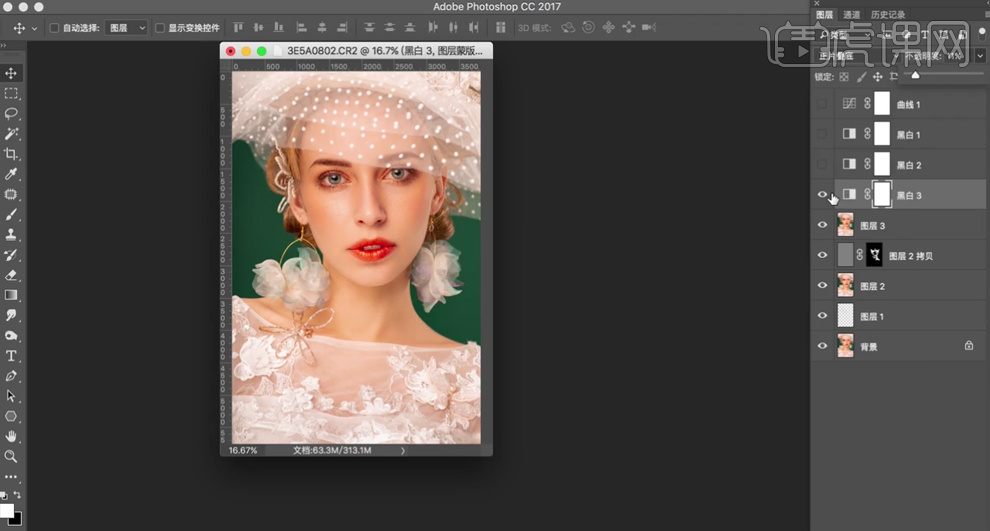
16、【复制】图层,【图层模式】柔光,【不透明度】38%。具体效果如图示。
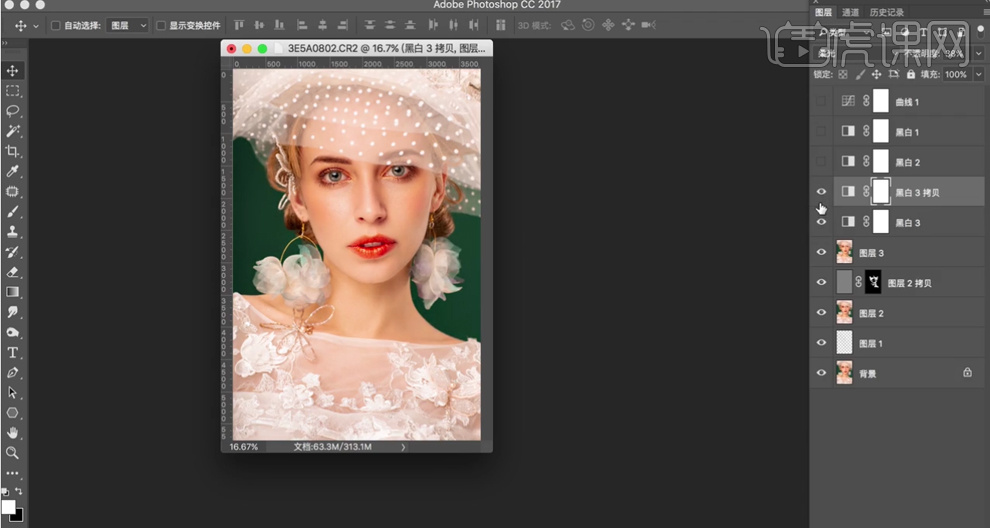
17、【新建】可选颜色图层,选择【绿色】,具体参数如图示。具体效果如图示。
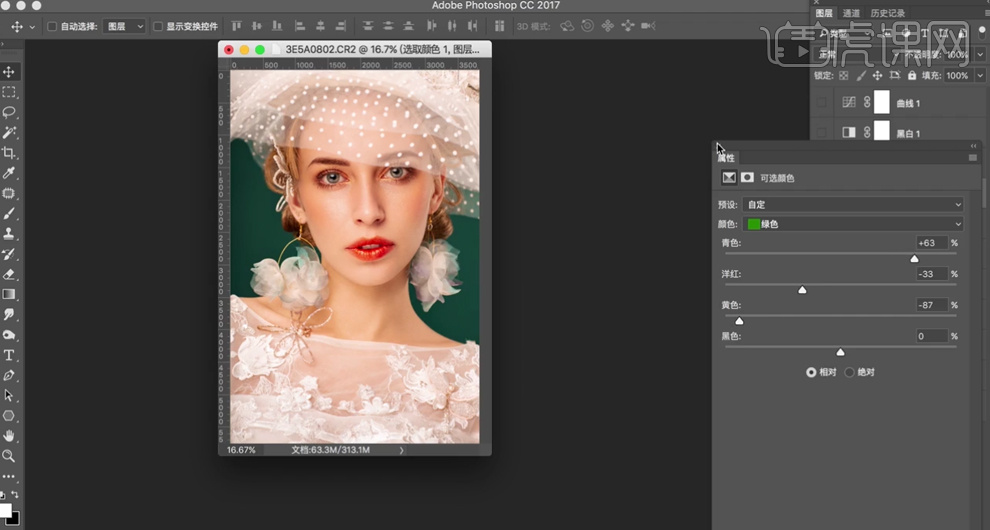
18、【新建】照片滤镜图层,具体参数如图示。具体效果如图示。
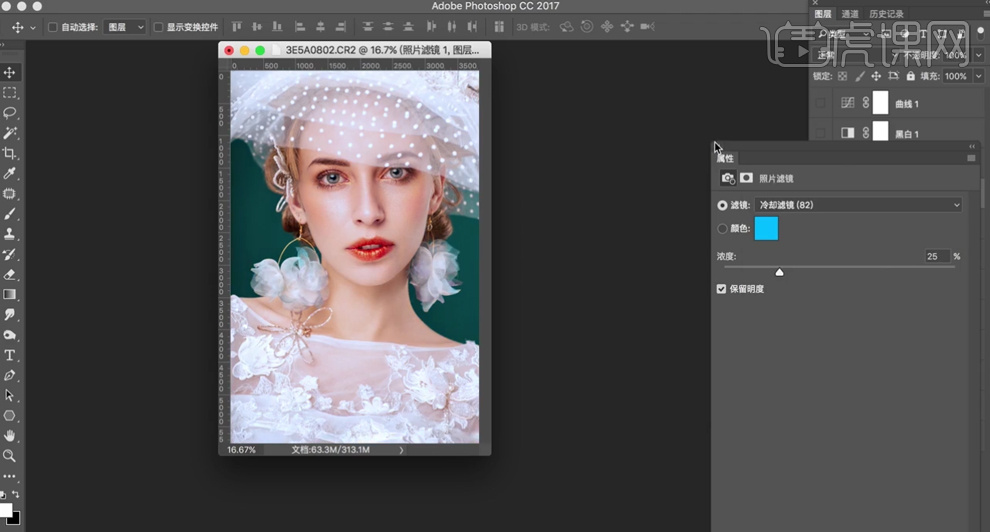
19、【不透明度】35%,【新建】可选颜色图层,选择【红色】,具体参数如图示。具体效果如图示。
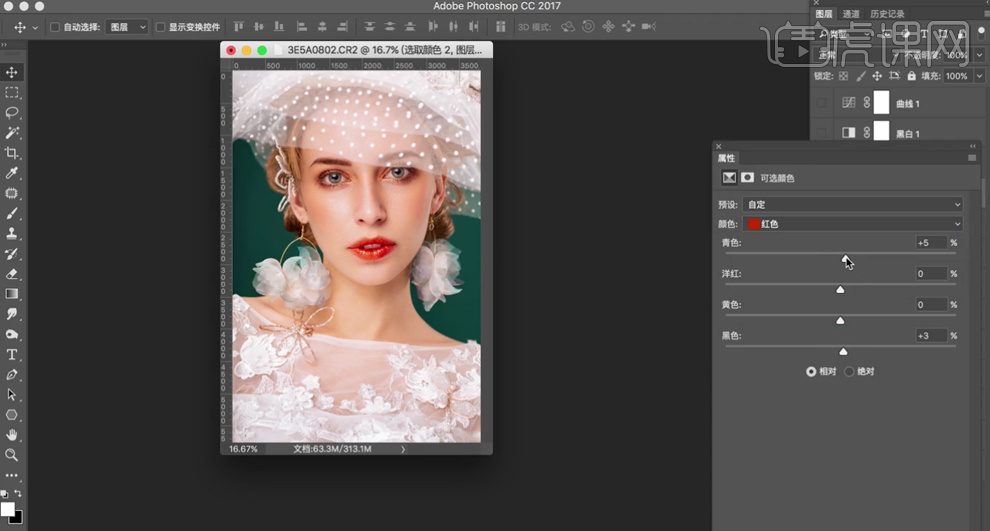
20、选择【黄色】,具体参数如图示。具体效果如图示。
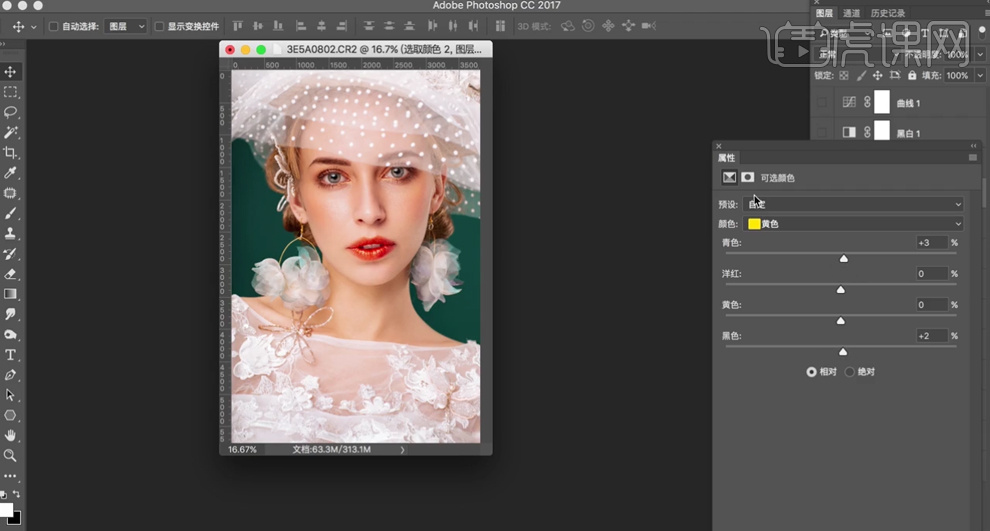
21、【选择】关联图层,按【Ctrl+G】编组。【新建】图层,使用【钢笔工具】勾选眼球区域路径【建立选区】,【填充】黑色,【重命名】美瞳。【打开】DR3插件,单击【美瞳】。具体操作如图示。
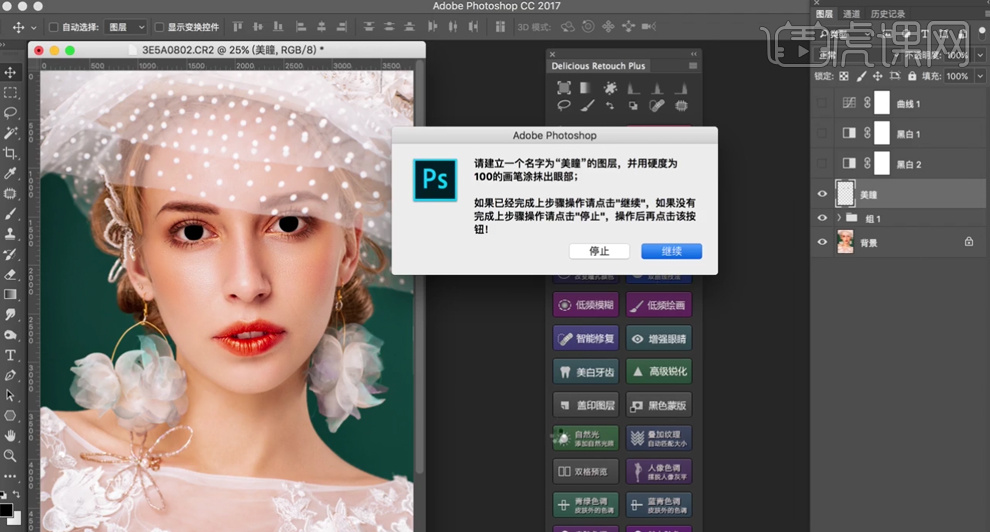
22、按【Ctrl+Alt+Shift+E】盖印图层,单击【滤镜】-【锐化】-【USM锐化】,具体参数如图示。具体效果如图示。
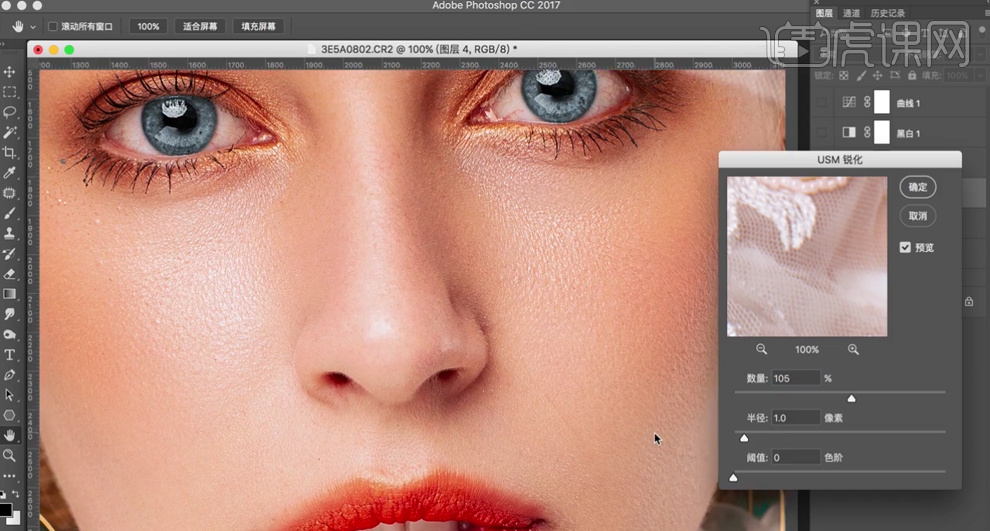
23、【隐藏】盖印图层,【选择】图组,按【Ctrl+Alt+Shift+E】盖印图层,按【Ctrl+Shift+I】反相,单击【滤镜】-【其他】-【高反差保留】值3PX,【图层模式】柔光。具体效果如图示。
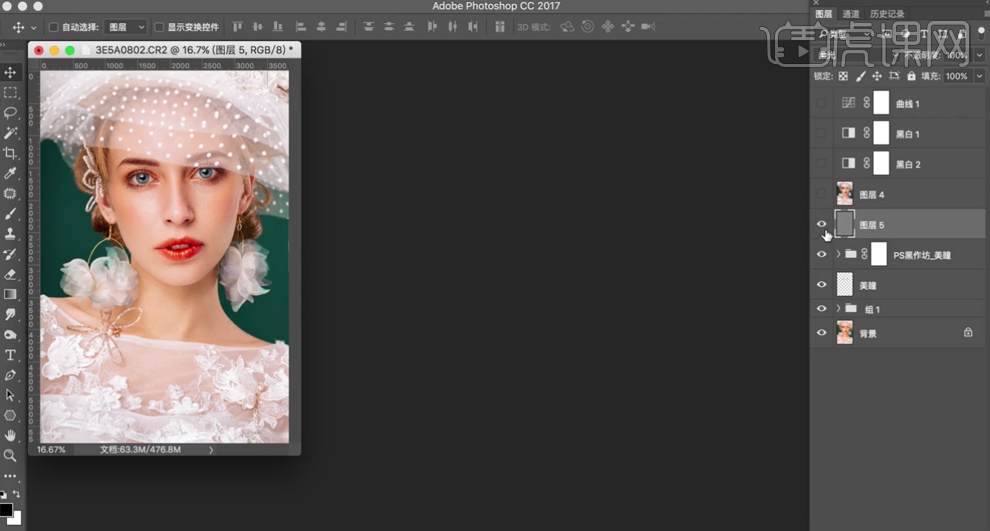
24、最终效果如图示。

PS怎么制作户外颗粒胶片质感人像
1、打开【PS】,拖入素材,进入Camera Raw中进行调整。
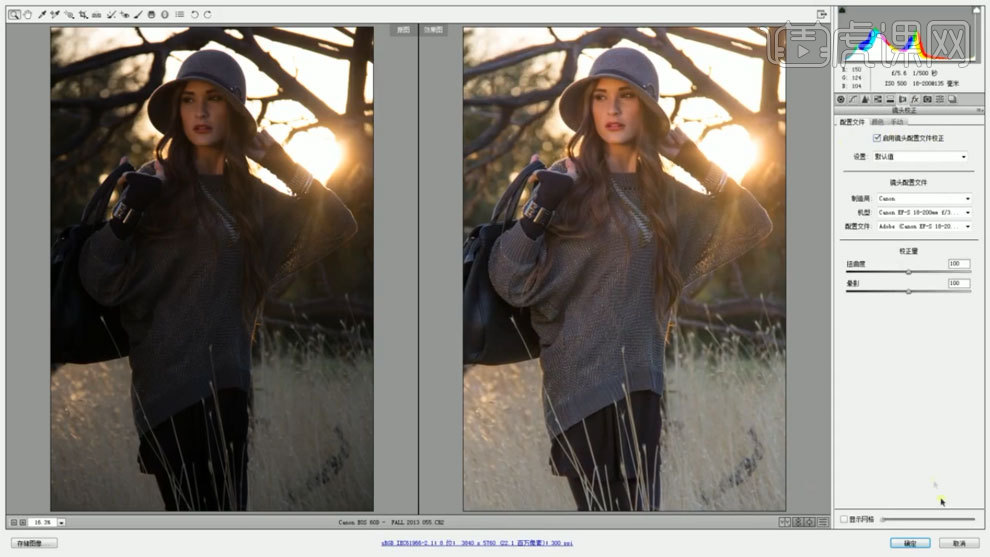
2、使用【曲线工具】进行调整。
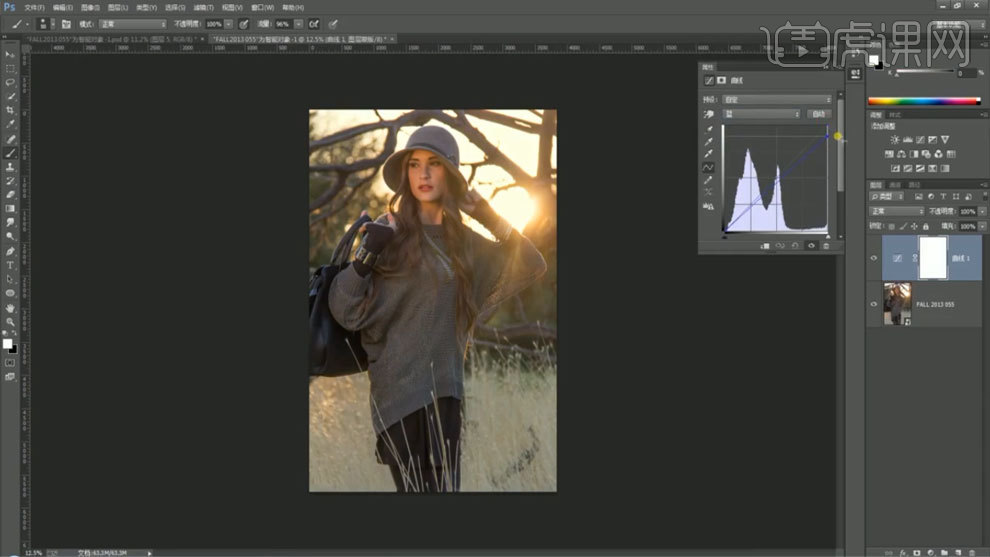
3、使用【可选颜色】进行调整。
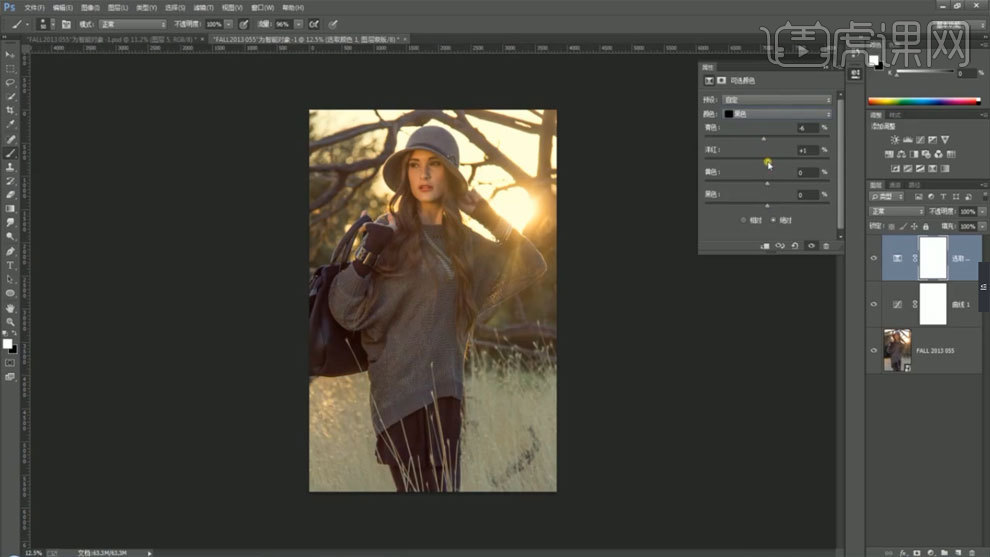
4、使用【曲线工具】进行调整,蒙版填充黑色,使用【画笔工具】对模特进行处理。
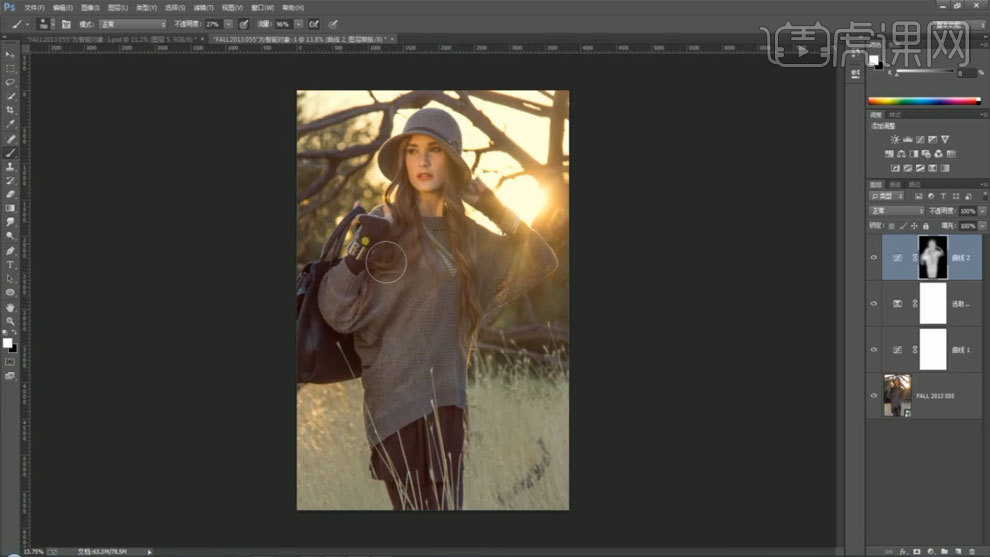
5、使用【色彩平衡】进行调整。
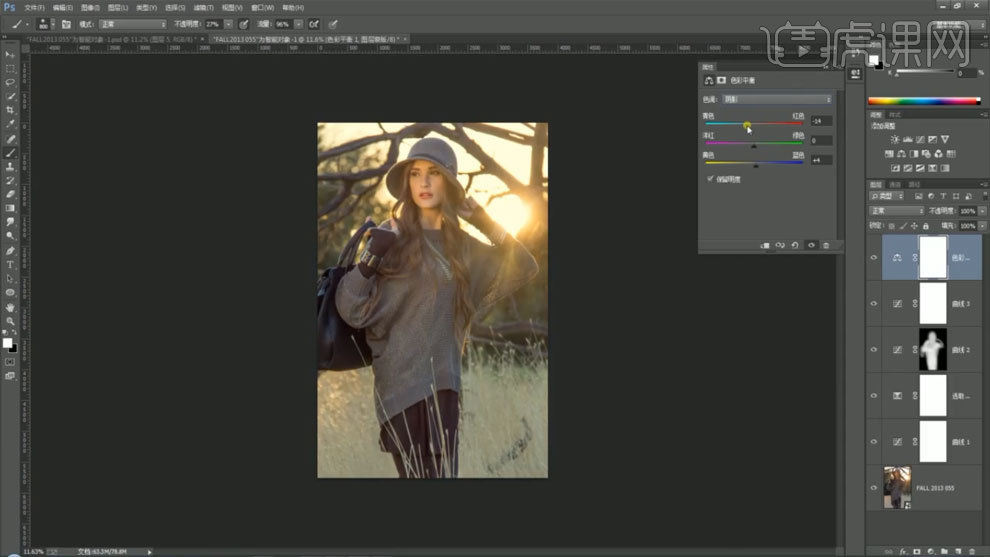
6、【Ctrl+Alt+shift+E】盖印图层,进入Camera Raw中进行调整。
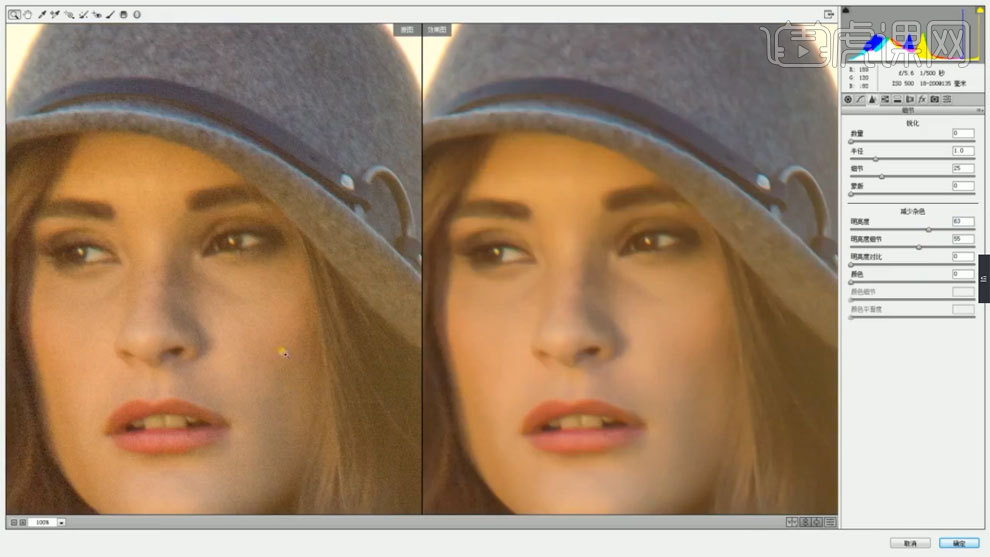
7、使用【色相饱和度】进行调整,蒙版填充黑色,使用【画笔工具】对皮肤进行处理。
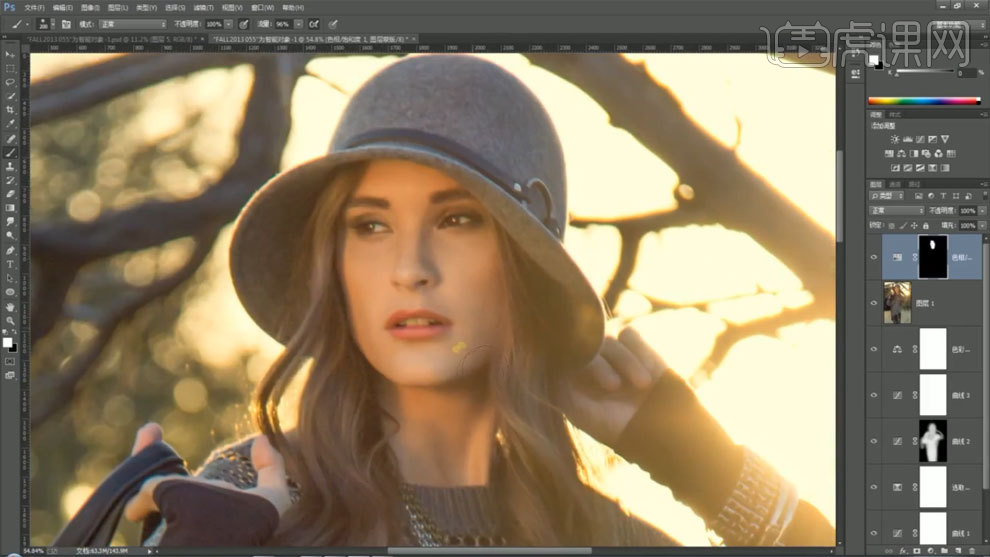
8、使用【曲线工具】进行调整,蒙版填充黑色,使用【画笔工具】对模特进行处理。
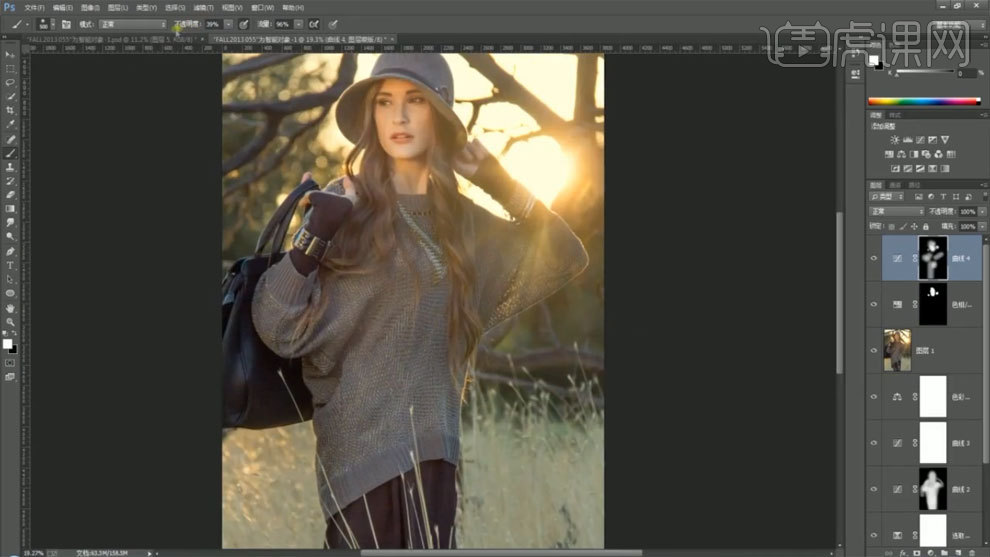
9、使用【可选颜色】进行调整,版填充黑色,使用【画笔工具】对衣服进行处理。
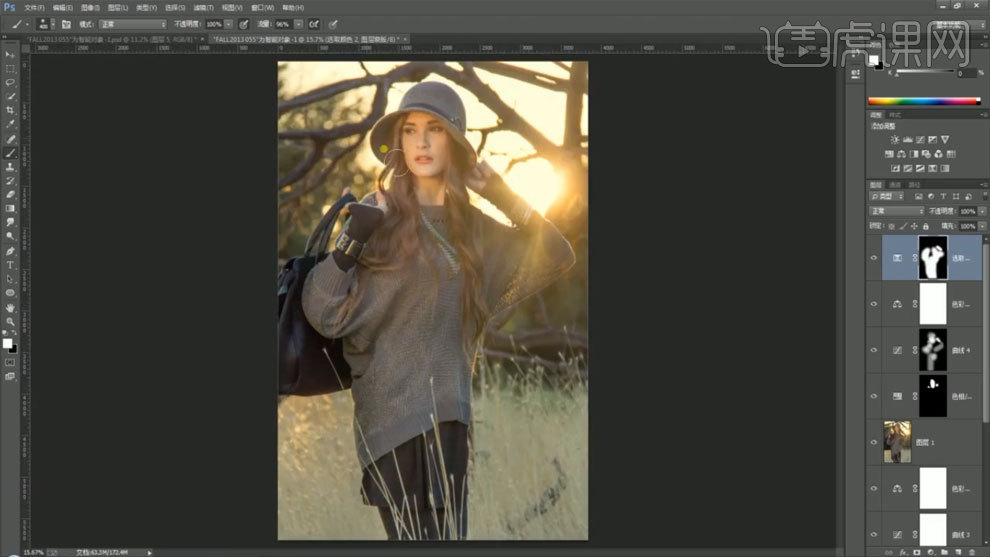
10、【Ctrl+Alt+shift+E】盖印图层,通过通道选中高光,然后反选。
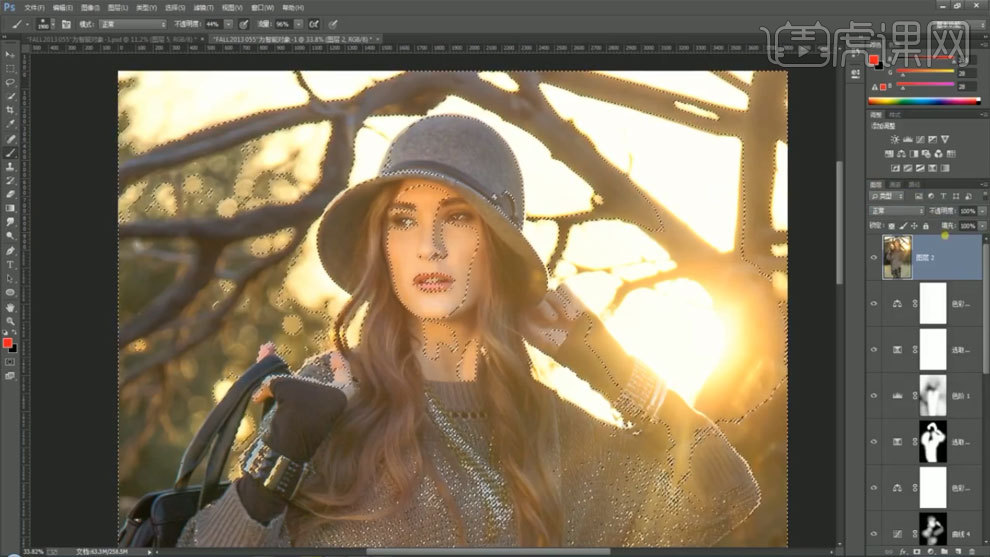
11、对两个图层分别进入Camera Raw中进行调整。
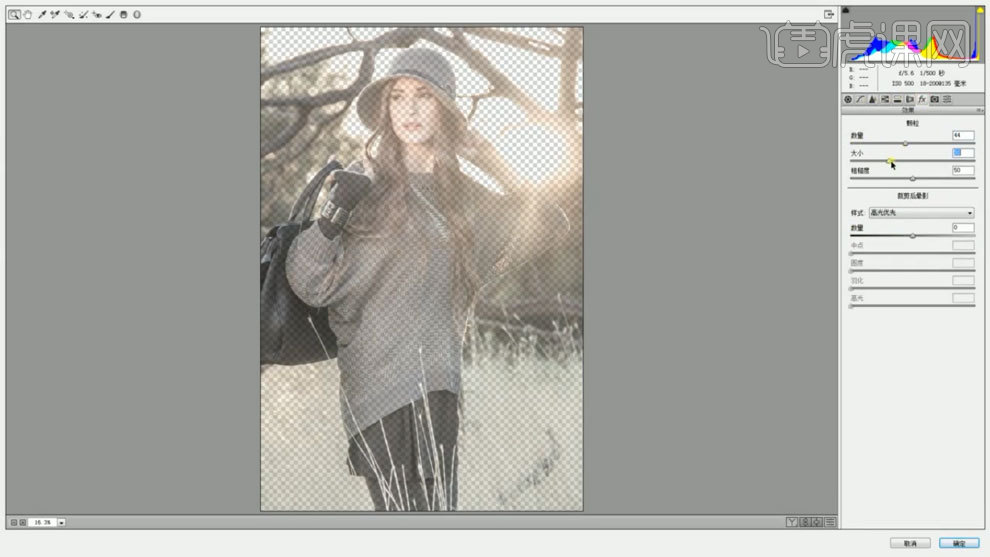
12、【Ctrl+Alt+shift+E】盖印图层,使用【高反差保留】进行处理,模式选择线性光。
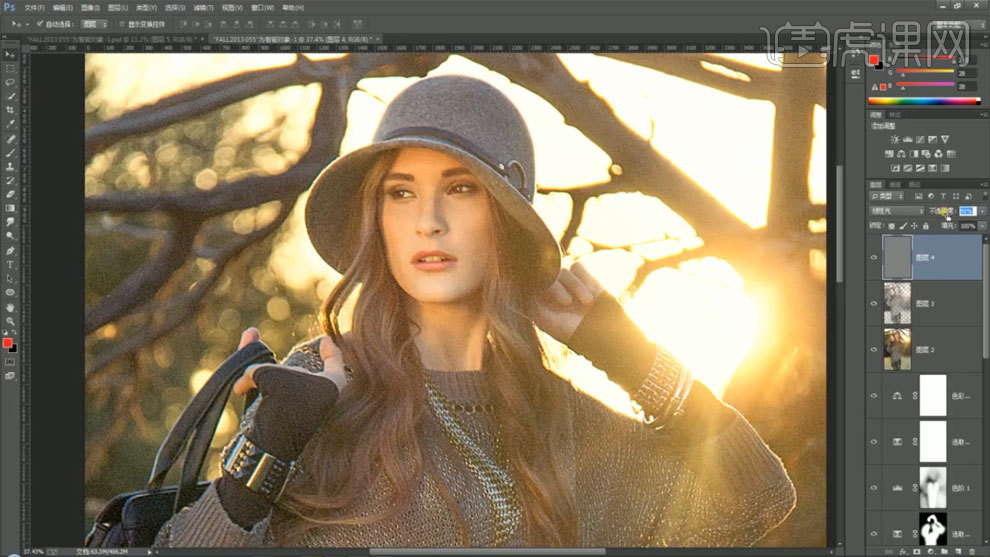
13、最终效果如图所示。

PS制作樱花人像高质感后期调色案例
1、本课主要内容如图示。
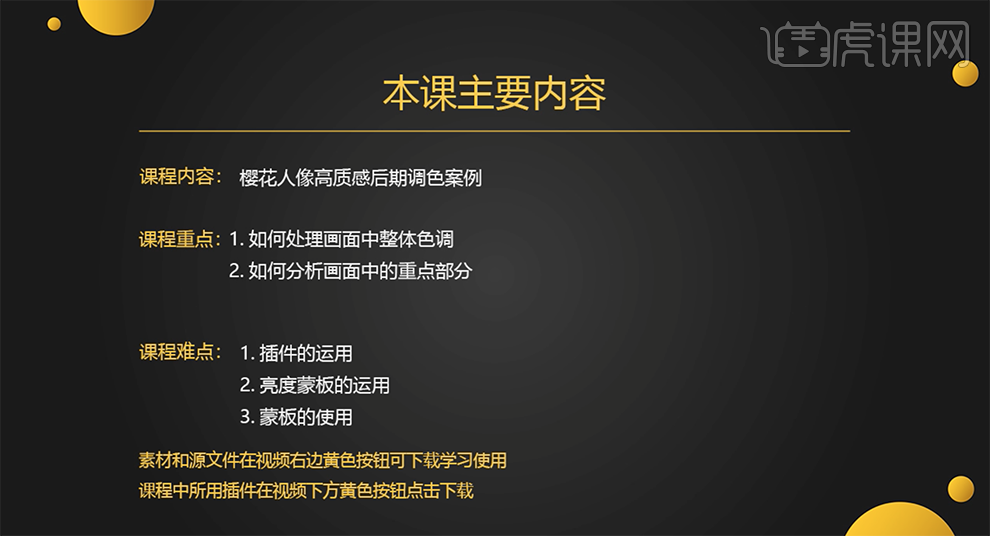
2、[打开]PS软件,[打开]照片文档。具体效果如图示。
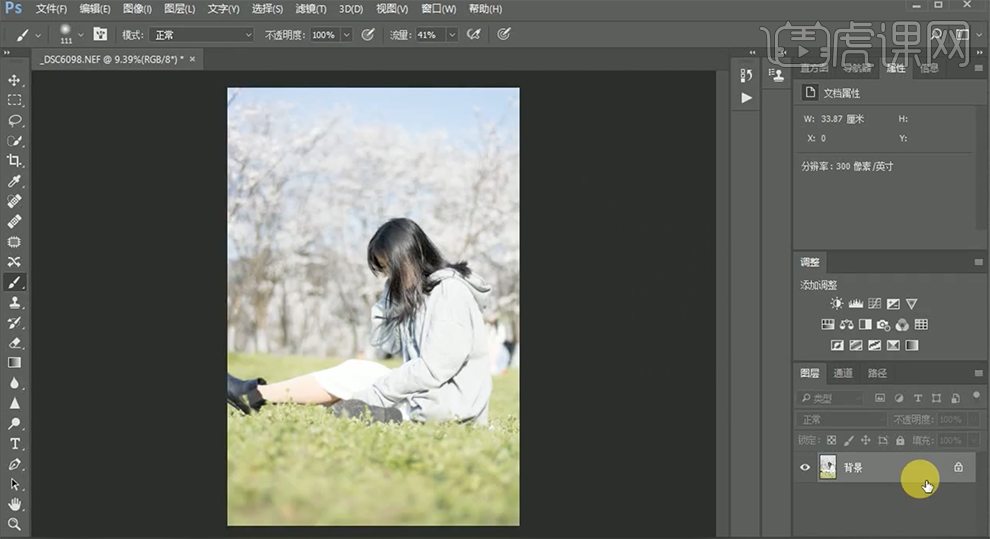
3、按[Ctrl+J]复制图层,使用[裁剪工具]对画面进行二次构图。具体效果如图示。

4、单击[滤镜]-[Camera Raw滤镜],单击[基本],具体参数如图示。具体效果如图示。
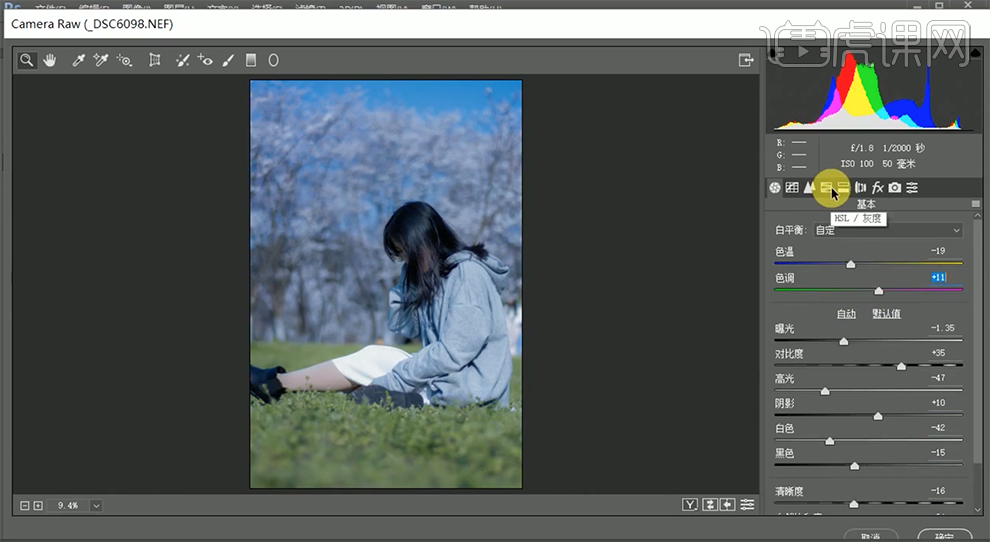
5、单击[HSL/灰度]-[色相],具体参数如图示。具体效果如图示。
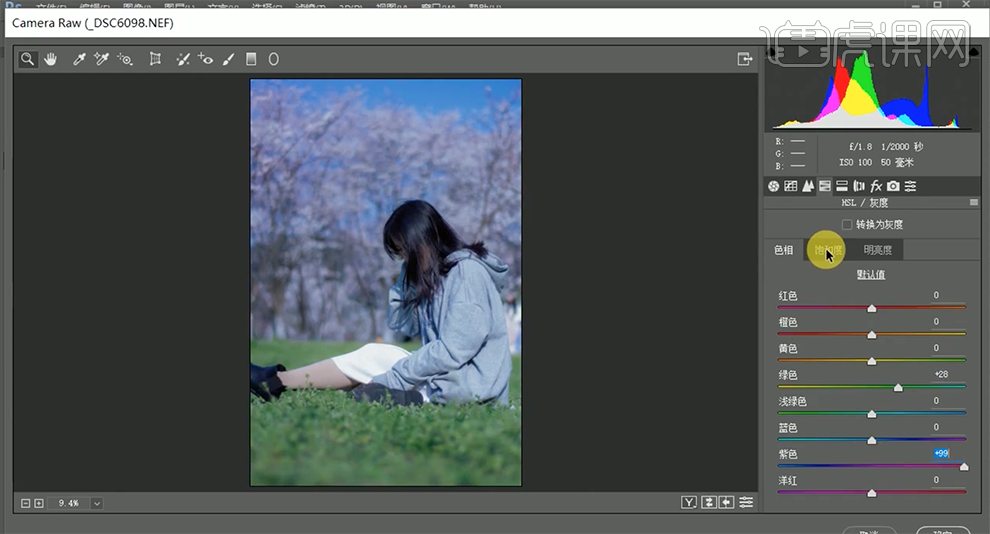
6、单击[饱和度],具体参数如图示。具体效果如图示。
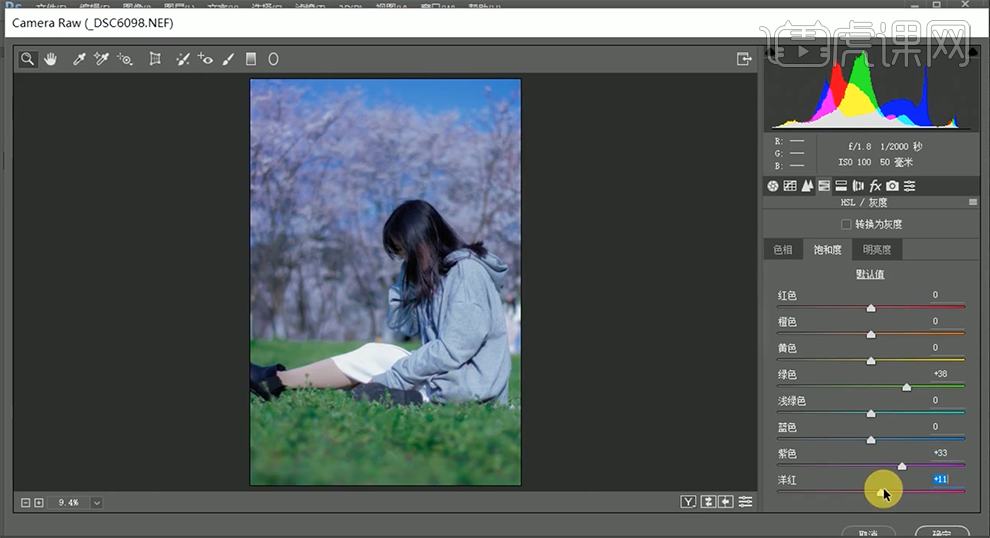
7、单击[明亮度],具体参数如图示。具体效果如图示。
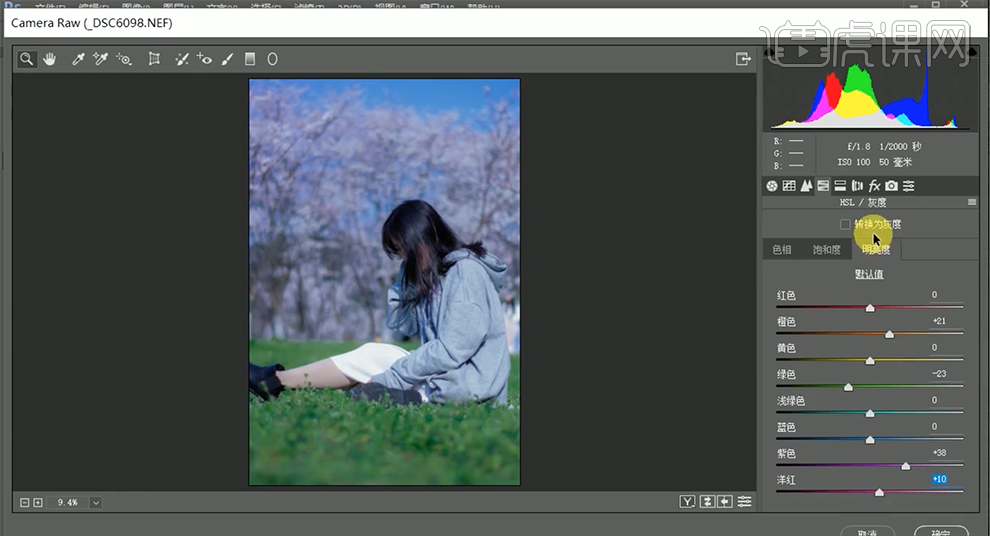
8、单击[分离色调],具体参数如图示。具体效果如图示。
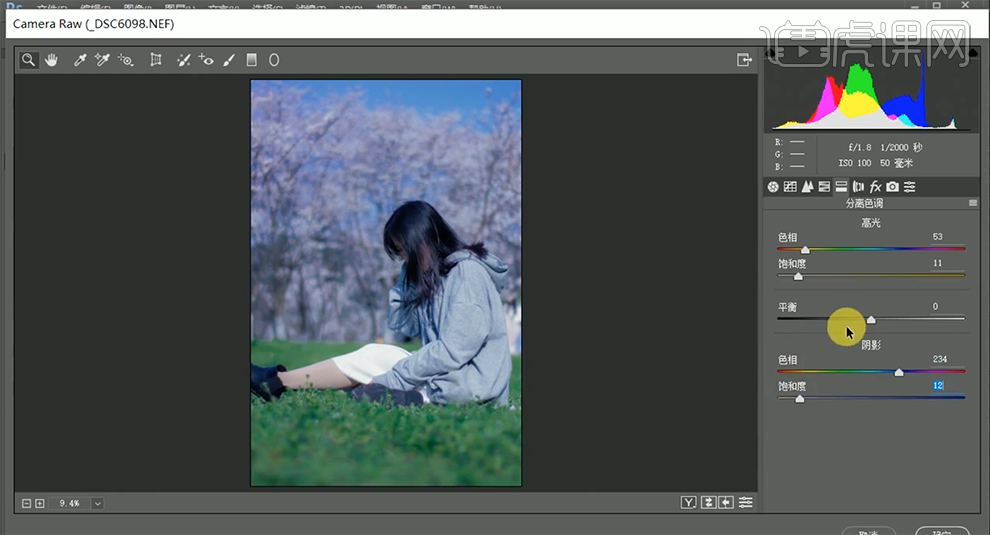
9、单击[相机校准],具体参数如图示。具体效果如图示。
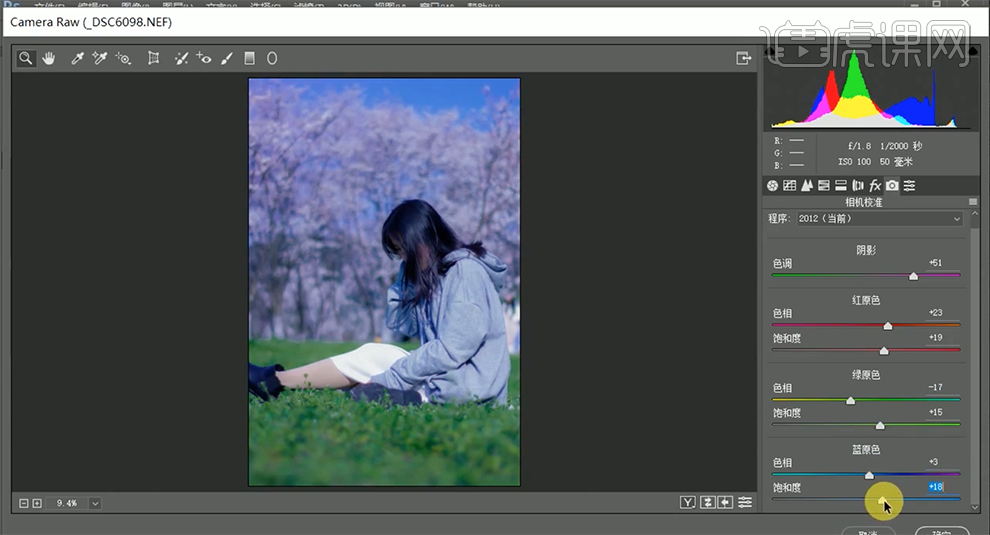
10、按[Ctrl+J]复制图层,[重命名]樱花树。单击[滤镜]-[Camera Raw滤镜],单击[基本],具体参数如图示。具体效果如图示。
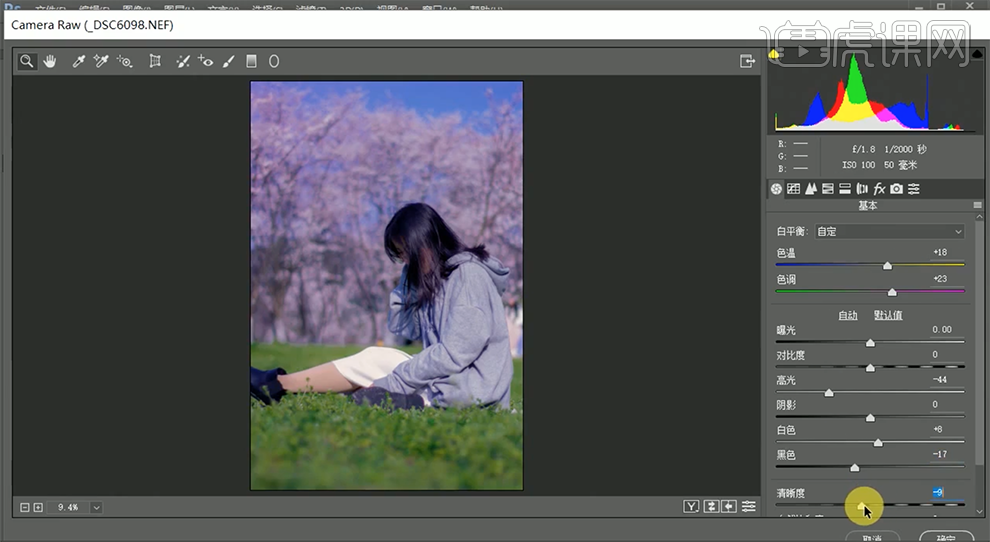
11、单击[HSL/灰度]-[色相],具体参数如图示。具体效果如图示。
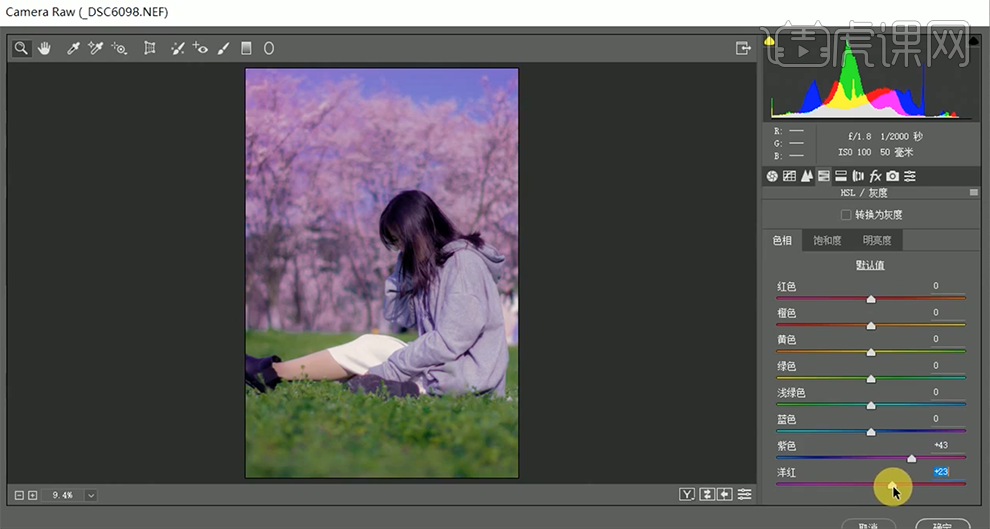
12、单击[饱和度],具体参数如图示。具体效果如图示。
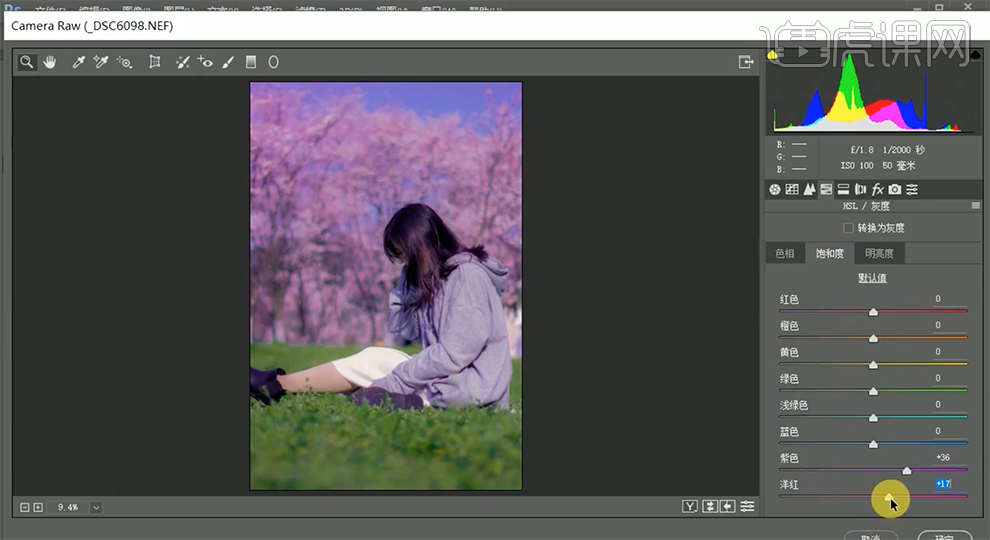
13、单击[明亮度],具体参数如图示。具体效果如图示。
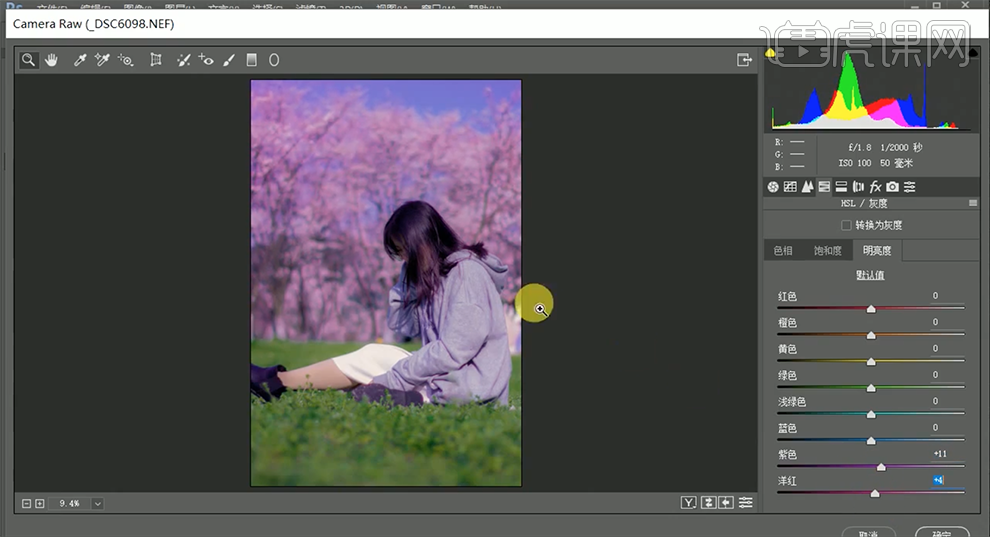
14、使用[渐变滤镜工具]在画面顶部拖出合适的渐变效果,具体参数如图示。具体效果如图示。
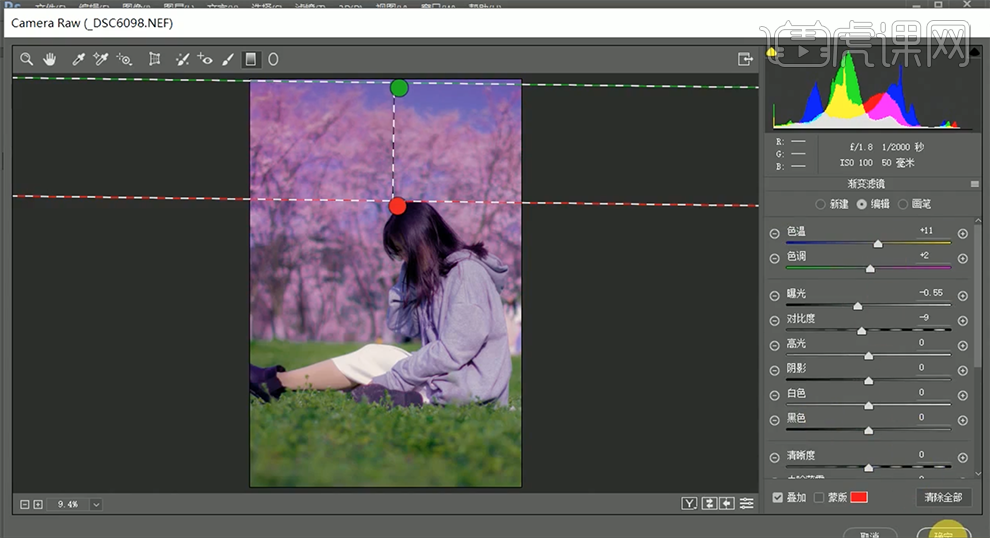
15、添加[图层蒙版],使用[画笔工具]涂抹树的部分。具体效果如图示。
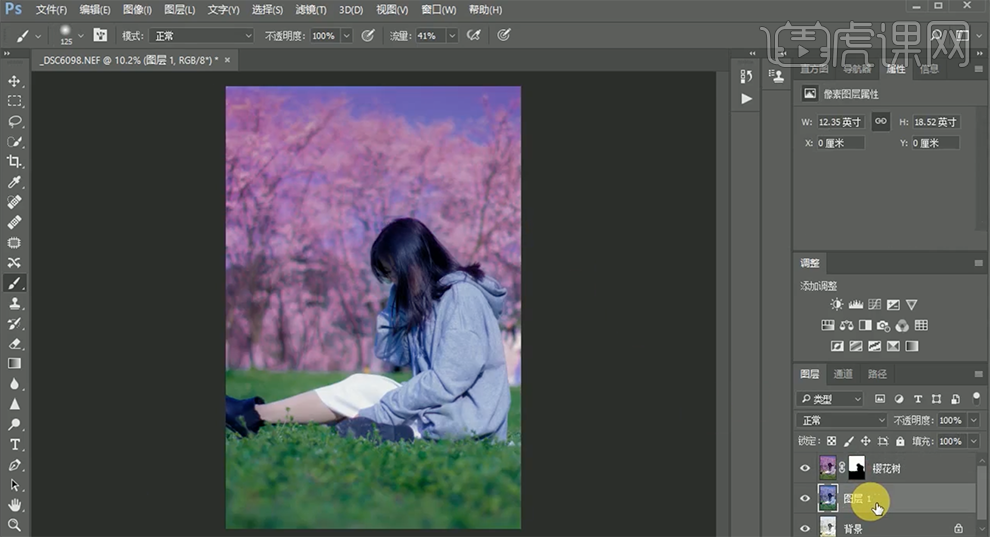
16、[选择]图层1,按[Ctrl+J]复制2次,[重命名]图层。[选择]草地图层,使用相同的方法,单击[滤镜]-[Camera Raw滤镜]调整合适的参数。添加[图层蒙版],使用[画笔工具]涂抹草地区域。具体效果如图示。

17、[打开]通道面板,按Ctrl单击亮图层[载入选区],[新建]曲线图层,具体参数如图示。具体效果如图示。

18、使用相同的方法,按Ctrl单击相应的图层,[新建]曲线图层,调整合适的参数。[返回]图层面板,[选择]所有的曲线图层,按[Ctrl+G]编组。具体效果如图示。

19、添加[图层蒙版],使用[画笔工具]涂抹人物细节。使用相同的方法,调整画面曲线细节,按[Ctrl+Alt+Shift+E]盖印图层。具体效果如图示。
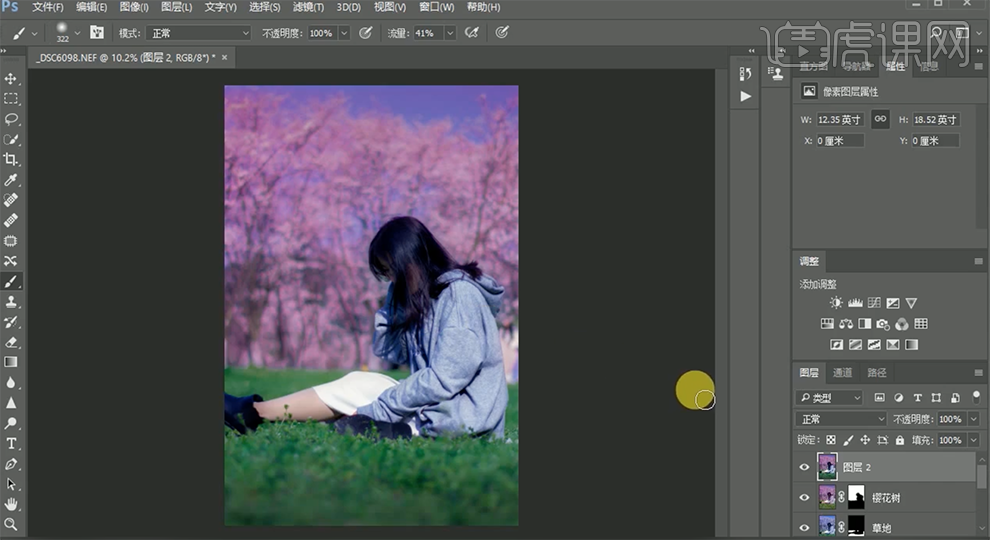
20、[复制]图层,[新建]曲线图层,具体参数如图示,按Alt键单击下方图层[创建剪切蒙版]。具体效果如图示。

21、[选择]图层2拷贝层,按Alt键单击[图层蒙版],使用[画笔工具]涂抹细节。具体效果如图示。
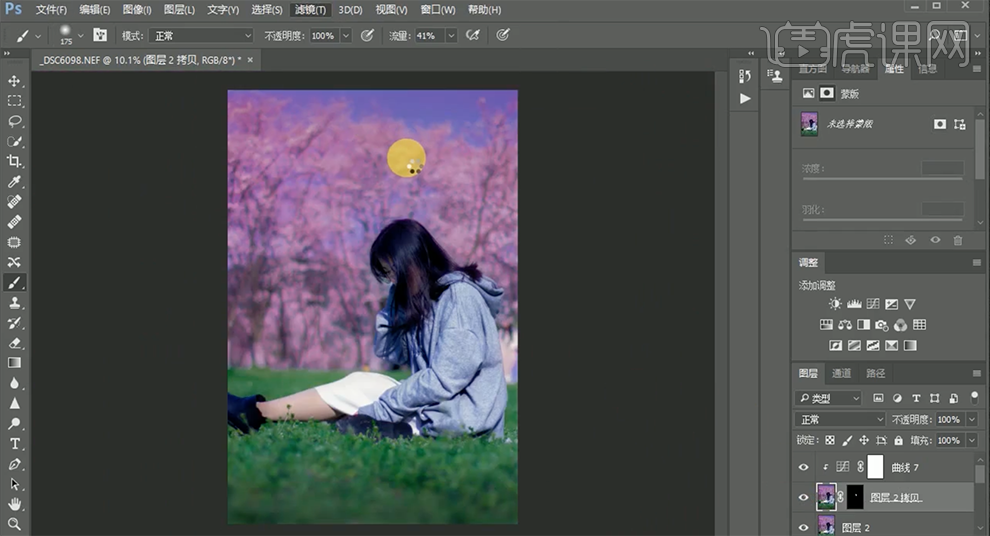
22、单击[滤镜]-[Camera Raw滤镜]-[HSL/灰度]-[饱和度],具体参数如图示。具体效果如图示。
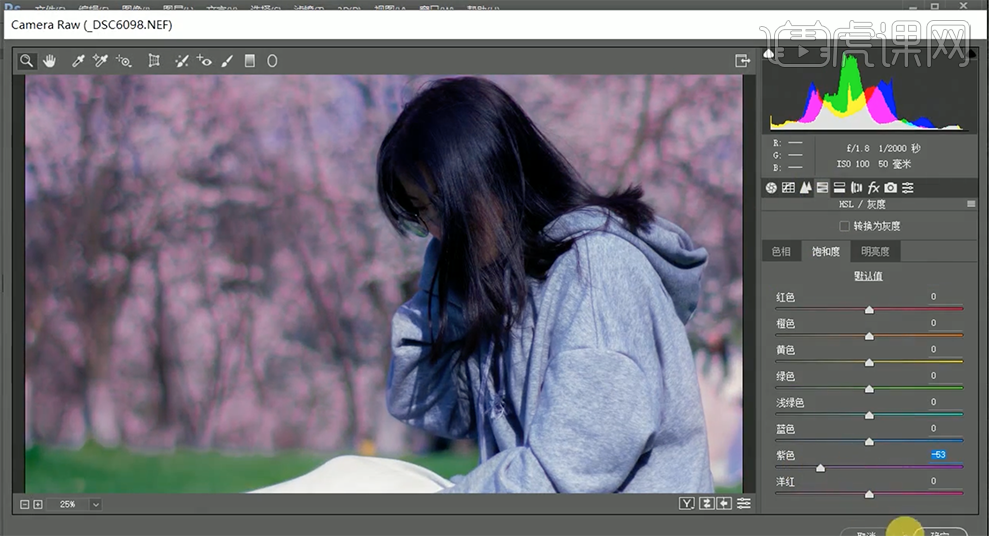
23、按[Ctrl+Alt+Shift+E]盖印图层,单击[滤镜]-[NIK]-[Color Efex Pro4],具体参数如图示。具体效果如图示。
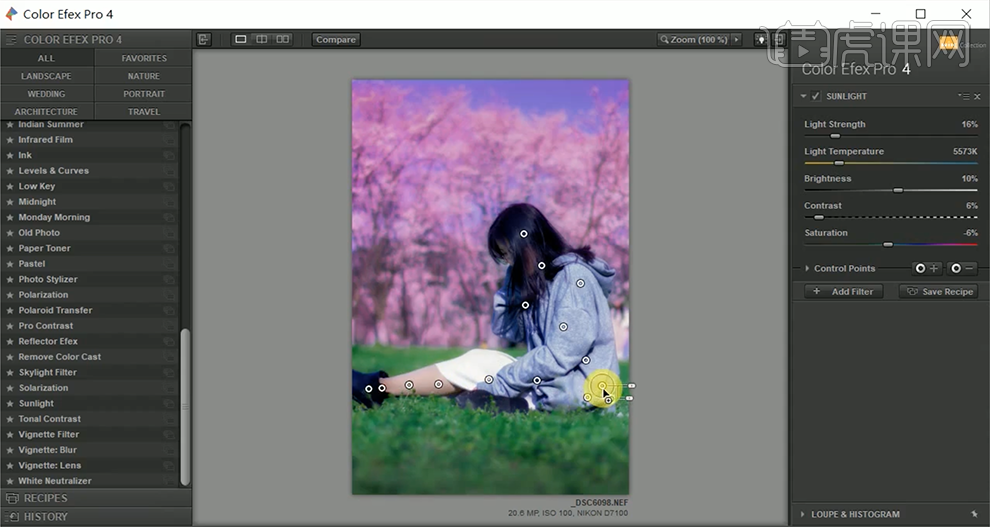
24、最终效果如图示。

PS如何对老人沧桑质感进行修图
1.本课主要内容【课程目的】【课程重点】以及【课程难点】。

2.使用【Camera Raw】滤镜对图片进行简单处理。
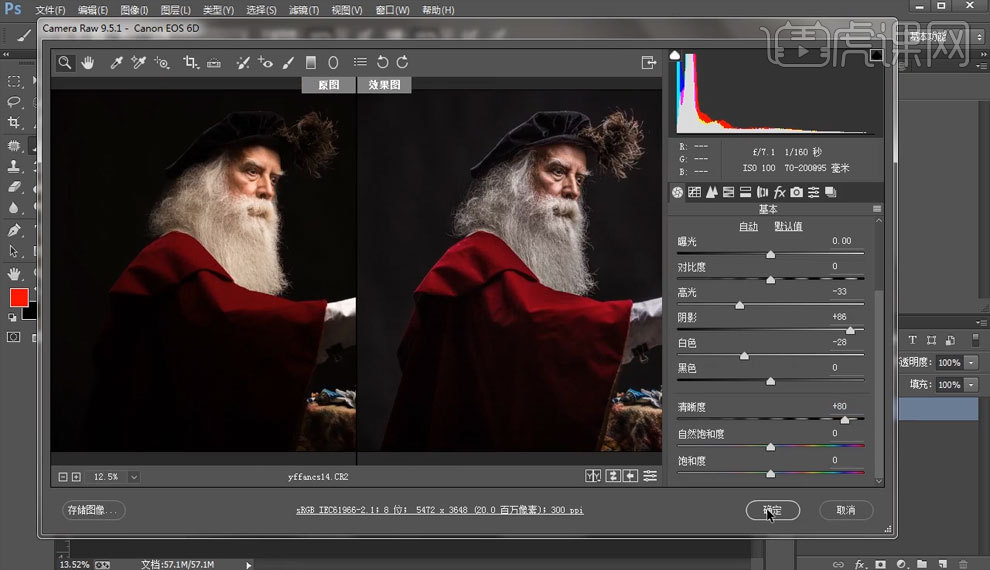
3.使用【液化工具】对人物形体进行一个修饰。
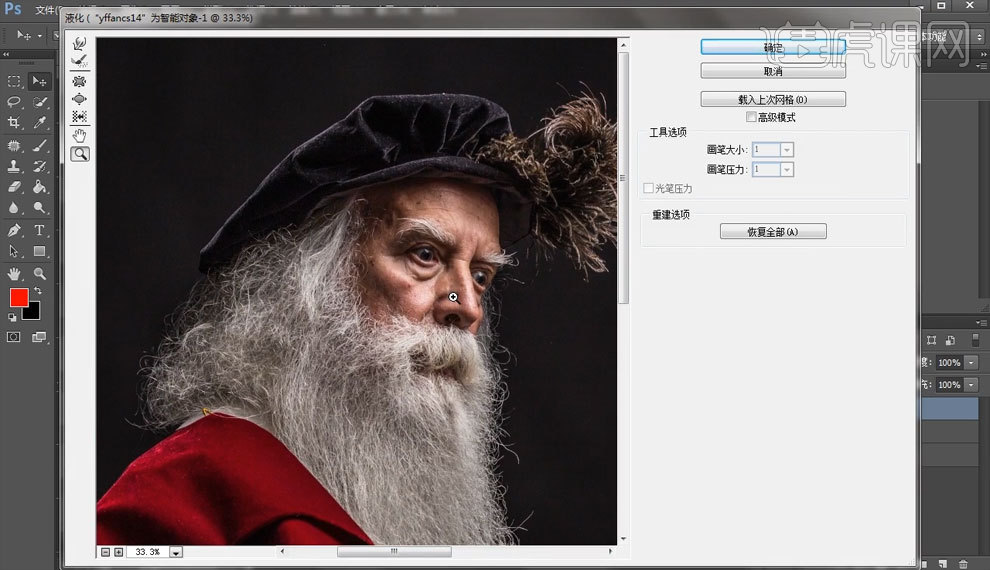
4.填充一个128的【中性灰】混合模式改为柔光。
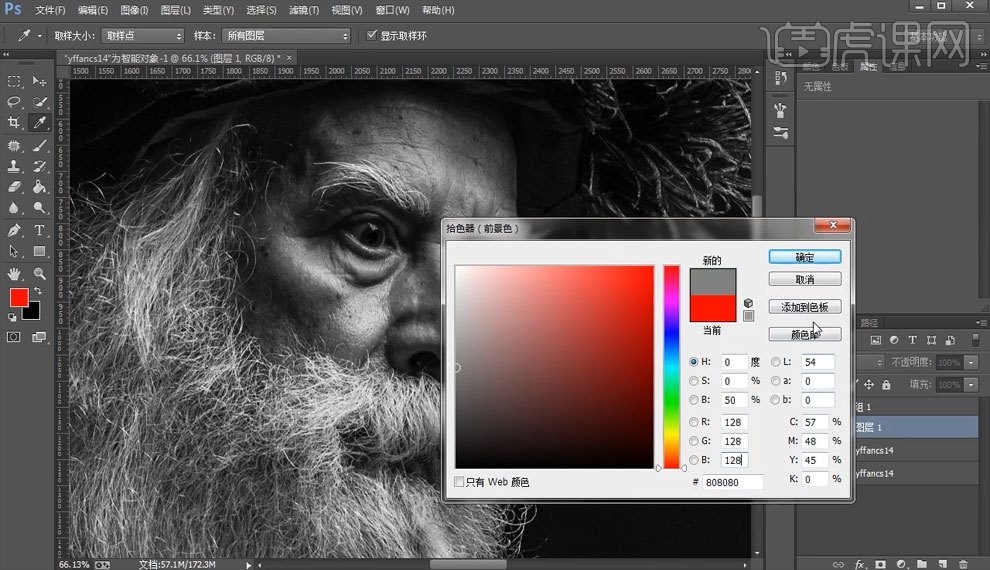
5.使用【画笔工具】修饰人物脸部的色斑色块。
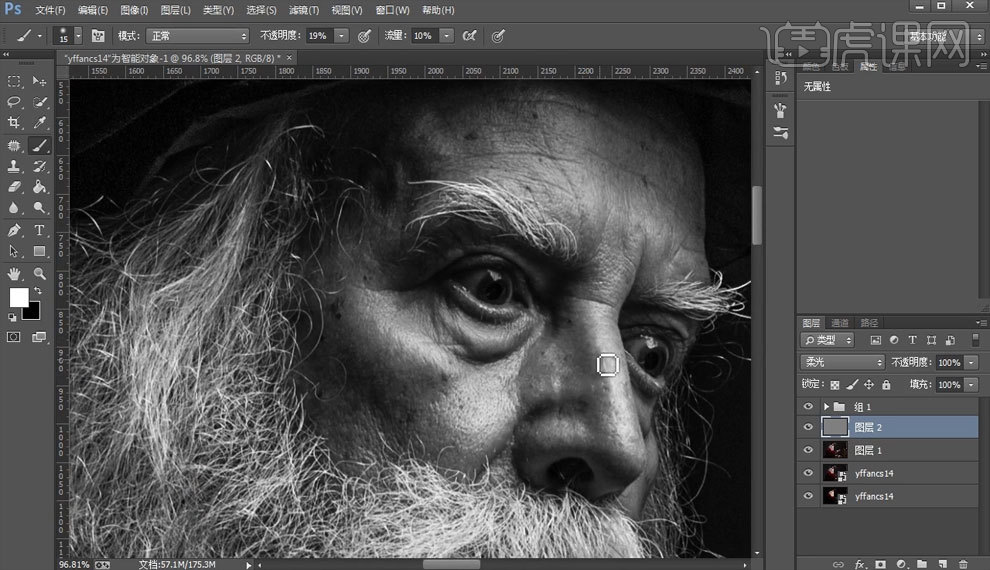
6.【Ctrl+Alt+Shift+E】盖印图层【Ctrl+l】反相模式改为线性光。
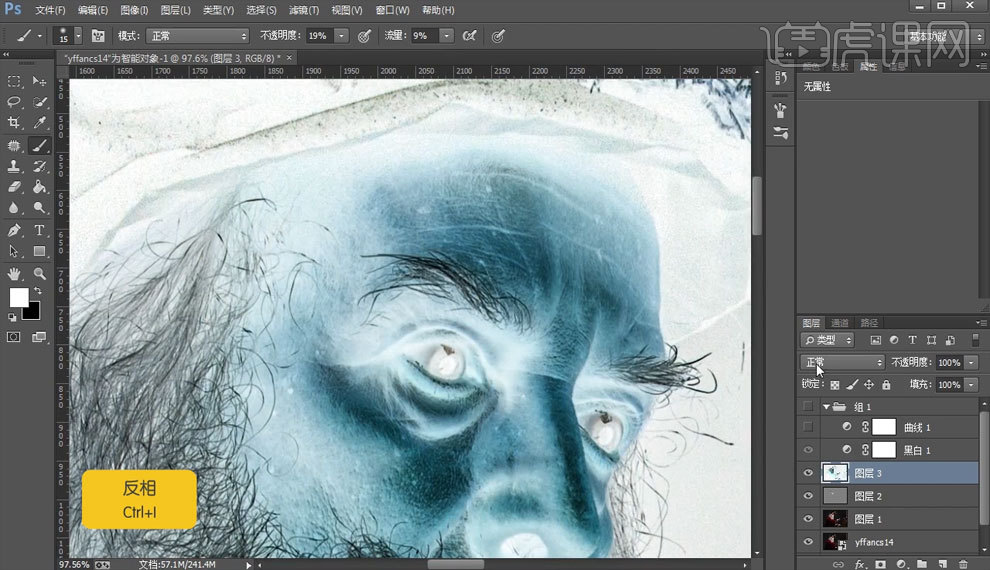
7.使用【滤镜】【其他】【高反差保留】数值6像素。
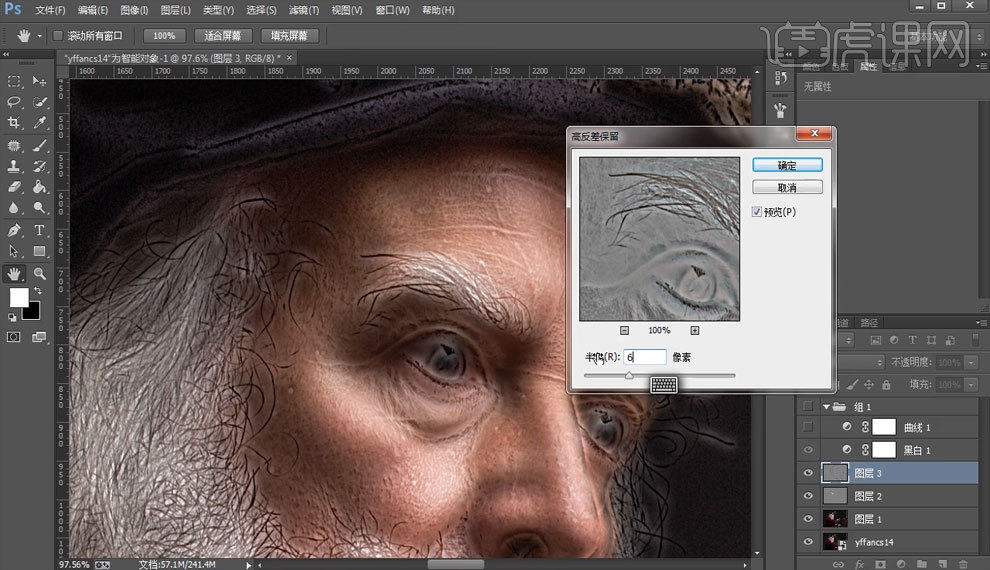
8.使用【色彩平衡】对中间调进行调整,如图所示。

9.最终效果图。