金属字体制作
使用C4D进行金属字体的制作第一步就需要打开C4D软件,在样条线工具当中绘制路径,并且在效果器当中找到扫描的效果,将所设计的路径放入,下一步添加制作字体所需要的效果,接着就是填充素材的颜色,调整灯光的位置,最后在调整模型的形状将其调整成最合适的效果,接着我们来详细的了解一下关于使用C4D金属字体制作的知识吧!

C4D如何制作金属感液体字母B
1、本节课讲解C4D-金属质感液体字母B ,本节课中用到的素材,会放置在素材包内,请各位学员点击右侧黄色按钮自行下载安装。
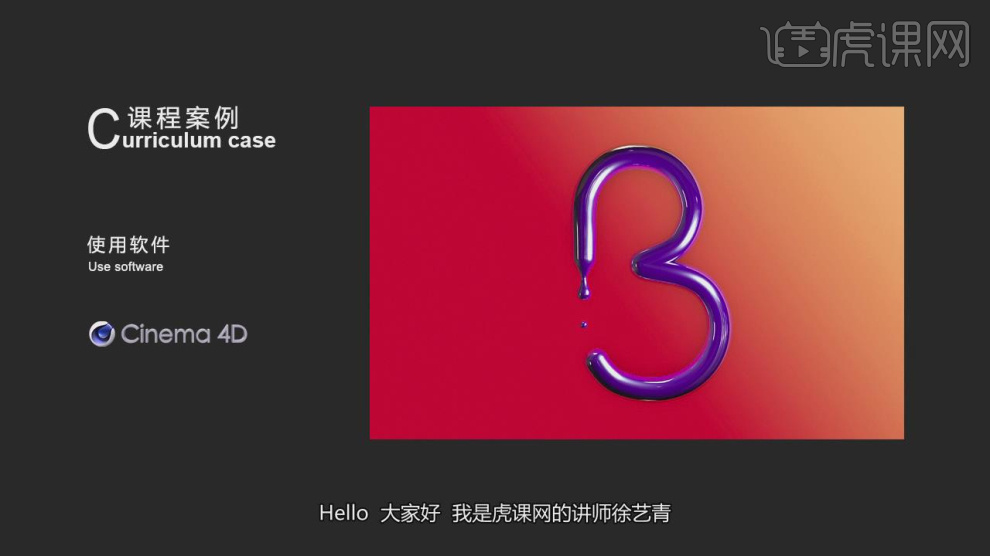
2、首先我们打开软件,在【样条线】工具中绘制一个路径,如图所示。
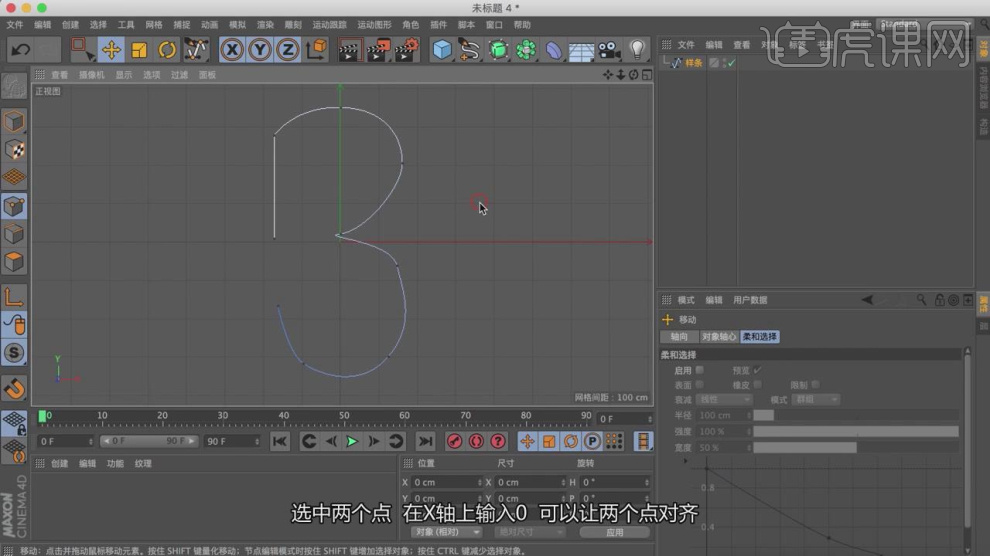
3、在【样条线】工具中新建一个圆环,在效果器中找到【扫描】效果,将圆环和路径放入,如图所示。
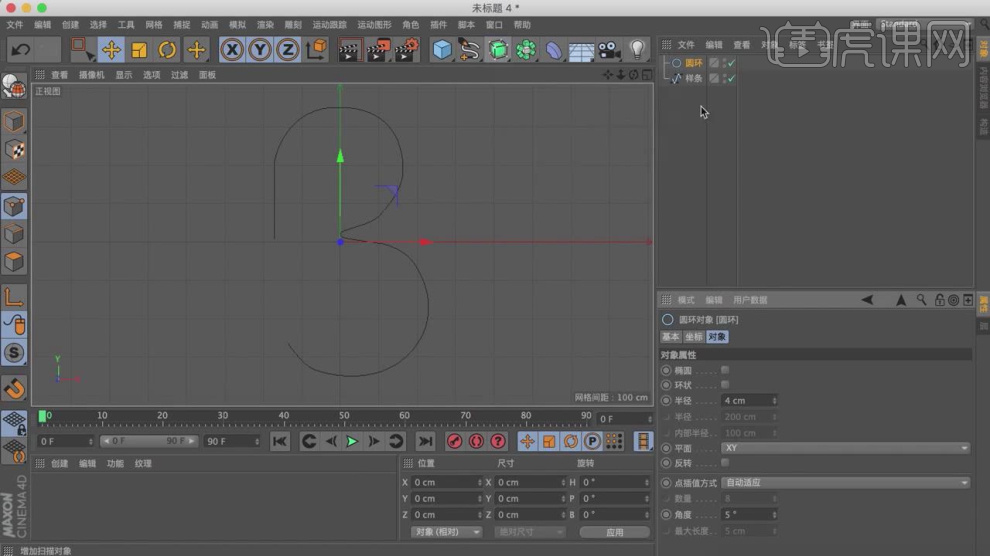
4、然后在效果器中添加一个【膨胀】效果,如图所示。
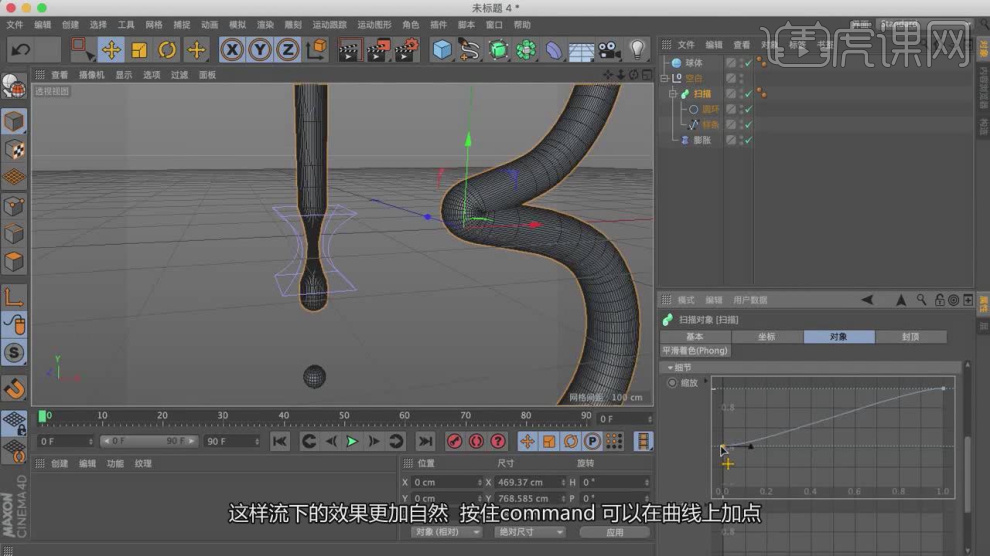
5、新建一个材质球,然后修改材质球的颜色,如图所示。
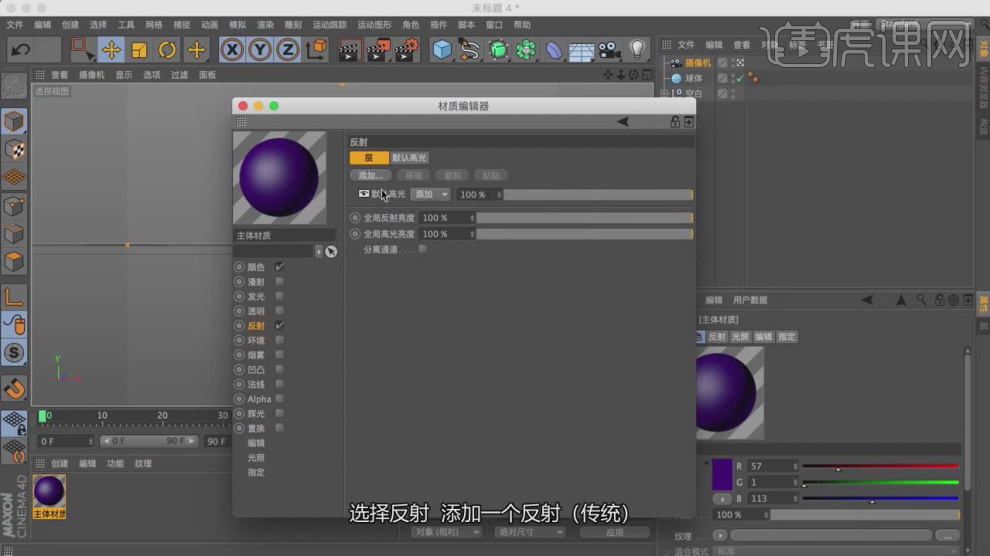
6、选择材质球,在材质球的【反射】通道中设置他的强度,如图所示。
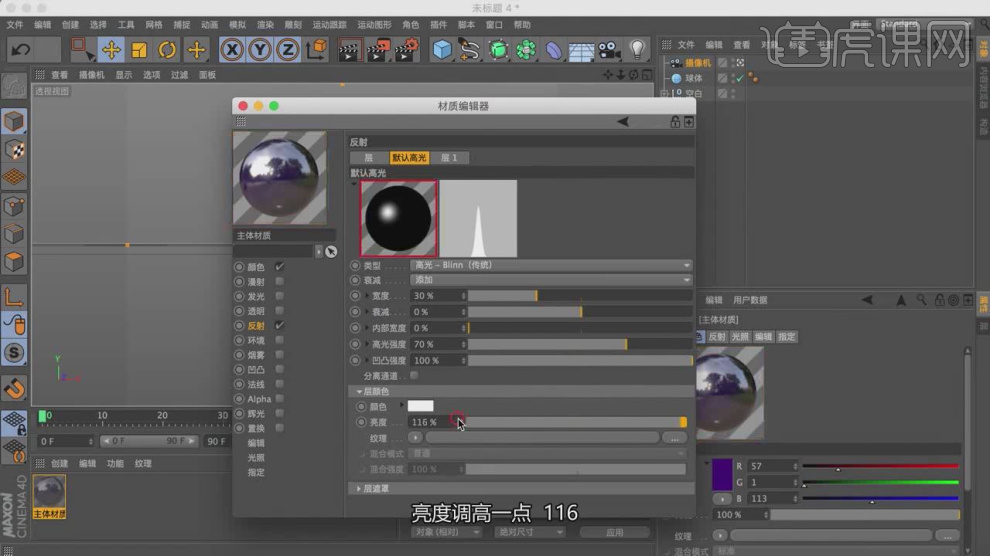
7、新建一个材质球,然后修改材质球的渐变颜色,如图所示。
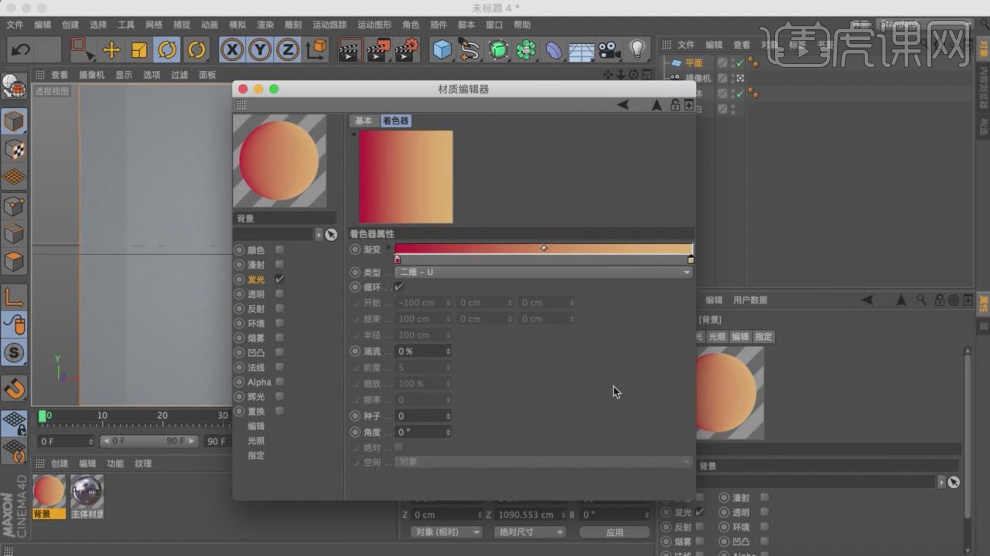
8、在灯光中创建一个光源,调整灯光的位置,如图所示。
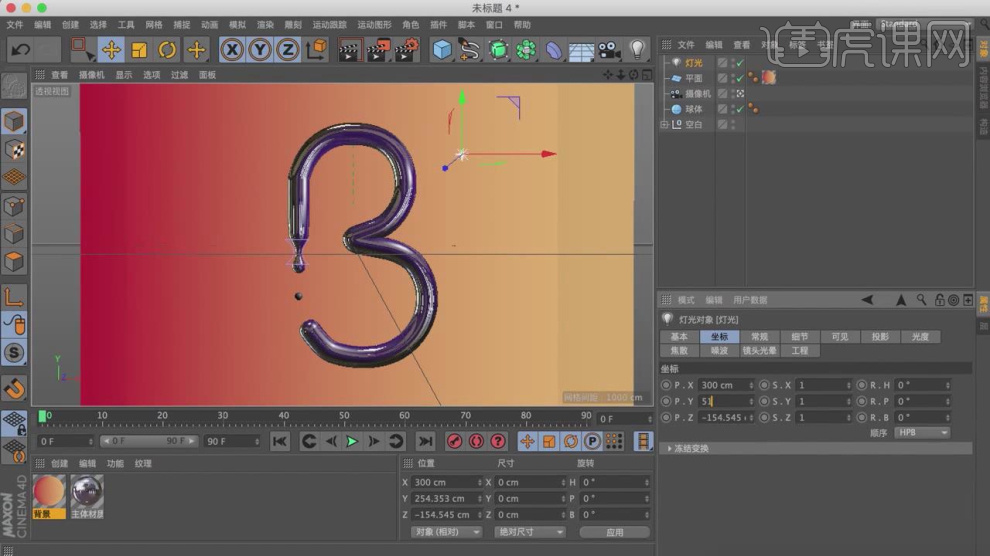
9、将调整好的灯光进行一个复制,如图所示。
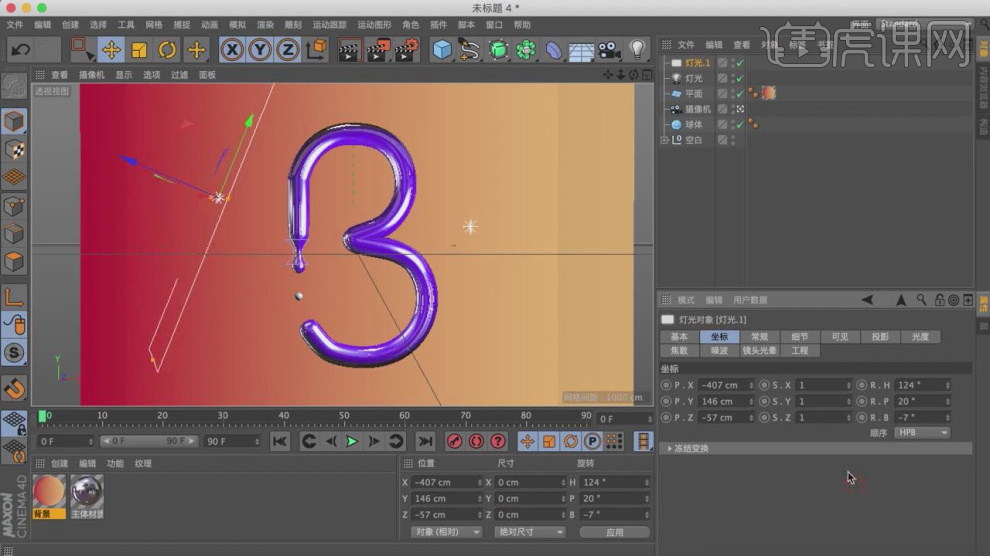
10、打开【渲染器】设置,调整渲染参数,如图所示。
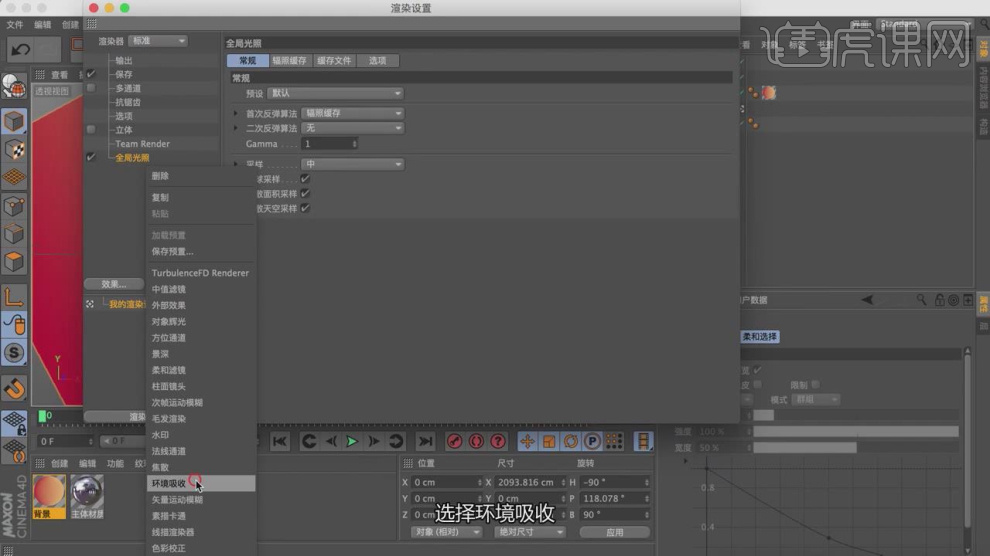
11、最后我们,在【点】模式下,调整模型的形状,如图所示。

12、最终效果。

怎样用C4D制作金属立体字6
1、【打开】C4D软件,单击【运动图形】-【文本】,单击【文本属性面板】输入数字6,选择合适的字体,并修改字体的【深度】值30CM。具体效果如图示。
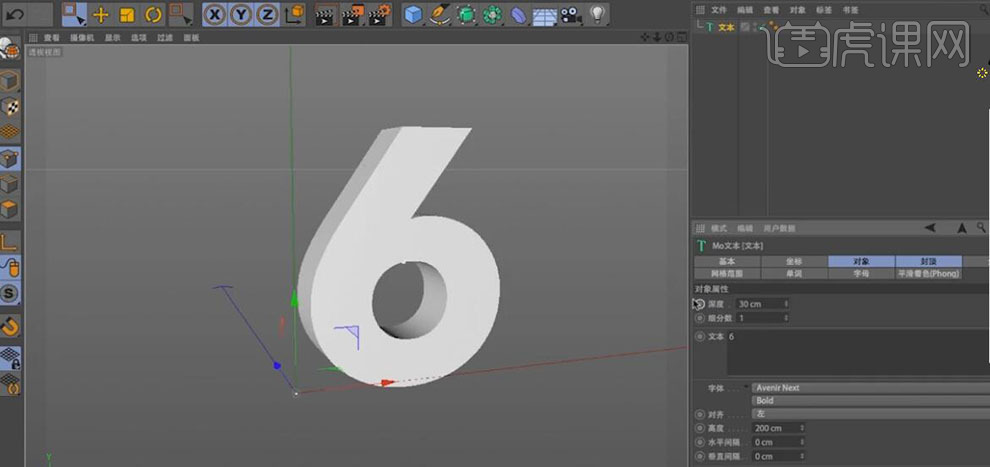
2、按C转换可编辑多边形,【选择】文本图层,【右击】-【选择子段】,右击-【连接对象+删除】。具体效果如图示。
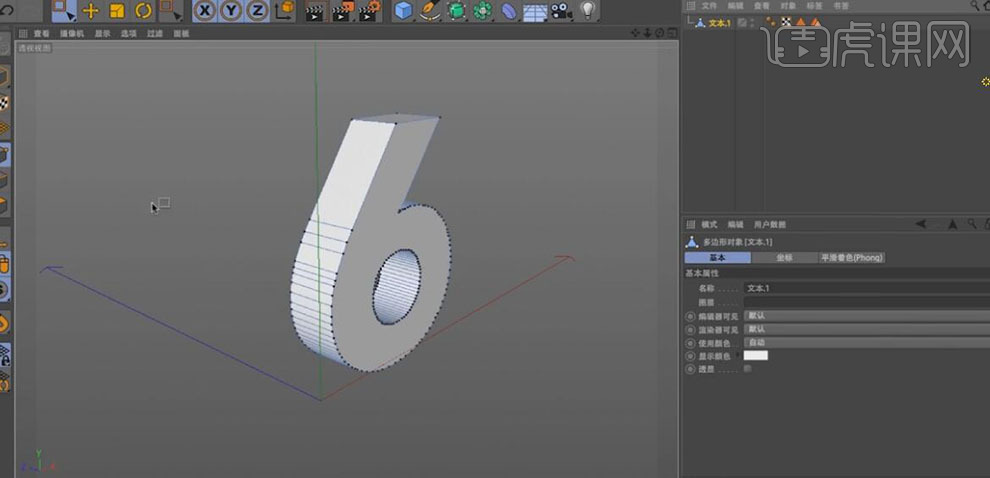
3、【选择】面模式,使用【实时选择工具】,【选择】顶点面和底面,【右击】-【挤压】,具体参数如图示。具体效果如图示。
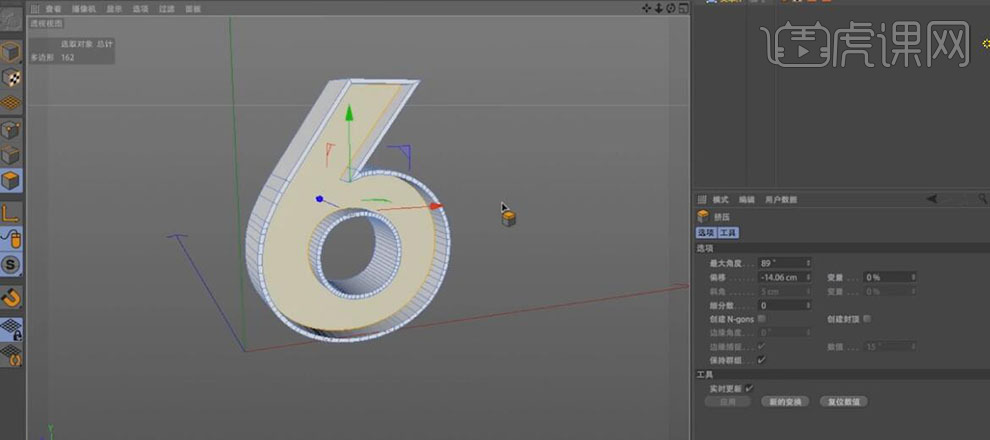
4、【选择】边模式,单击【选择】-【循环选择】,【选择】外层的边,单击【网格】-【命令】【提取样条】。具体效果如图示。
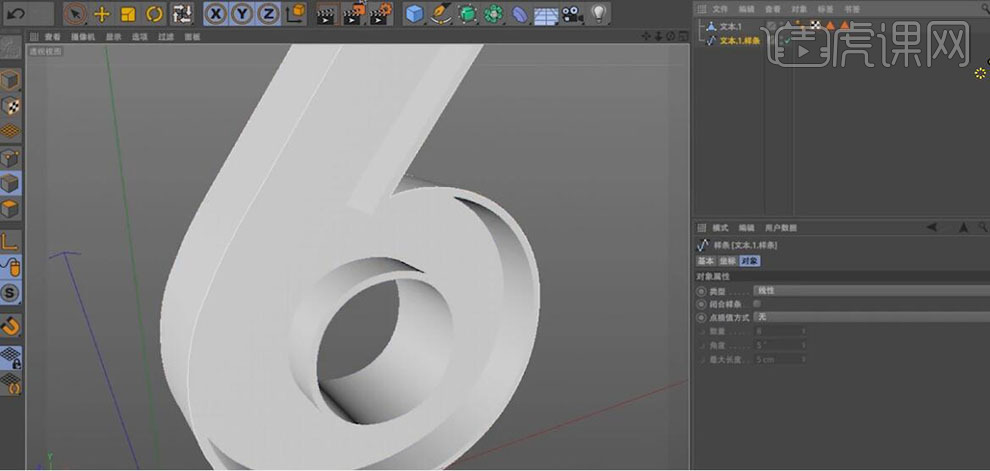
5、【新建】圆环线,【半径】2CM,【新建】扫描图层,将圆环和样条拖入至扫描图层下方。具体效果如图示。
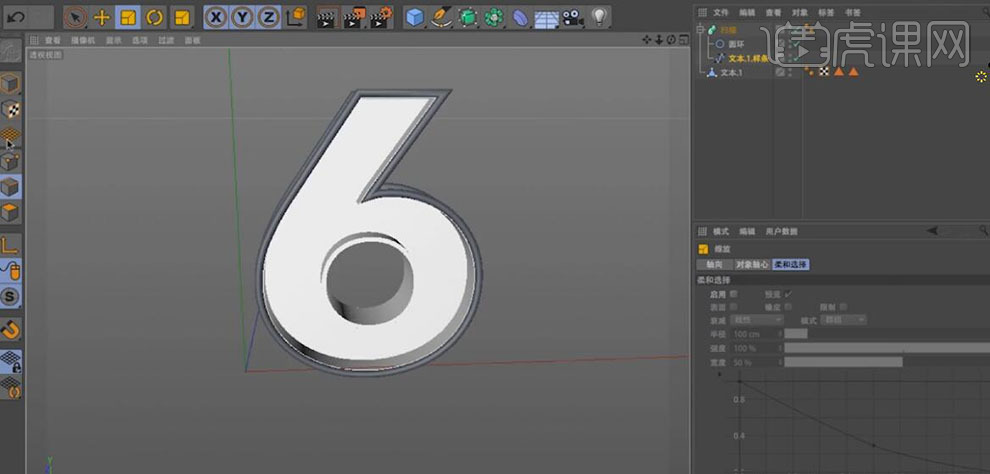
6、【新建】立方体,调整立方体的大小,并放置场景合适的位置,单击【属性面板】-【增加分段】转换为可编辑物体。具体效果如图示。
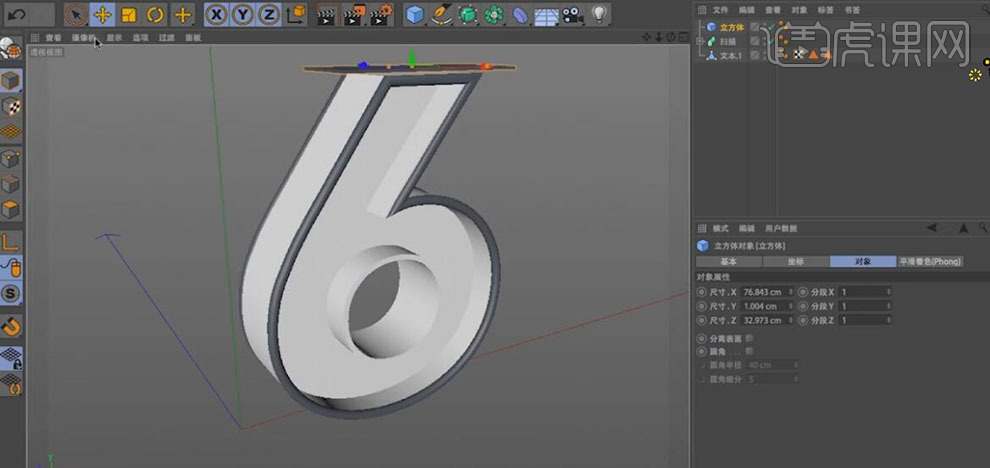
7、调整立方体的分段,单击【点模式】,【选择】正视图场景,选择立体体上的点,并移动至合适的位置。具体效果如图示。
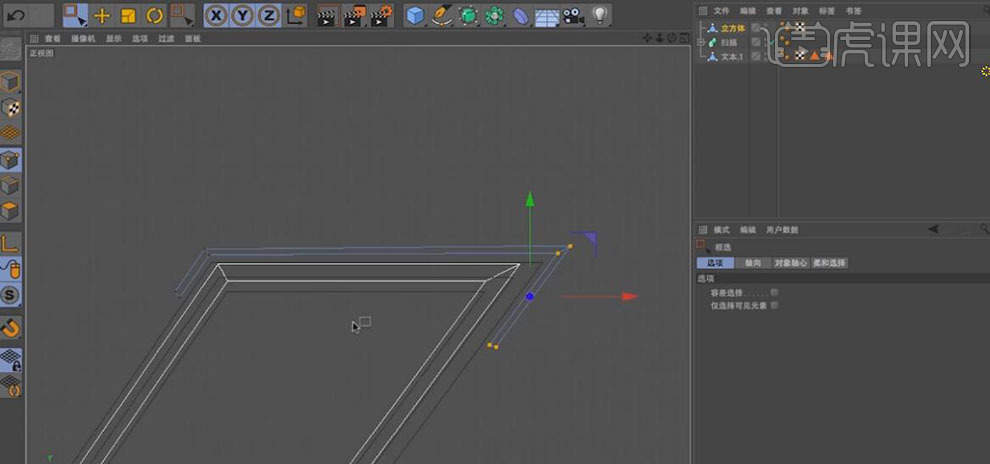
8、单击【视窗单独显示】,调整立方体的细节部分。【选择】边模式,【选择】两条内边框线条,【右击】-【连接点边】,【右击】-【倒角】创建长方形面。具体效果如图示。
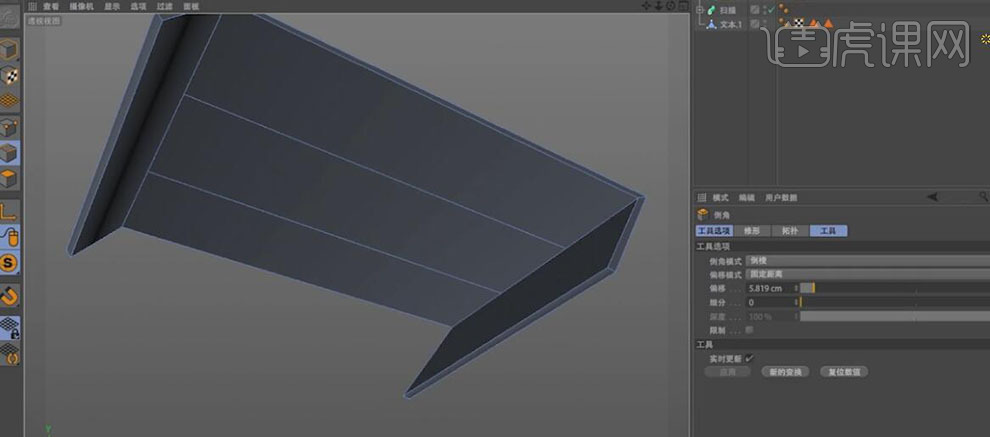
9、【选择】中间的面,右击【挤压】,并调整至合适的位置。具体效果如图示。

10、按【Ctrl+A】选择所有的边,使用【选择工具】取消不需要的边,右击-【倒角】。具体效果如图示。
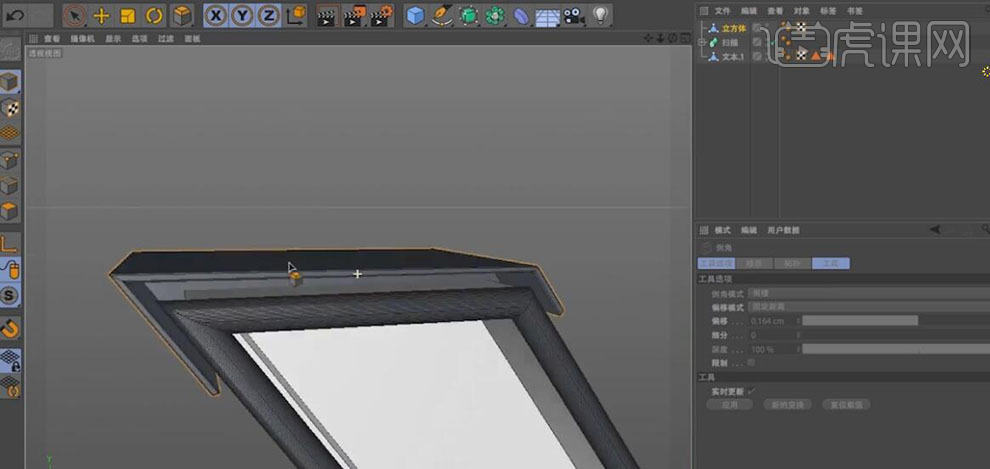
11、使用相同的方法给数字中间的圆制作扫描圆环。具体效果如图示。
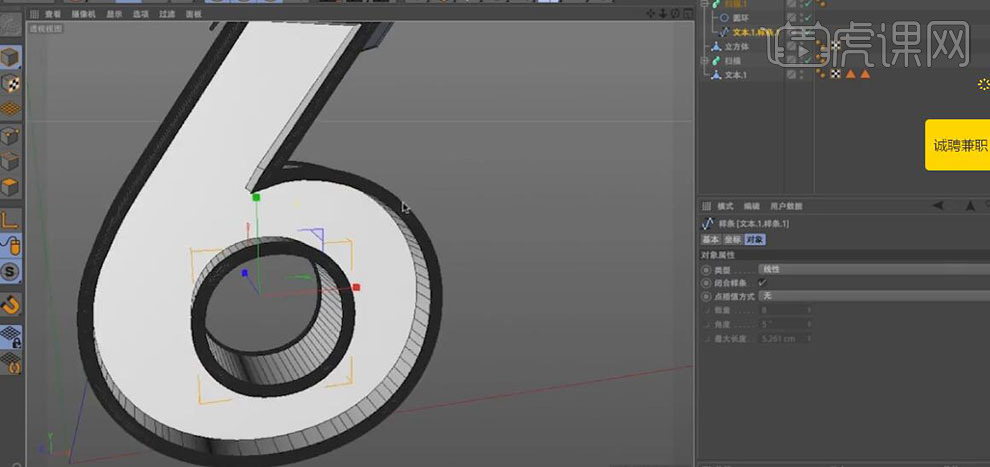
12、【新建】立方体,调整大小,并放置合适的位置,按【Ctrl+C】复制,按【Ctrl+V】粘贴,并移动至合适的位置。具体效果如图示。
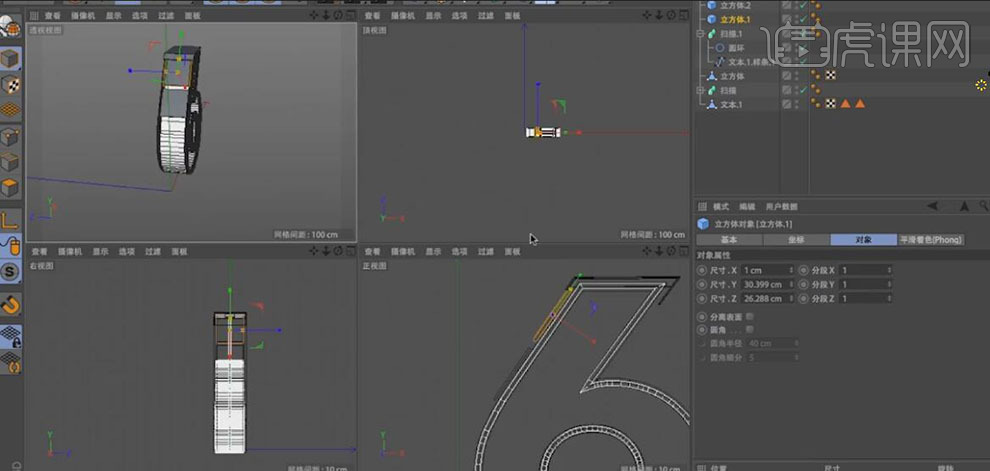
13、使用同样的方法单击【连接点面】,制作中间的长方体面。具体效果如图示。
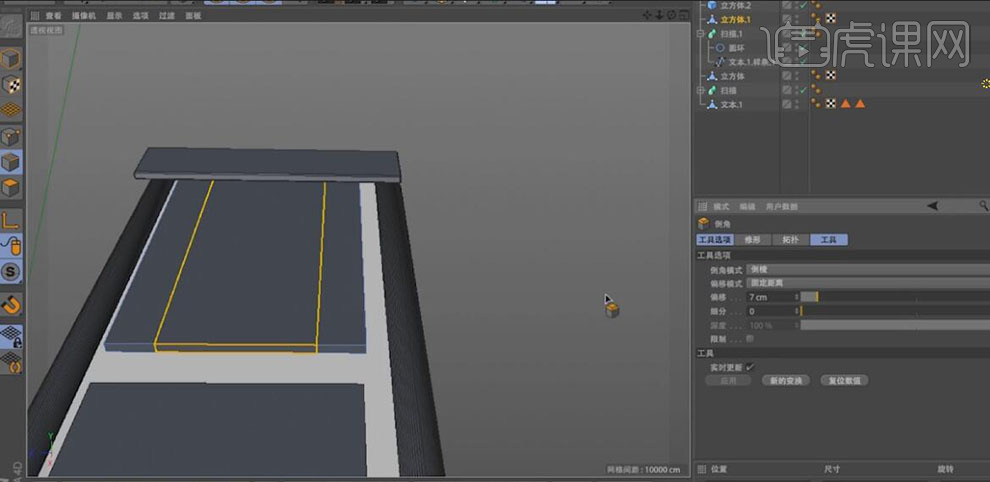
14、【右击】-【线性切割】,在长方体上切割出多条直线。具体效果如图示。
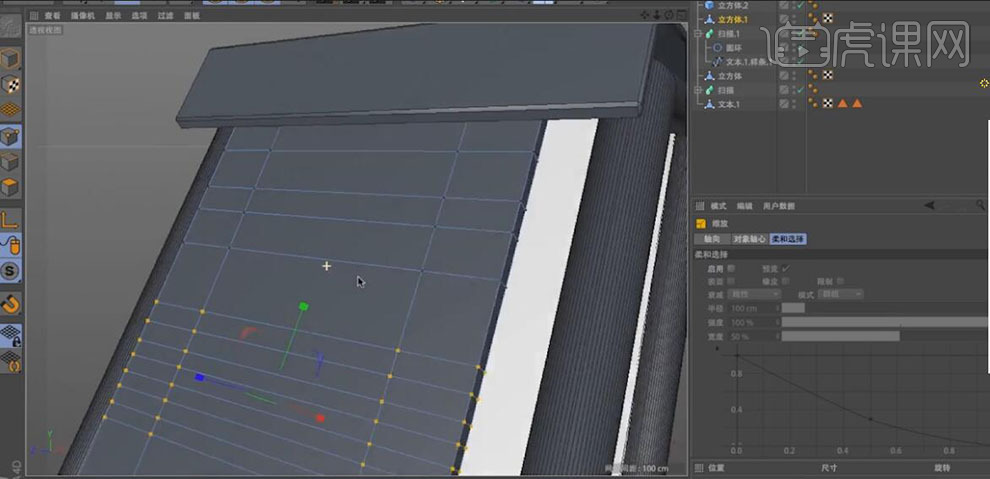
15、【选择】边模式,【选择】合适的面,右击【分裂】,并删除。具体效果如图示。
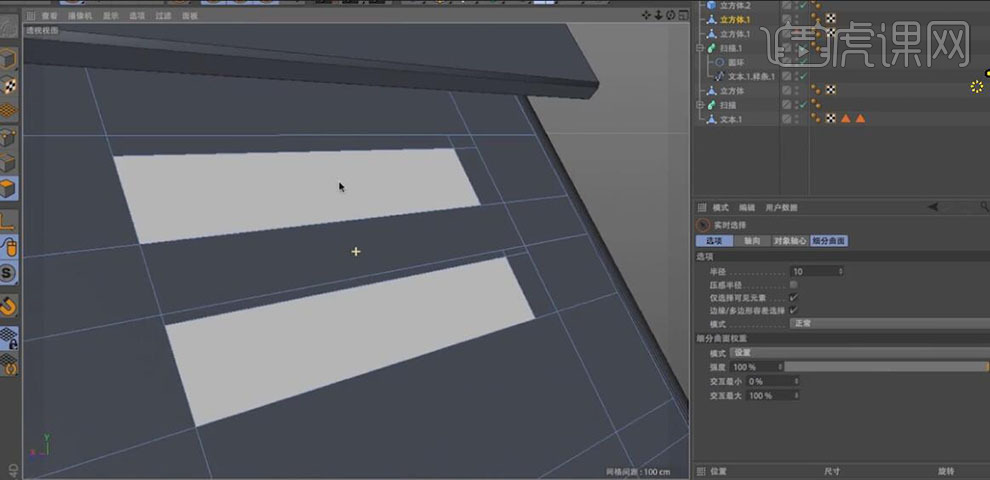
16、【右击】-【封闭多边形孔洞】,【右击】-【桥接】,将镂空的部分连接。具体效果如图示。
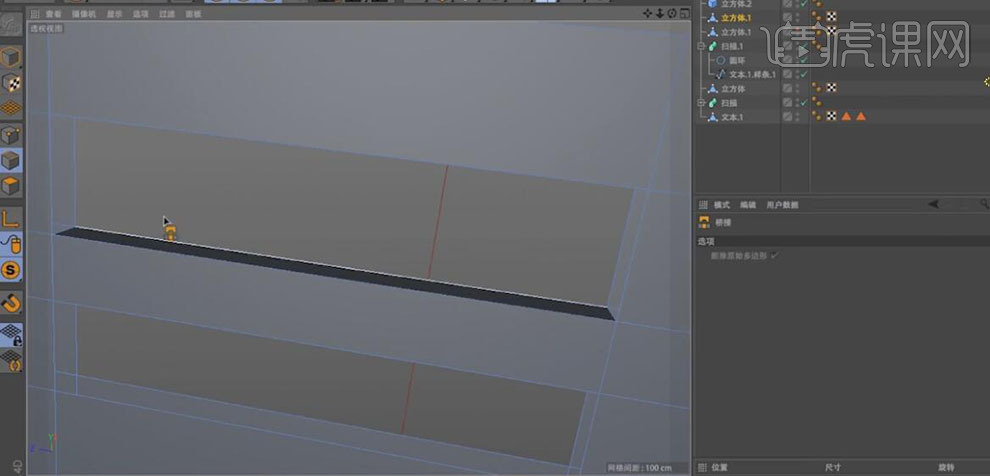
17、使用【循环选择工具】,【选择】其他的几个面,右击【挤压】。【选择】所有矩形边缘的边,【右击】-【倒角】。具体效果如图示。
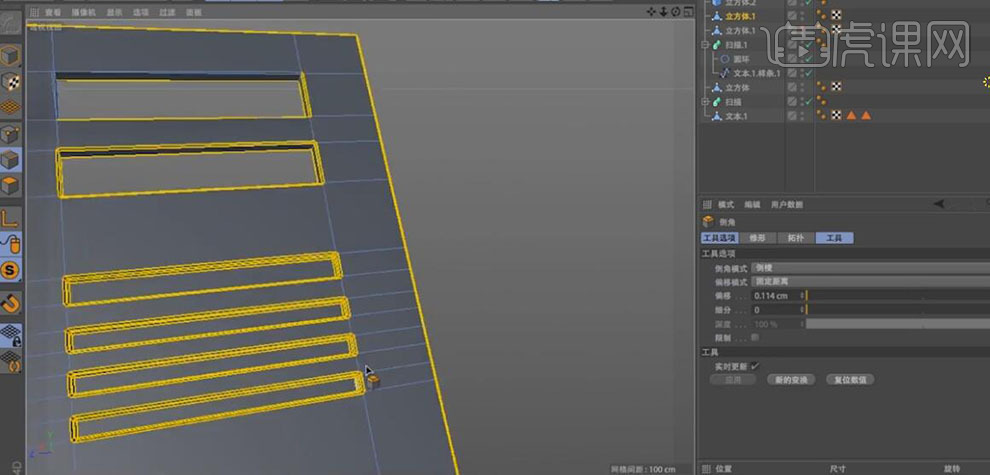
18、使用相同的方法给复制出的立方体也做出相对应的效果。具体效果如图示。
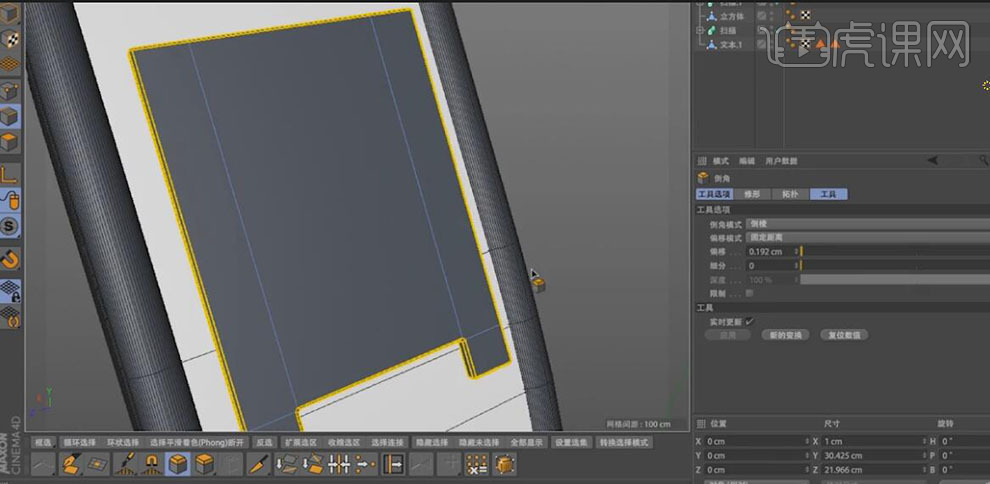
19、【新建】圆柱,调整大小,并放置场景合适的位置。具体效果如图示。
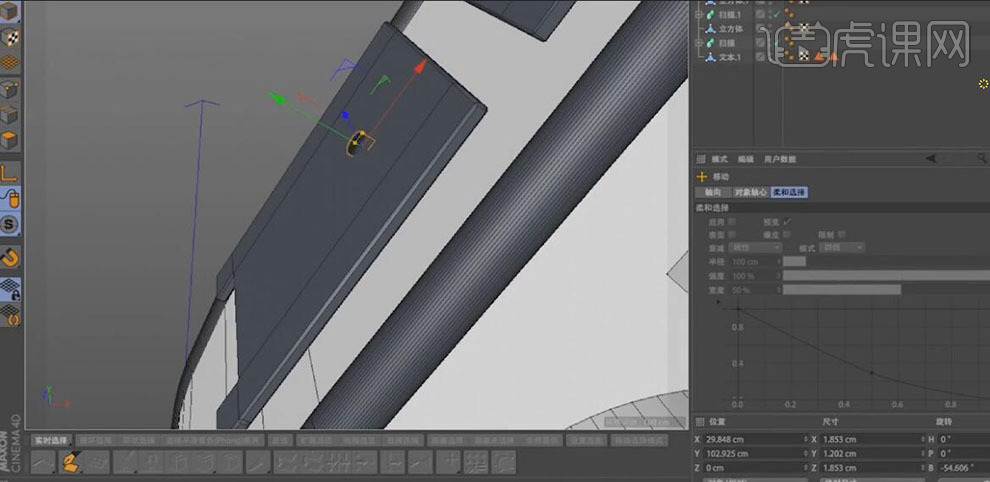
20、单击【运动图形】-【克隆】,【拖动】圆柱图层至克隆下方,调整圆柱克隆对象的位置。具体效果如图示。
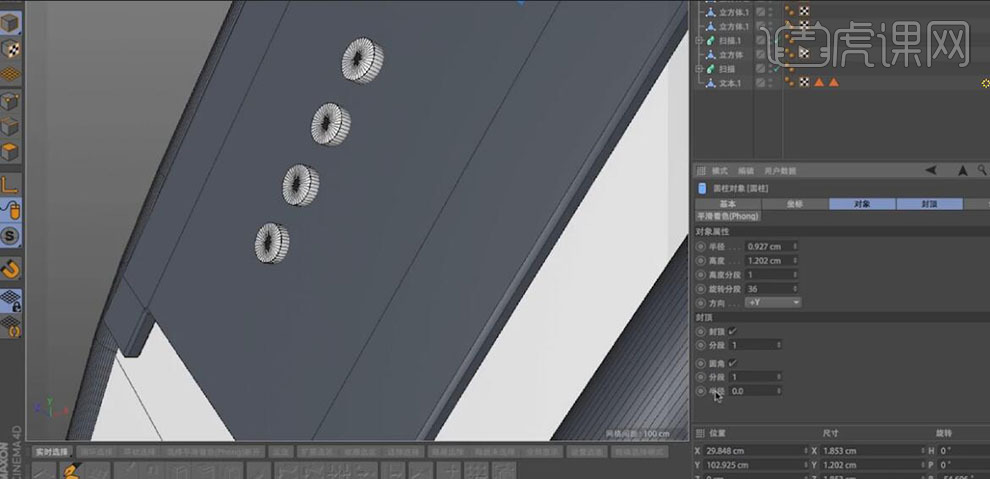
21、使用【钢笔工具】,绘制合适的样条线,并放置画面合适的位置。【新建】合适大小的圆环,【新建】扫描,并将样条和圆环图层拖至扫描下方,并调整对象属性。具体效果如图示。
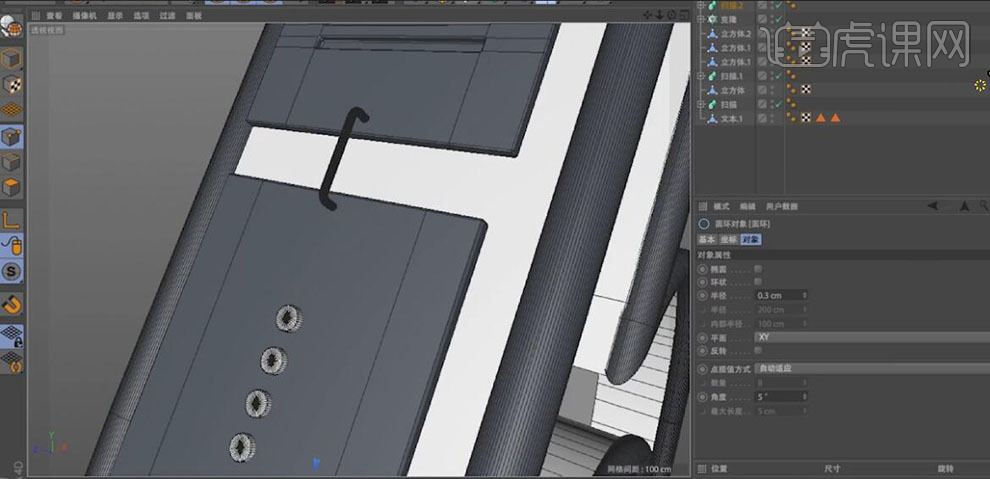
22、单击【运动图形】-【克隆】,并调整克隆对象至合适的位置。具体效果如图示。
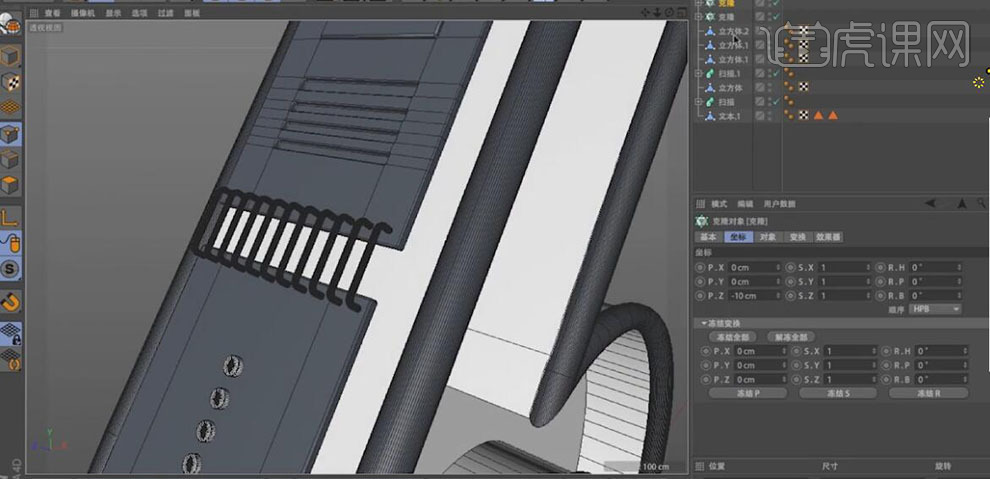
23、【选择】面模式,使用【选择工具】,选择合适的面,右击【分裂】,单击【网格】-【重置轴心】-【轴居中到对象】,【右击】挤压,【右击】-【倒角】。具体效果如图示。
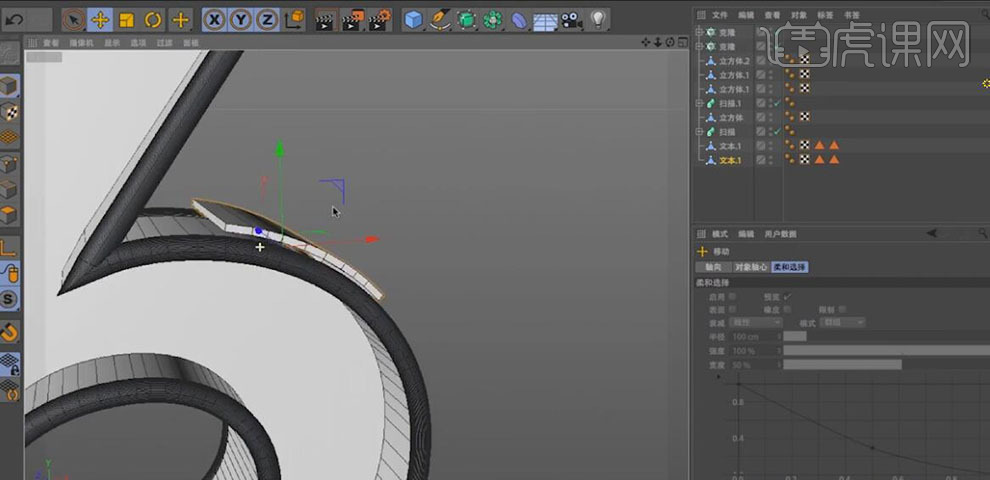
24、使用相同的方法制作出第二块面的形状,并调整两个面板的细节及位置。具体效果如图示。
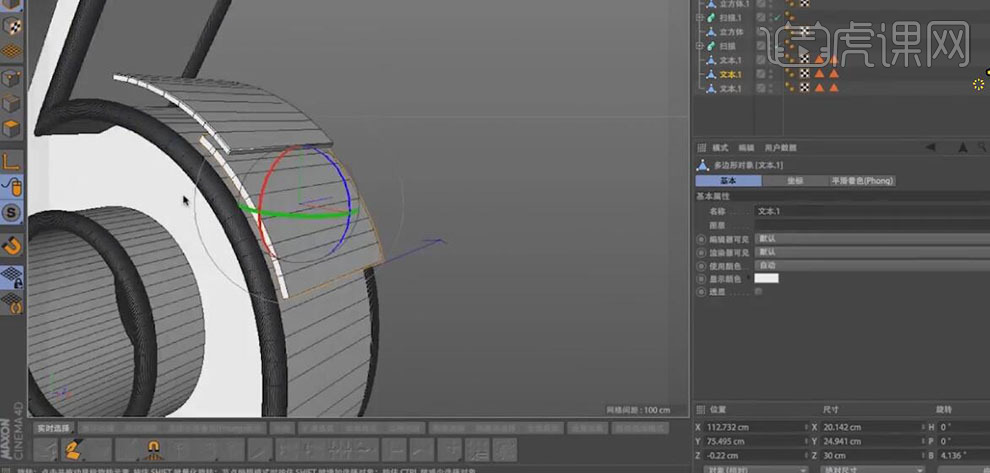
25、使用【样条弧线工具】,绘制合适大小的圆弧样条,和第二步操作一样的方法,使用【扫描】和圆柱,制作圆环和线头。调整大小,并放置场景合适的位置。具体效果如图示。
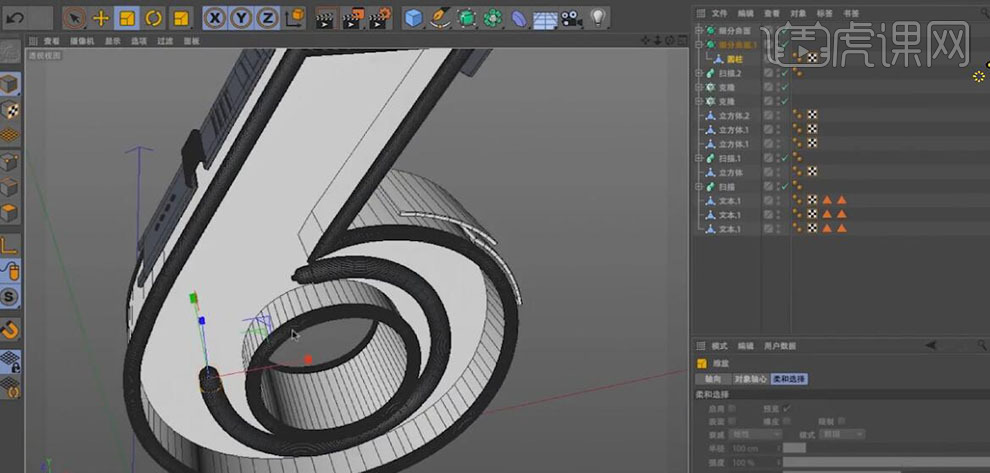
26、使用相同的方法在数字内部其他的位置添加相应的圆环装饰。具体效果如图示。

27、使用【草绘样条工具】,在场景合适的位置绘制出合适的样条线。具体效果如图示。

28、使用相同的方法,扫描样条,制作线条,并调整样条的细节部分。具体效果如图示。

29、使用之前相同的方法,制作出地面的柱锁和链条,调整大小,并放置场景合适的位置。具体效果如图示。
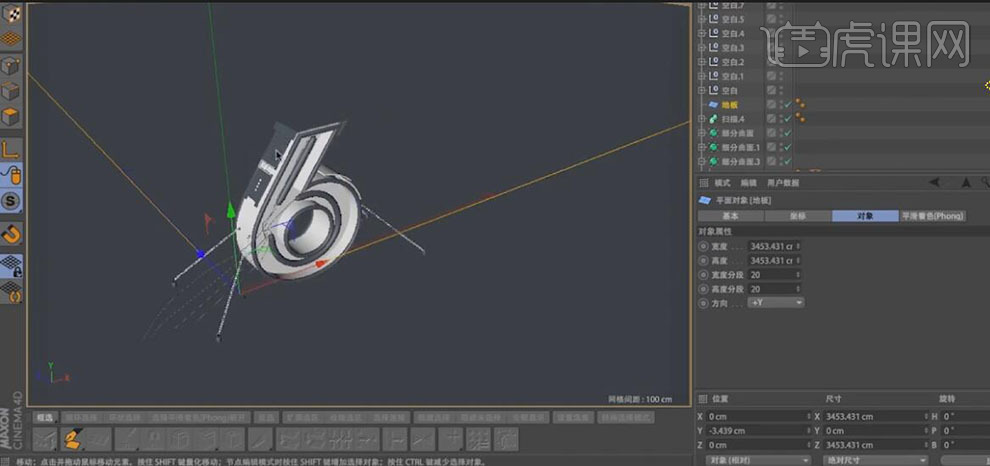
30、【新建】材质球,【选择】合适的材质色彩,给各图层添加相对应的材质效果。具体效果如图示。

31、添加合适的灯光效果,并将对应的图层进行编组,单击【渲染】-【渲染设置】,具体保存设置参数如图示。具体效果如图示。
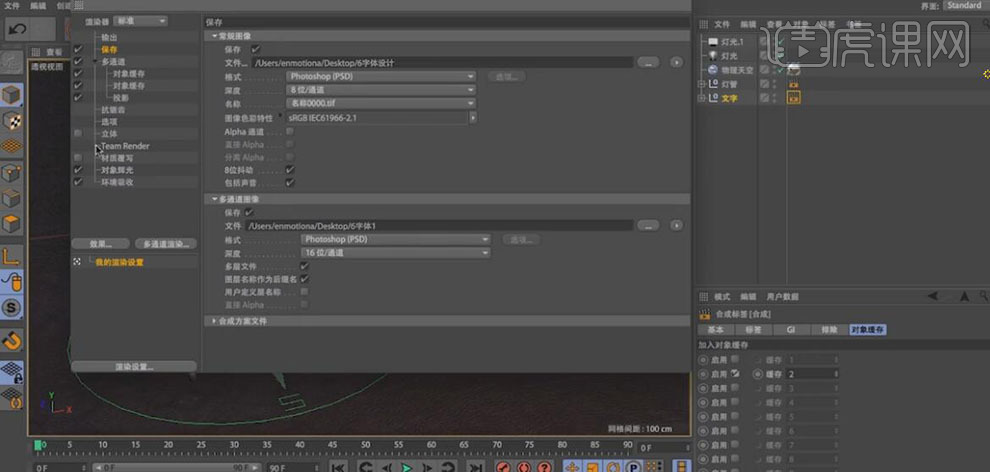
32、单击【渲染】,【打开】PS软件,将渲染的图像导入至PS文档,并对图像细节部分进行修改。具体效果如图示。
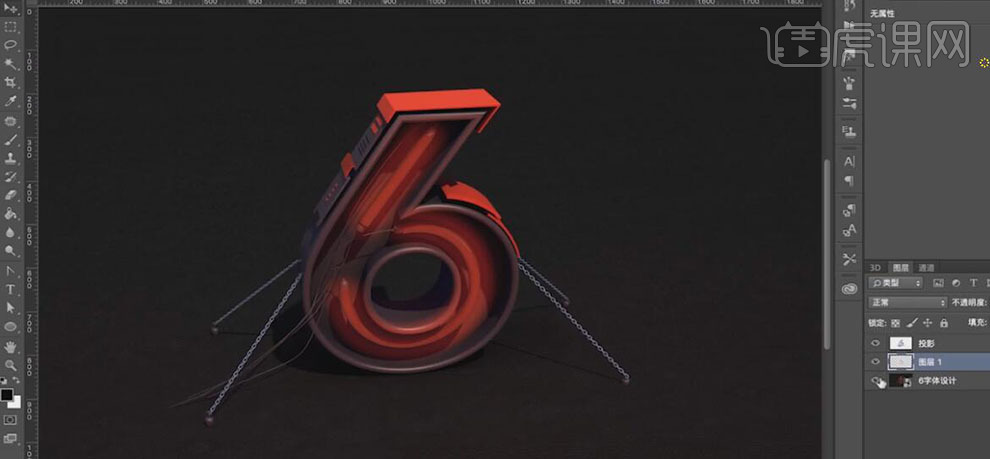
33、最终效果如图示。
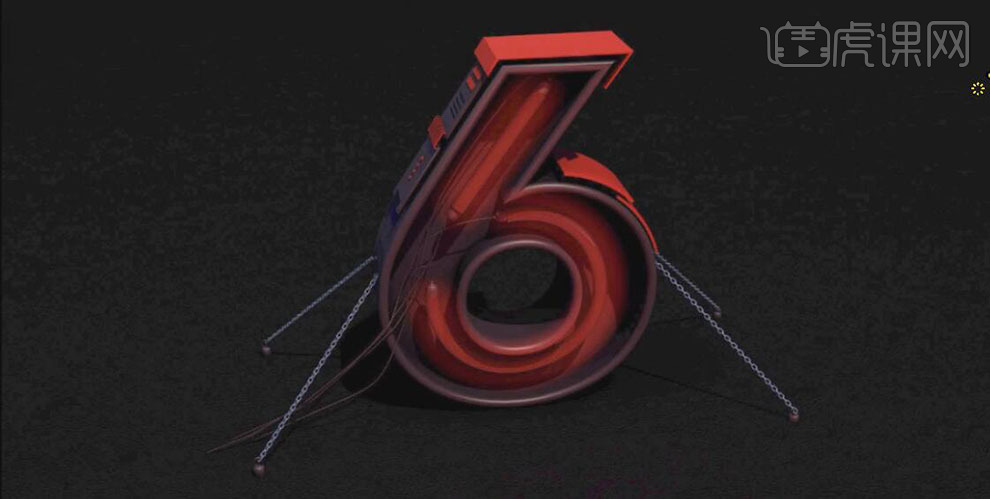
如何用C4D制作金属铜质立体字母V
1.打开【C4D】,点击-【运动图形】-【文本】,输入【V】,选择合适的字体。对齐改为【中对齐】。按住【Ctrl+鼠标左键拖动】复制一份,留作备份。封顶中【顶端】改为【圆角封顶】,圆角类型改为【雕刻】。对象中点插值方式改为【自然】。【C】转化为可编辑对象。选择【文本】右键选择【子级】。继续转化为可编辑对象。继续选择【子级】,右键选择【连接对象+删除】。
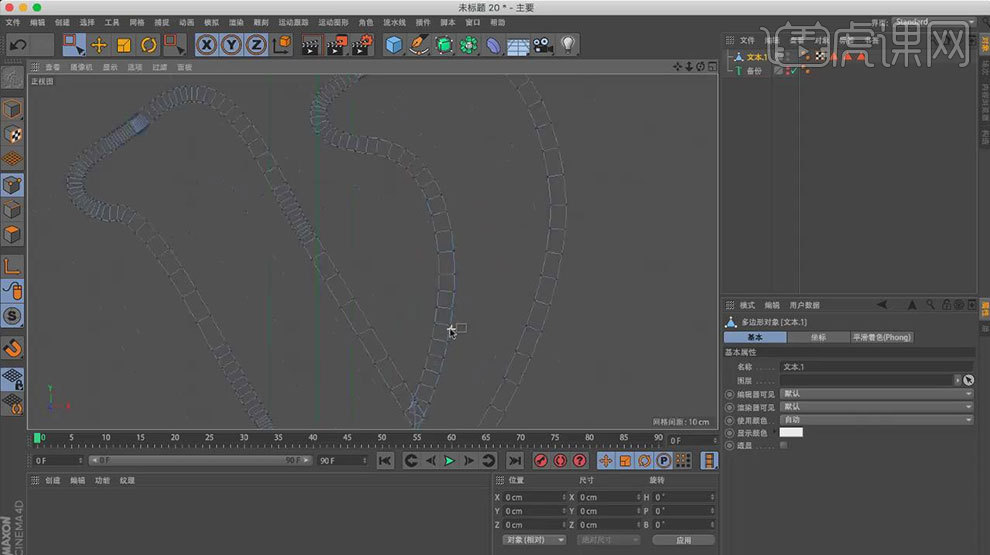
2.选择【点模式】,修改拐角的点位置。选择【拐角所有的点】,右键选择【焊接】,选择【新生成的面】,右键选择【融解】融合成一个面。
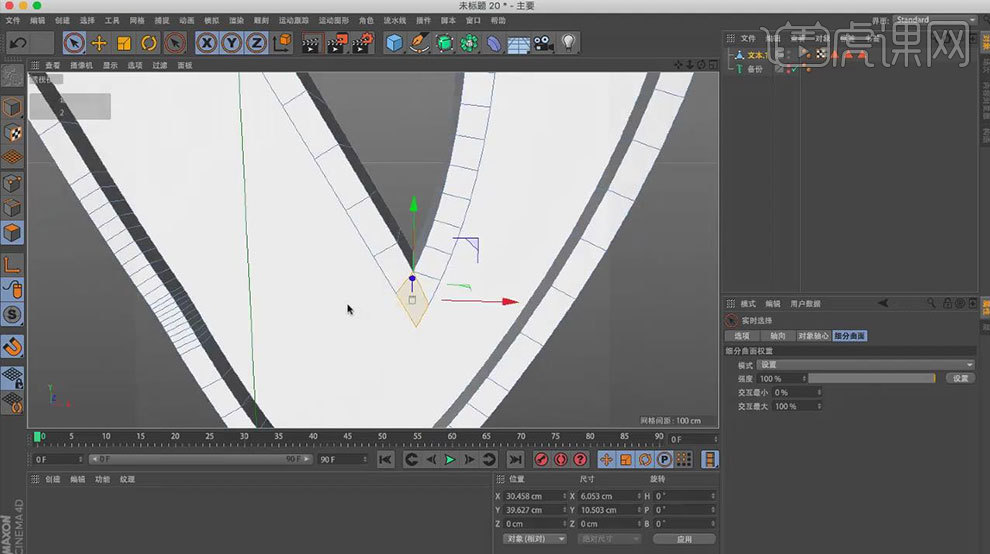
3.选择【后面的面】,右键选择【内部挤压】,新挤出一个大面。右键选择【挤压】,向后挤压一个深度,【点模式】,用【焊接】和【融解】处理拐角的点,方法和之前一样。【边模式】,选择【循环选择】,选择模型边缘的几条循环边,右键选择【倒角】,属性面板中调整【偏移】和【细分】。
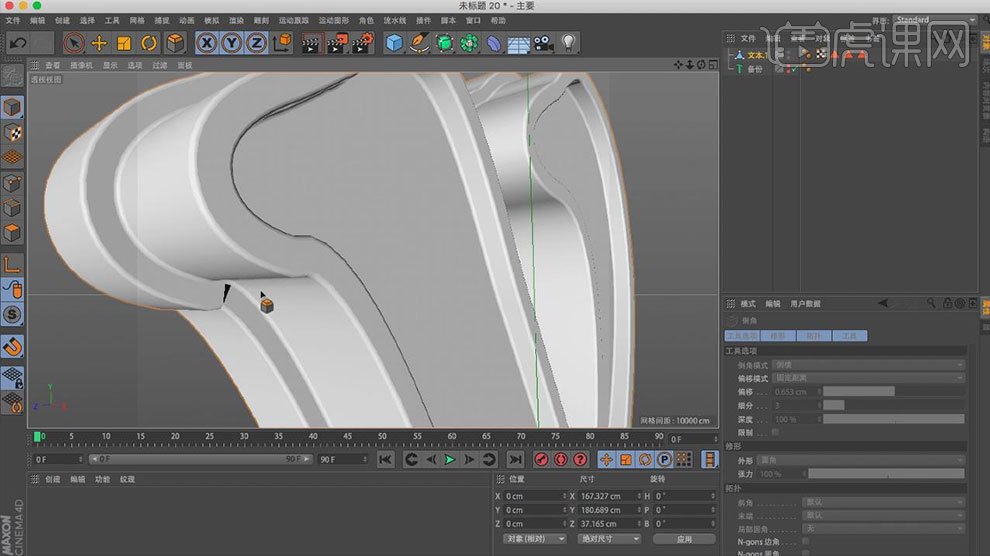
4.新建【立方体】,调整大小与位置。勾选【圆角】,调整【半径】和【细分】。新建【地面】和【背景】,给地面添加【合成标签】,勾选【合成背景】。
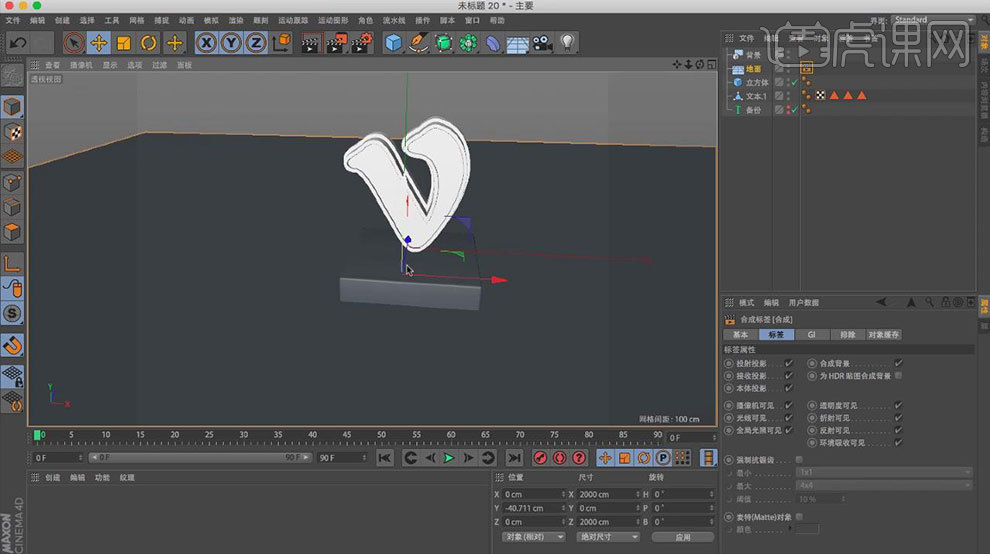
5.新建【材质球】,颜色通道中修改合适的颜色,降低【亮度】,修改【模式类型】,纹理中点击-【效果】-【各向异性】。进入各向异性着色器,修改【颜色】,提高【高照】。选择【高光1】,修改【颜色】,强度改为【100】,尺寸改为【25】。选择【高光2】,修改【颜色】,尺寸改为【25】,闪耀改为【253】。选择【高光3】,修改 【颜色】,尺寸改为【84】,强度改为【361】。勾选【漫射】,复制颜色通道的纹理,粘贴到发光通道的纹理中。反射通道中的层颜色的纹理添加【菲涅尔】。进入【菲涅尔】,渐变中间添加【渐变色】,默认高光中的宽度改为【19】,类型改为【反射】,反射强度为【100】,高光强度为【0】。将材质赋予给立方体。
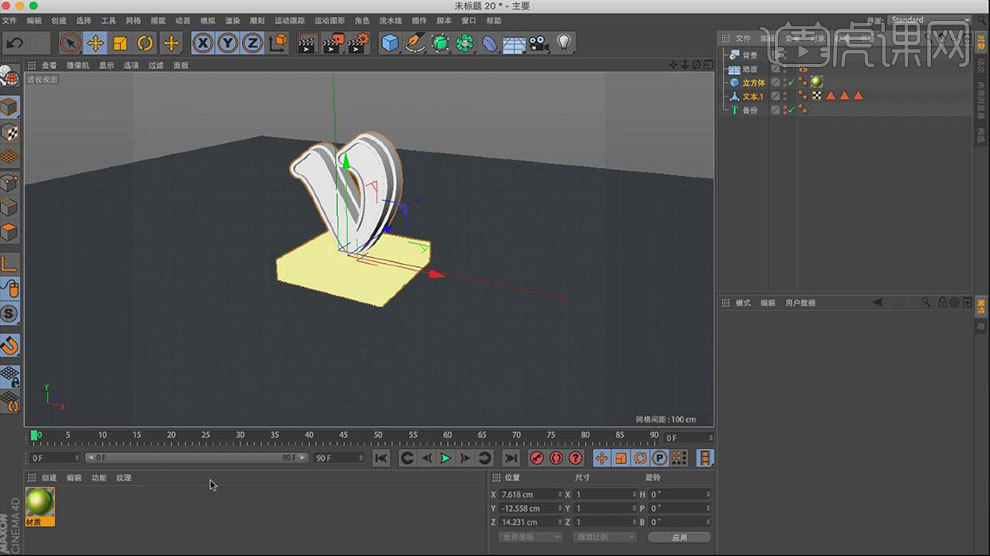
6.新建【材质球】,颜色通道中修改合适的颜色,将材质赋予给地面和背景。

7.新建【材质球】,颜色通道中纹理添加【图层】, 进入图层,添加【燥波】,修改【颜色1】和【颜色2】,全局缩放改为【500】,噪波改为【珀秀】,提高【亮度】和【对比】。继续添加【燥波】,全局缩放改为【500】,噪波改为【波状清流】,提高【对比】,叠加类型改为【图层蒙版】。继续添加【燥波】,修改【颜色1】和【颜色2】,噪波改为【路卡】,全局缩放改为【200】。漫射通道中添加【图层】,进入图层,添加【燥波】,颜色1改为【白色】,颜色2改为【黑色】,噪波改为【珀秀】,全局缩放改为【400】,提高【低端修剪】,噪波改为【波状清流】,提高【对比】。
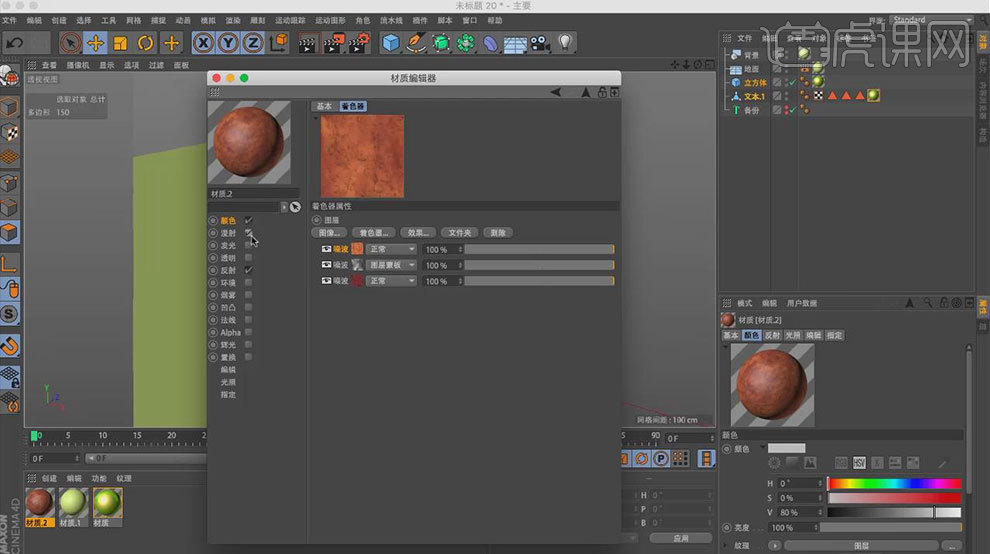
8.勾选【发光】,纹理中添加-【效果】-【各向异性】,进入各向异性,修改【颜色】,增【光照】。修改高光1的颜色,强度改为【100】,尺寸改为【25】,修改高光2的颜色,强度改为【38】,尺寸改为【200】,修改高光3的颜色,强度改为【364】,尺寸改为【200】,反射通道中类型改为【反射(传统)】,反射强度改为【100】,层颜色的纹理添加【菲涅尔】。进入【菲涅尔】,渐变中间添加【渐变色】。勾选【凹凸】,纹理添加【图层】, 进入图层,添加【燥波】,噪波改为【FBM】,添加【燥波】,噪波改为【珀秀】,全局缩放改为【500】。提高【低端修剪】,继续添加【燥波】,噪波改为【波状清流】,提高【对比】,继续添加【燥波】,噪波改为【波状清流】,全局缩放改为【25】。

9.渲染设置中输出设置为【1920*1080】,分辨率为【300】,抗锯齿改为【最佳】,效果中添加【环境吸收】。新建【天空】。新建【材质】,只勾选【发光】,纹理中添加【HDR贴图】,将材质球赋予给天空。给天空添加【合成标签】,取消【摄像机可见】。

10.新建【灯光】,衰减改为【平方倒数(物理精度)】,投影改为【阴影贴图(软阴影)】,类型改为【1区域】,放在模型的左上方,【Ctrl+鼠标左键拖动】复制一个。放在模式右侧,渲染查看效果,根据效果微调材质颜色,降低灯光亮度。复制一个【灯光】,放在模型的后方,类型改为【区域】,衰减改为【线性】,选择所有的【模型】,【Alt+G】编组。右键添加【合成标签】,对象缓存中勾选【启用1】,渲染设置中多通道渲染添加【投影】和【对象缓存】。渲染。
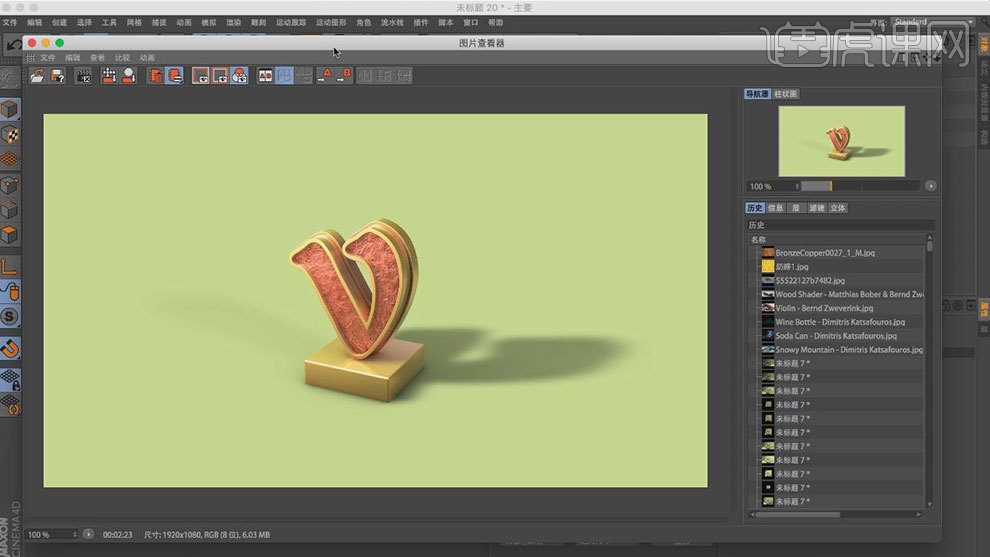
11.最终效果如图示。

C4D制作酷炫金属字体618下
1.打开里面含有很多零件的C4D工程文件,在接着上部进行制作,在复制1组里面的文本图层,将【对象】-【文本】下面输入8。
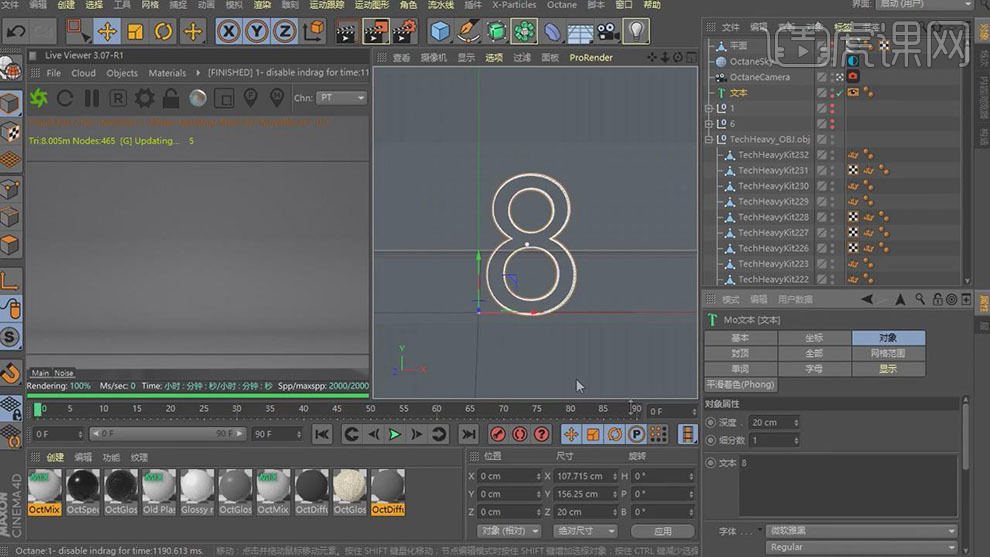
2.在选择合适的零部件放在8的上面,在调整大小和旋转方向。
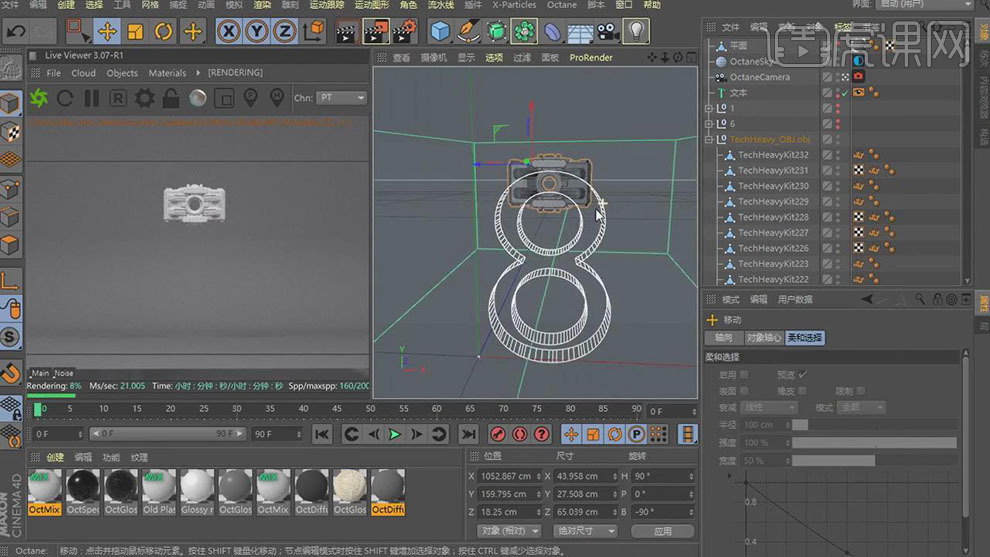
3.在选择一个合适的零部件和另一个零部件进行拼合,调整好大小和位置。

4.在选择其他的零部件作为8的底部,在调整好位置。

5.在选择其他的零部件作为8的下半部分调整好位置和大小。

6.再将所有8的零件的图层编组命名为8,在调整1/6/8三个组的位置。
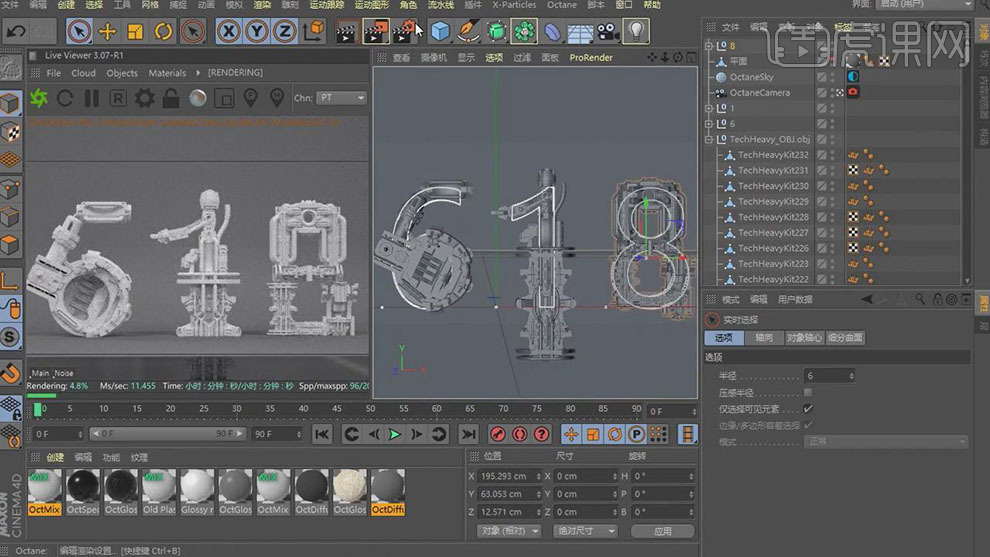
7.在打开渲染设置,将【渲染器】选择OC渲染器,再将宽高设为1080x660像素。
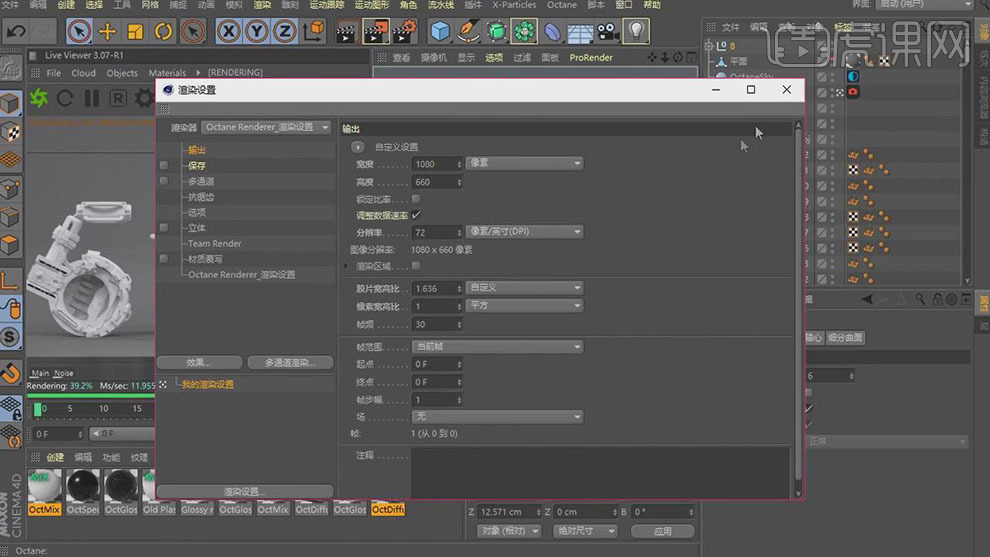
8.在新建OC材质球,将颜色设为灰色,将材质球添加到6组下面的一个零件图层上。
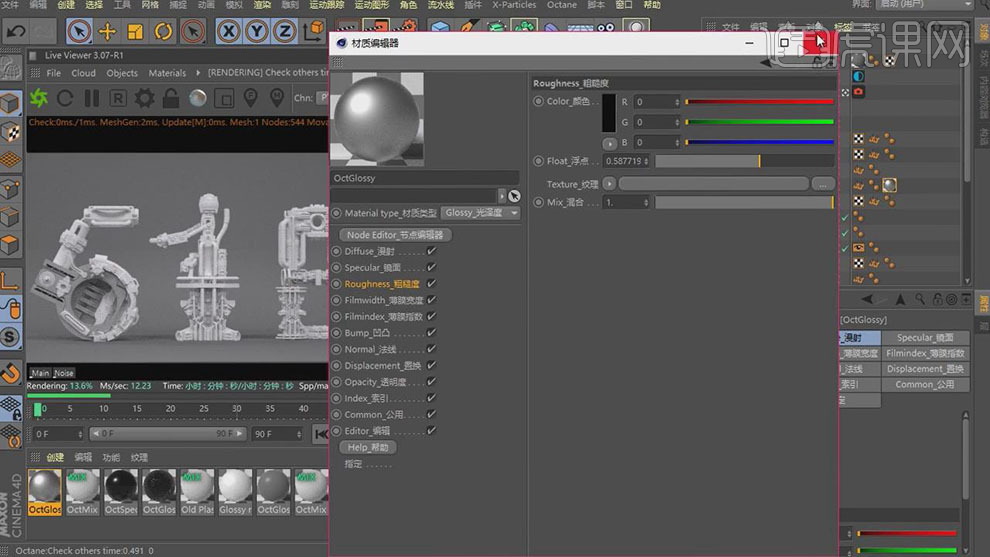
9.在新建OC材质球,将颜色设为金色,将材质球添加到6组下面的一个零件图层上。
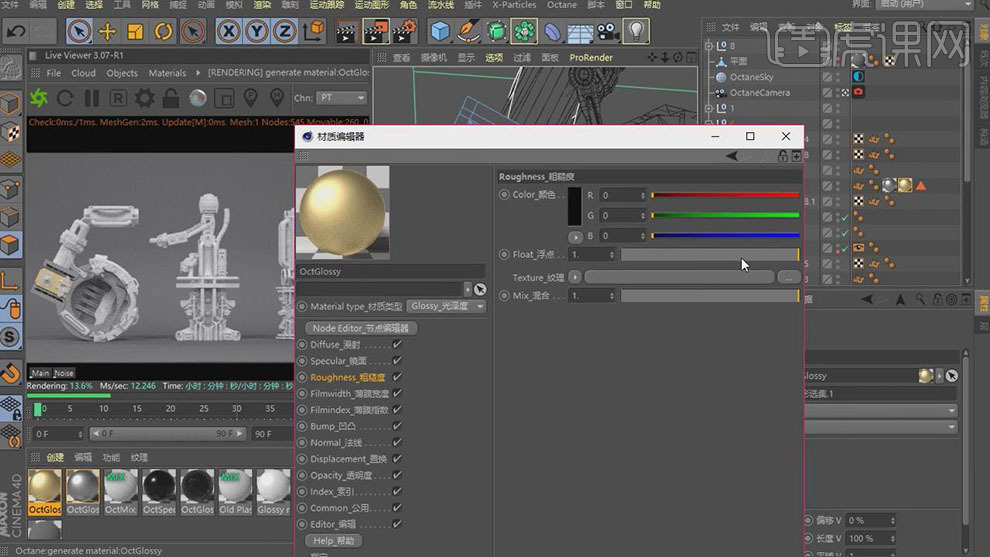
10.在新建不同的OC材质球,将颜色设为不同的颜色,再将材质球添加到不同的零件图层上。
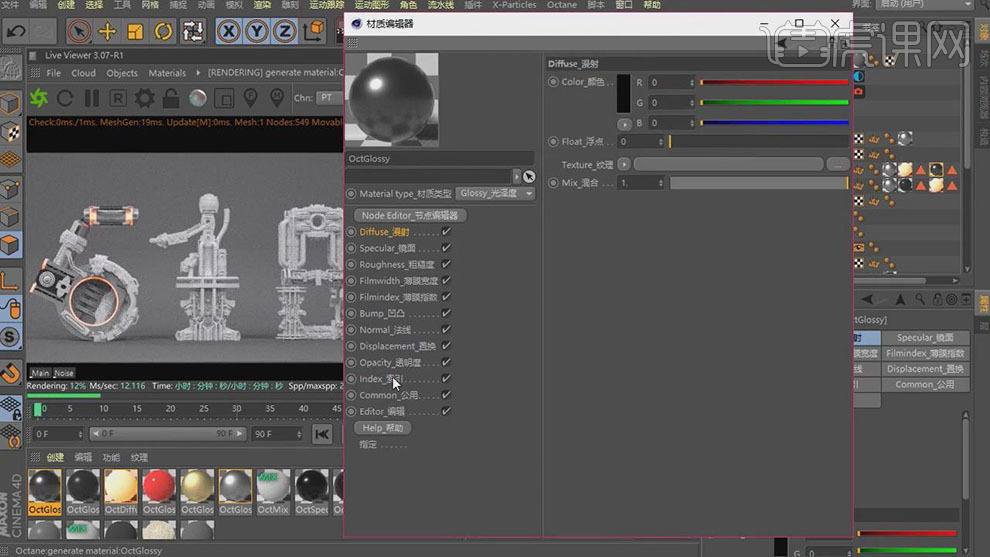
11.有的部件在【面模式】下选择需要添加材质球的面将材质球拖上去。

12.再将发光的材质球双击打开,将【发光】-【功率】调高。
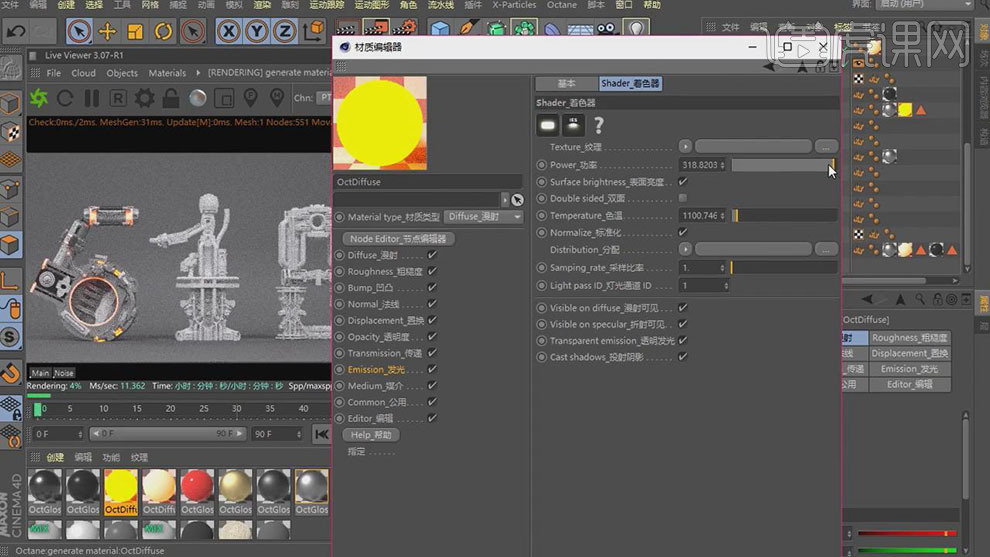
13.在【面模式】下选择需要添加材质球的面将发光的材质球拖上去。
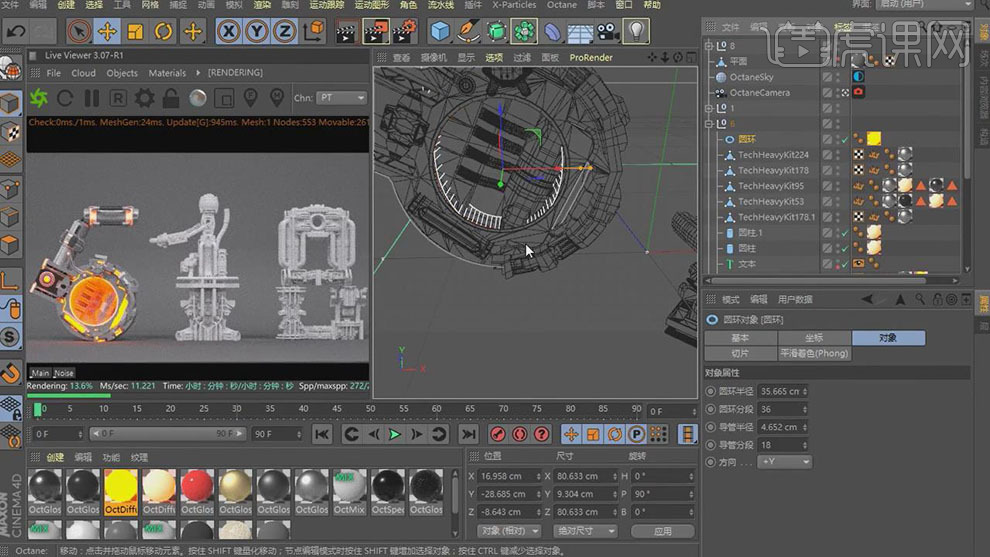
14.再将金属的材质球先添加到1上的零部件图层上。

15.再将需要发光的部分在【面模式】下选上,再将发光的材质球拖上去。

16.再将1下面需要深色灰面的部分【面模式】下选上,再将深灰的材质球拖上去。

17.再将金属的材质球先添加到8上的零部件图层上。
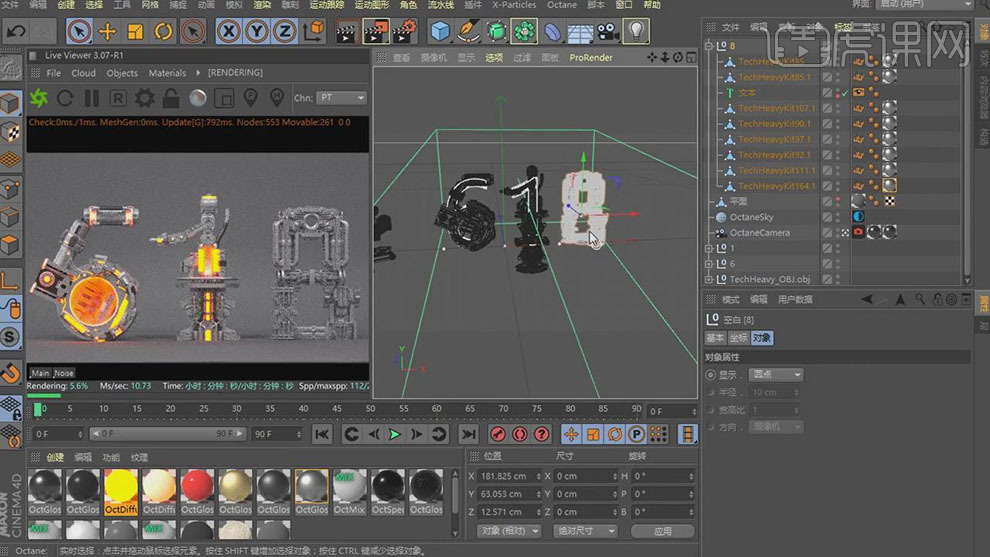
18.在新建一个【胶囊】模型,在调整大小放在8的上边的中心上在添加发光的材质球。
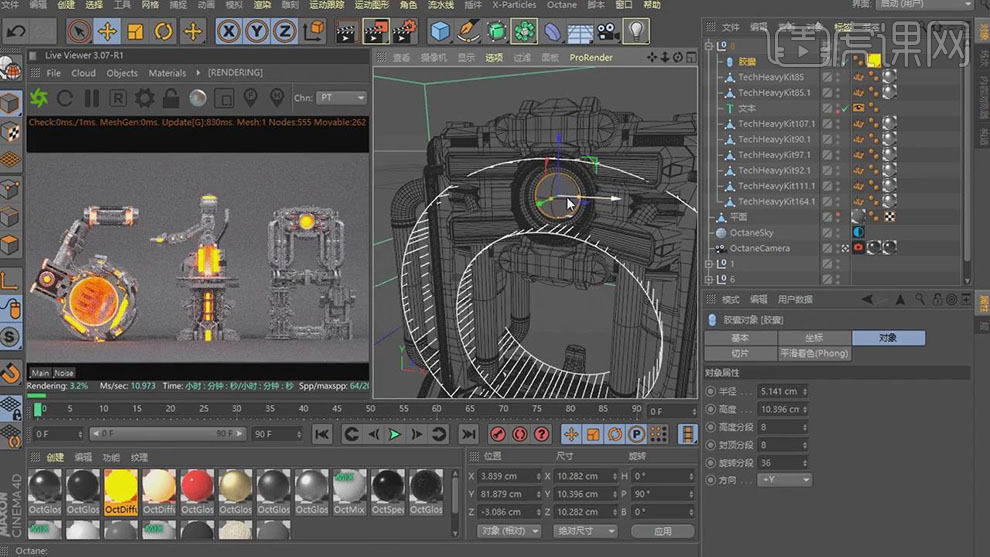
19.再将8上面圆柱的地方需要深色灰面的部分【面模式】下选上,再将深灰的材质球拖上去。

20.再将需要发光的部分在【面模式】下选上,再将发光的材质球拖上去。

21.再将平面上添加的材质球双击打开,在添加【漫反射】在增加【粗糙度】使其产生反光的效果。
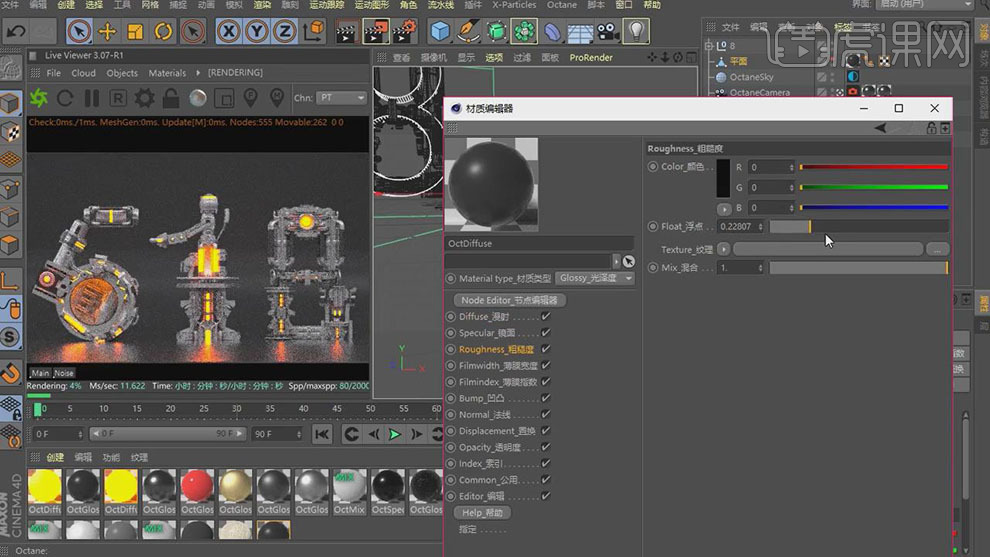
22.在新建一个置换材质和玻璃材质,将玻璃材质和发光材质添加到置换材质上,将其添加到平面上。
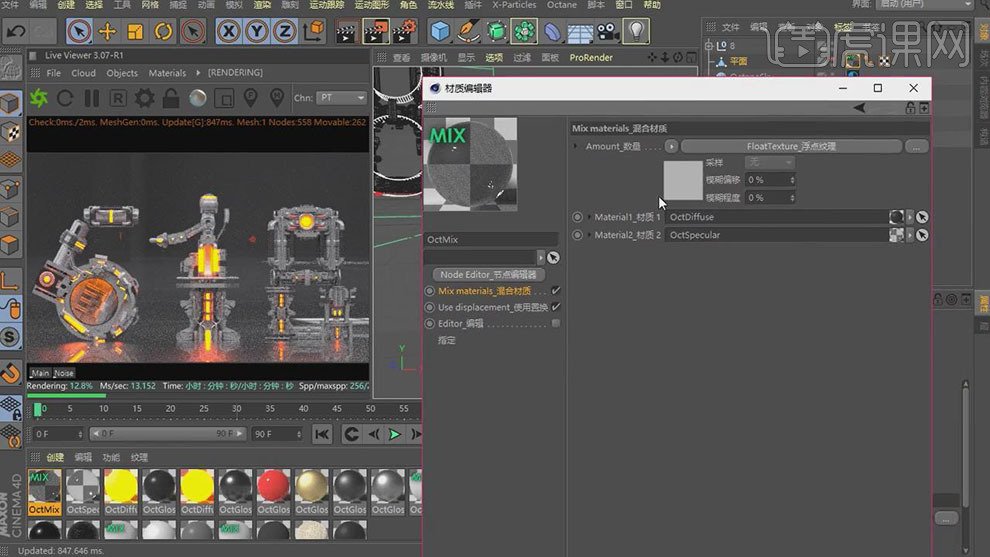
23.再给置换材质球进入编辑在添加一张材质贴图进行关联材质球。
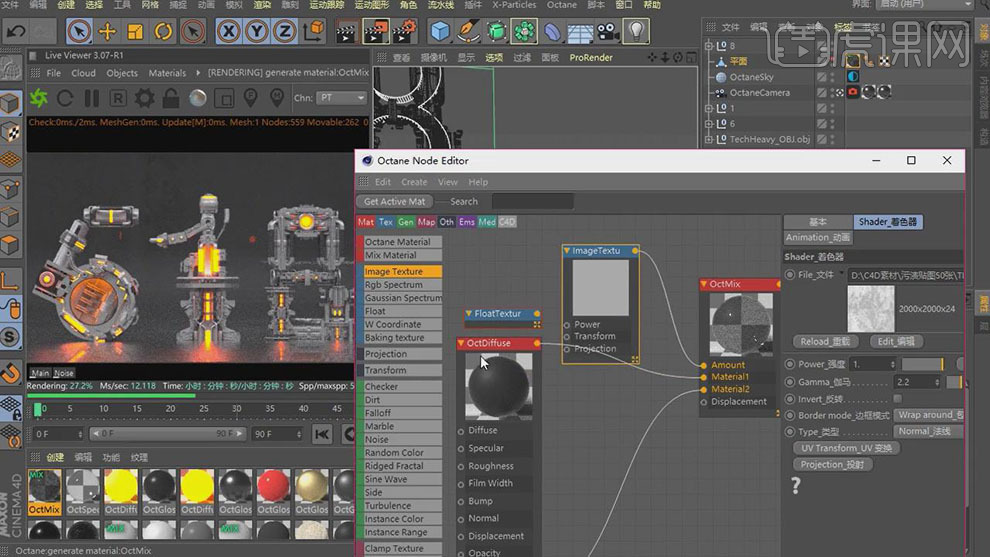
24.再将平面的显示关闭,在新建一个圆盘作为底面,在复制一层将其放大,在新建一个黑色的材质球给大的圆盘添加黑色材质球,小的圆盘添加置换材质球。
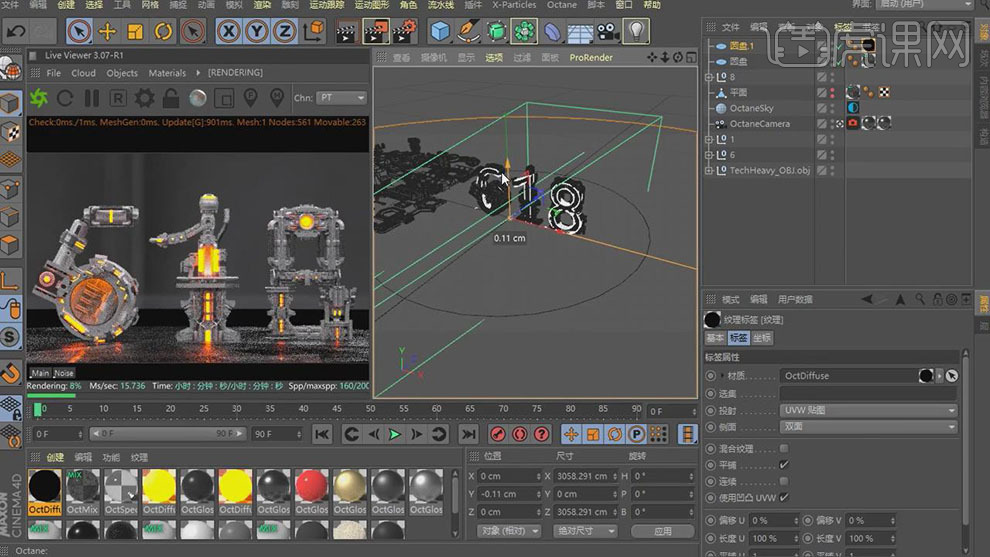
25.再将大的圆盘C掉,在【边】模式下选择最外面的边按【Ctrl】键将其上啦,在选择转折面的边右键选择【倒角】。
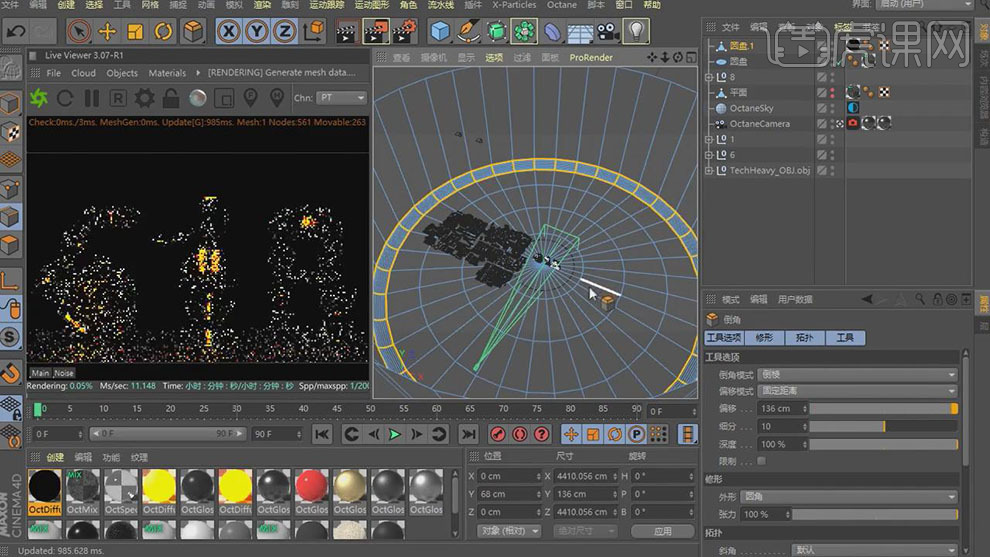
26.在对摄像机标签的下面的参数进行调整,将【辉光强度】调高,使画面自然一点。
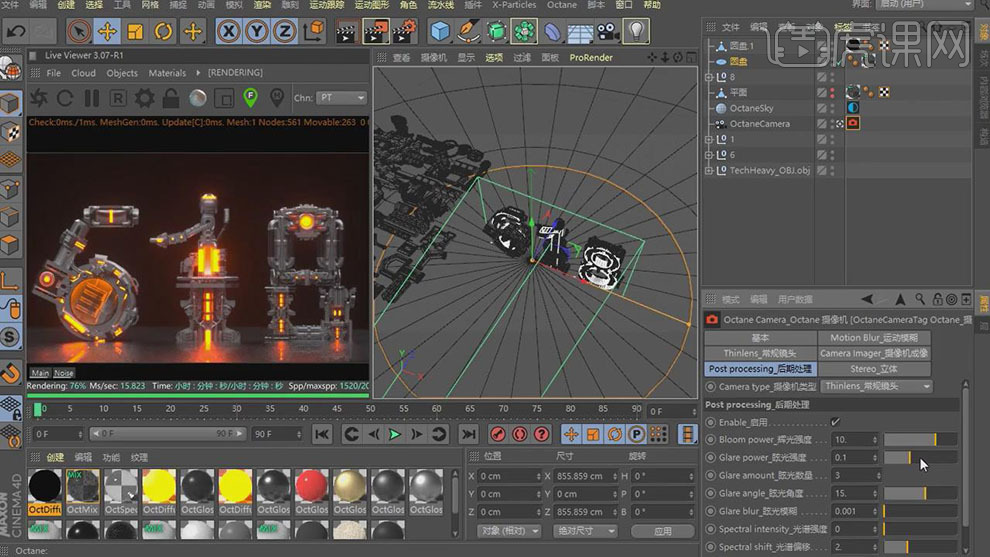
27.再将【渲染设置】渲染器选择OC渲染器,在将宽高设为1080x660像素。
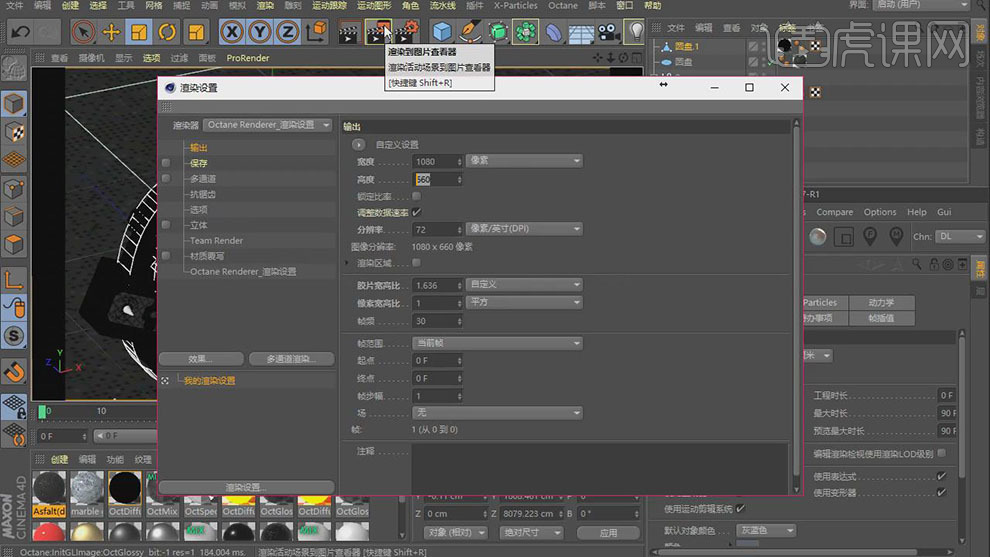
28.最终效果如图所示。

C4D制作酷炫金属字体618上
1.打开里面含有很多零件的C4D工程文件,在新建一个文本在【对象】-【文本】下面输入6,选择微软雅黑字体。
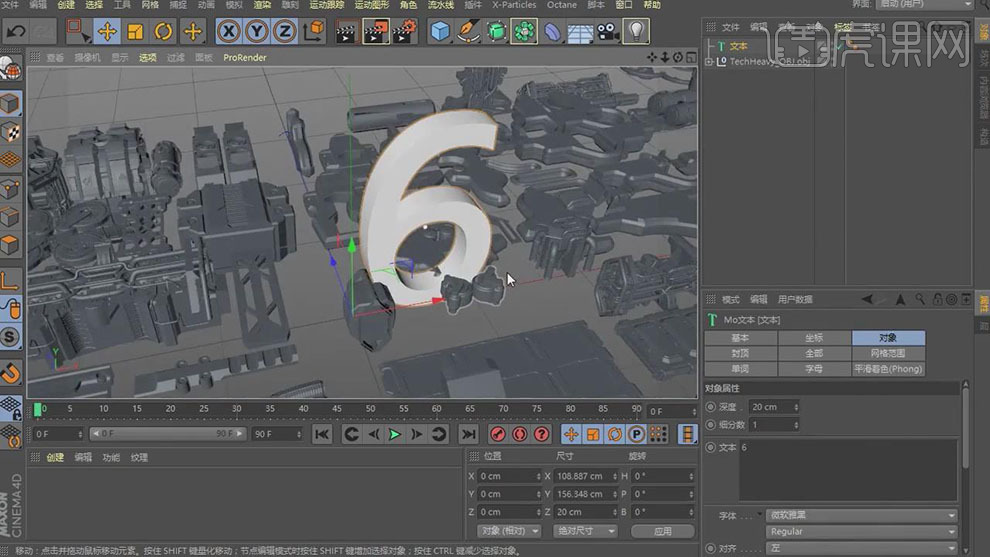
2.再给文本图层右键添加【显示标签】,在双击标签将【标签】-【使用】进行勾选,再将【着色模式】选择【网线】。
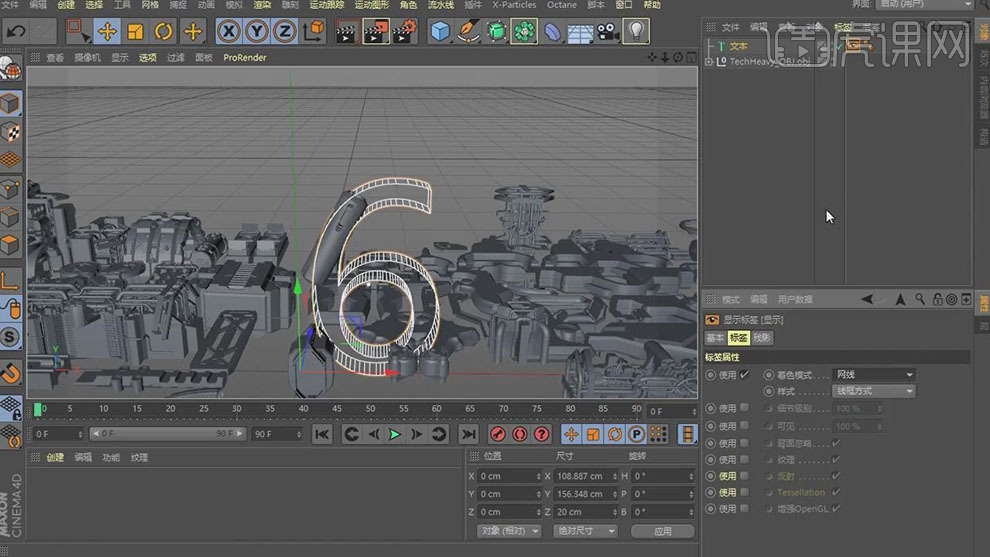
3.在选择合适的零件移动到6的位置上,进行旋转角度调整好位置。

4.在一步步选择合适的零件挪到6的位置上,对一些多出来的部分在【点模式】下在将锚点的位置调整。

5.再将6上面的零件都拖出来,在调整好位置,再给6上面在调整其他的小的零件。

6.新建一个OC摄像机,在打开OC渲染器,将其显示在左边的位置,打开渲染设置。

7.在给OC渲染器右键添加一个HDRI的标签,在双击标签选择合适的场景拖到下面的纹理处。

8.在新建一个平面作为底部,将其放大,再将【分段数】都设为1。再按【C】键转换为可编辑,在边模式下选择一条边按【Ctrl】键拉长。
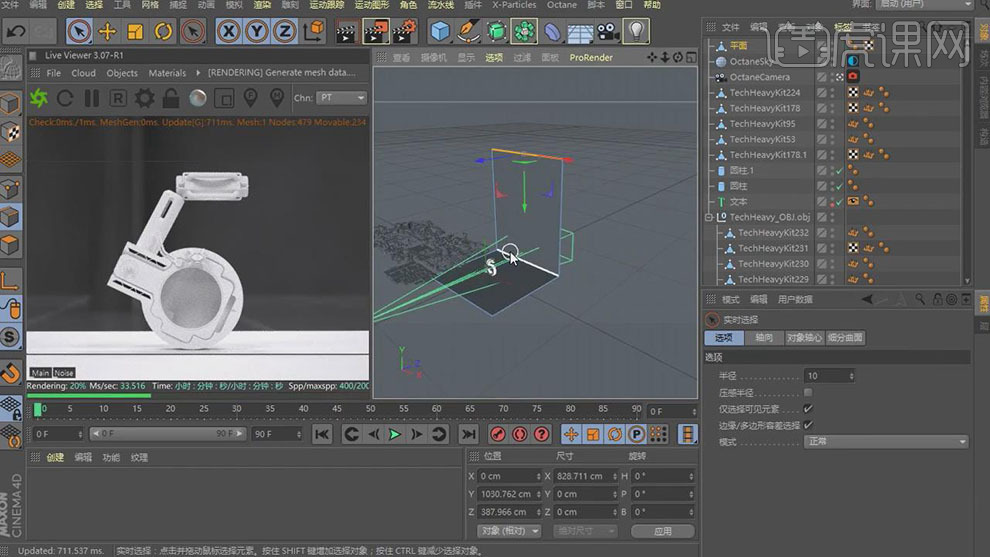
9.在【边模式】下在选择中间的转折边右键添加【倒角】效果,在将【细分】设为10,【偏移】为118cm。
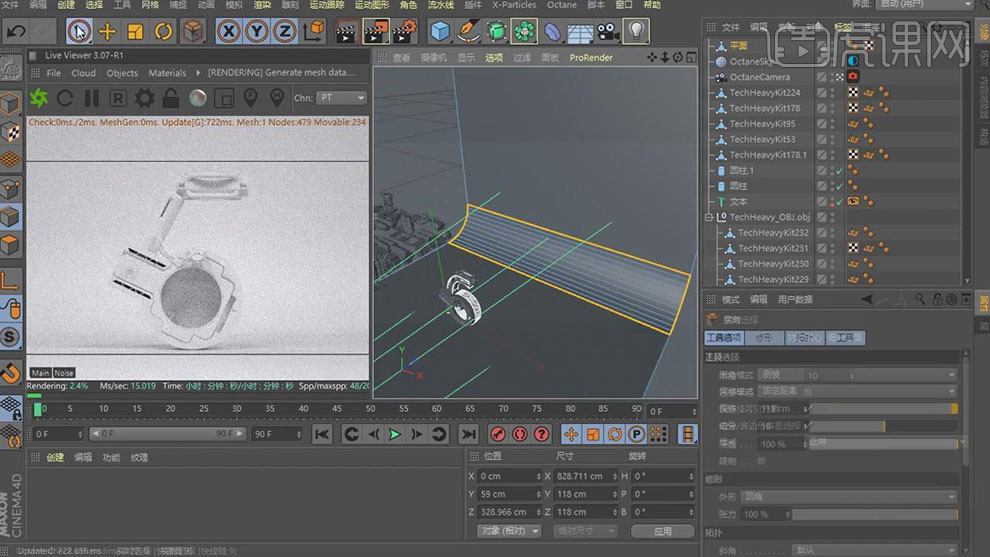
10.在新建一个OC材质球将颜色设为深灰色添加到平面上。
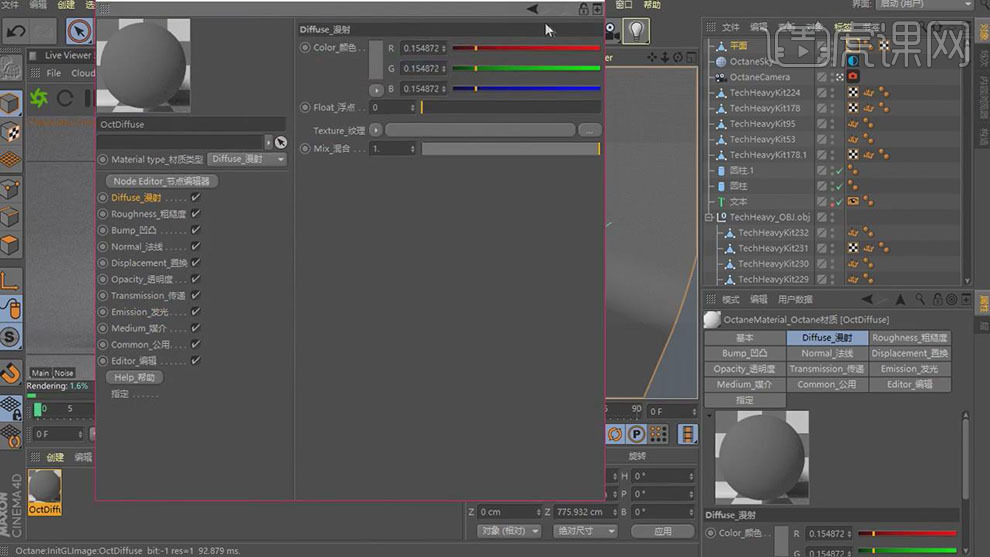
11.在选择其他的零部件将其放在6的上面调整大小和旋转的方向作为装饰。

12.再将6上所有的零部件图层编组命名为6,再将里面的【文本】图层复制一层,再将【对象】-【文本】下面输入1。

13.在选择不同的零件放在1的上面调整大小和角度位置。
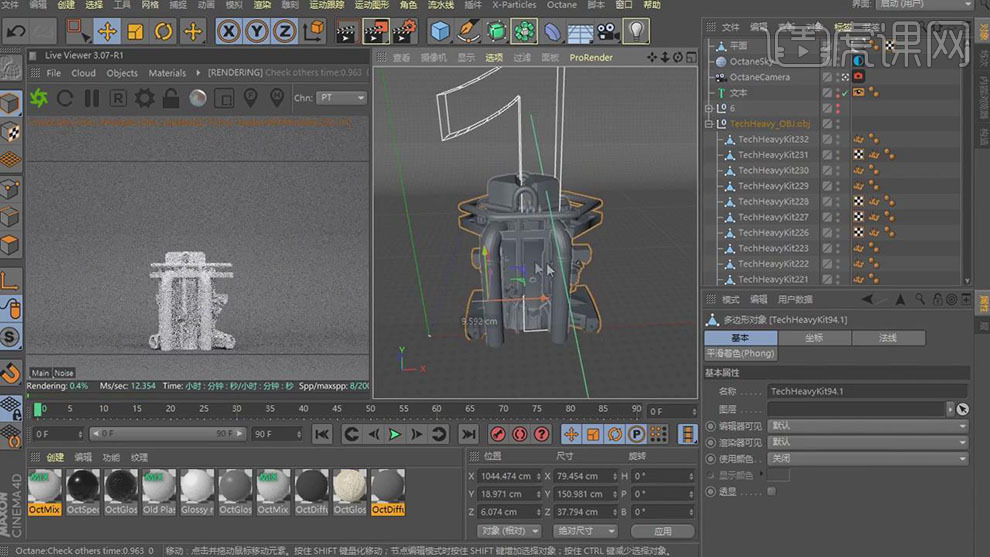
14.在一点一点选择不同的零部件按照1的形状一点点拼出来。

15.在选择别的零件在一点点调整大小和角度放在不同的位置。

16.在一件件的直到将1拼出完整的形态。
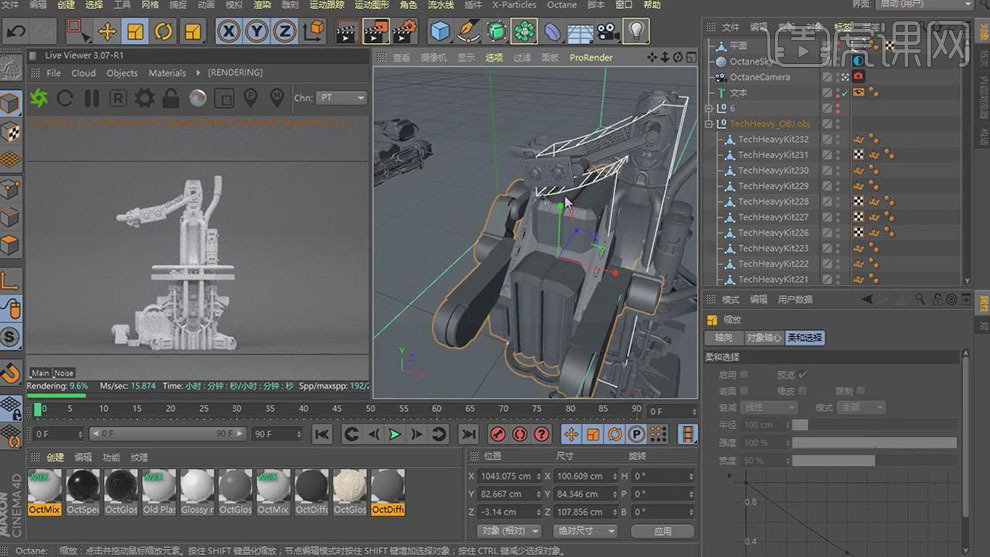
17.再将所有拼1的零件图层【Alt+G】编组,再给组命名为1。
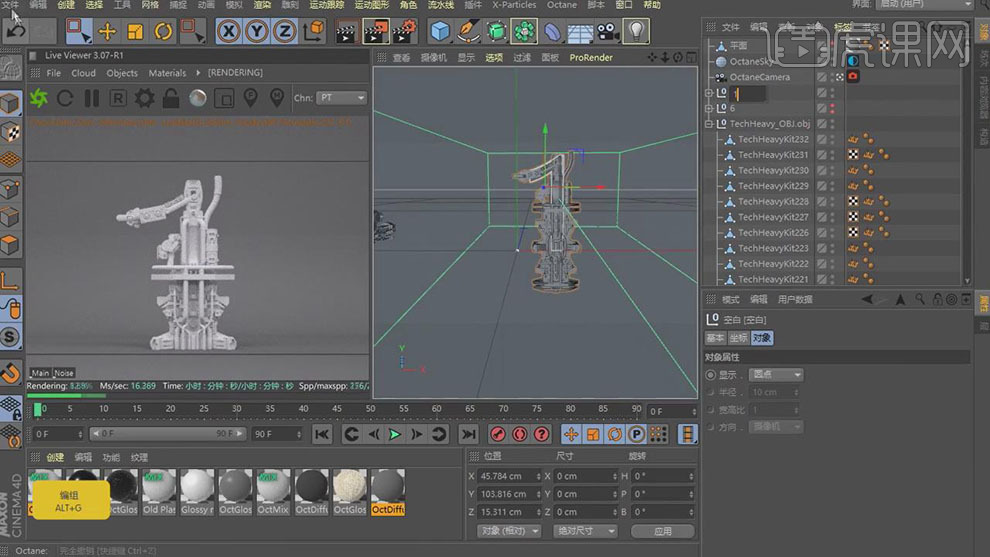
18.在对1和6的组的大小和位置进行调整。

19.最终效果如图所示。





