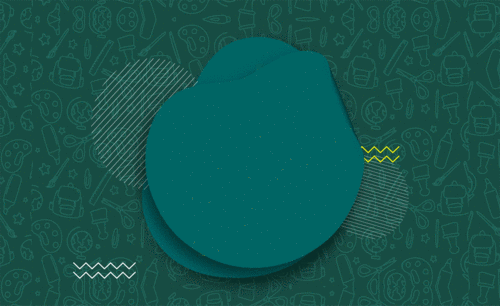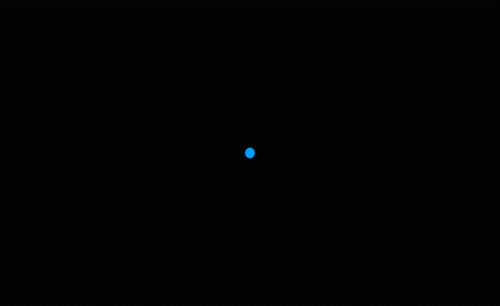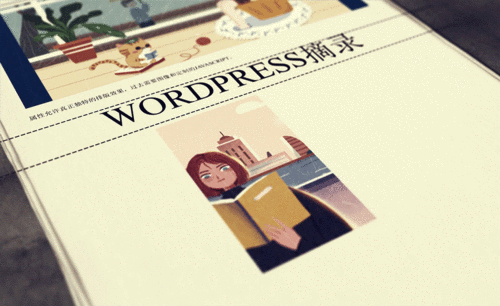ae片头动画
ae软件是我们现在制作片头动画经常使用到的,但是仅仅使用ae软件是不够的还需要搭配c4d软件才可以,ae片头动画 设计时首先要创建我们所需要的角锥素材并进行尺寸的修改,下一步就是点击显示的功能,对其进行细分、编译等等修改素材的基本形态,接着就是需要使用软件当中的缩小工具对素材进行大小的调整,下面让我们来详细的了解一下关于ae片头动画的知识介绍吧!

怎样用C4D加AE制作包片头动效(上)
1.使用的版本是C4D R19,创建【角锥】,【尺寸】改为130 195 130,点击角锥,按住【Shift】点击【倒角】。
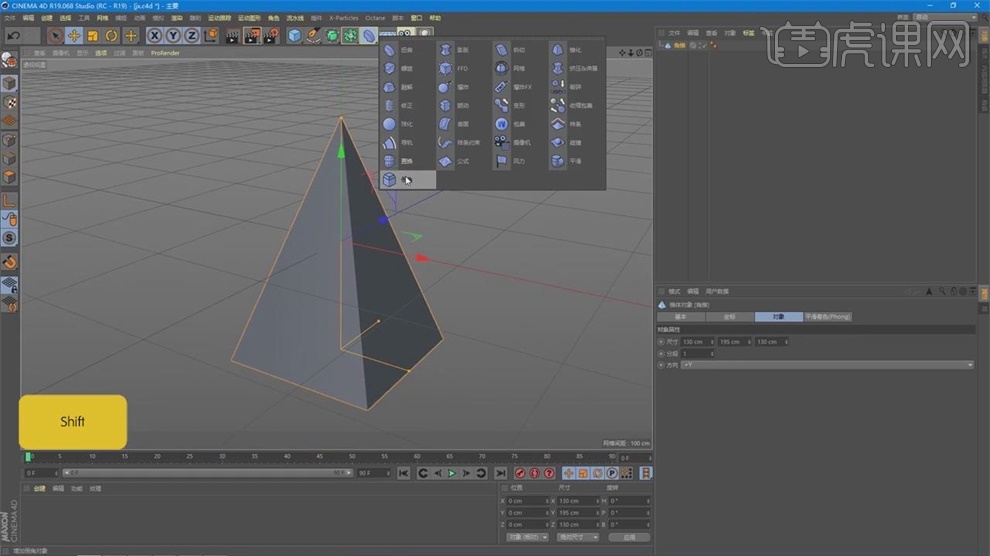
2.点击【显示】-【光影着色(线条)】,快捷键【N~B】,【偏移】改成2,【细分】改为3,基本的形态完成。
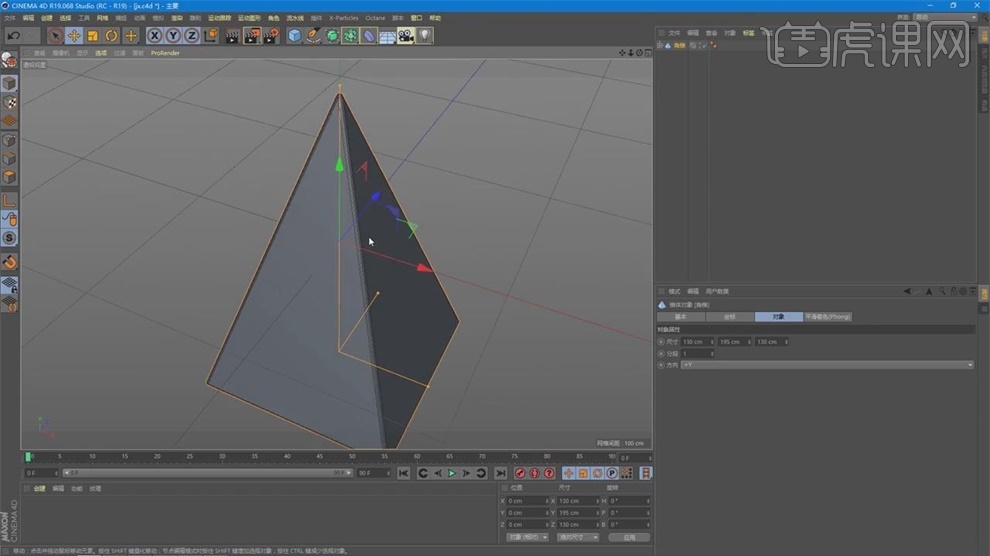
3.按住【Ctrl】对角锥进行复制,复制两个,使用【T】缩放工具进行缩小,如果角锥很多,对角锥按住【Alt】使用【运动图形】-【克隆】,这样角锥作为子集放在克隆下。

4.调整克隆的位置,【位置】Y改为95,点击克隆添加【运动图形】-【步幅】,选择右下方【效果器】,将【样条】的头部往上拖,尾部往下拉,可以右键点击【镜像翻转】进行修改。
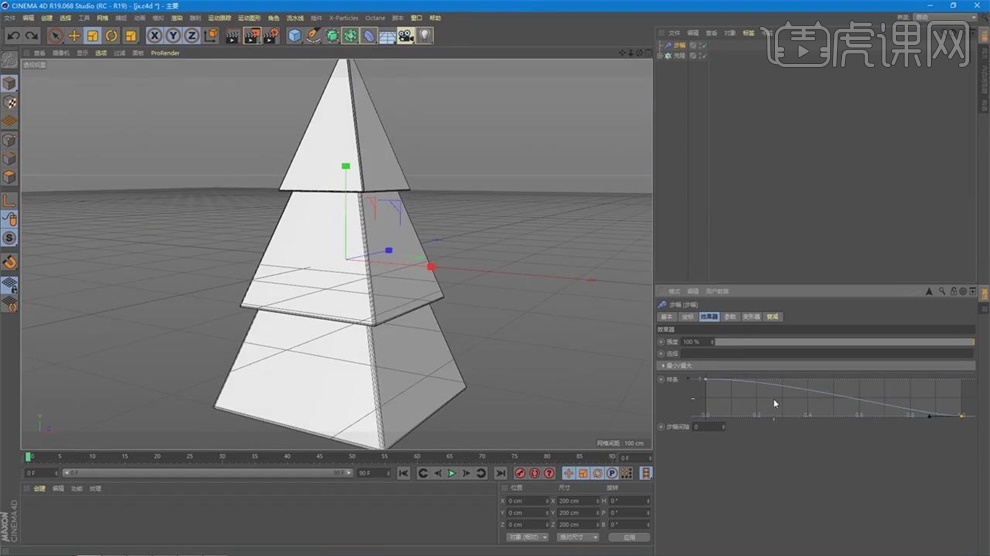
5.创建【立方体】,【尺寸】中Y改成195,隐藏克隆,勾选【圆角】,【圆角半径】为3,【圆角细分】3.

6.显示克隆,往下进行拖拽,树做好了,按住鼠标左键创建【空白】,将立方体 步幅 克隆选中拖到空白中,【鼠标中键】切换视图,切换到正视图。

7.将空白改名为树1,按住【Alt】点击后面的两个点隐藏树1,点击【立方体】,将【尺寸】都改为60,勾选【圆角】,【圆角半径】改为9,【圆角细分】改为3.
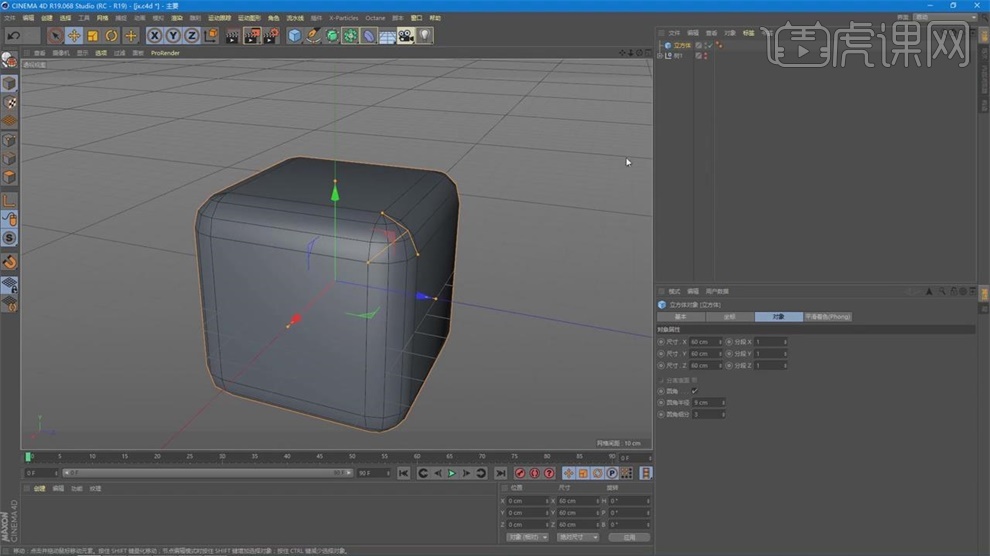
8.点击立方体,按住【shift】点击【球化】,将【分段】都改为5,【半径】调大,让圆角更圆,关闭显示球化,点击立方体按住【Alt】添加克隆。

9.将克隆的【模式】改为网格排列,调整距离,【尺寸】改为246 161 171,点击克隆,使用【运动图形】-【效果器】-【随机】。

10.点击随机,点击【参数】,改变【X Y Z】数值,具体根据整体的形状来调整,勾选【缩放】,【缩放】改为0.35。

11.【鼠标中键】切换视图,立方体【T】整体缩小,点击立方体按【C】转为可编辑对象,进入【面】模式,点击顶部的面,按住【Ctrl】进行【挤压】,右键选择【挤压】,按住【鼠标左键】向左向右进行滑动。
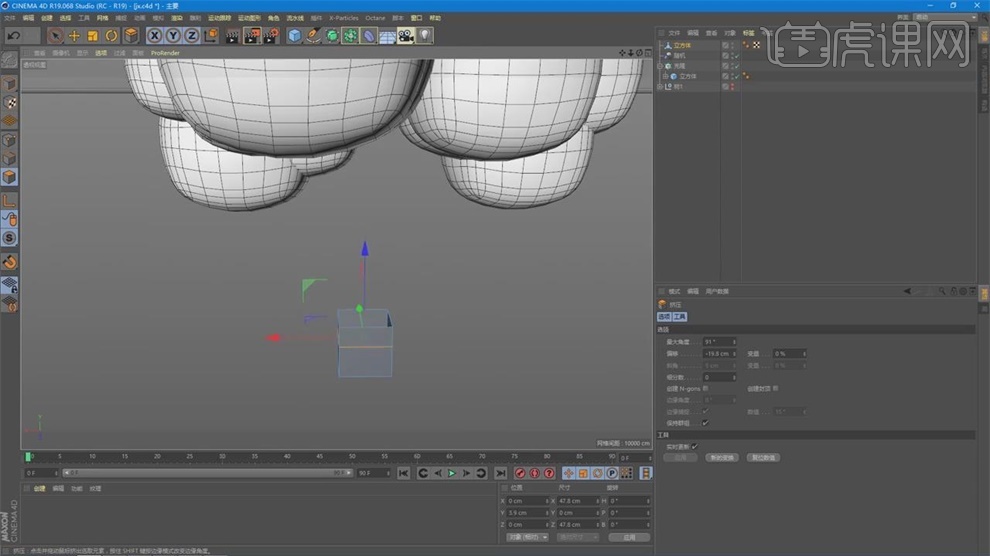
12.往右进行【挤压】,挤压完成之后松开鼠标挤压就完成了,然后再进行一次【挤压】,进入到【点】模式,【鼠标中键】切换到正视图,使用框选选择立方体上的点。
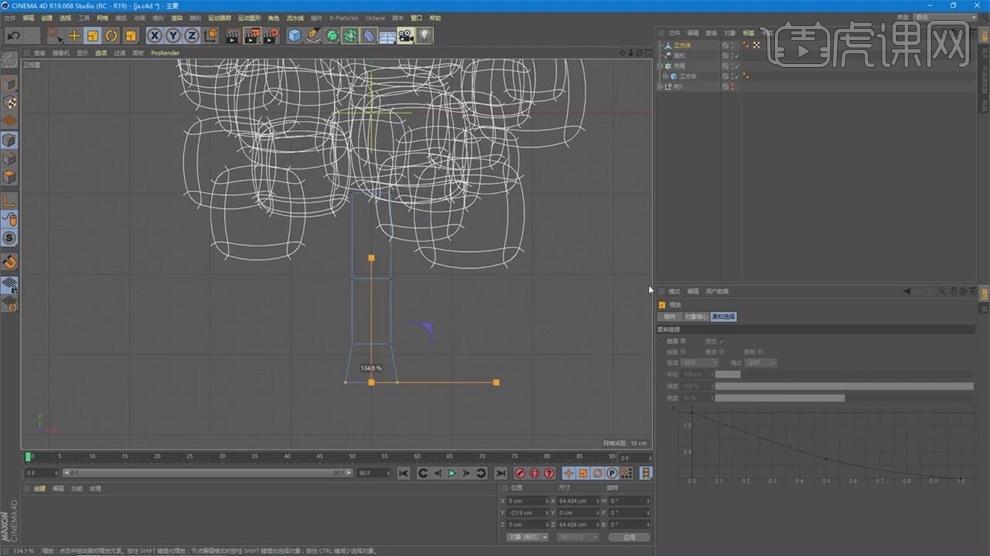
13.将下面的部分进行【缩放】,让左右有点造型,往上再进行【挤压】调整,【T】缩放进行大小的修改,最上面的的两个点进行缩放。
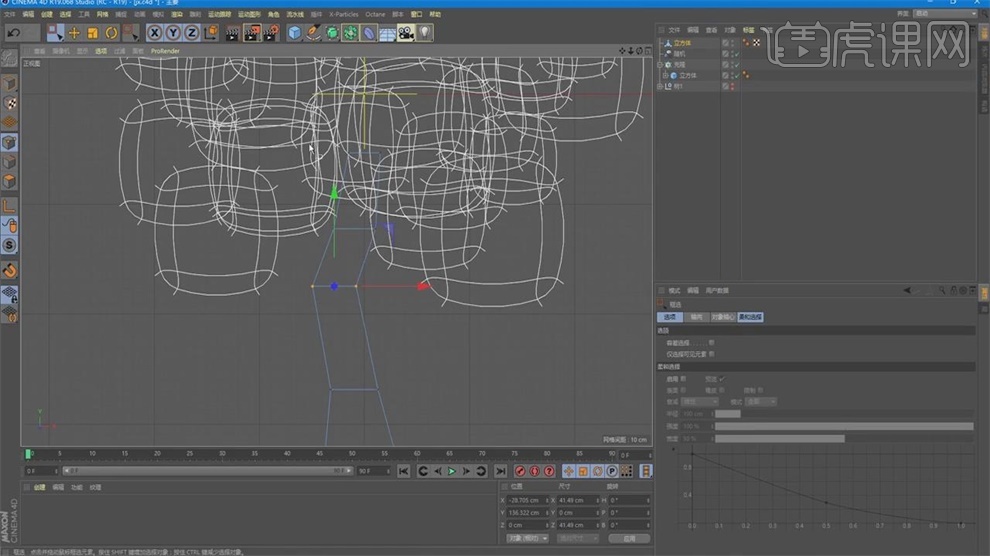
14.进入到【面模式】,选择中间的面进行【挤压】,在正视图中再次进行【挤压】,挤压出3个差不多等距离的面,框选点进行调整往上靠近,按【T】改变大小,【R】旋转调整。
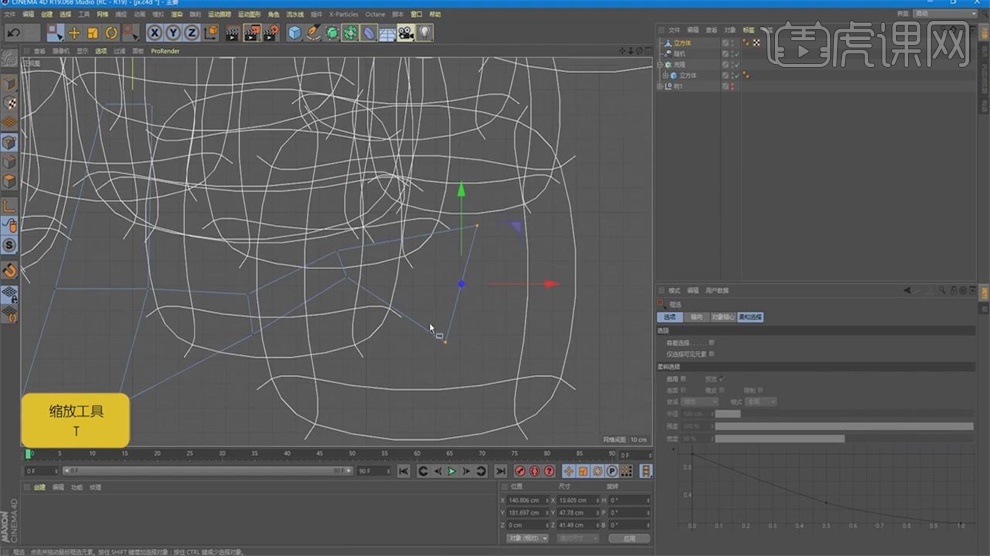
15.对树干添加【倒角】,【偏移】改成2,这棵树制作好之后,创建【空白】,将所有的层往里拖拽,取名为树2.

16.做第三颗树,创建【球体】,【半径】调为80,点击【shift】使用【锥化】,【强度】改成39,调整【弯曲】数值。

17.按住【Ctrl】复制这个球体,调整【半径】数值,按住【Ctrl】再复制一个,位置调远,提高【分段】数值,选中这三个球体,右键选择【当前状态转对象】。
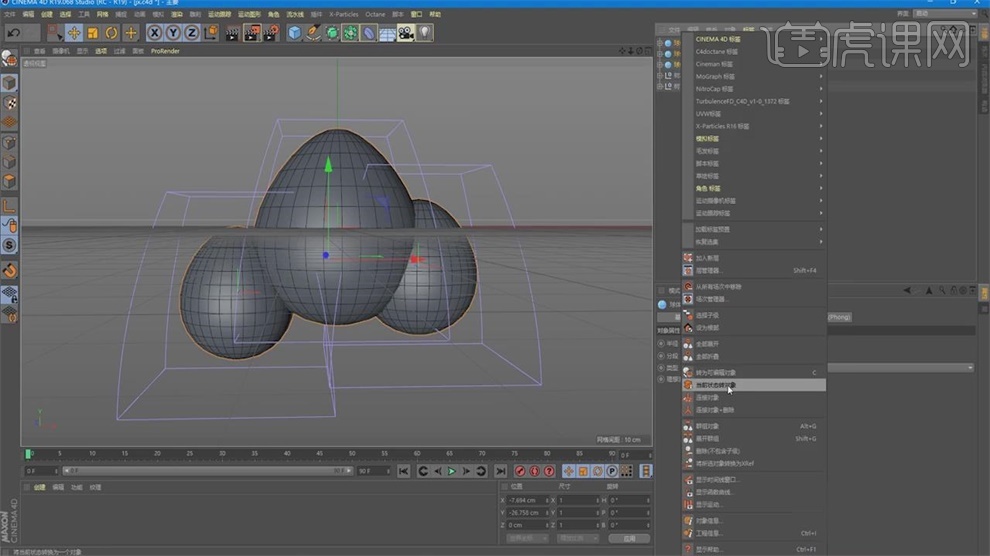
18.进入到正视图,制作树干,创建【立方体】,【T】缩小,调整高度,提高【分段】数值,按【N~B】光影着色(线条),将立方体按【C】转为可编辑对象,进入到【点】模式,对中间的两个点进行【挤压】。
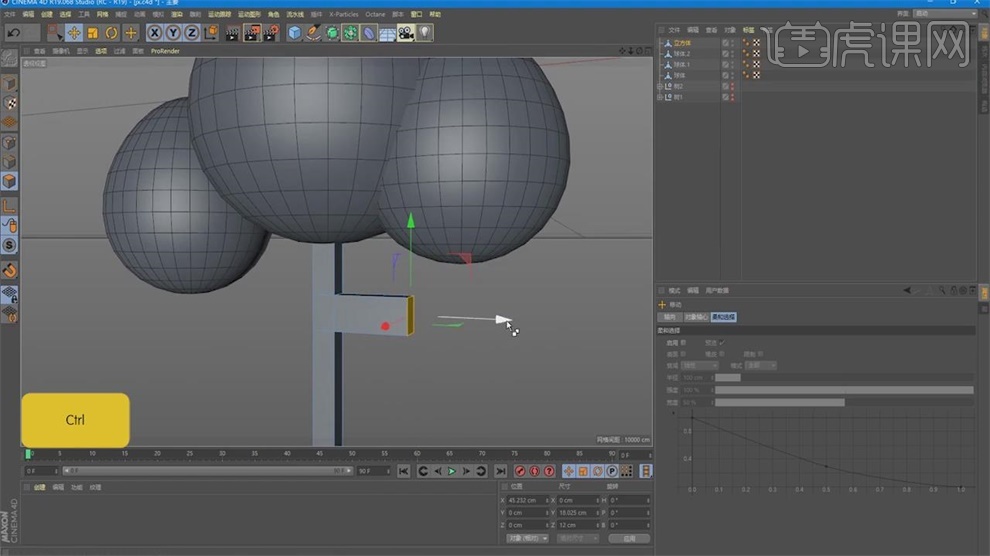
19.在右边进行【挤压】,进入到【点】模式,按【T】进行调整,【R】旋转调整角度,添加【倒角】,创建【空白】,将其他的层放入,这个树做好了,可以按【T】进行缩放调整,取名为树3.
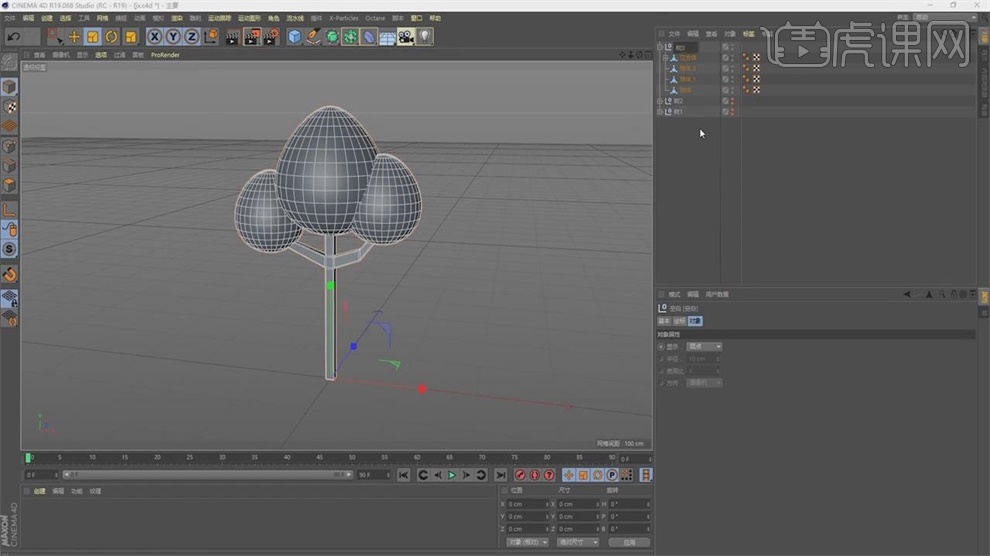
20.创建【样条】,使用【画笔】,切换到【顶视图】按住鼠标左键拉出,进行绘制,绘制完成之后会有个句号,这样绘制完成,绘制完成之后可以进行修改。
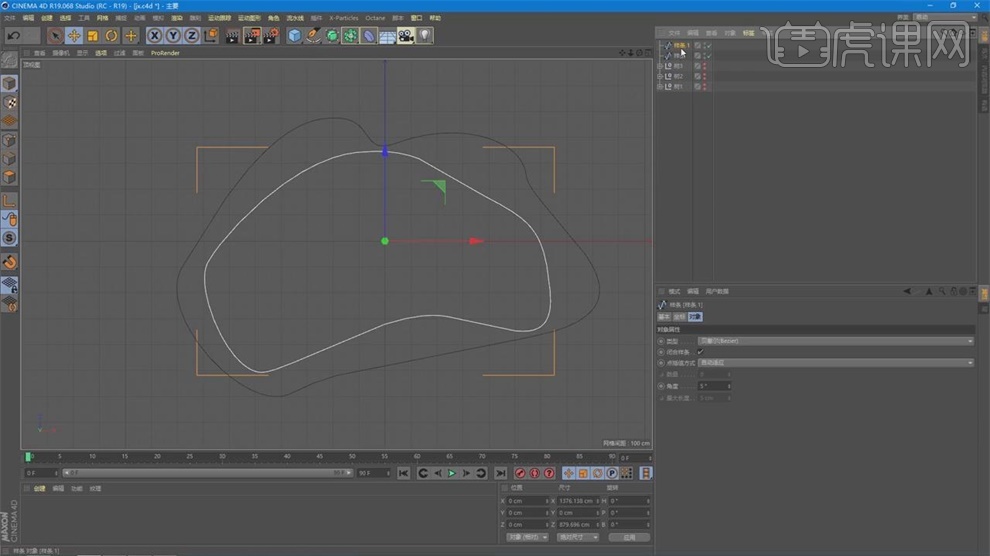
21.给样条按住【Alt】添加【添加】,将【移动】中的Z轴改为0,Y轴0.2,按住【Ctrl】复制挤压,对样条进行【缩放】,调整第一个挤压的Y轴数值。
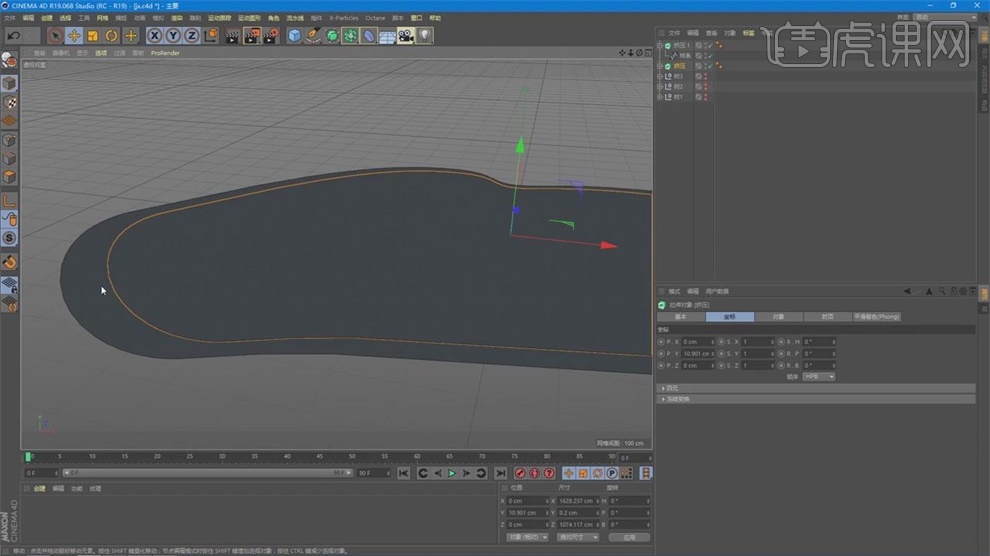
22.点击树1,添加【运动图形】-【克隆】,模式改成【网络排列】,【数量】改成6 1 5 ,调整【尺寸】为1800 0 1700。

23.将克隆改名为树1,添加【运动图像】-【效果器】-【随机】,放在当前对象的上方,随机改名为树1,点击随机效果器,【P.X】改成1030,Y轴为0,Z轴改成430。
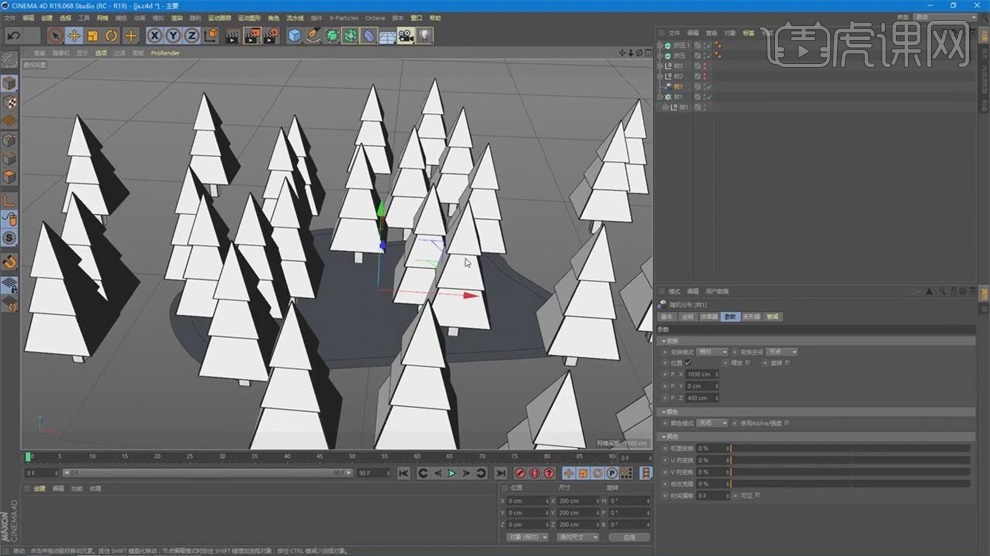
24.勾选【缩放】,勾选【等比缩放】【缩放】改成-0.53,现在树有大有小,有了层次关系,点击克隆树1,添加【效果器】-【简易】,简易放在最上方,【形状】改成方形。
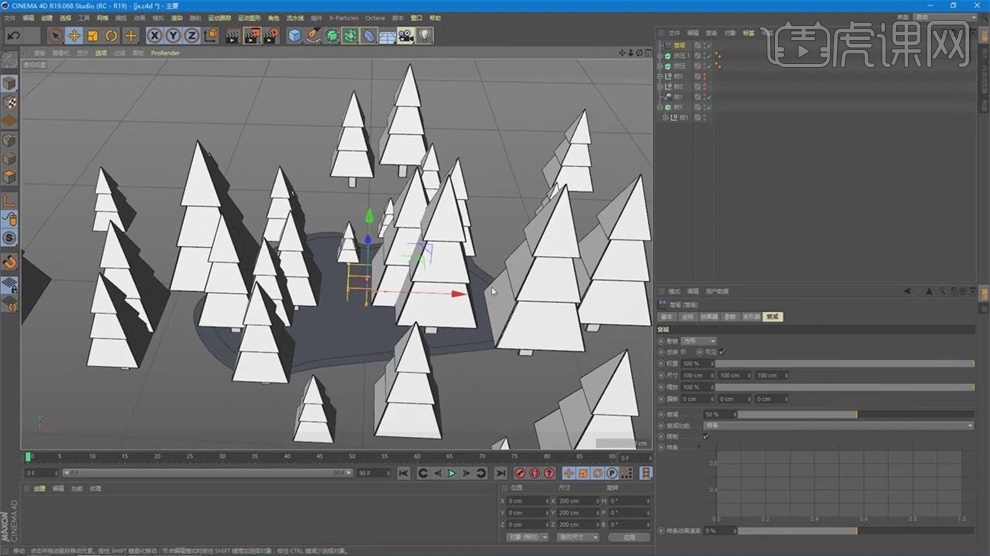
25.取消勾选【位置】,勾选【缩放】,勾选【等比缩放】,将简易按【T】放大,中间的树消失,将【衰减】改成10.

26.不显示简易,点击树2,添加【克隆】,按照上面的方法进行操作,【模式】改成网格排列,具体数值如图所示。
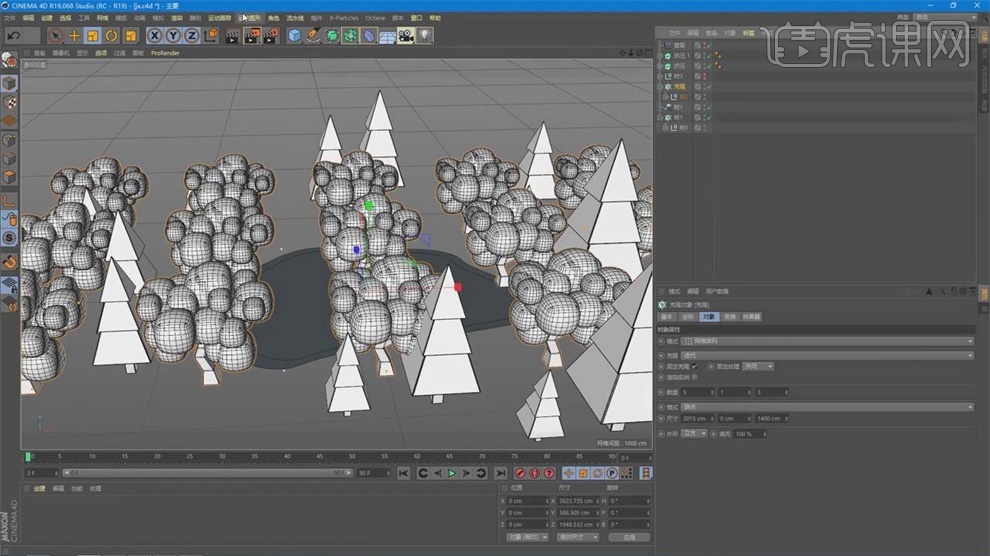
27.对树2的克隆添加【随机】,调整【位置】数值,【X】改成715,【Y】改成0,【Z】改成870.点击树,放入简易,中间树没有了,调整【缩放】数值。

28.对树3同样进行操作,点击【文本】,【对齐】改成中对齐,放在树木的上方,修改文本的内容,修改【字体类型】,选择字体,【封顶】改成圆角封顶,【半径】改成3。
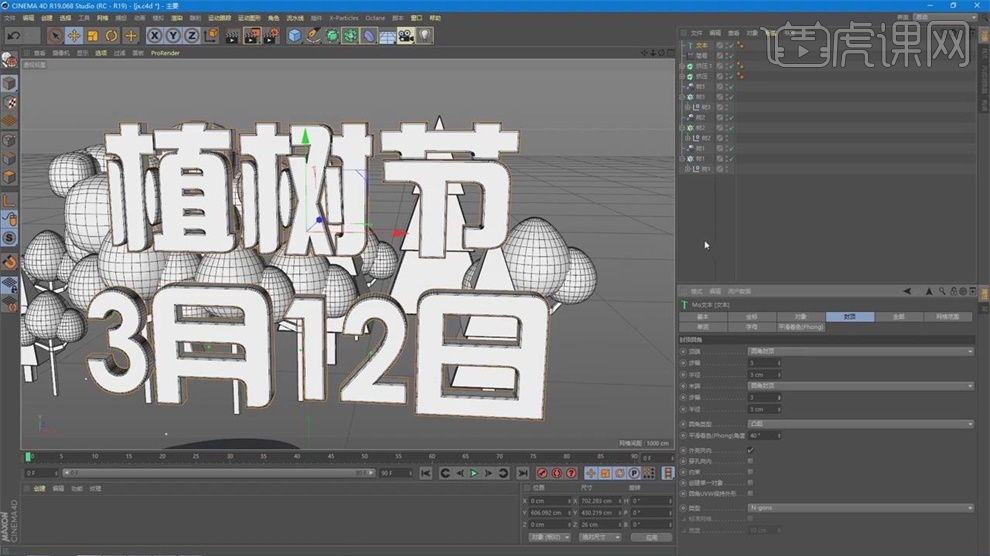
29.文字的【深度】改成60,创建【摄像机】,将摄像机的【坐标】都改为0,拖拽摄像机,【鼠标中键】切换到四视图,点击左边视图进入到摄像机,右边视图选择【光影着色(线条)】。
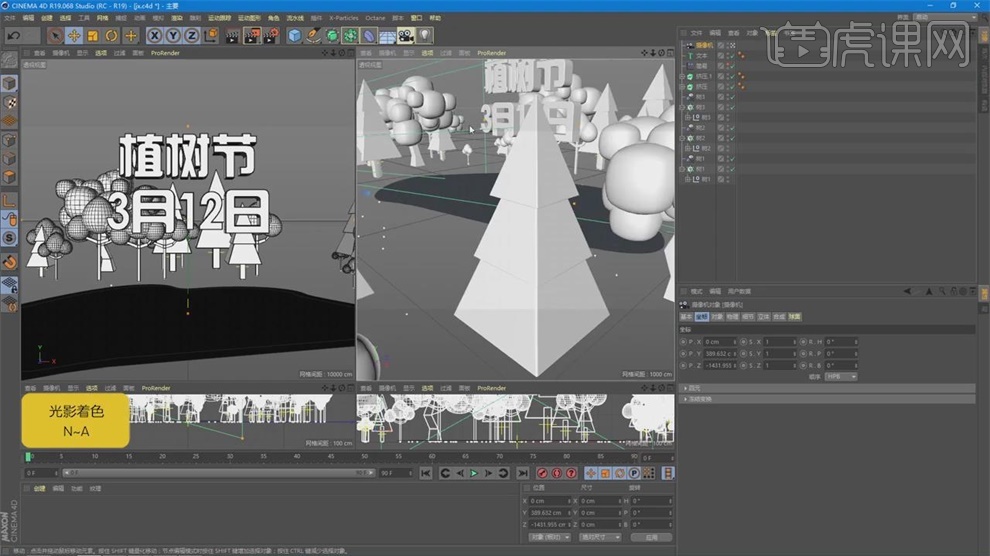
30.点击【编辑渲染设置】,【宽度】改成1280,【高度】改成720,【帧频】改成25。
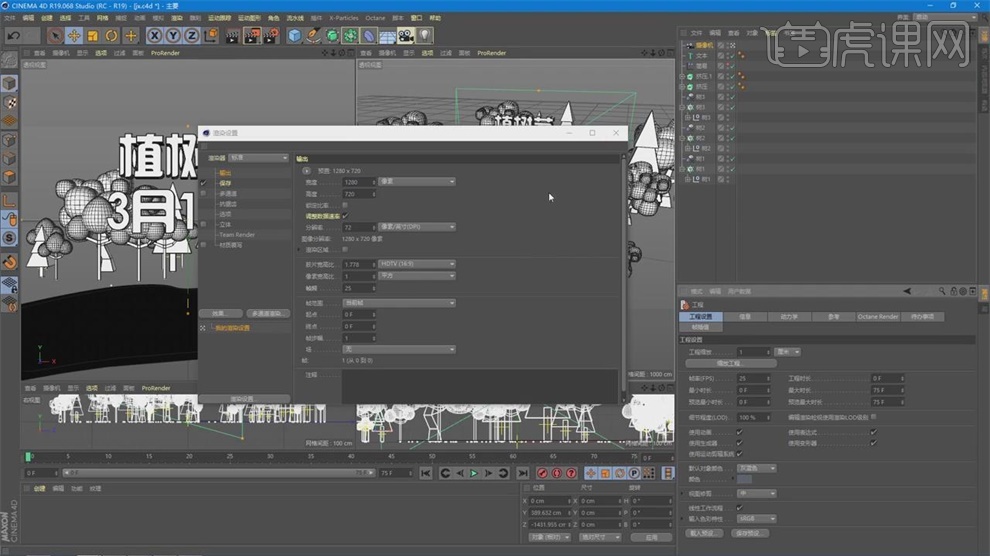
31.点击【Shift+V】配置视图,将【透明】改成100,创建【空白】,提高【Y轴】数值,点击摄像机右键选择【标签】-【目标】。
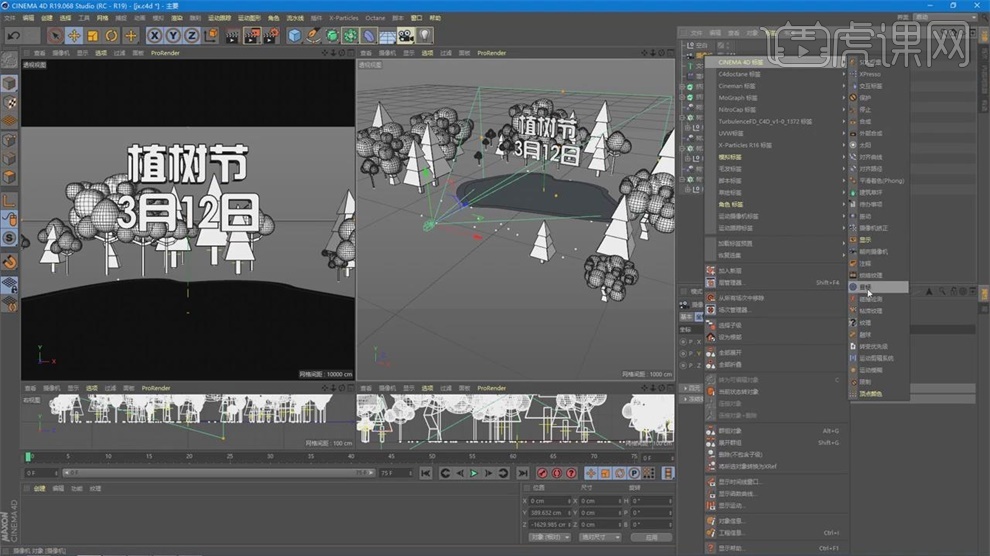
32.将空白拖到【目标对象】,调整摄像机角度往后拉,拉远,调整文字的前后距离,将摄像机的【焦距】改成25,调整文字的位置,调整【尺寸】。
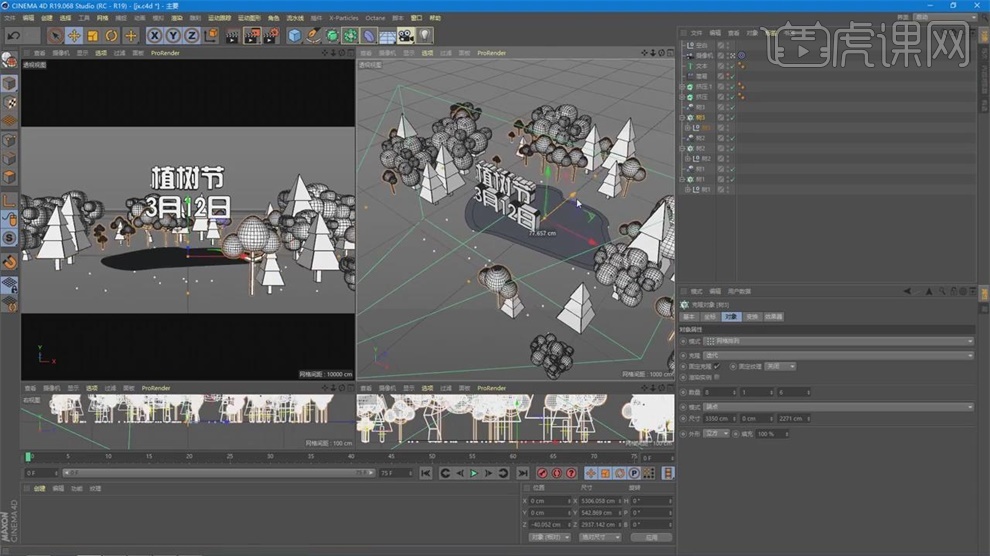
33.选择【地形】,按【T】进行缩放,调整【尺寸】,按住【Ctrl】复制地形,将尺寸放大,调整数值,按【Alt+G】编组。
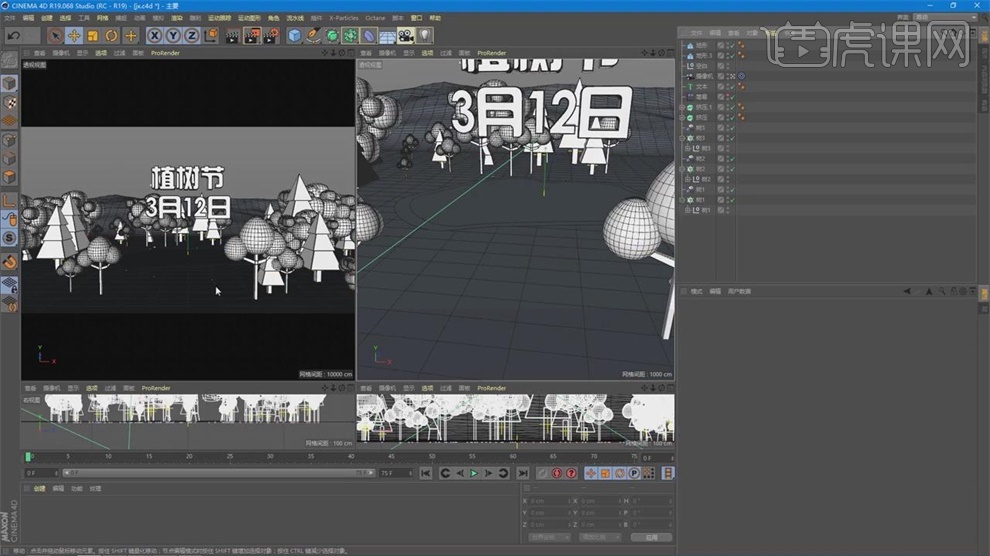
34.创建【胶囊】,缩小【半径】,按【Ctrl】复制一个,然后【T】缩小,调整树3的尺寸。
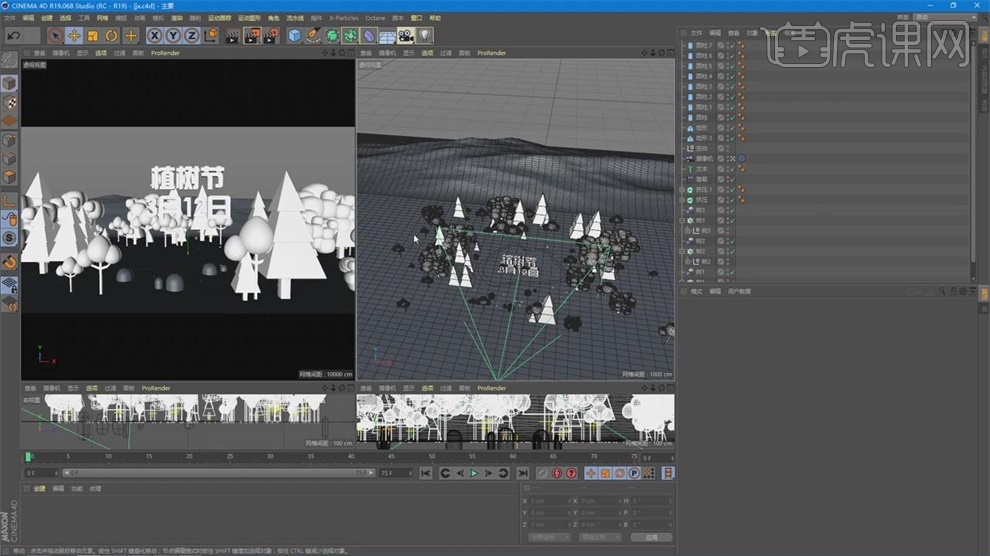
怎样用C4D加AE制作包片头动效(下)
1.进行动画部分的讲解,在0帧的时候点击摄像机,按住【鼠标左键】往下进行滑动,对P位置进行【k帧】,在75帧的时候,摄像机往前进行移动,再次【K帧】,就有了摄像机向前的动画。
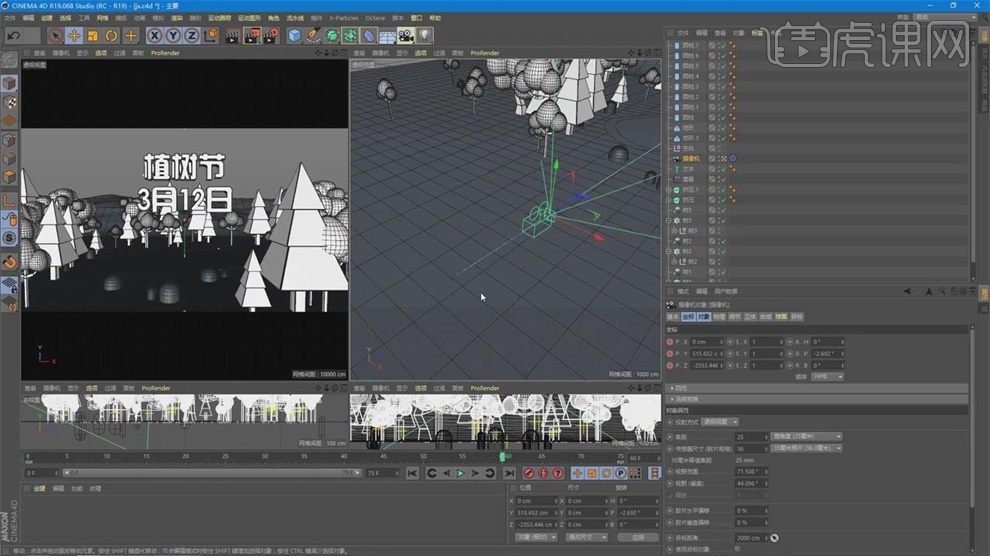
2.做树的动画,让它有简单的生产,选择树1,选择【运动图形】-【简易】,取消勾选【位置】,勾选【缩放】和【等比缩放】,【缩放】改成-1.

3.点击【衰减】,将【形状】改成线性,点击简易效果器,按【R】进行旋转,进行拖拽,拖拽的时候就有了生长的动画。
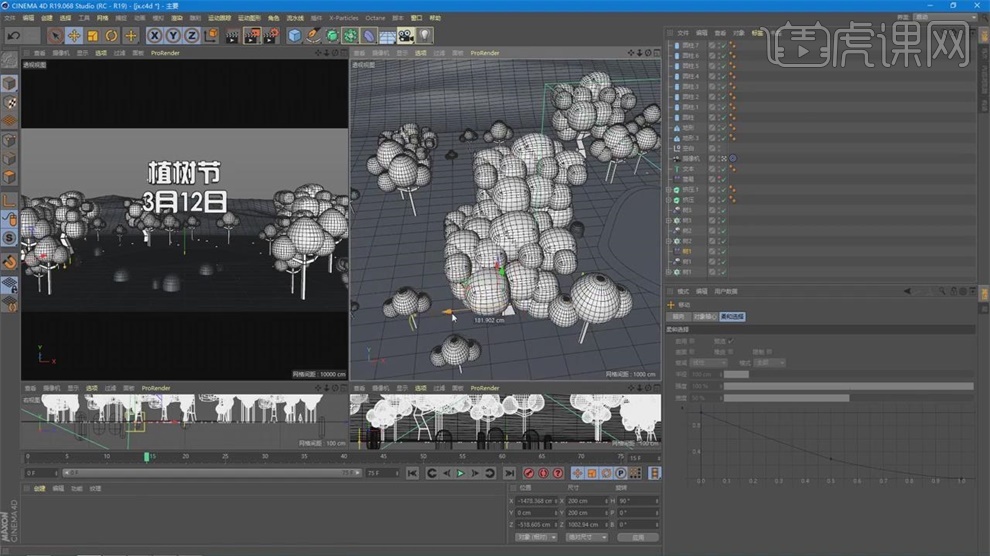
4.点击效果器,点击【坐标】,在0帧的时候点击【P.X】进行K帧,在50帧的时候向后进行移动,让它在50帧的时候生长出来。

5.点击树1,再次添加【延迟】效果器,点击延迟,将【模式】改成弹簧,【模式】改成40,在【参数】中取消勾选【位置】。
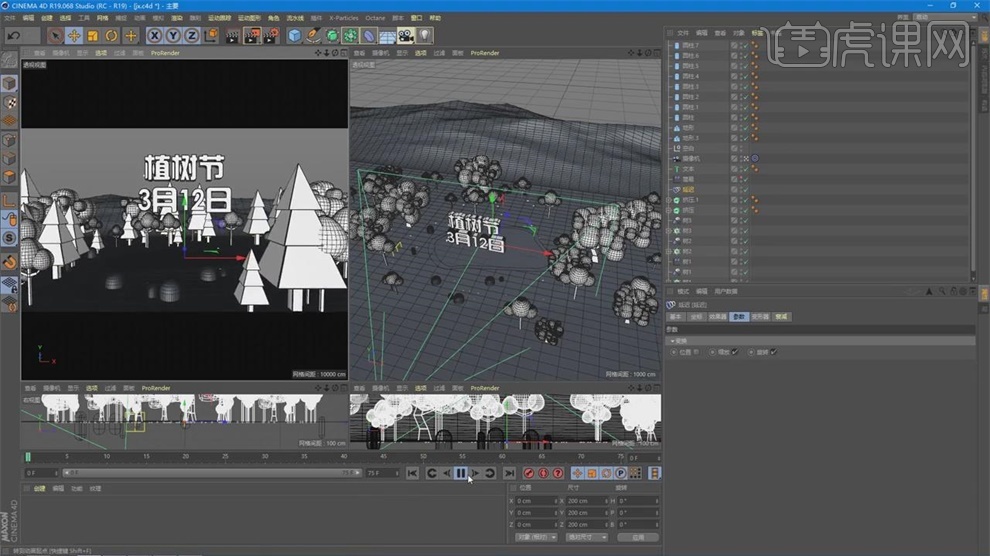
6.按住【Ctrl】复制K帧了的简易效果器,名字改成树2,放在最后,这时树1和树2都进行了生长,再将延迟拖入。

7.在0帧的时候,将简易往前移动,用同样的方式让树3进行生长,如果想树3往相反方向生长,可以【R】旋转方向。

8.点击文字,添加【运动图形】-【文本】,将树1的简易效果器放入【字母】-【效果】,再放入延迟。

9.进入材质的调整,选择【窗口】-【自定义面板】,输入OC,点击【新建面板】将材质球拖入,在右上方将常见的命令拖入,再输入HDR,同样的拖入,将布局设置好之后,在【窗口】中点击【另存布局为】进行保存。
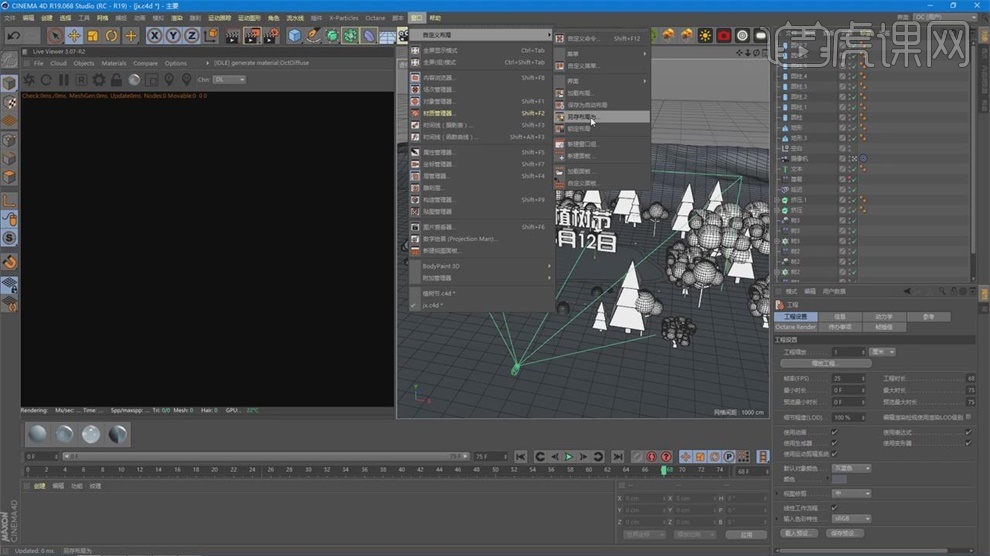
10.点击添加【太阳光】,在预览窗口中进行设置,点击【渲染设置】,选择倒数第二项【光线跟踪】,具体参数如图所示。
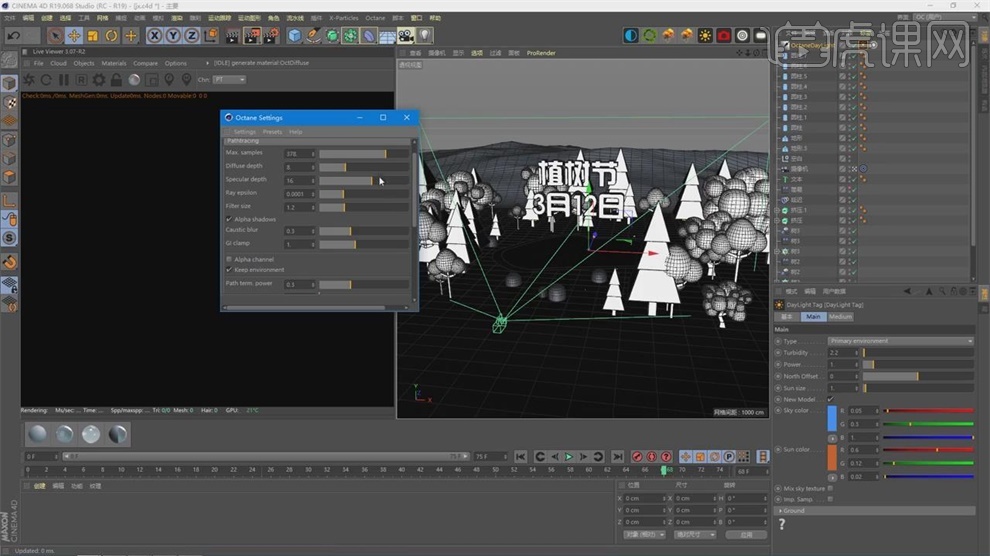
11.选择第二项摄像机,【Response】选择【Linear】线性,【Gamma】调整为2.2,设置好之后,可以点击【Add new preset】添加预设。
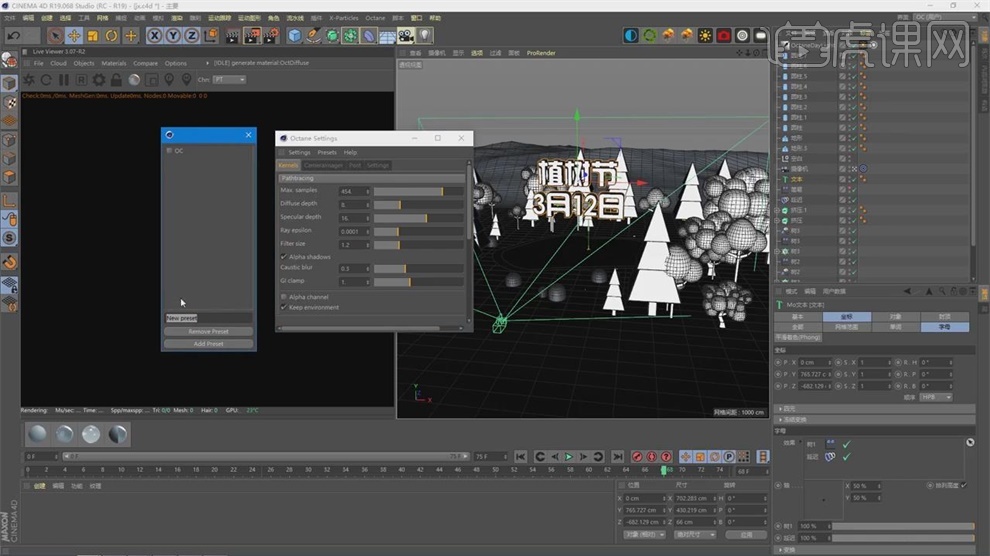
12.对灯光【R】进行旋转,影子在右边,灯光在左边,将灯光的强度【Power】改为0.56,将天空的颜色调整为偏白,日光的颜色改为偏黄。

13.双击打开【Diffuse】材质球,将颜色改成绿色,稍微暗点,给到树1。

14.给树干添加原木色,点击创建【材质球】,打开材质节点,添加【Image Texture】,点击材质节点,拖入素材贴图,然后链接到到【Diffuse】给到树干。
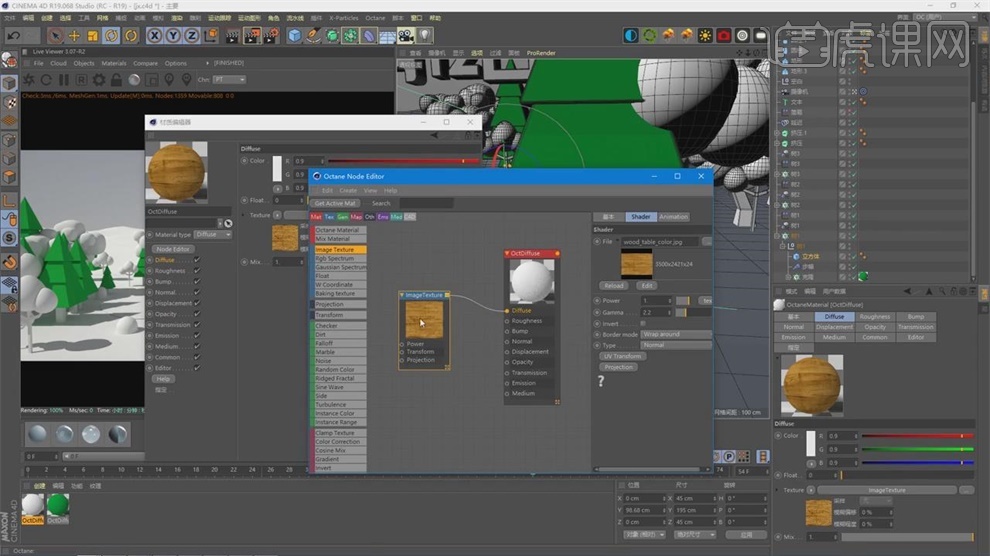
15.按住【Ctrl】复制绿色材质球,将颜色改成深绿色,给予树2,按【Alt】点击鼠标左键将立方体拖拽出来,按住【Ctrl】复制绿色材质球,将颜色改成偏黄。

16.点击树3,按住【Ctrl】复制黄色材质球,颜色改成橙色,给到树3其中左边球体,按住【Ctrl】复制橙色材质球,颜色改成蓝色,按住【Ctrl】复制绿色材质球,将颜色改成淡绿色,分别给到球体,树干给到之前的原木材质。

17.选择湖面,按住【Ctrl】复制蓝色材质球,给到湖面,双击材质球,将材质球改成【Glossy】反射。
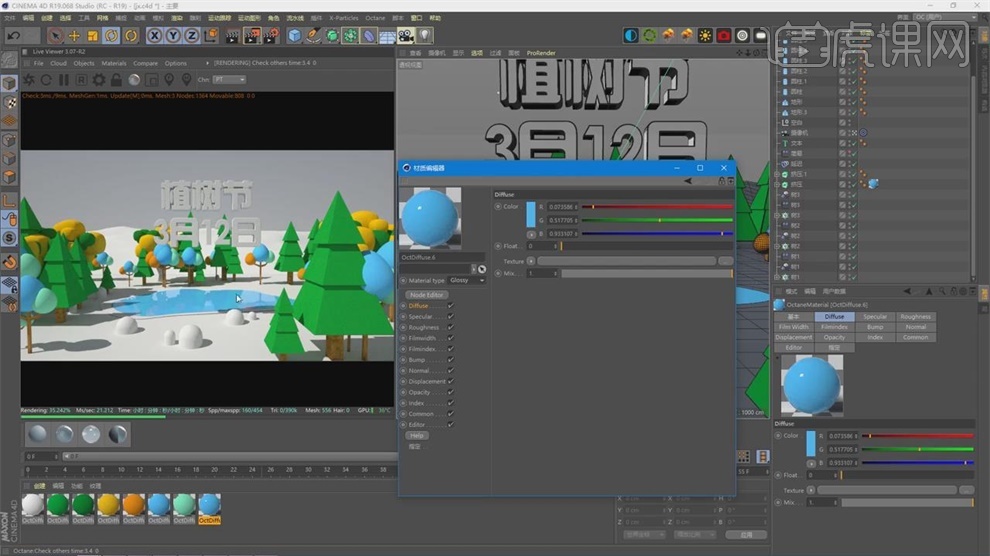
18.选择湖面下面一层,给到橙色材质球,地面给予浅绿色材质球,颜色改成偏暗的绿色,选择后面的地形,按住【Ctrl】复制绿色材质球,颜色改成偏亮偏青。

19.做文字的颜色,按住【Ctrl】复制深绿色材质球,将颜色改更深,创建白色材质球,给予文字,点击白色材质球,找到【选集】输入R1,R1是正面倒角,R2是背面的倒角,整体的文字创建好了。

20.对树桩选择性的添加材质,按住【Ctrl】复制绿色材质球改成粉色,分别赋予不同的颜色。

21.进入【Image Texture】,拖入贴图素材,点击日光,勾选【Mix Sky texture】混合天空,背景出现了天空效果,现在材质部分已经设置好了。

22.进入【渲染设置】,将【采样】改成800,【高光深度】改为8,勾选【Alpha】.
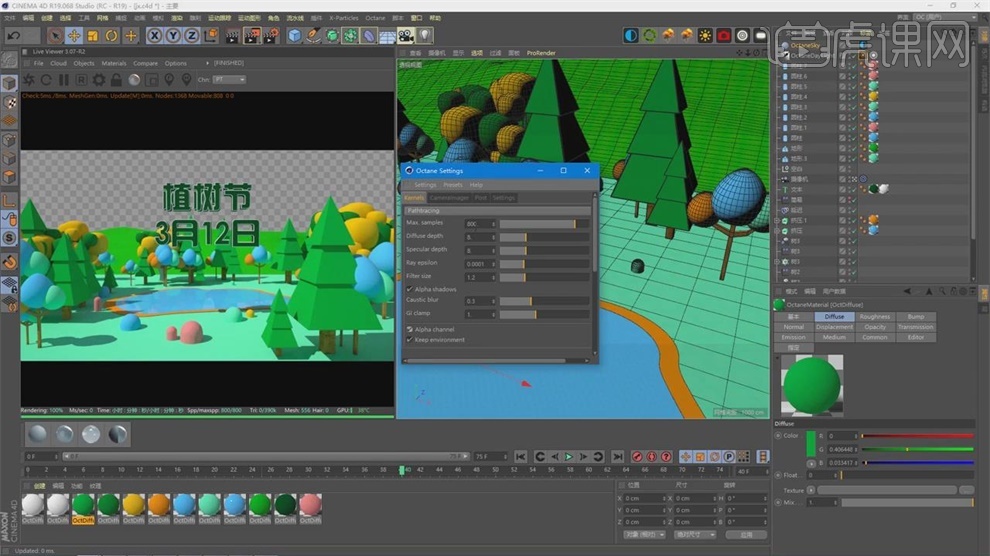
23.点击渲染设置,选择【输出】,【起点】改成0,【终点】改成75,【帧范围】改成手动,其他的默认不变。

24.【渲染器】切换为OC渲染器,找到最后的OC渲染,点击最后一项,勾选【启用】,【格式】为PNG,【模式】改成SRgb,找到保存的文件夹。

25.点击【添加到渲染队列】,如果有很多的场景,在【保存】中再次设置。
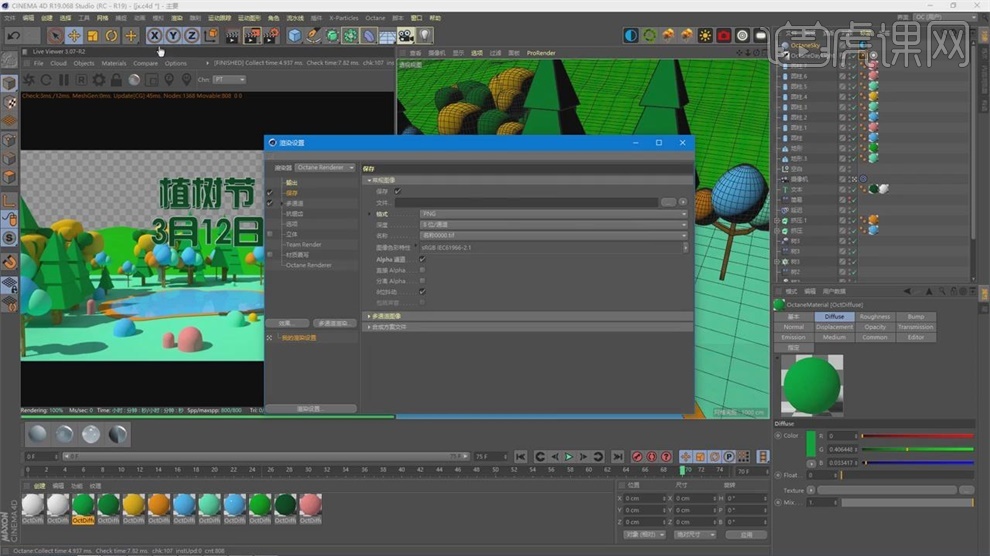
26.渲染完成之后,进入AE,导入序列和天空的背景素材,注意导入的时候要勾选PNG序列,拖入到时间线,现在动画有了,按【空格键】进行预览。
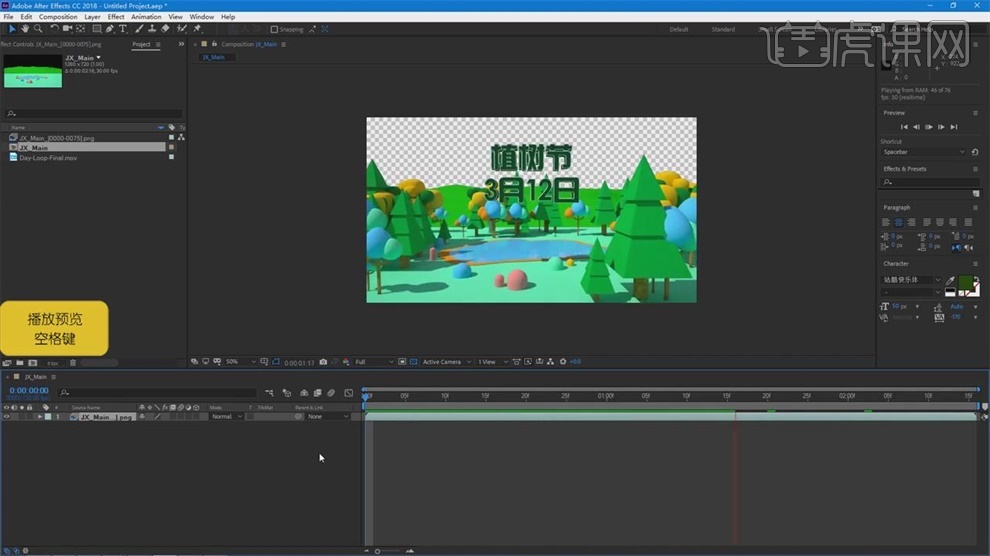
27.将背景也拖入,按【S】缩小和场景匹配,点击当前的素材,找到【特效窗口】,点击【色彩校正】-【曲线】,加强明暗对比。

28.点击【鼠标右键】添加【蒙版】-【简单收边】,调整数值为1,现在黑边基本被去除。
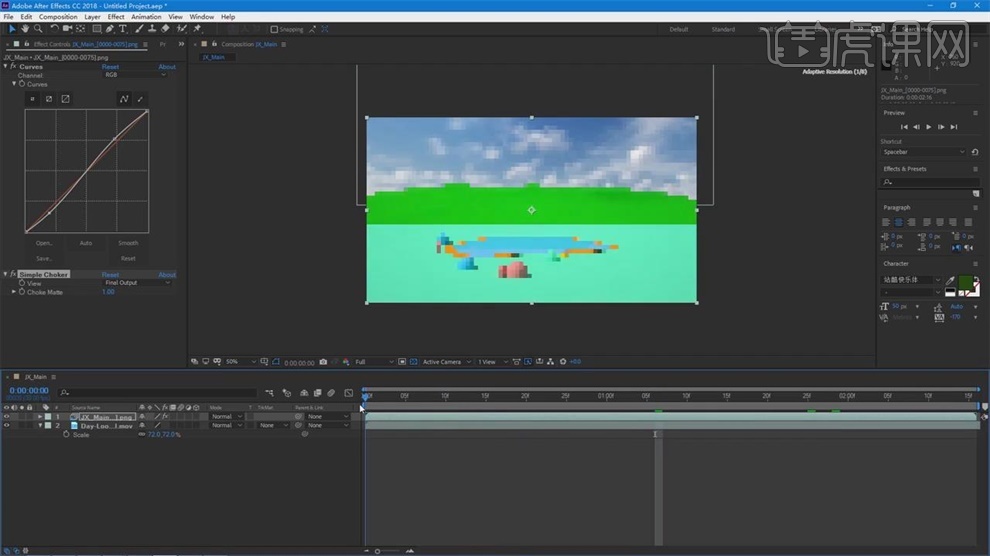
29.对整体的场景进行调整,在时间线上点击【鼠标右键】,新建【调节层】,在【特效窗口】中添加【高斯模糊】,调高数值,在0帧的时候,对数值【K帧】。
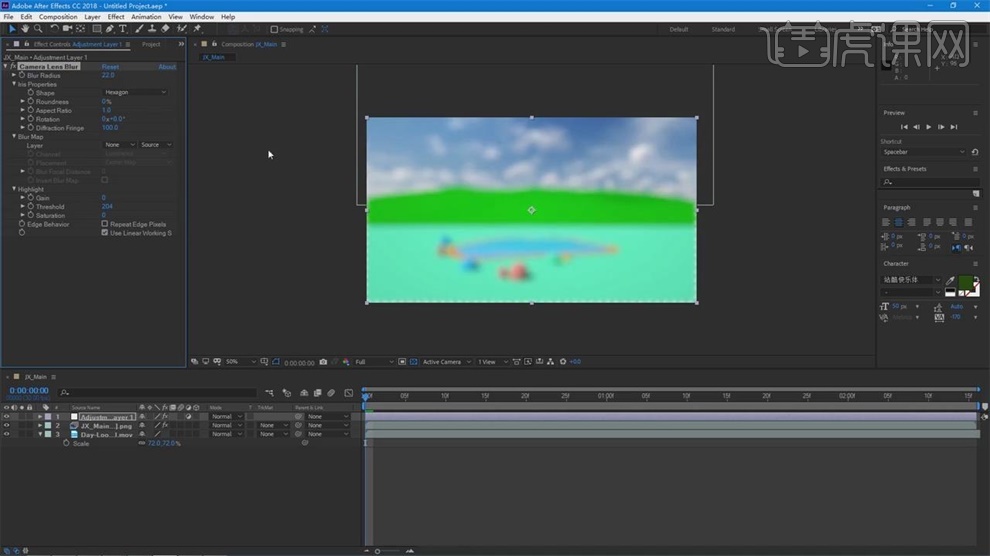
30.在树长出来的时候,大概是20帧左右,将数值改为0,勾选【重复边缘】,前面的效果就制作好了。
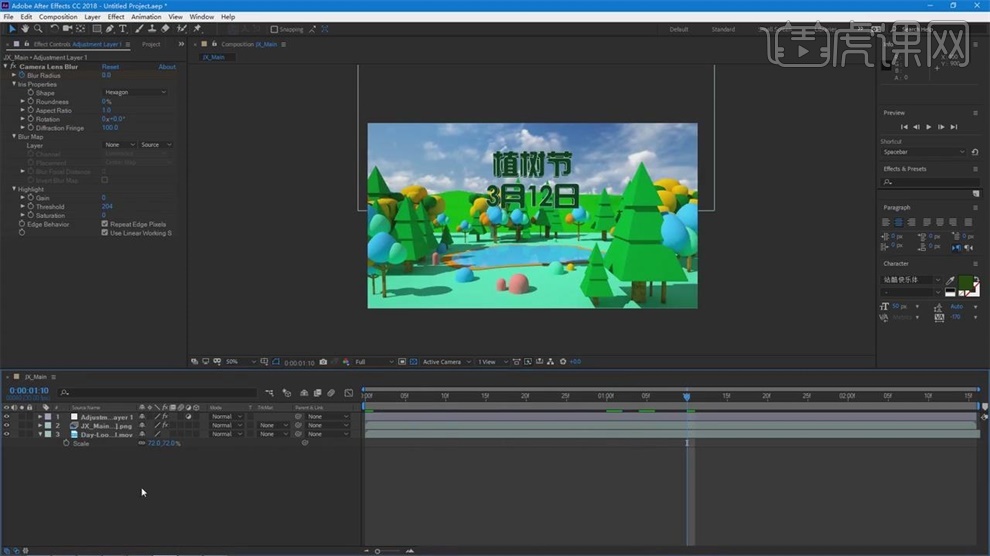
31.创建光效,在空白处双击创建【固态层】,快捷键【Ctrl+Y】,空白处右键找到【Video Copilot】-【Optical Flars】光学耀斑,点击【Options】弹出窗口。
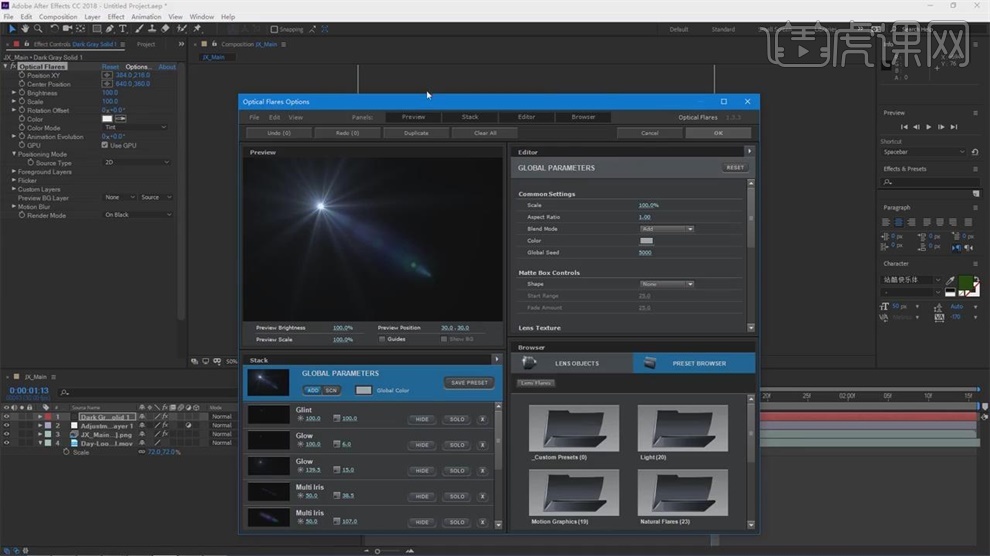
32.右下角有预设,不要选择特别夸张的预设,选择日光放在最左边,将【叠加方式】改成叠加,如果叠加方式没有出现,可以点击左下角的按钮,这是画面出现光斑的效果,将光斑放在调节层的下方。
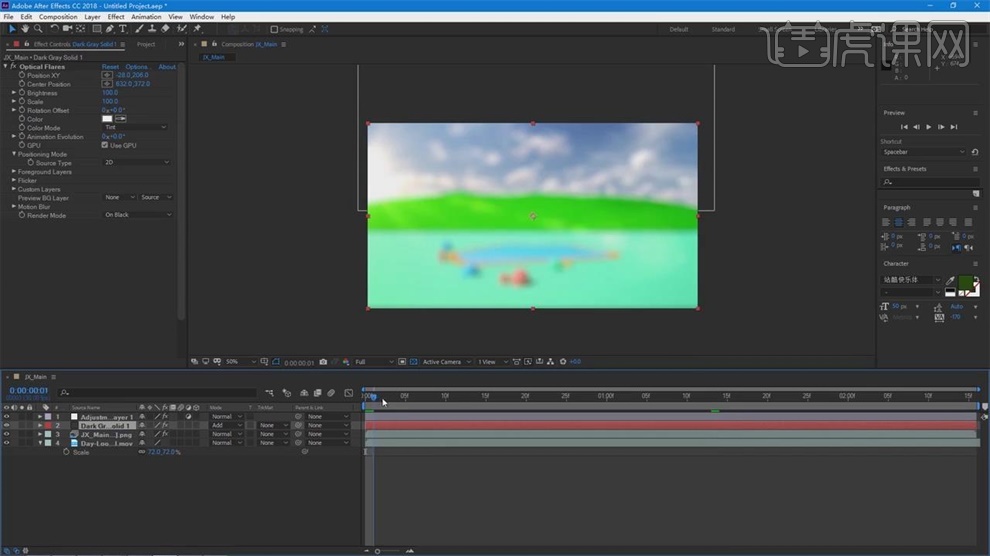
33.找到闪烁【Flicker】,将【Speed】速度和【Amount】数量提高,这时就添加好了光效。
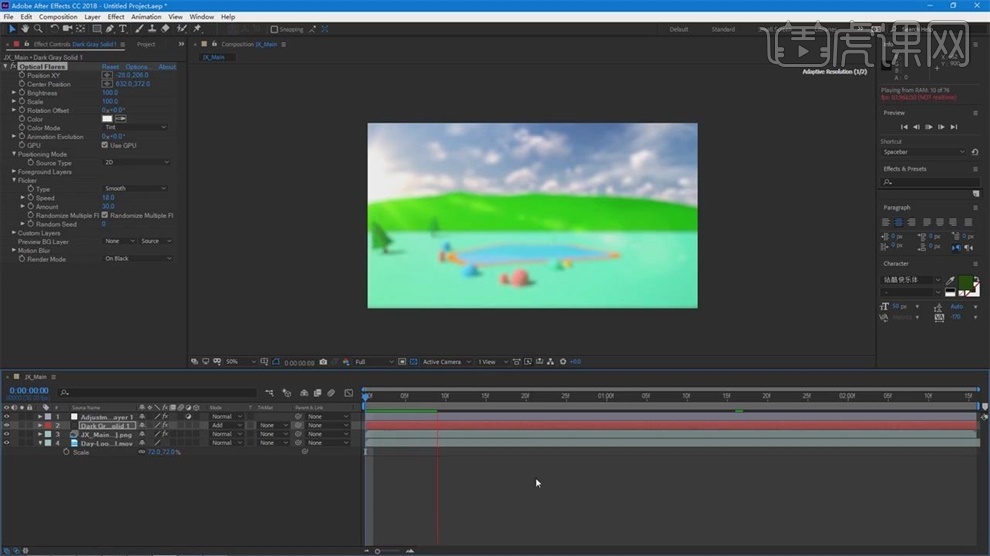
34.添加【调节层】,放在最上方,右键选择【色阶】,让暗部区域更暗,提高亮度,提升对比度,再使用【文本工具】,输入文字。
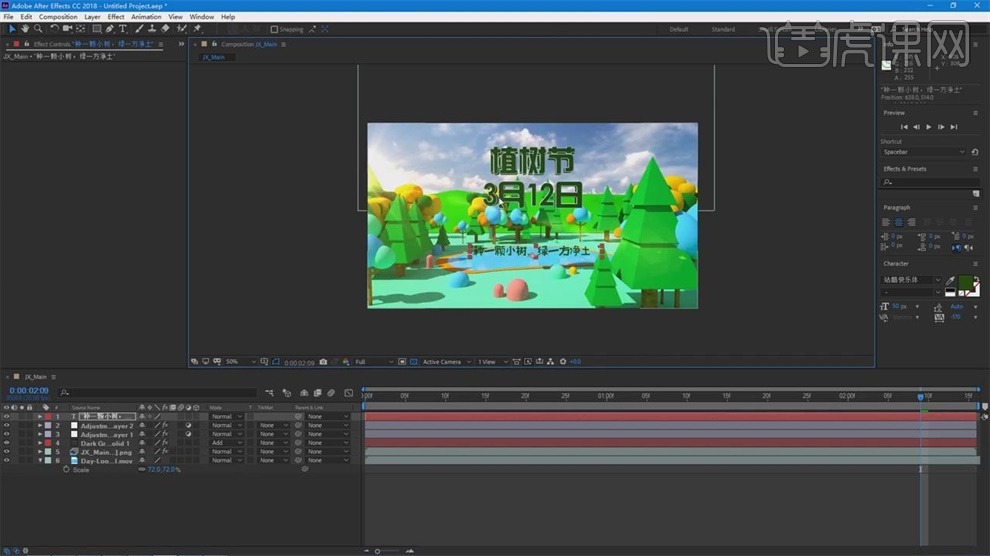
35.调整文字的大小和位置,放在湖面之上,给文本添加动画,展开文本,在【动画】中选择【缩放】。
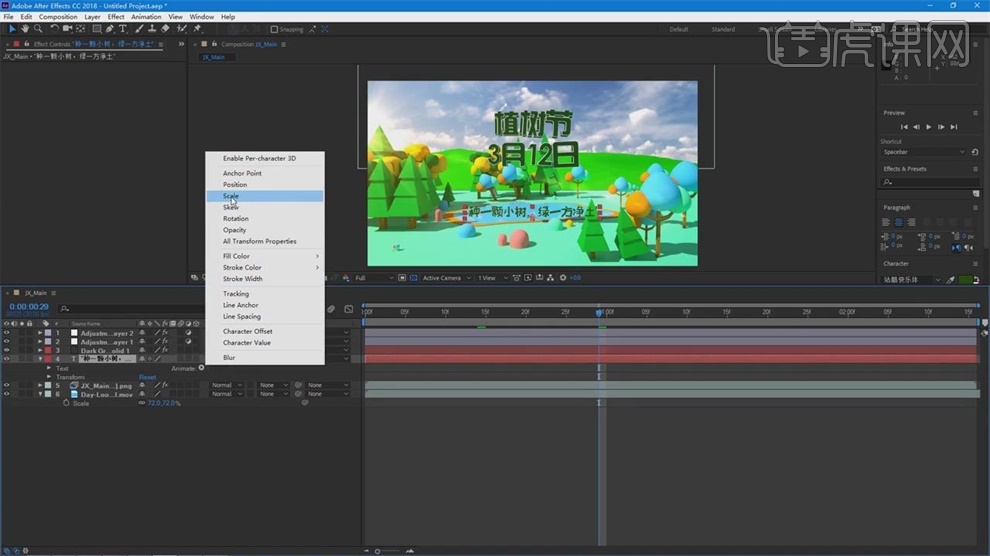
36.展开缩放的高级选项,点开【随机选项】,将【数值】改成21,【大小】改成0,将【偏移】改成0,在10帧之后,点击【偏移】前面的码表K帧。
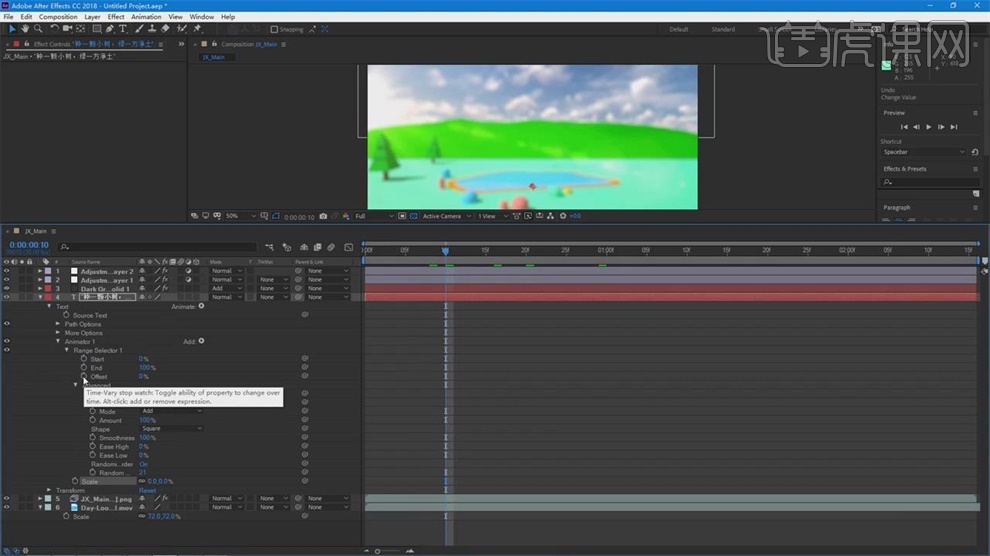
37.在1秒5帧的时候,【偏移】数值改为100,这时整体的画面制作好了,直接【Ctrl+M】添加到渲染队列进行输出,选择第一项【最好设置】。
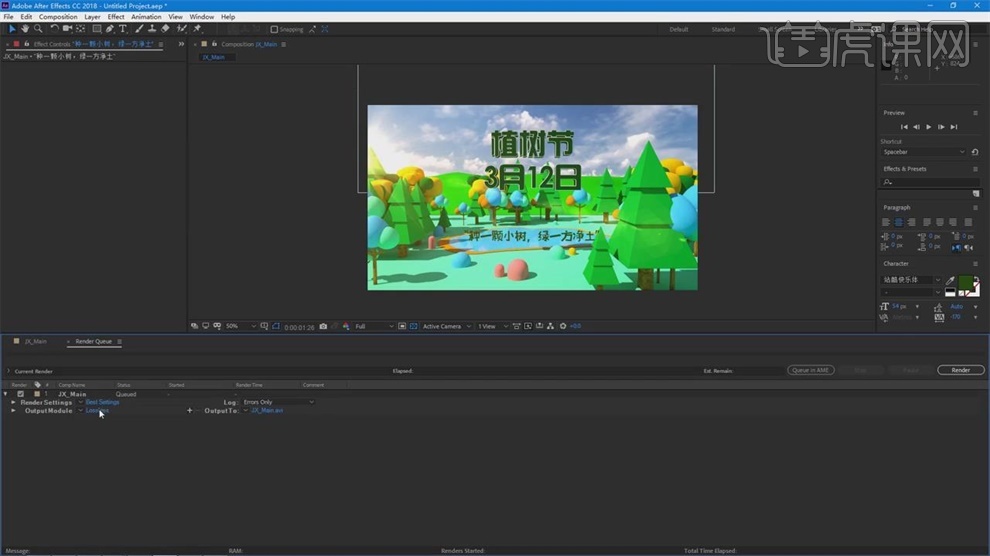
38.将【格式】改成AVI或者是QuickTime,如果有声音,开启声音,【编码】根绝自己电脑上安装的编码器进行设置,然后点击OK。
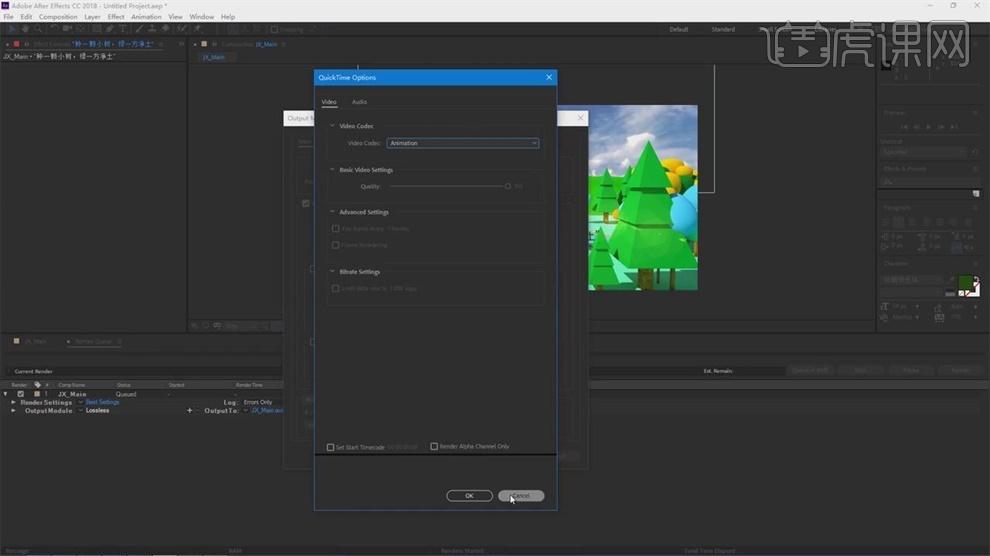
39.输出完成,最后点击【Render】整部片子完成。

AE制作LOGO片头动画之E3D插件
1. 打开【AE】,导入素材,【Ctrl+N】新建合成,将素材拖入合成,背景选择透明。点击【Layer】-【Auto-Trace】,调整参数。
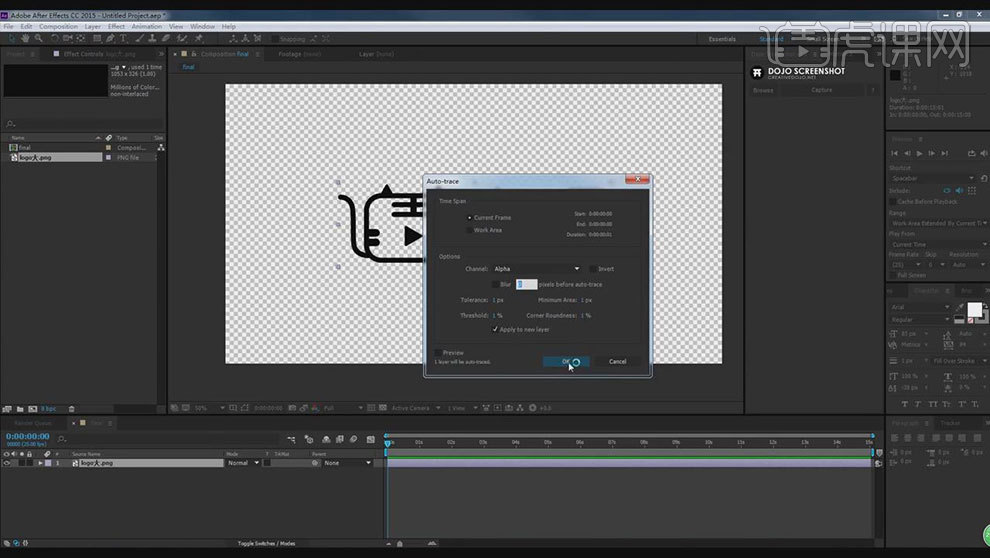
2. 打开【AI】,拖入素材,点击【对象】-【图像描摹】-【建立并扩展】,右键选择【取消编组】。【Ctrl+N】新建画布,将素材复制进去。
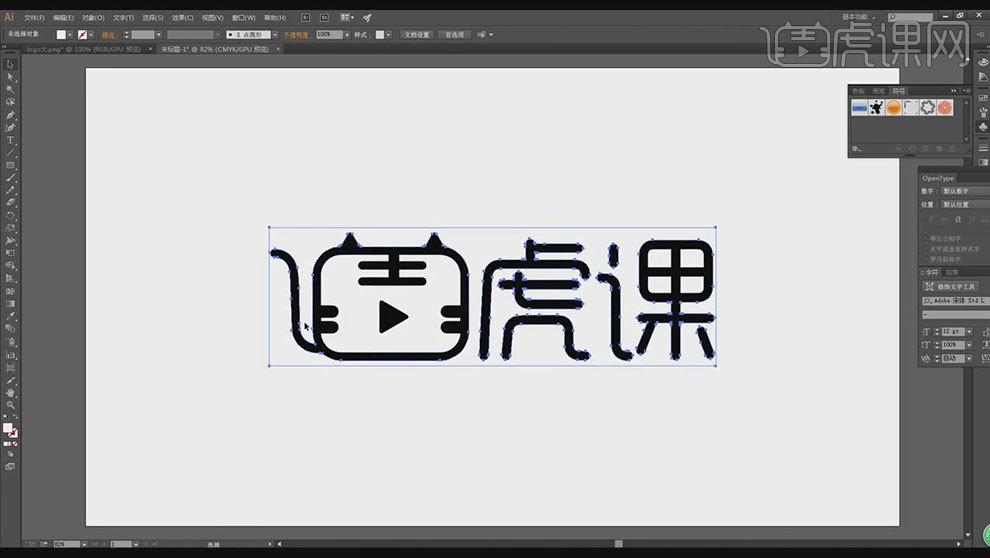
3. 全选素材,【Ctrl+C】复制,回到【AE】,新建【固态图层】,颜色为红色,再【Ctrl+V】粘贴。这是另一种的抠图方法。

4. 拖入反射贴图。【Ctrl+Y】新建纯色图层,像素为【100】。【Ctrl+Shift+C】建立预合成,进入,【Ctrl+K】背景像素改为【100】。【Ctrl+Shift+Y】调出纯色图层,颜色为【橘红色】。
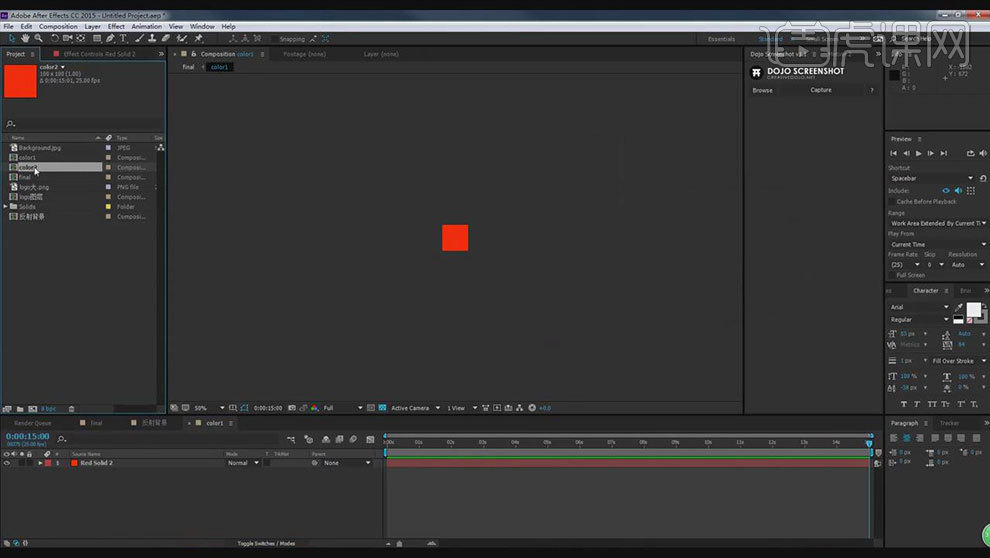
5. 选择【Color1】,【Ctrl+D】复制一层,进入,颜色改为【橘黄色】。再复制一层,进入,颜色为黄色。
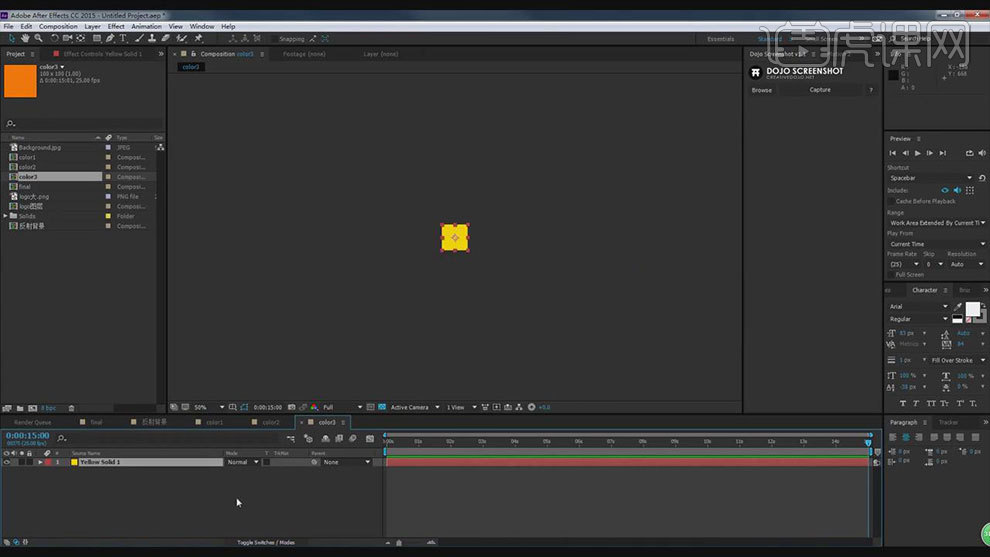
6.新建【固态图层】,右键选择【Elment】,Custom Tetx And Masks中的Path Layer选择【E3DTETX】。Custom Teture And Maps中依次选择如图示。
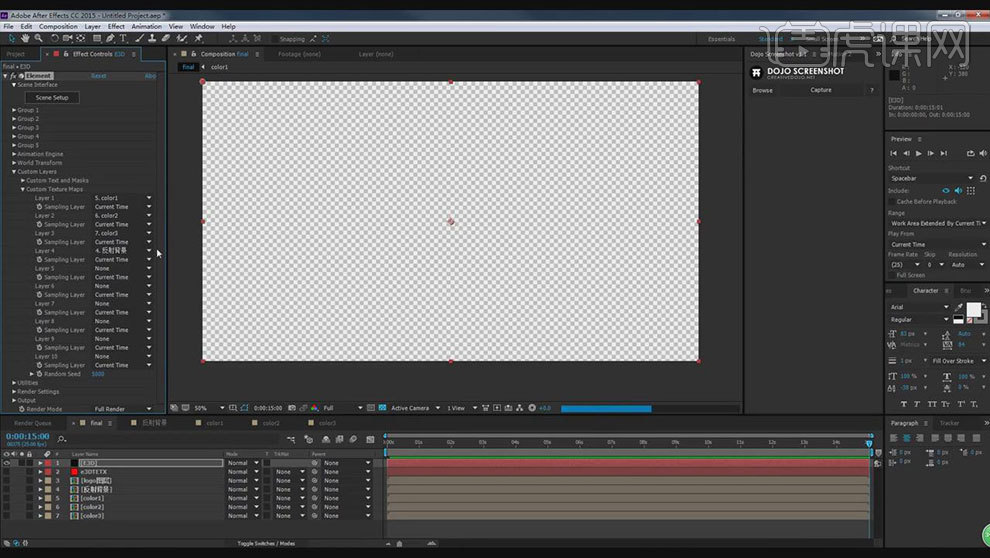
7. 进入【Scene Setup】,点击【Texrude】,将银色球拖入,调整参数。
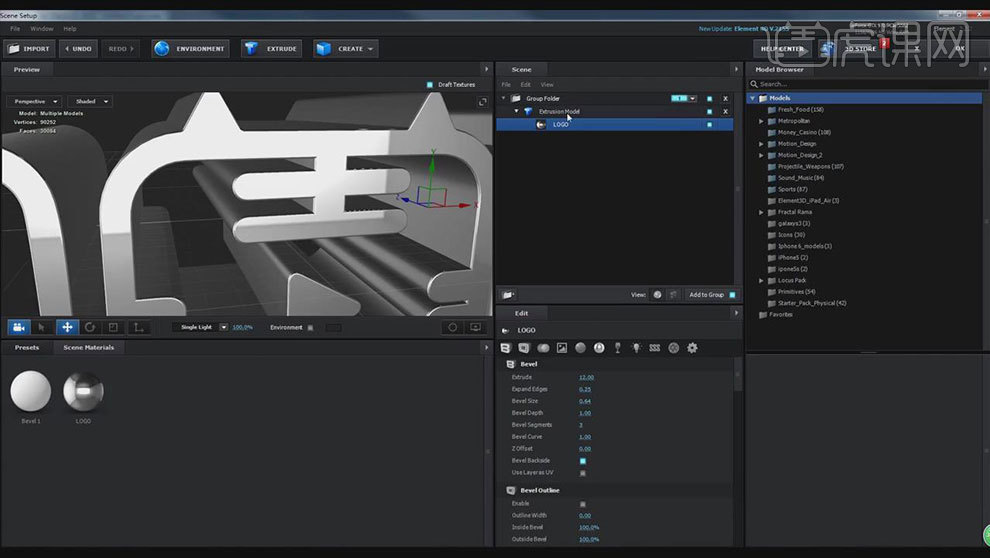
8. 再复制一层,选择图层,选择【边缘轮廓】,调整参数。
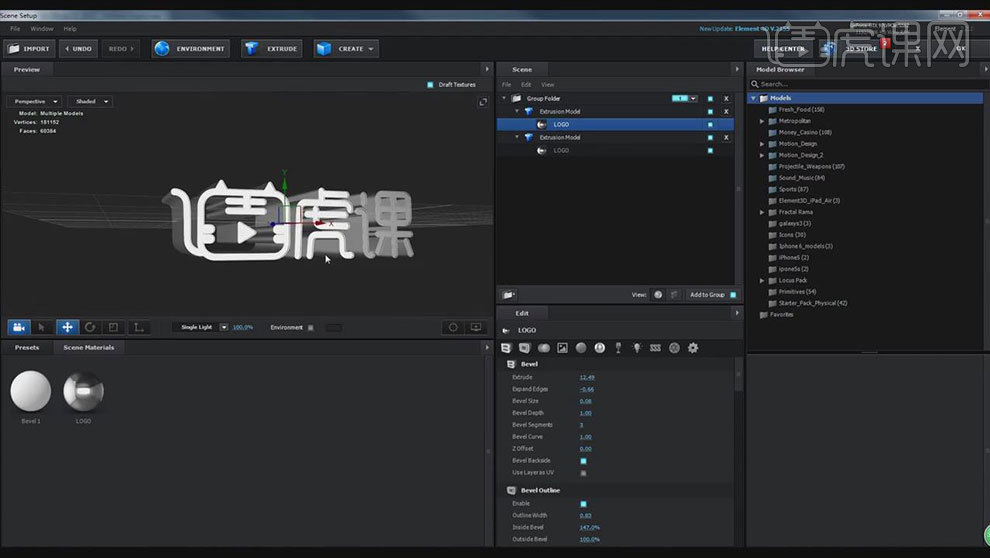
9. 选择这个材质,右键选择【Duplicate】,降低它的反射强度,让它有模糊。再右键材质选择【Rename】,降低反射,模糊为【75】。选择合适的反射贴图,调整下贴图。
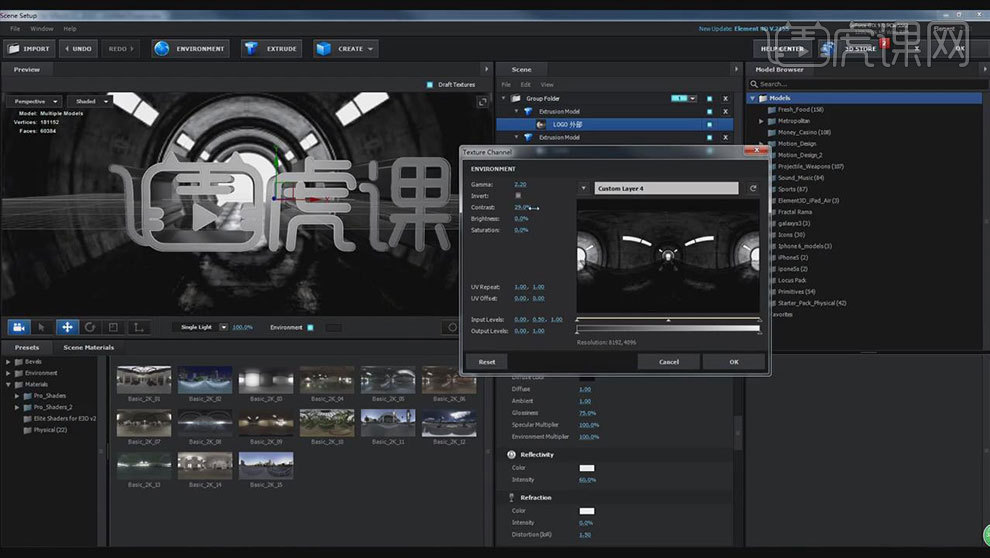
10. 右键选择【Rename】,添加小球,给它们编组,调整球的参数和颜色。
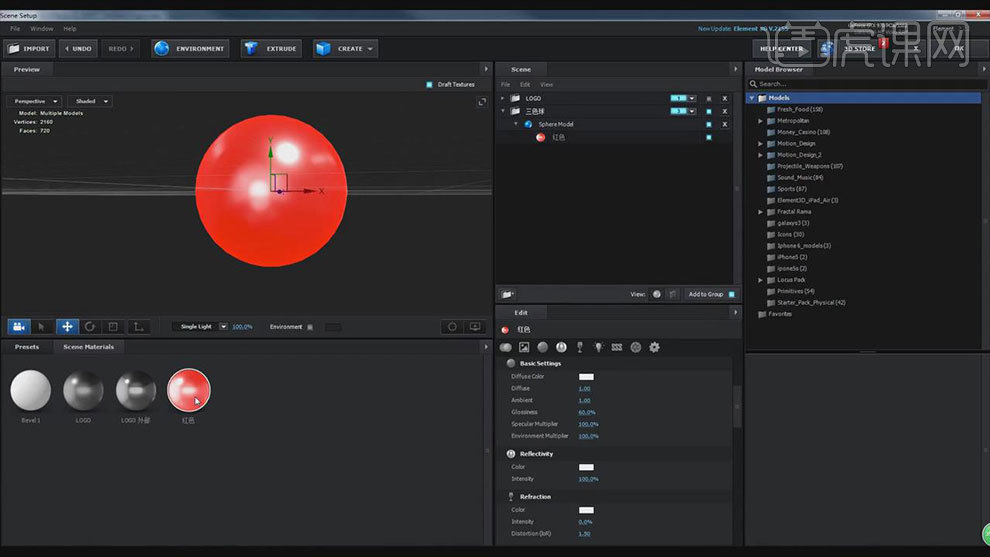
11. 复制红色球,颜色改为橙色。再复制1个,颜色改为黄色。再添加球,编组,调整参数。
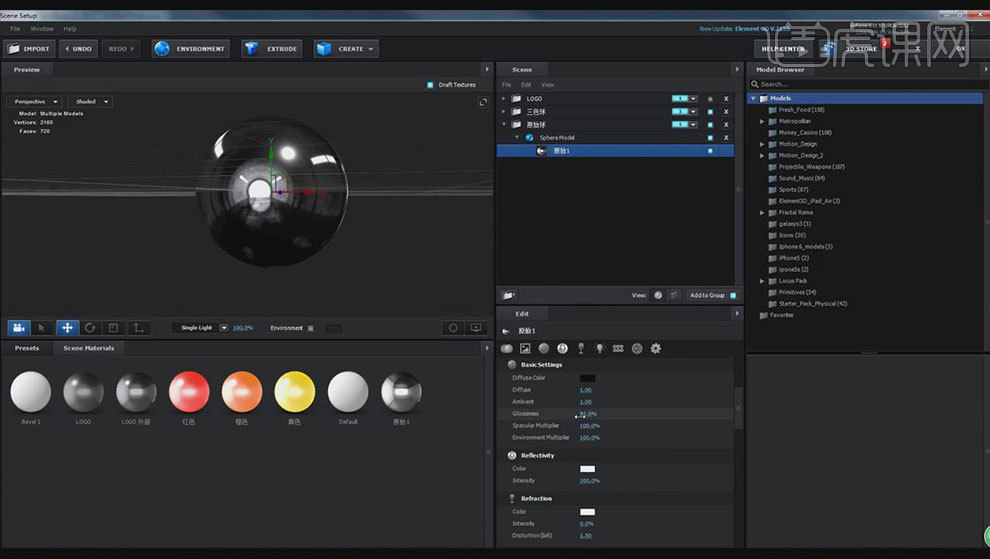
12. 再复制一个,漫射的颜色为灰色,增加模糊。
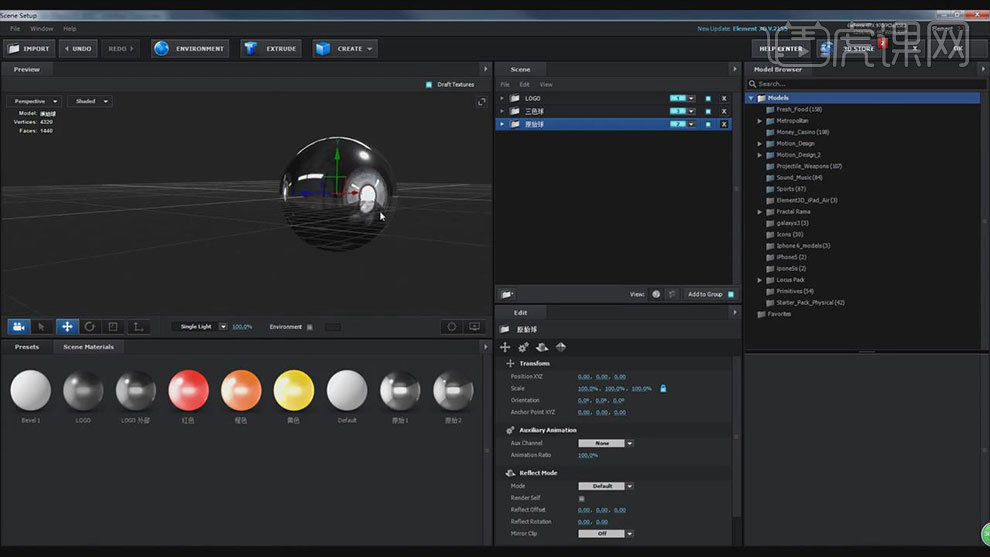
13.【Ctrl+Shift+Alt+C】新建摄像机,选择28mm。原始球的粒子排布选择【Layer Grid】,Custom Layer选择【Logo层】,调整参数。
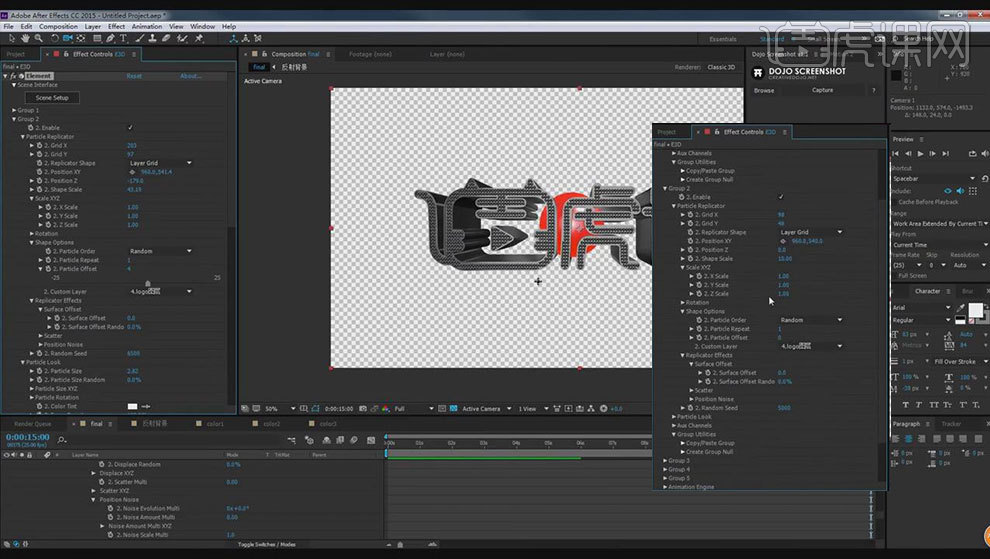
14. 再调整E3D的参数,调整如图示。

15. E3D图层上方新建【空图层】,添加【Glow】,调整参数。
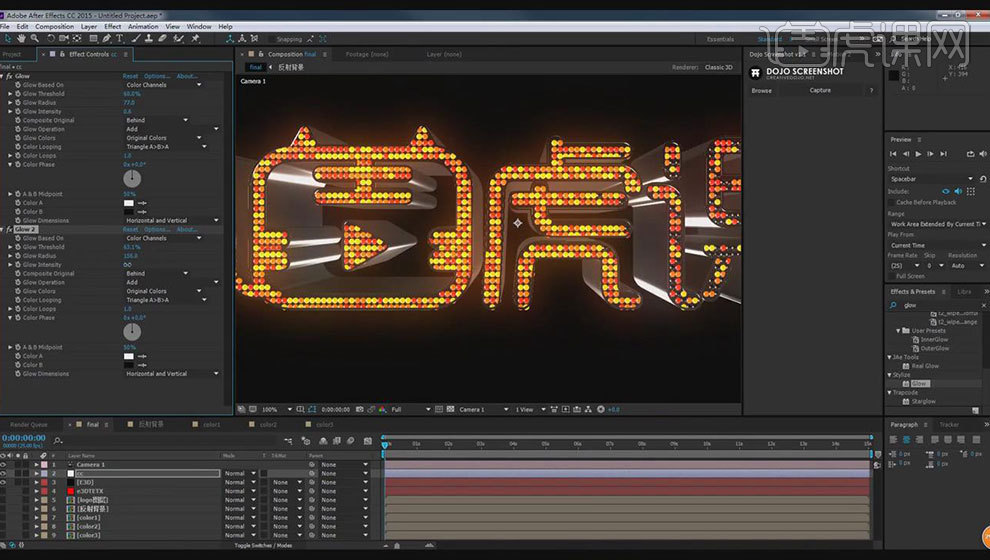
16. 再添加【曲线】,加强明暗对比。选择E3D,Animiation Type中选择【Ease】,调整参数和方向控制。

17.最终效果如图示。

怎样用AE设计影视片头动效
1.打开软件AE,新建一个合成,在项目面板右键新建一个文件夹命名为素材,再将素材图片拖入素材文件中。
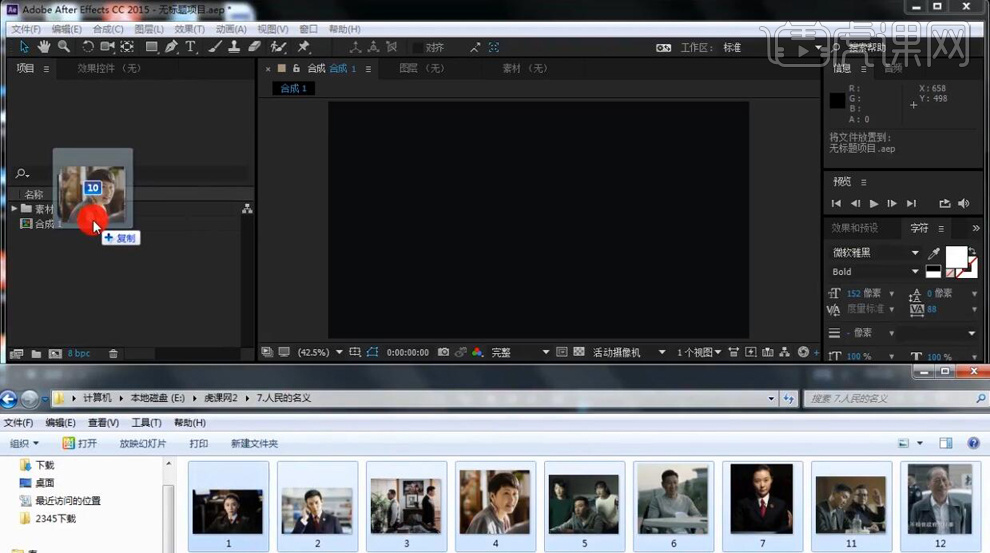
2.再将素材文件夹里面的所有图片都拖入合成中,在打开所有图片图层的运动模糊和三维开关。
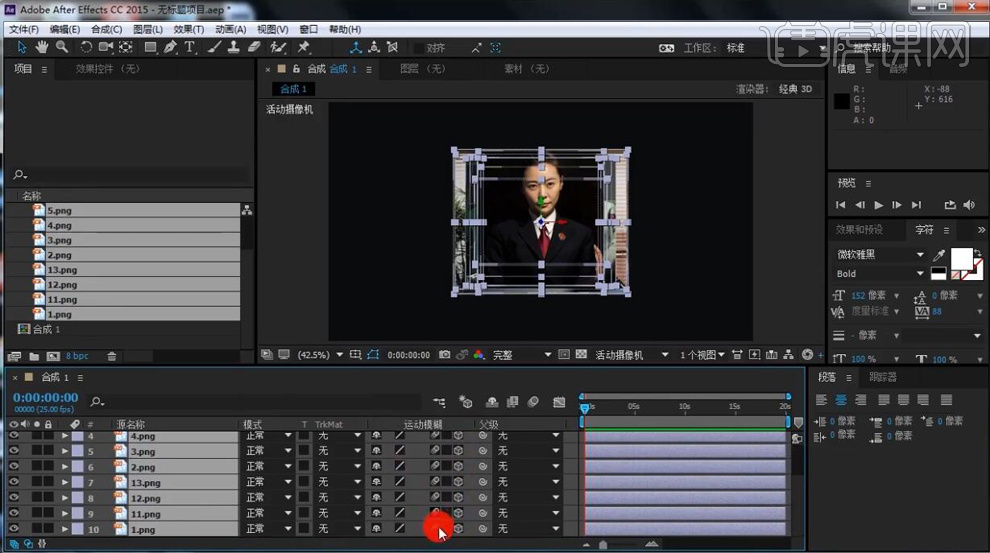
3.新建一个摄像机,在右键选择【新建】-【查看器】,在调整两个查看器的视图。
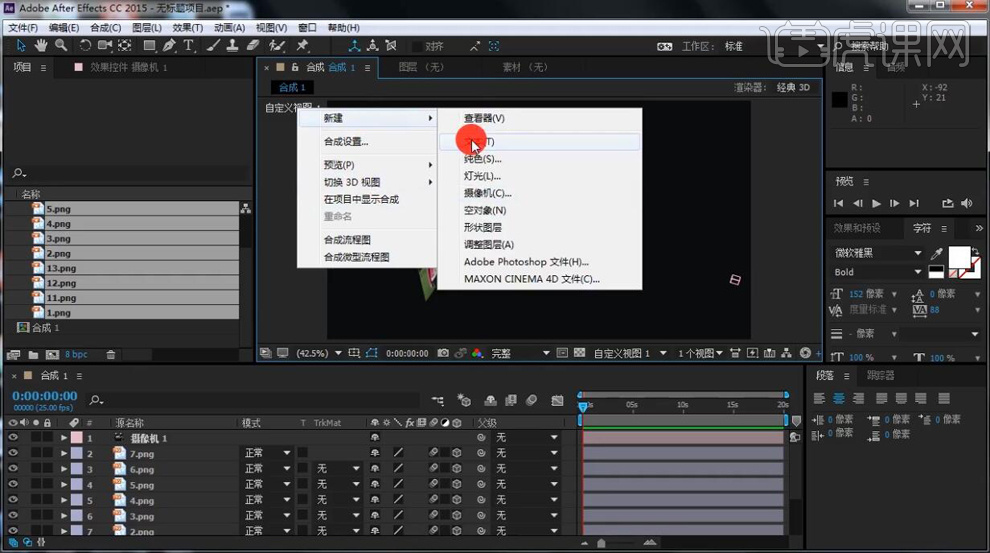
4.在顶视图和正视图中在对图片的空间的位置进行调整。
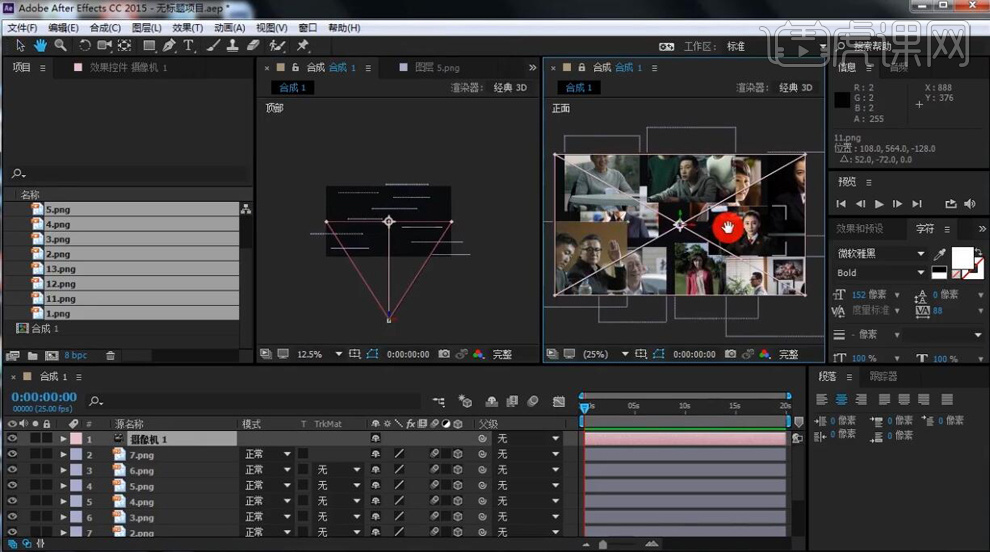
5.在给摄像机的【目标点】和【位置】在顶部视图中打上关键帧,后移几帧再将摄像机的位置上移再给【目标点】和【位置】在打上关键帧。
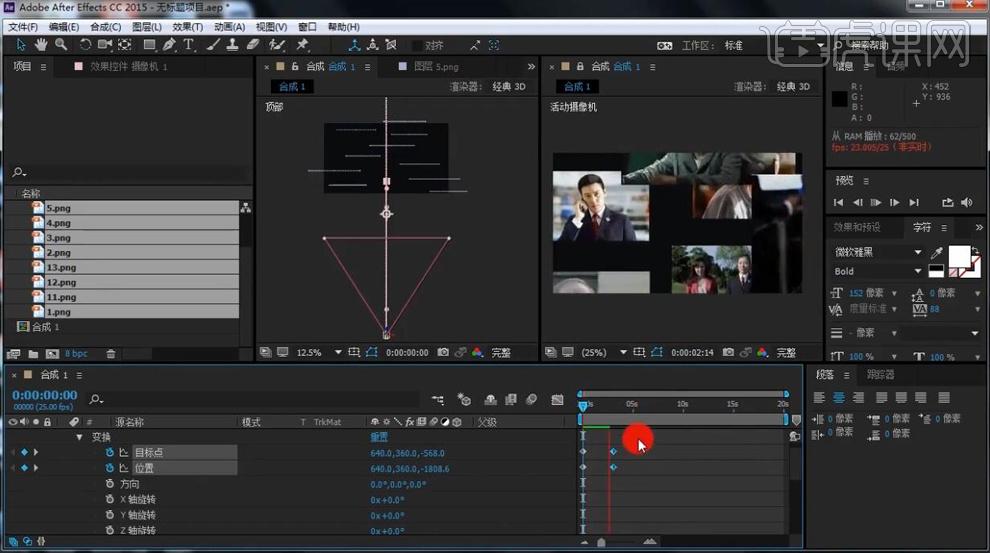
6.在选择所有的图层在【Ctrl+Shift+C】创建预合成,在使用【文本工具】输入文字人民的名义,在【字符】中在调整大小和字形。

7.在【Ctrl+D】复制一层预合成,再将上面一层的预合成选择【Alpha遮罩文本图层】。再给遮罩预合成的【不透明度】先设为0打上关键帧,在后移设为100在打上关键帧。
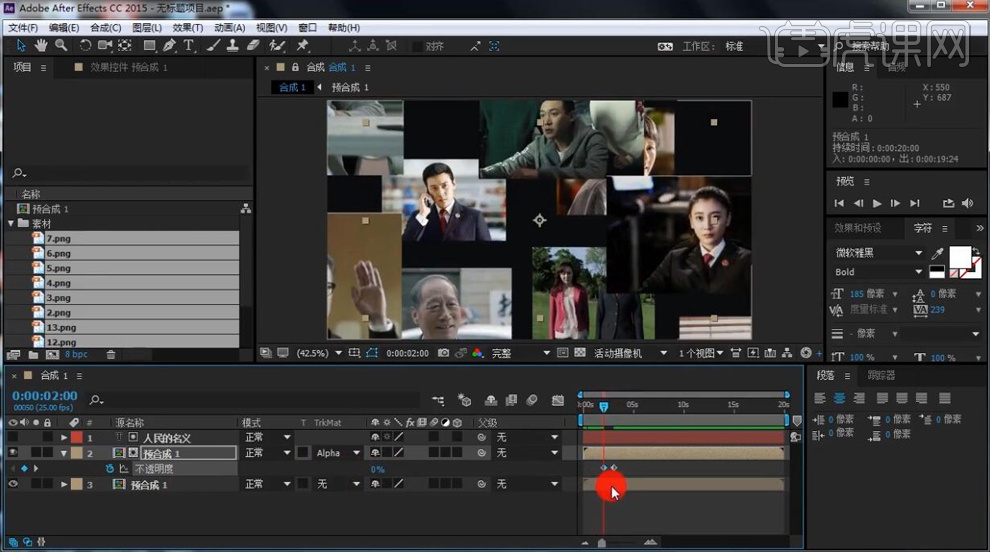
8.再给文本图层【Ctrl+D】复制一层再给上面一层的【不透明度】先设为0打上关键帧,在后移设为100在打上关键帧。
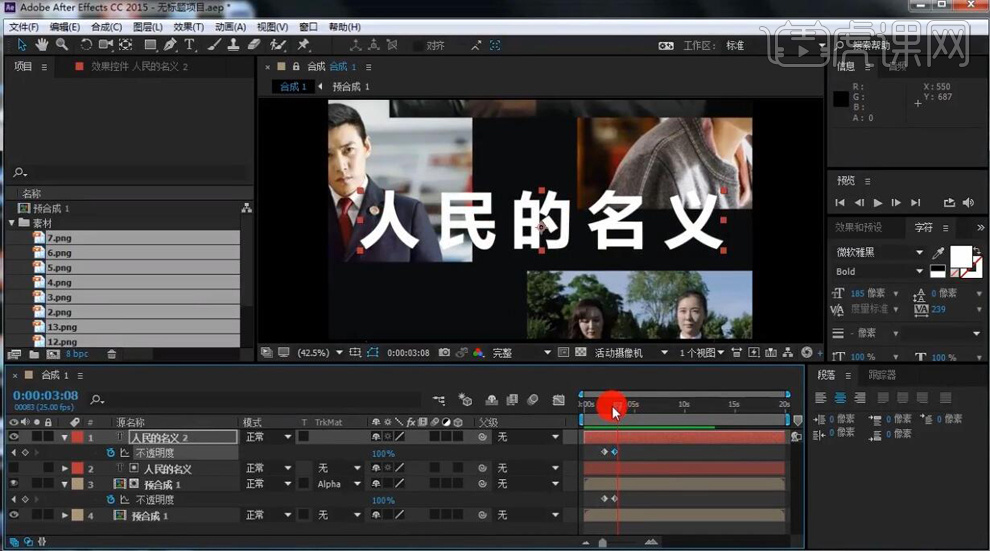
9.再给最下面的预合成再给【不透明度】先设为100打上关键帧,在后移设为0在打上关键帧。

10.在选择上面一层的文本图层在右键选择【从文本创建蒙版】,再给轮廓图层添加【Saber】效果,再将【Glow Color】设为黄色,再将【Core Type】设为【Layer Masks】。

11.再将【Saber】-【Alpha Mode】选择【Disable】。

12.再将轮廓文本图层的图层模式选择【叠加】,再将【不透明度】先设为0打上关键帧,在后移设为100在打上关键帧。
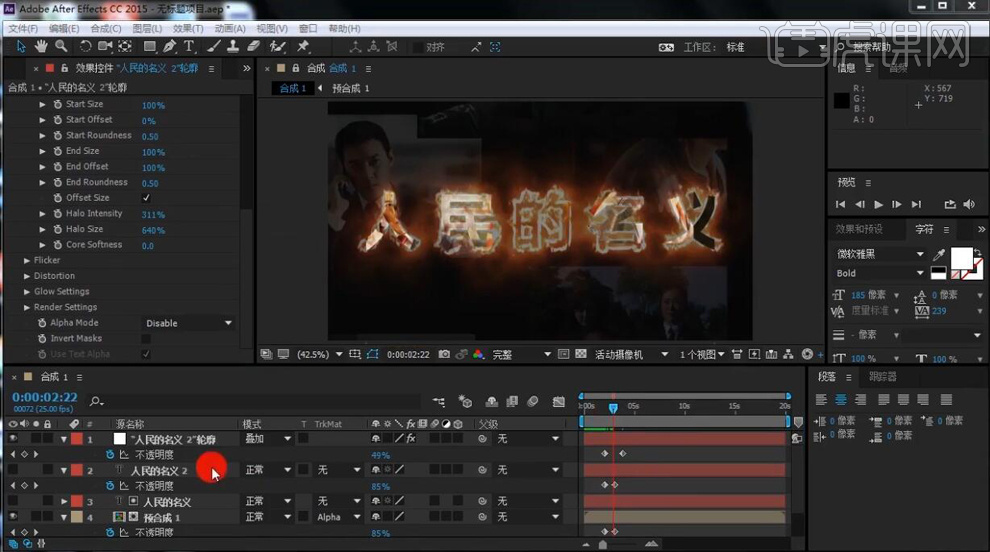
13.在调整文本图层的图层顺序,再将时间轴后移。再将轮廓图层的【不透明度】在后面在设为100在打上关键帧,在后移几帧在设为0在打上关键帧。
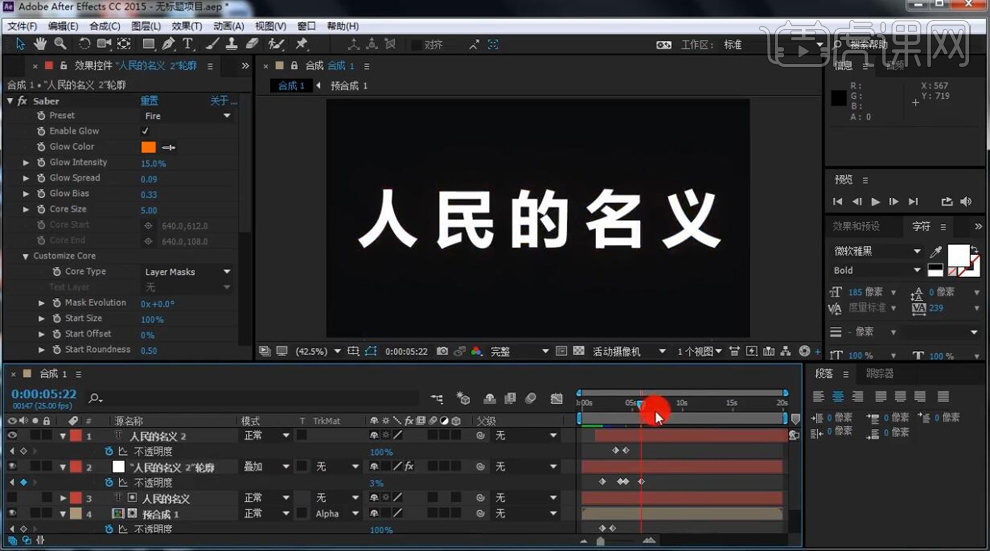
14.再将结束的时间轴前移,按【N】键设为结束。
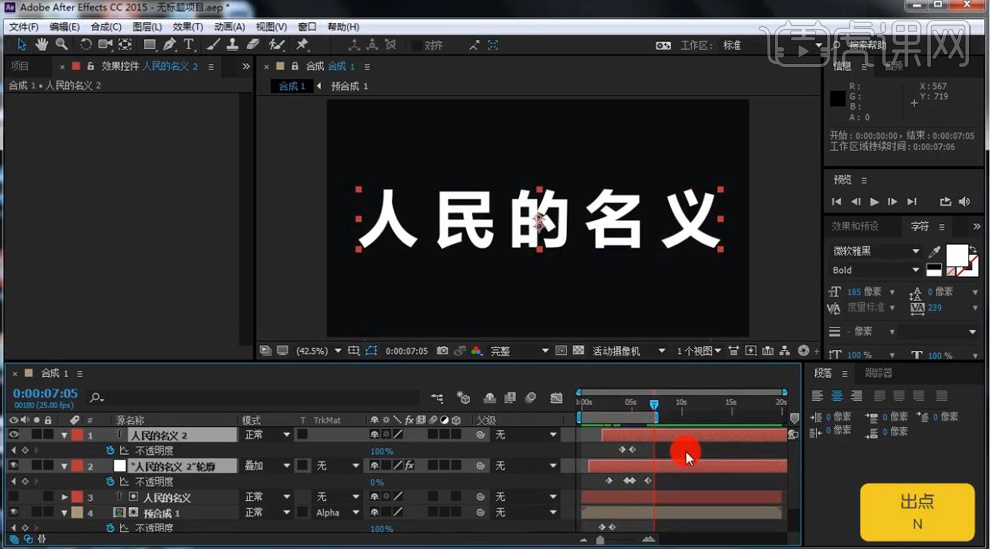
15.再将上面两个文本图层的时间轴同时后移。
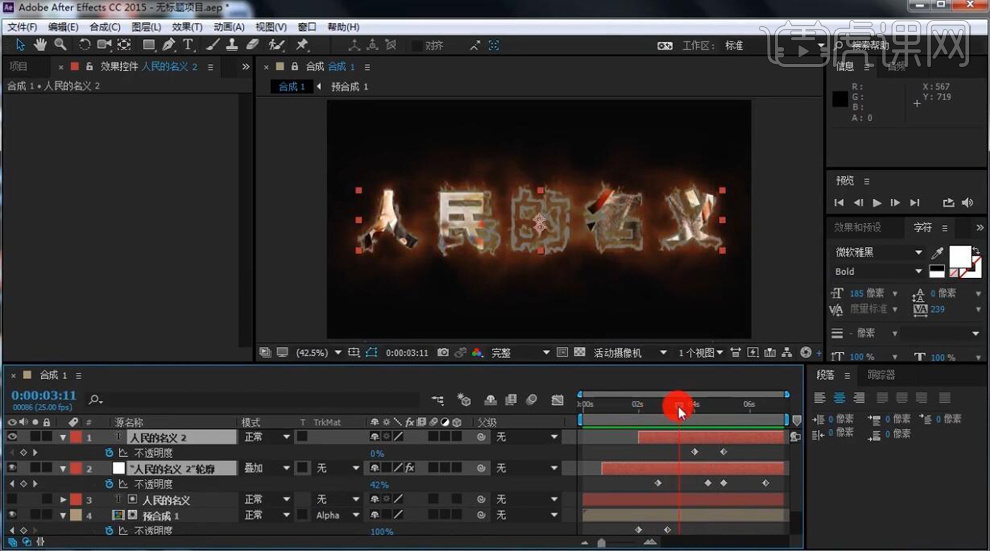
16.最终效果如图所示。

AE如何制作粒子动效栏目片头
1. 【打开】AE,点击【新建合成】,【合成名称】“教学工程”、【宽度】1920px【高度】1080px、【持续时间】6s,点击【确定】;按【Ctrl+Y】新建固态层,图层【重命名】“主粒子层”。
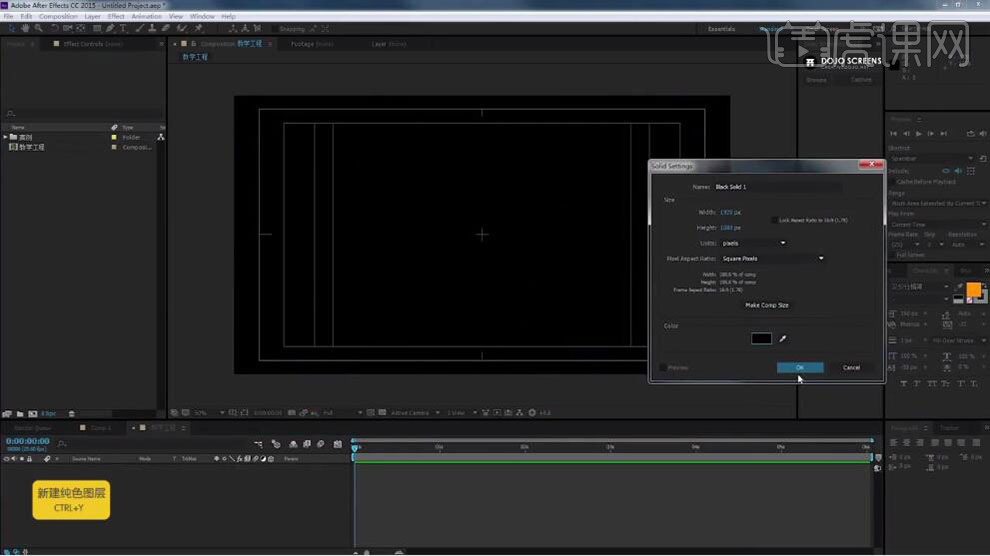
2. 【右键】选择【Effect】-【Trapcode】-【Particular】;在合成面板【右键】选择【NEW】-【Light】,【Nmae】为“Emitter”、调整【Light Type】为【Point】、【Color】白色;按【P】调整【位置】为960,540,0;选择【Window】-【Utility BOX】插件;(脚本安装:选择脚本文件,按【Ctrl+C】复制,打开AE安装文件夹“Scripts”选择“ScriptUI Panels”再按【Ctrl+V】粘贴)。
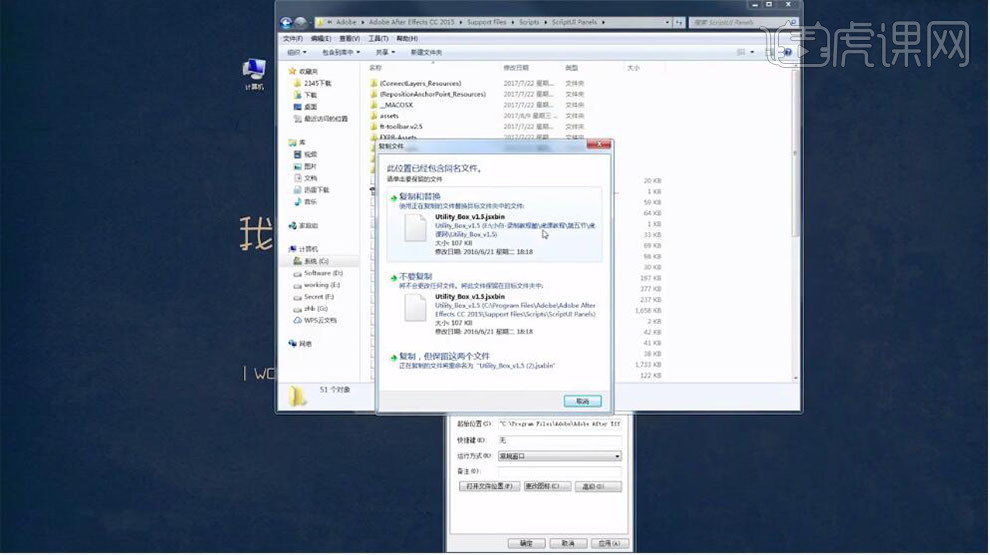
3. 在【Utility BOX】属性中点击【Clone】,调整【Nr】12、【Range】600,点击【Create】;移动【时间轴】到2秒13帧,【选择】序列“1”层按【S】缩放为235,235%并【添加关键帧】;在第0帧【缩放】为0%;按【R】打开旋转按【Alt】点击【秒表】添加表达式输入“time*100”;按【Ctrl+Shift+Alt+C】创建摄像机,【Preset】为28mm。
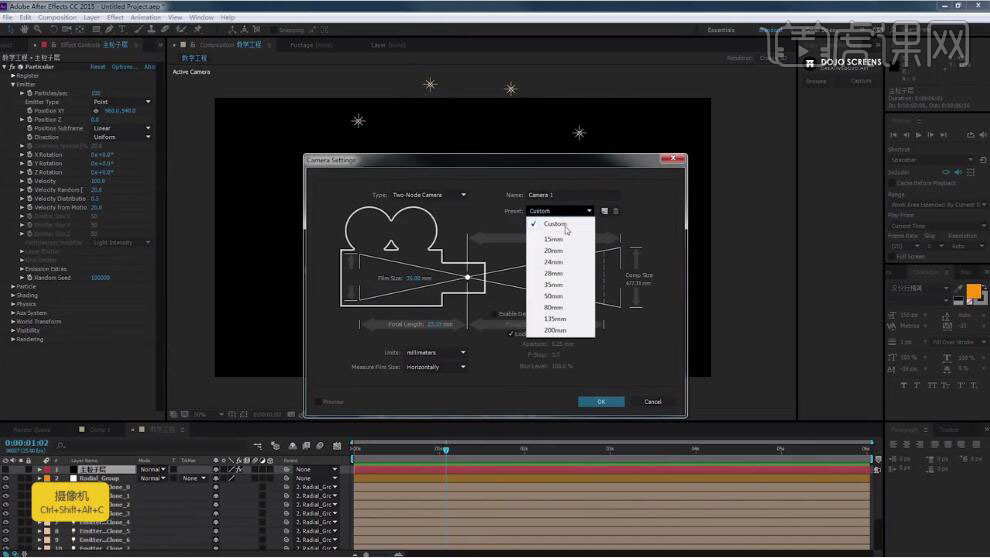
4. 【选择】“主粒子层”打开【Particular】效果;调整【Emitter Type】为【Light】、将【Velocity】到【Emitter Size Z】所有属性都为0、【Particles/sec】1000;移动【时间轴】到15帧为【Particles/sec】添加【关键帧】,再向后移动到1秒15帧调整【Particles/sec】为0;【Life】3、【Size】2;选择【Particles/sec】的【关键帧】向后移动;打开【Aux Systom】将调整【Emit】为第三个选项、【Color From Mian】100、【Size】1;【Transfer Mode】中【Affect Position】283;【Particle】中的【Size】0;打开【Aux Systom】调整【Life】2;【Transfer Mode】中勾选【Visualize Field】,再打开【Spherical Field】调整【Strength】-45、【Radius】500、【Feather】100。
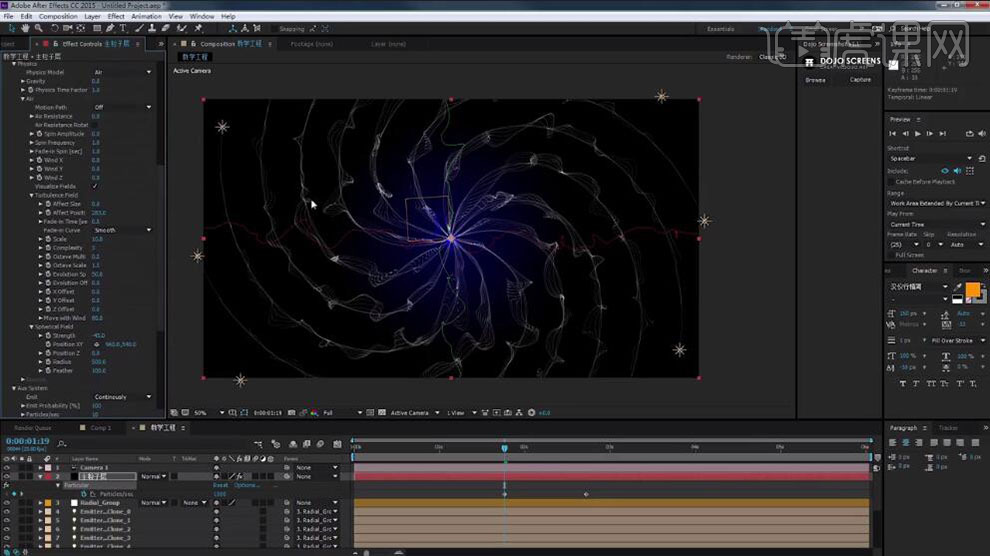
5. 【Transfer Mode】中【取消】勾选【Visualize Field】,打开【Aux Systom】调整【Particles/sec】40、【Size】0.75;【Particle】中调整【Color】黄色;按【Ctrl+Y】新建固态层【Name】“BG”,在效果库中搜索“Gradient Ramp”【添加】到层上,调整【Ramp Shape】为第二个选项,调整【Start Color】为深蓝色【End Color】为黑色;【选择】“主粒子层”的图层【混合模式】改为【Add】,按【Ctrl+D】复制一层。
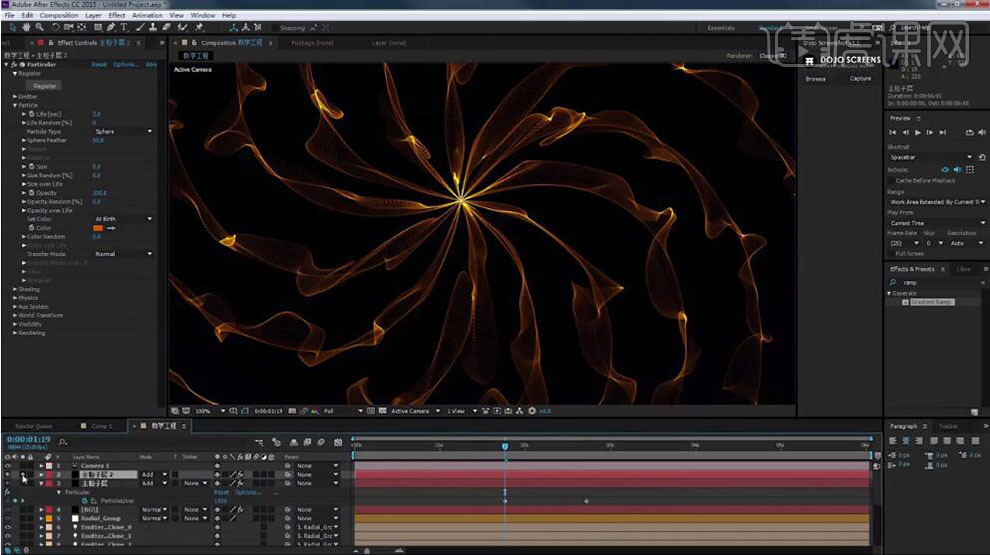
6. 【选择】“主粒子层2”在效果库中搜索“Curves”【添加】到层上,选择【Alpha】降低曲线;将图层【重命名】“粒子 高光”;【选择】“主粒子层”打开【Particular】效果,打开【Physics】将【Physics Time Factor】添加【关键帧】,向后移动【时间轴】调整【Physics Time Factor】0.3;【选择】“粒子 高光”打开【Particular】效果,打开【Physics】将【Physics Time Factor】添加【关键帧】,向后移动【时间轴】调整【Physics Time Factor】0.3;在效果库中搜索“Glow”【添加】到层上,设置参数如图。
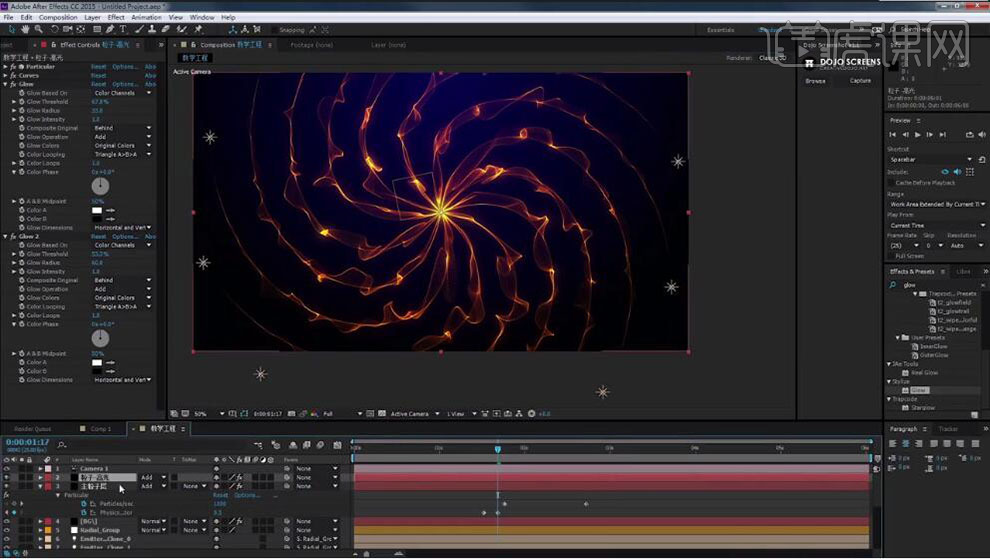
7. 【选择】“主粒子层”按【Ctrl+D】复制,打开【Particular】效果,调整【Particles/sec】30,【Color】浅蓝色;打开【Aux Systom】调整【Size】1.4,【Particles/sec】8;将图层【重命名】“游离粒子层 小”,在效果库中搜索“Glow”【添加】两个效果到层上,调整【Glow Radius】68;按【Ctrl+D】复制一层【重命名】为“游离粒子层 大”,按【U】显示关键帧;将【Particles/sec】第一个关键帧的值改为10,打开【Aux Systom】-【Particles/sec】4,【Size】2.5,【Opacity】21;【选择】“游离粒子层 小”,打开【Aux Systom】-【Opacity】24。
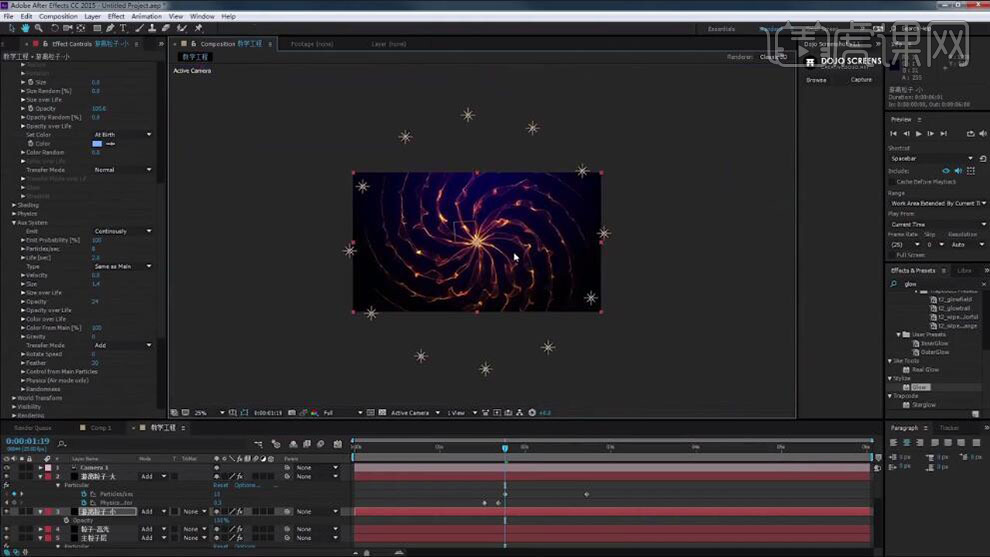
8. 【选择】摄像机打开属性,使用【摄像机工具】调整摄像机,移动【时间轴】到第3秒将【Point of interest】和【Positon】添加【关键帧】并向左调整摄像机;向前移动【时间轴】到0帧,调整摄像机【Point of interest】和【Positon】。
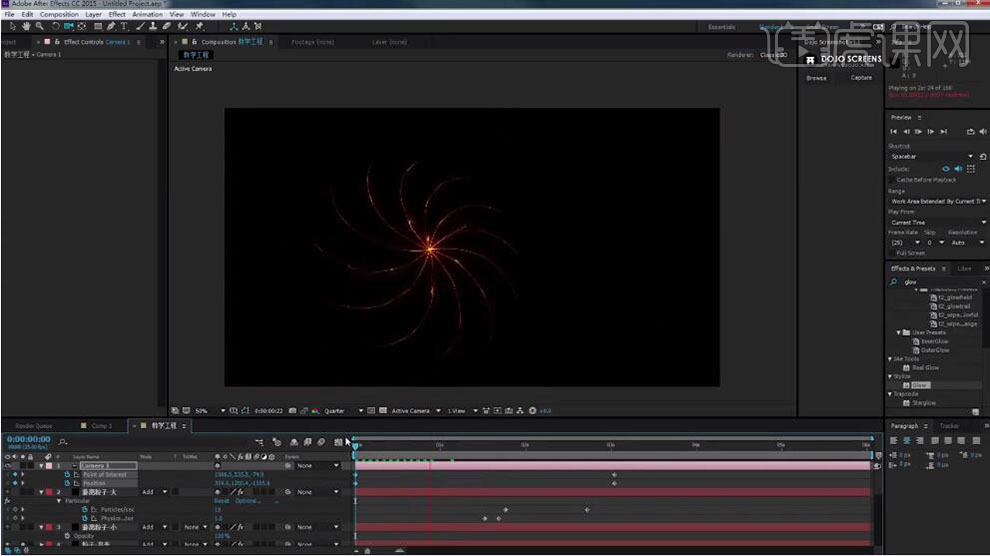
9. 按【Ctrl+Y】新建固态层【Name】“BG游离粒子”;【右键】选择【Effect】-【Trapcode】-【Particular】,调整【Emitter Type】为【Box】、将【Velocity】到【 Velocity from Motion】所有属性都为0、【Emitter Size X】3351、【Emitter Size Y】2747、【Emitter Size Z】2658;打开【Particle】调整【Sphere Feather】为0、【Size】3,【Particles/sec】75,打开【Particle】调整【Life】5、【Life Random】42、【Size Random】26、【Opacity】83、【Opacity Random】41、 【Opacity over Life】选择一个预设。
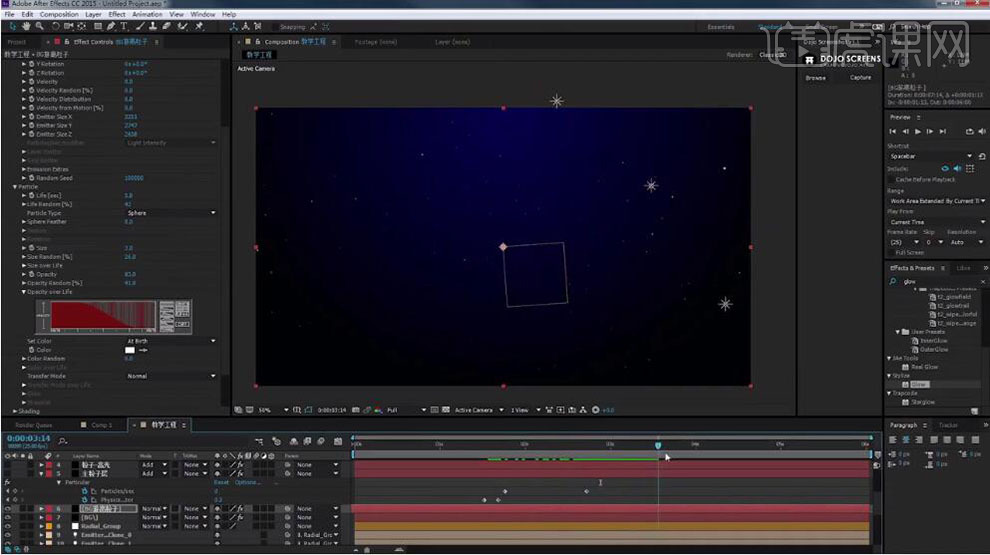
10. 将“BG游离粒子”的图层【混合模式】改为【Add】;按【Ctrl+Y】新建固态层【Name】“Plexus”;【右键】选择【Effect】-【Rowbyet】-【Plexus】,将【Add Geometry】选择【Primitives】,打开【Cube】调整【Cube Width】、【Cube Higtht】、【Cube Depth】都为1500;将【Add Renderer】选择【Line】,设置参数如图。
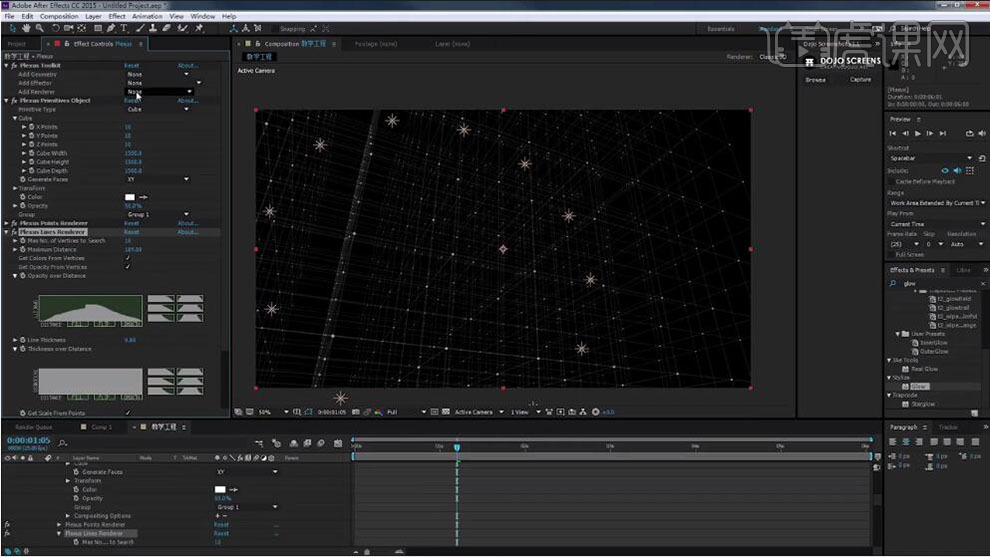
11. 将【Add Renderer】选择倒数第二个选项,设置参数如图。
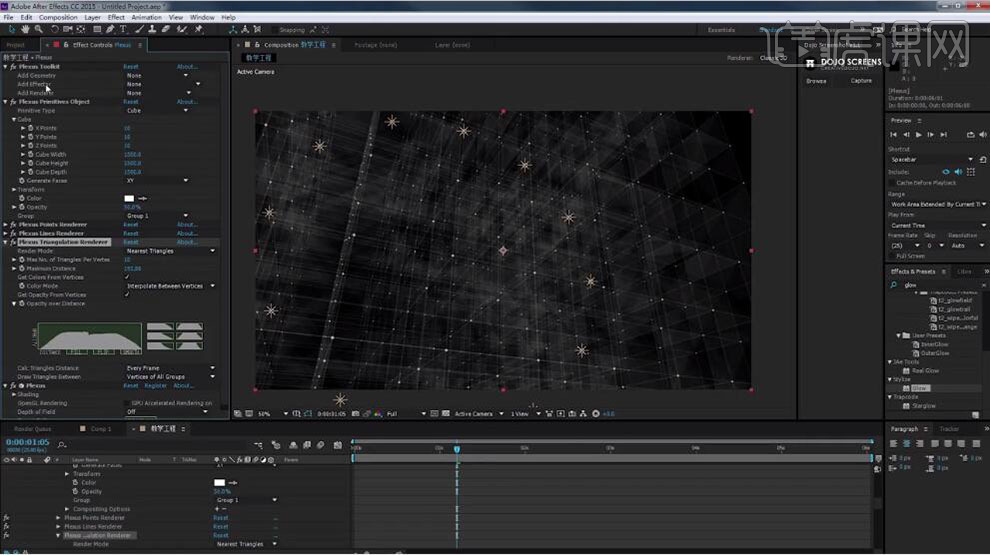
12. 将【Add Effector】选择第二个选项,调整【Noise Amplitude】4666、【Noise X scale】为1、【Noise Y scale】为1、【Noise Z scale】为1;移动【时间轴】到第0帧,为【Noise Amplitude】添加【关键帧】,移动【时间轴】到结束位置调整【Noise Amplitude】5100;调整【Point size】为0.2;调整【Maximum Distance】178;【取消】勾选【Get Opacity From Vertices】,【Triangular Opacity】12%;调整【Line Thickness】0.1;调整【Triangular Opacity】6%。
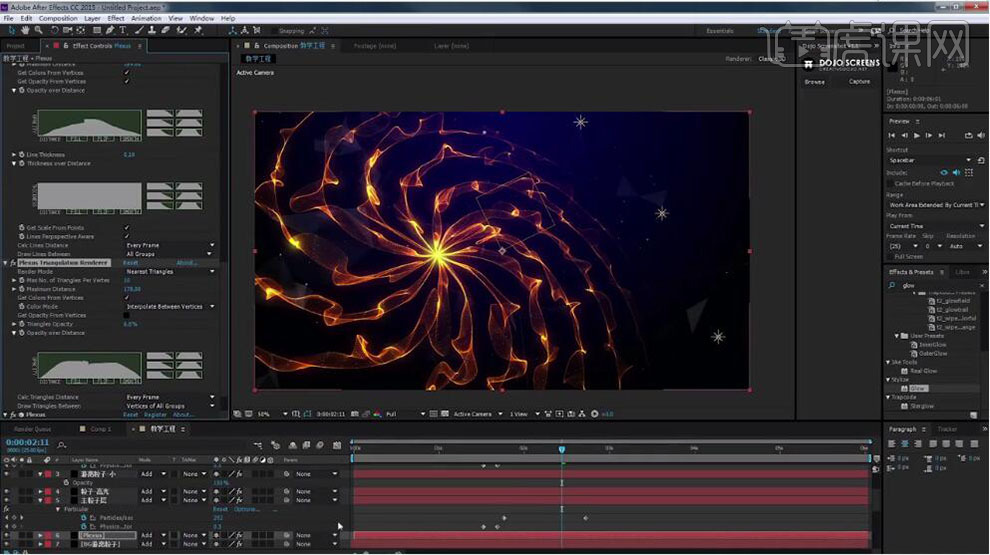
13. 按【Ctrl+Y】新建固态层【Name】“OF光”;【右键】选择【Effect】-【Video Copilot】-【Optical Flares】,点击【Option】选择【Clear all】选择一个预设点击【OK】;将图层的【混合模式】改为【Add】,调整【Position XY】960,540,调整【Source Type】为3D;【Brightness】80、【Color】为浅蓝色;打开【Flicker】将第二个属性值改为33、第三个属性值改为33;调整【Render Mode】为【On Transparent】。
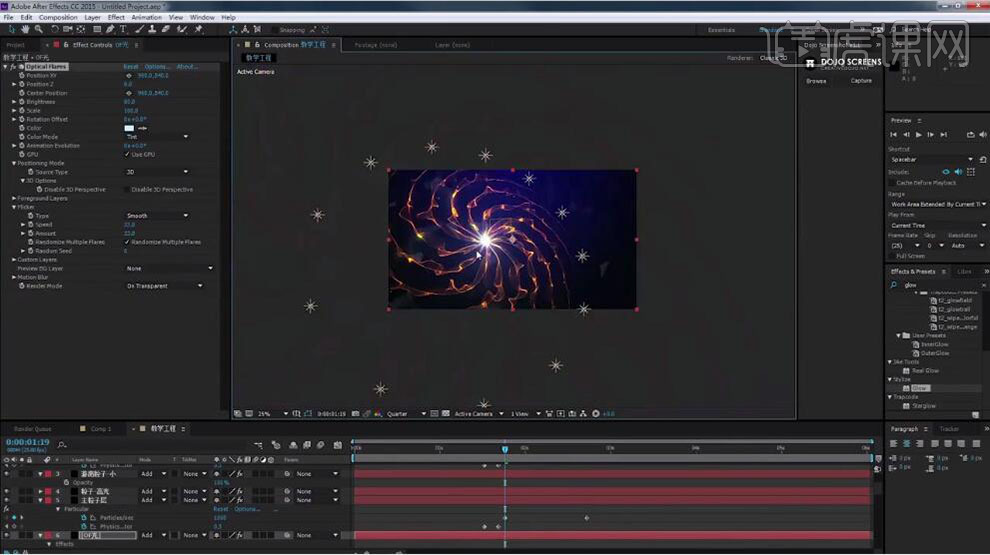
14. 按【Ctrl+Y】新建固态层【Name】“Plexus光球”;【右键】选择【Effect】-【Rowbyet】-【Plexus】,将【Add Geometry】选择【Primitives】,调整【Primitive type】为【Sphere】,打开【Sphere】调整【Sphere Radius】30,第二个和第三个属性值都为10;调整【Point size】0.5;将【Plexus Primitives Object】按【Ctrl+D】复制,调整【Group】为【Group 2】;将【Add Renderer】选择【Beams】,调整【Beams Type】为【Groups】;打开【Plexus Primitives Object 2】调整【Sphere Radius】40;调整【Start Thickness】0.1【End Thickness】0.1;打开【Plexus Primitives Object】和【Plexus Primitives Object 2】将第二个和第三个属性值都改为15,调整它们的【Color】,参数如图。
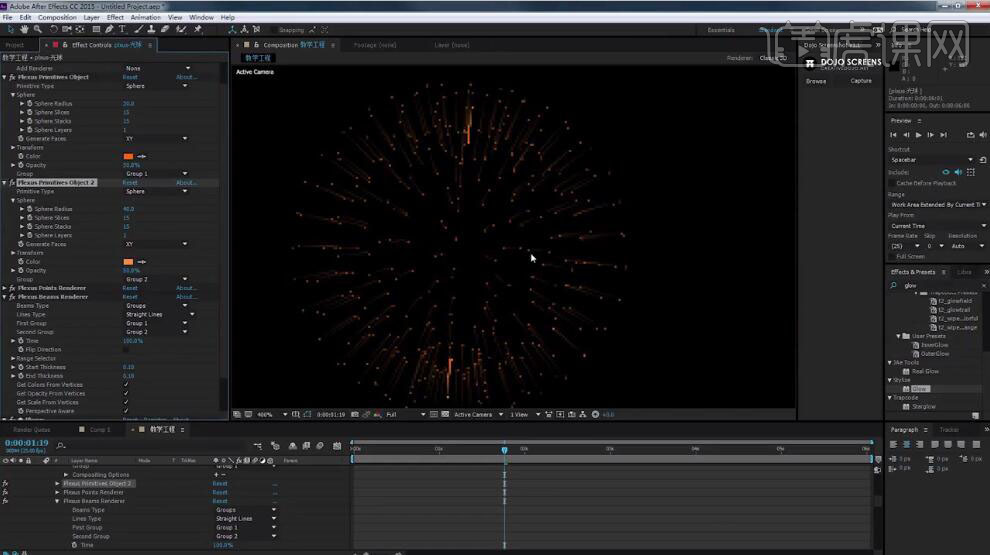
15. 在效果库中搜索“Glow”【添加】两个效果到层上,将【Glow 2】的【Glow Radius】改为101;将“Plexus光球”图层【混合模式】改为【Add】;【选择】“OF光”层打开效果属性,调整【Scale】30;按【Ctrl+Y】新建固态层【Name】“光球内部粒子发射”,【右键】选择【Effect】-【Trapcode】-【Particular】,调整【Velocity】50,【Particles/sec】20;【Particle】中的【Life】1.5,【Size】1;打开【Aux Systom】将调整【Emit】为第三个选项,调整【Color From Main】100、【Particles/sec】98、【Size】0.7、【Life】3、【Opacity over Life】选择一个预设。

16. 打开【Physics】-【Air】-【Turbulence Field】,调整【Affect Position】100;【Particle】中的【Life】1;打开【Aux Systom】调整【Transfer Mode】为【Add】;将【Color】改为浅蓝色;图层的【混合模式】为【Add】;【选择】“Plexus光球”打开效果属性,调整【Sphere Radius】45,调整【Color】为蓝色;按【Ctrl+D】复制一层。

17. 【选择】“光球内部粒子发射”打开效果属性,调整【Particle】中的【Life】1.3,调整【Color】为黄色;【选择】序列“8”层按【T】打开不透明度调整为0并【添加关键帧】,向后移动【时间轴】调整【不透明度】43%,再向后移动【时间轴】调整【不透明度】14%,再向后移动【时间轴】调整【不透明度】89%,再向后移动【时间轴】调整【不透明度】48%,再向后移动【时间轴】调整【不透明度】100%;【选择】所有关键帧按【Ctrl+C】复制,【选择】序列“7”层按【Ctrl+V】粘贴,选择】序列“6”层按【Ctrl+V】粘贴。
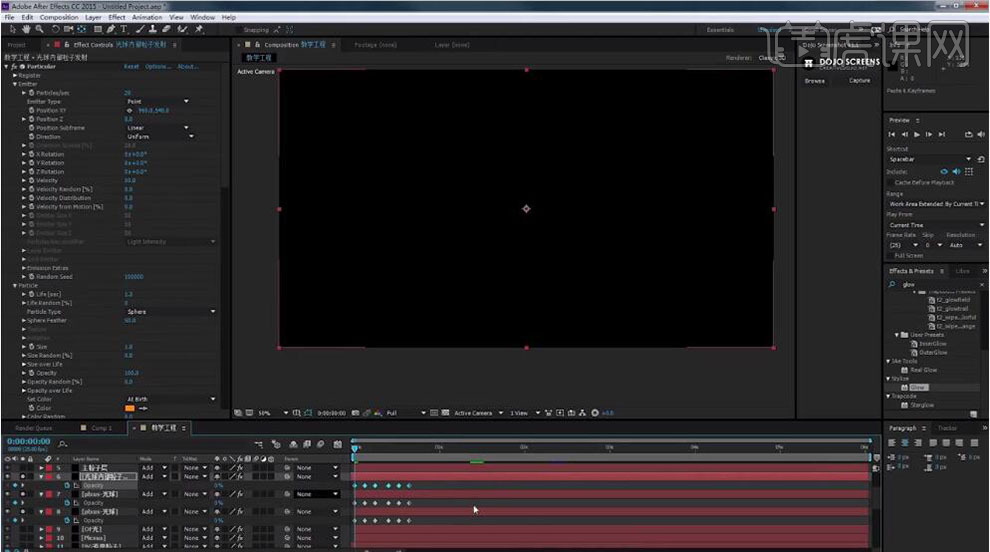
18. 按【Ctrl+Y】新建固态层,调整【Name】为“爆炸粒子”;【右键】选择【Effect】-【Rowbyet】-【Plexus】,将【Add Geometry】选择【Primitives】,调整【Primitive type】为【Sphere】,将【Add Renderer】选择【Lines】;设置参数如图。
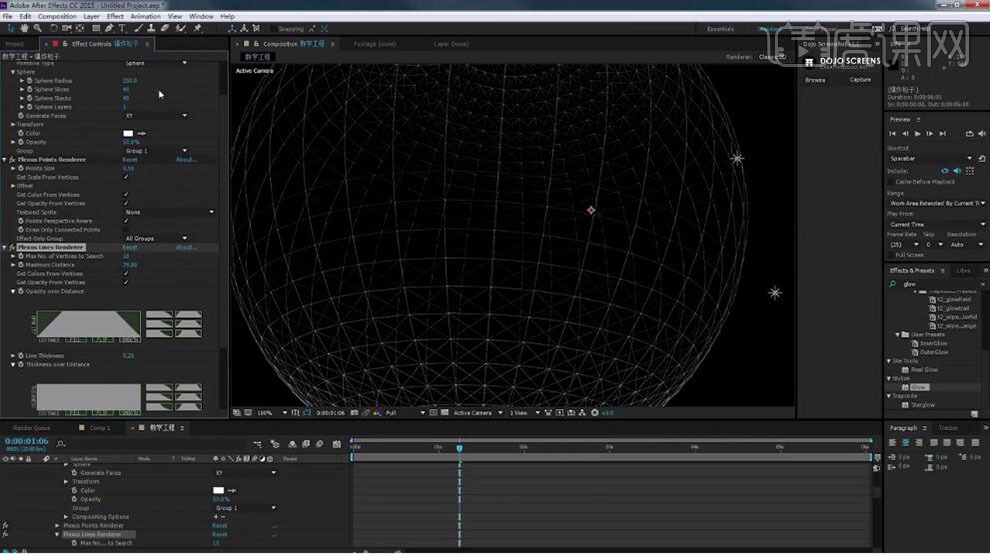
19. 将【Add Renderer】选择【Triangulation】,调整【Maximum Distance】78,将【Opacity over Distance】选择一个预设;将【Add Effecter】选择第二个选项,设置参数如图;移动【时间轴】到第0帧调整【Sphere Radius】为0并【添加关键帧】,移动【时间轴】到1秒,调整【Sphere Radius】404,移动【时间轴】到结束位置,调整【Sphere Radius】476。
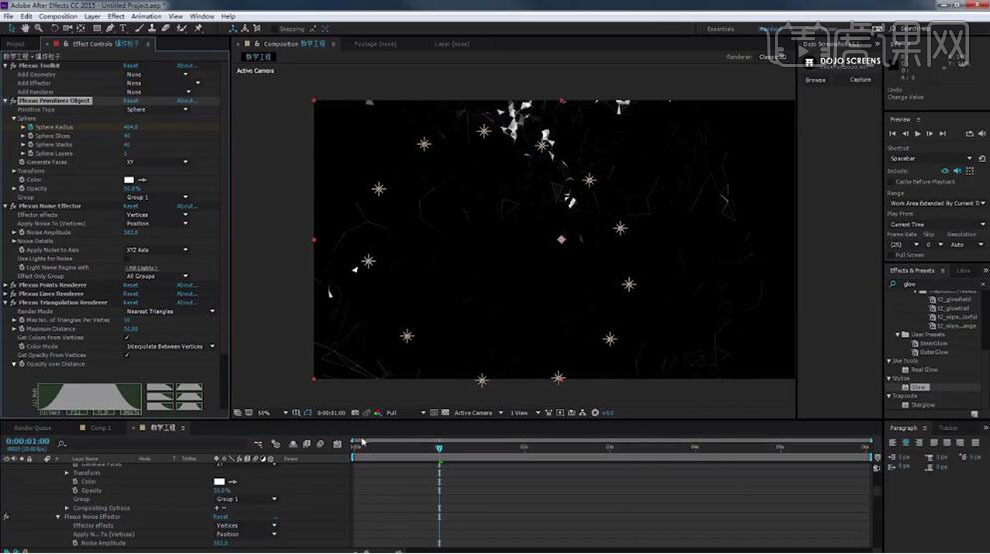
20. 移动【时间轴】到0帧,打开【Sphere】将第二项和第三项调整为1并【添加关键帧】;向后移动【时间轴】调整第二项和第三项的数值为40;移动【时间轴】到0帧,调整【Noise Amplitude】为0并【添加关键帧】,移动【时间轴】到1秒,调整【Noise Amplitude】1233;将【关键帧】全部向前移动;将贴图素材【拖拽】到AE中,【拖拽】到合成中放在底层;【选择】“爆炸粒子”打开效果属性,【Add Effecter】选择倒数第二项,将【Color Map】选择刚才导入的图片。
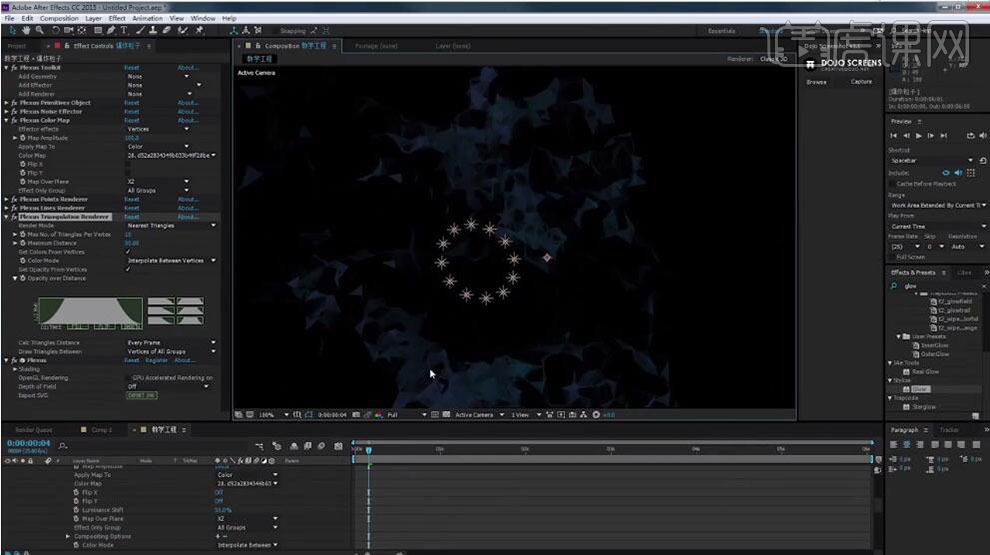
21. 在效果库中搜索“Glow”【添加】上去;将第二项改为14.4%、第三项改为314;将图层【混合模式】改为【Add】,把【时间轴】向后移动;打开“爆炸粒子”的【关键帧】,【框选】上面和下面的【关键帧】按【F9】缓动,【全选】关键帧向后移动;将光球的【关键帧】向后移动;【选择】“OF光”打开效果属性,为【Brightness】添加【关键帧】,向前移动【时间轴】调整【Brightness】为0,在两个关键帧中间【添加关键帧】调整【Brightness】452。
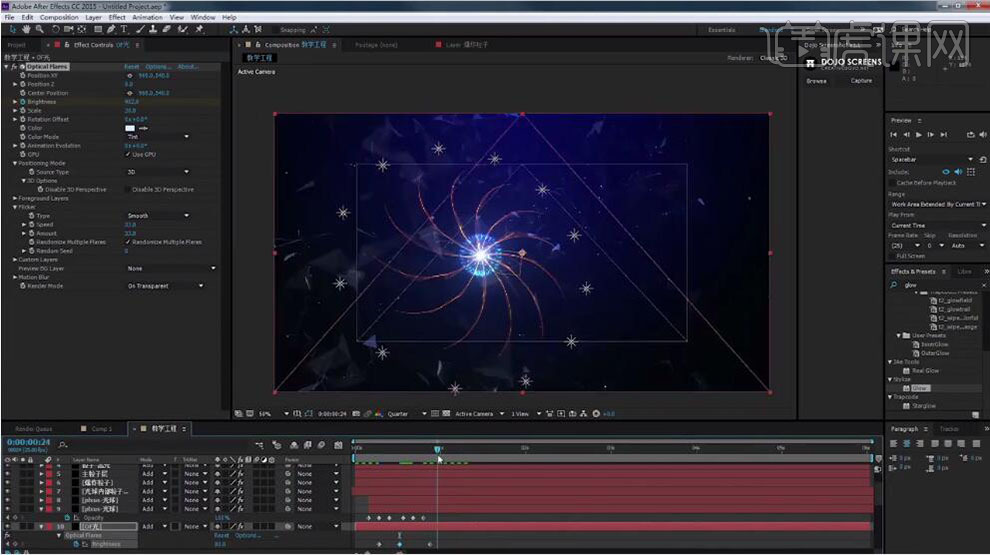
22. 按【Ctrl+Y】新建固态层,调整【Name】“黑白”调整【Color】为白色;使用【钢笔工具】绘制蒙版,按【F】打开蒙版,调整【Mask Feather】为265,265;【选择】“黑白”层按【Ctrl+Shift+C】预合成,【命名】“模糊黑白”;在合成面板【右键】-【New】-【Adjustment Layer】,将调整图层【重命名】“模糊”;【右键】选择【Effect】-【Blur&Sharpen】-【Camera Lens Blur】设置参数如图。
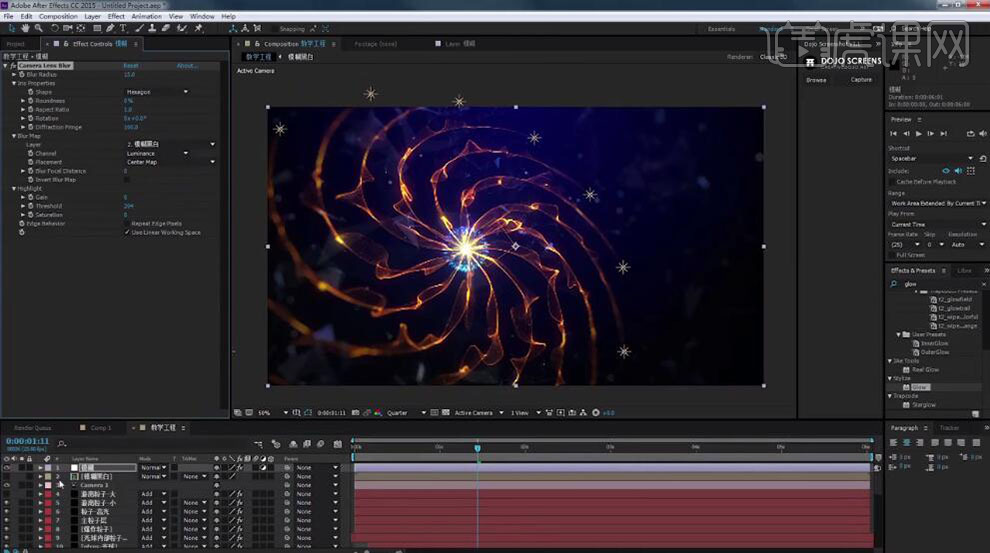
23. 在合成面板【右键】-【New】-【Adjustment Layer】,调整【Name】“CC”;在效果库中搜索“Curves”【添加】到调整图层,提高曲线,选择【Blue】降低曲线、【Red】提高曲线;再添加【Glow】效果,设置属性如图。
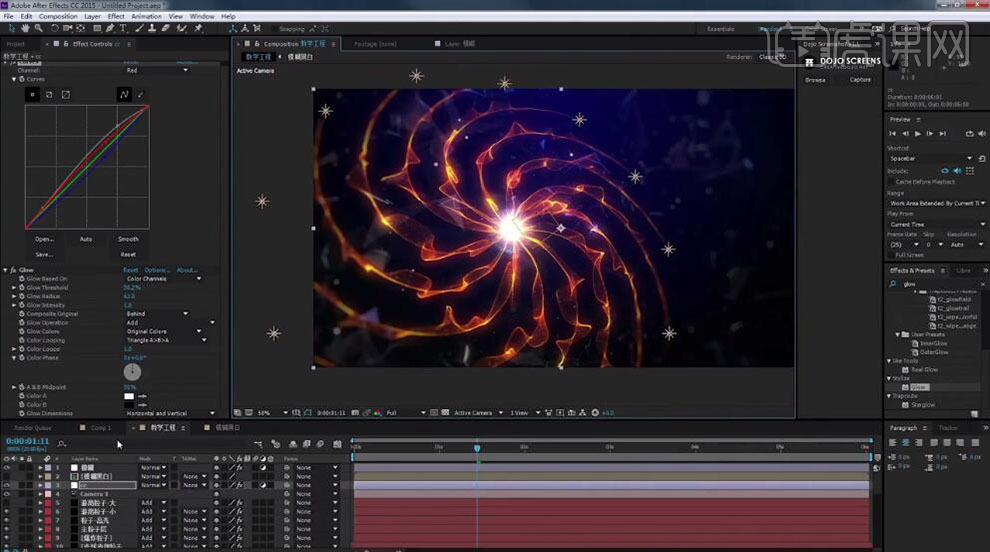
24. 在效果库中搜索“Hue/Saturation”【添加】到调整图层,调整【Master Saturation】-8;在合成面板【右键】-【New】-【Adjustment Layer】,调整【Name】“looks”;在效果库中搜索“Looks”【添加】到调整图层,点击【Edit】选择预设,点击【OK】;调整【Strength】75%;按【Ctrl+Y】新建固态层,【Name】“OF效果光”;【右键】选择【Effect】-【Video Copilot】-【Optical Flares】,点击【Option】选择【Clear all】选择一个预设点击【OK】;调整【Position XY】左下方,将图层的【混合模式】改为【Add】;打开【Flicker】将第二个属性值改为44、第三个属性值改为44。
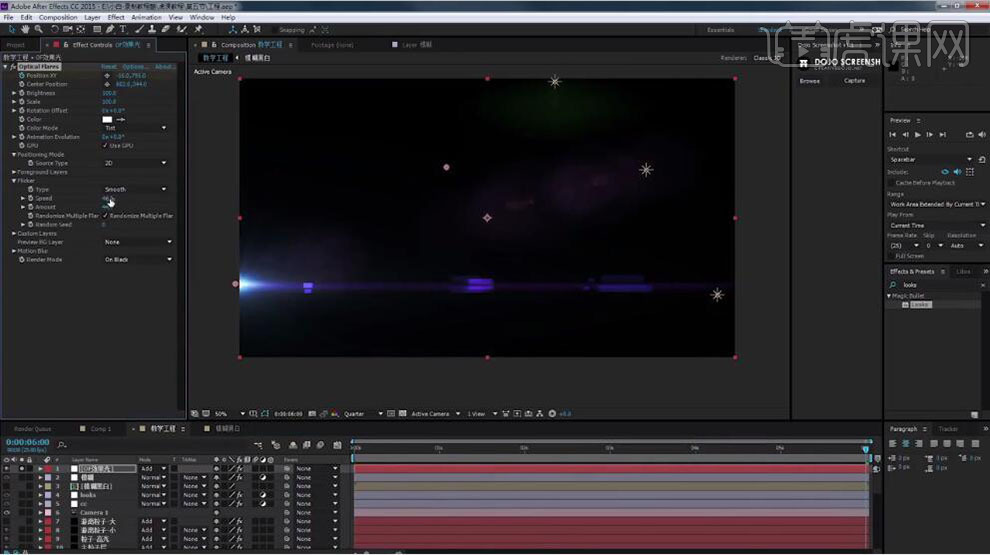
25. 移动【时间轴】到开始位置,将【Position XY】【Certer Position】添加【关键帧】;移动【时间轴】到结束位置,向下调整【Position XY】【Certer Position】;【选择】“OF光”,【选择】最后一个关键帧调整【Brightness】80,向后移动【时间轴】调整【Brightness】20;【选择】摄像机打开属性,将所有【时间轴】移动到结束位置。
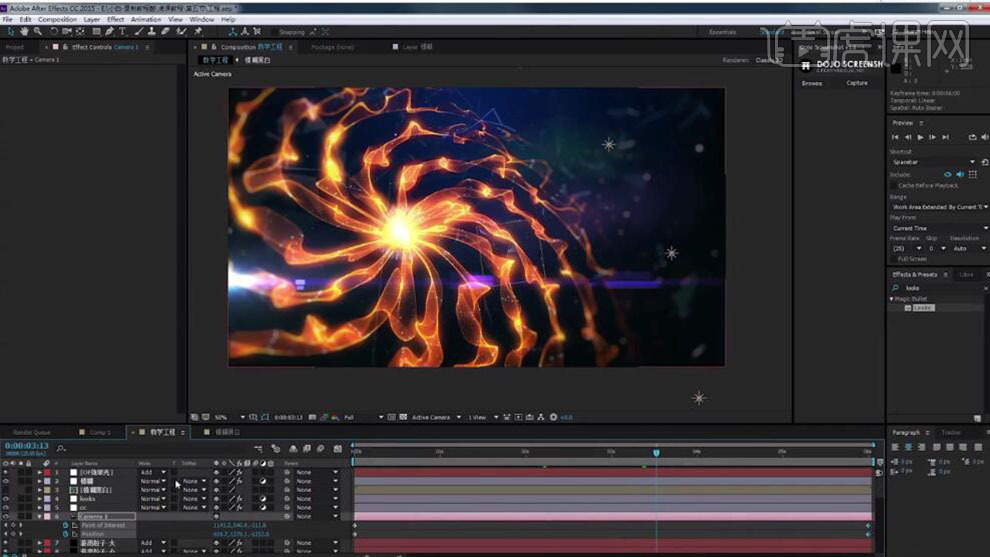
26. 在合成面板【右键】-【New】-【Adjustment Layer】,调整【Name】“镜头模糊”;【右键】选择【Effect】-【Blur&Sharpen】-【Camera Lens Blur】,调整【Blur Radius】为0并【添加关键帧】,向后移动【时间轴】调整【Blur Radius】为7;使用【横排文本工具】输入“虎课网”,调整【字体】,【文本颜色】白色,按【Ctrl+Shift+C】预合成;在效果库搜索“Gradient Ramp”【添加】上去,设置参数如图。

27. 在效果库搜索“Bevel Alpha”和“Bevel Edges”【添加】上去;按【Ctrl+D】复制,【进入】合成,修改文本为“huke88.com”,调整【字体】和【文字大小】;【选择】“虎课网”在效果库搜索“蒸发”【添加】上去,按【U】显示关键帧将两个【关键帧】反过来按【F9】缓动;【选择】“huke88.com”在效果库搜索“子弹头列车”【添加】上去,按【U】显示关键帧【选择】关键帧按【F9】缓动。
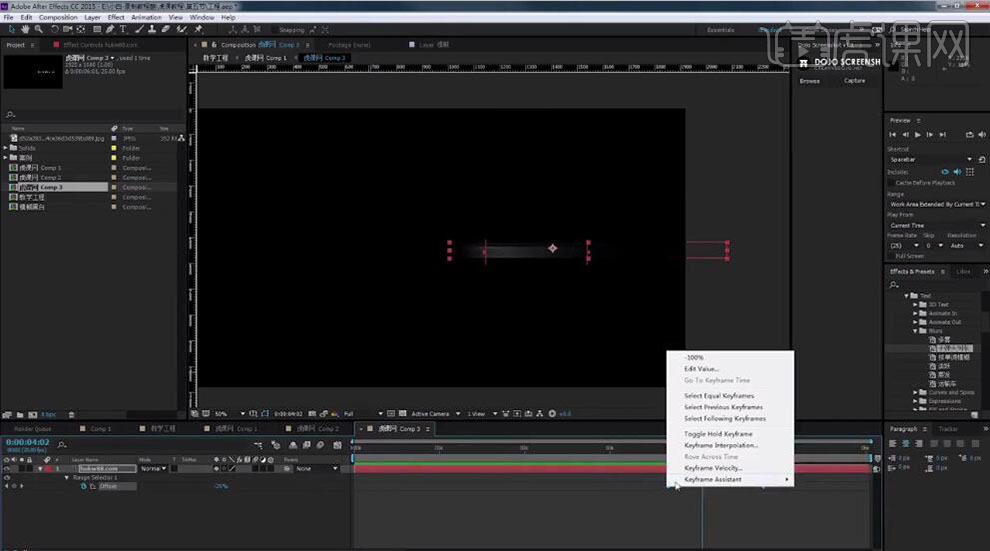
28. 按【Ctrl+Y】新建固态层,【右键】选择【Effect】-【Video Copilot】-【Optical Flares】,点击【Option】选择【Clear all】选择一个预设点击【OK】,移动【Position XY】,调整【Color】红色,将图层【混合模式】改为【Add】;按【Ctrl+Y】新建固态层,【右键】选择【Effect】-【Video Copilot】-【Optical Flares】,点击【Option】选择【Clear all】选择一个预设点击【OK】,移动【Position XY】调整【Color】蓝色,【Brightness】100、【Scale】80,将图层【混合模式】改为【Add】;按【Ctrl+D】复制移动【Position XY】调整【Brightness】50。
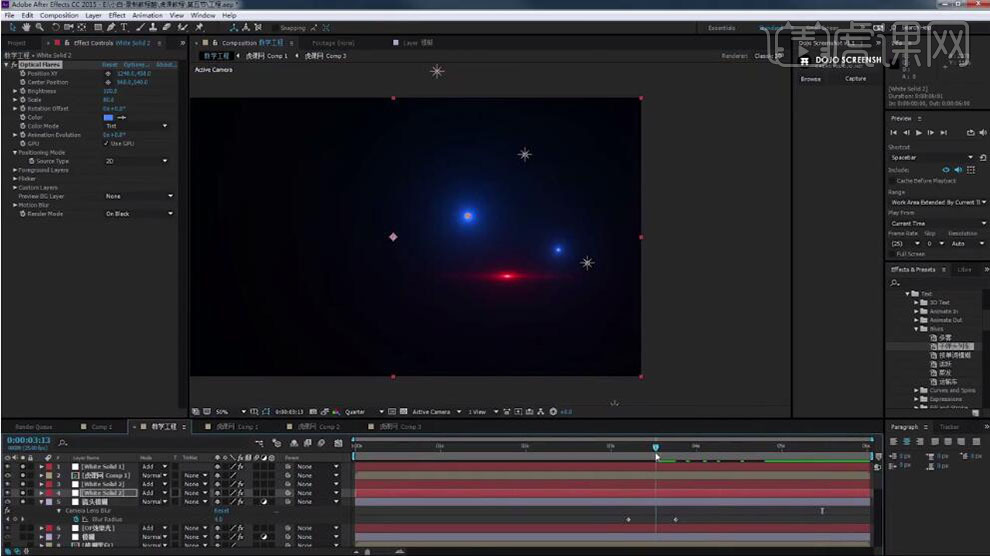
29. 【选择】序列“1”层打开效果属性,向左移动【Position XY】并添加【关键帧】,移动【时间轴】到结束位置,向右【Position XY】;再将【Brightness】调整为0并【添加关键帧】,向后移动【时间轴】调整【Brightness】为100;选择【Position XY】的两个【关键帧】按【F9】缓动,打开【图表编辑器】调整曲线;打开【Flicker】将第二个属性值改为33、第三个属性值改为33;【选择】序列“3”层将【Brightness】调整为0并【添加关键帧】,向后移动【时间轴】调整【Brightness】为50;序列“4”层使用相同操作,在两个【关键帧】中间【添加关键帧】调整【Brightness】135;将它们的【关键帧】按【F9】缓动。
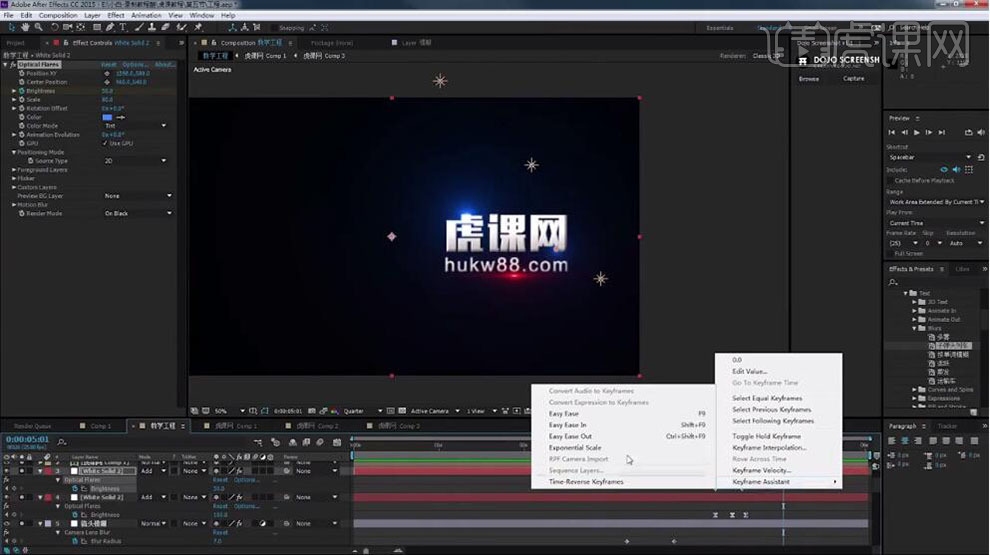
30. 最终效果如图所示。