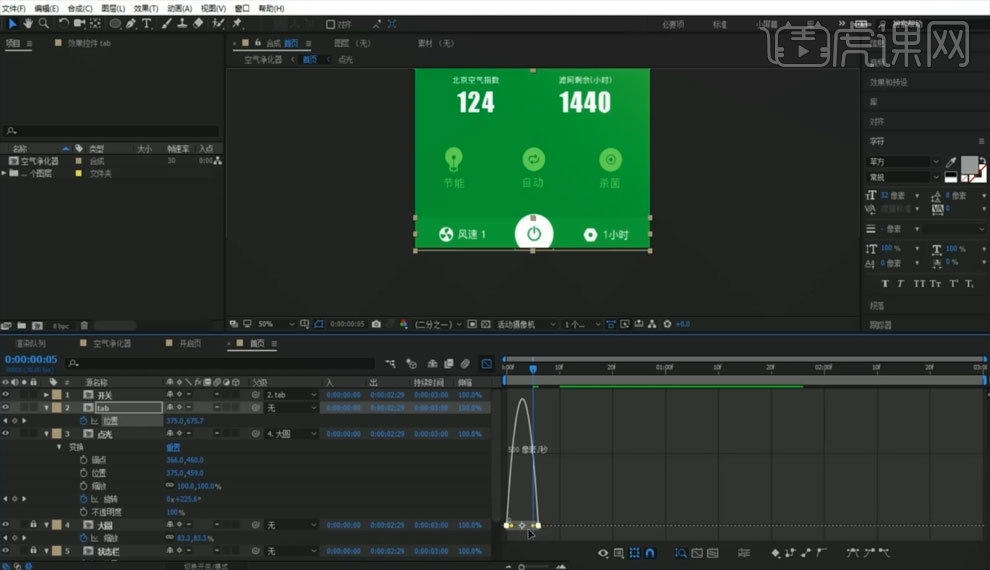ae开场动画
ae软件是被经常用来制作开场动画的,ae软件制作粒子开场动画首先要使用ae软件新建合成工具,设置我们所需要的时间,下一步就是创建新的Camera,在空白的位置右键选择New——Camera功能,选择完成以后就需要将我们选择好的素材导入到其中,下一步就是使用软件当中的工具对视频素材的参数进行调整,下面让我们来详细的了解一下关于ae开场动画的知识介绍吧!

怎样用AE制作粒子开场动画
1.本课主要内容具体如图所示。

2.按【Ctrl+N】新建合成,设置时间为5秒,按【Ctrl+Y】新建固态层,设置【Name】为form,右击选择【重命名】输入form。选择【Effect——RG Trapcode——Form】,新建Camera,在空白处点击右键选择【New——Camera】,选择35mm,单击【OK】。
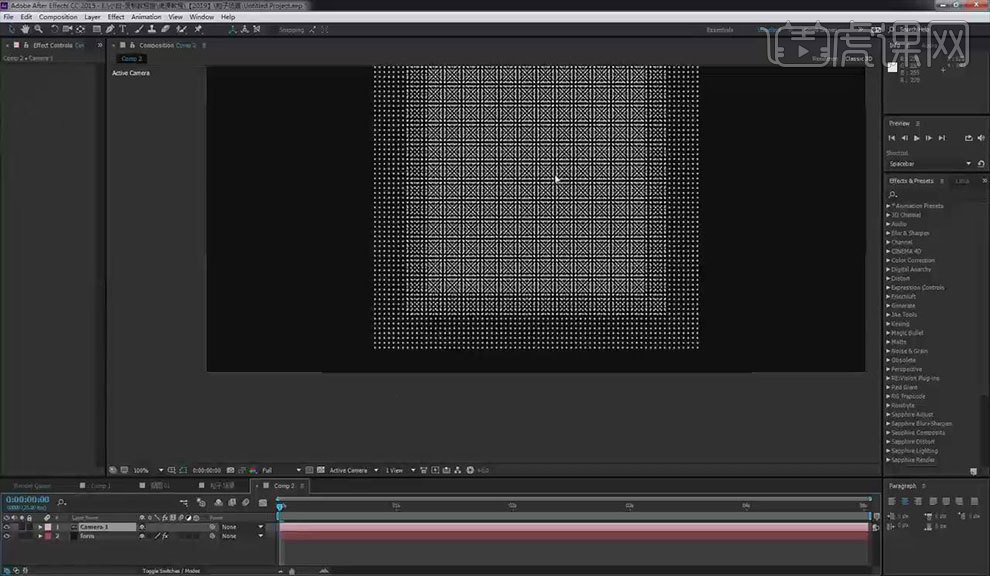
3.选择【Base Form】选择【Sphere-Layered】,设置【Sphere Layers】为5,XYZ轴为1420,X轴为411,Y轴为1,【位置】为640和774。
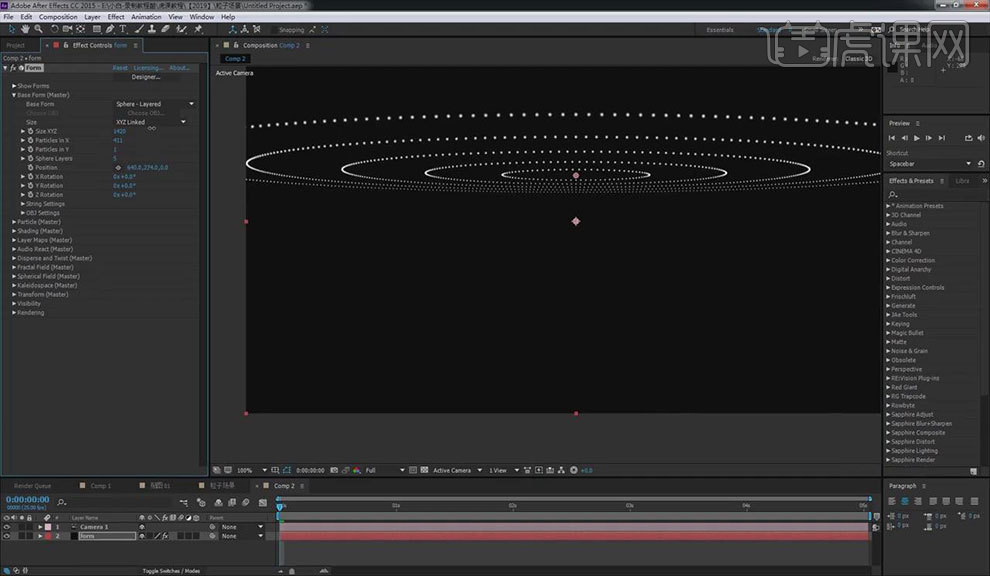
4.选择Master,设置【数量大小】为100,X轴为1507,设置【颜色】为薄荷绿,【混合模式】为add,如效果图所示。
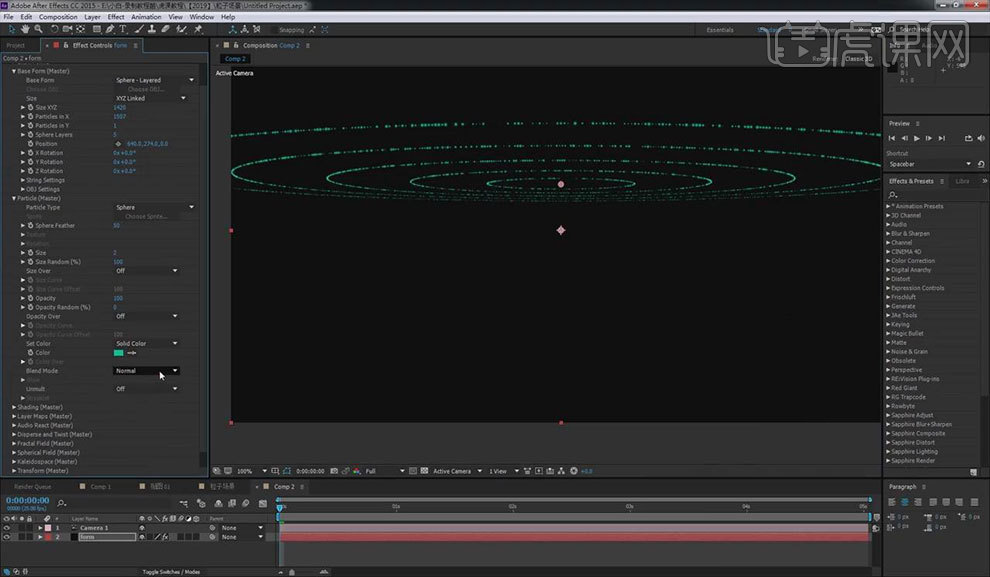
5.设置镜头如效果图所示,按【Ctrl+Y】新建固态层,设置【Name】为form1,右击选择【重命名】输入form1。选择【Effect——RG Trapcode——Form】,选择【Base Form】选择【Sphere-Layered】。设置【Sphere Layers】为1,XYZ轴为500,X轴为440,Y轴为1,【位置】为640和585。
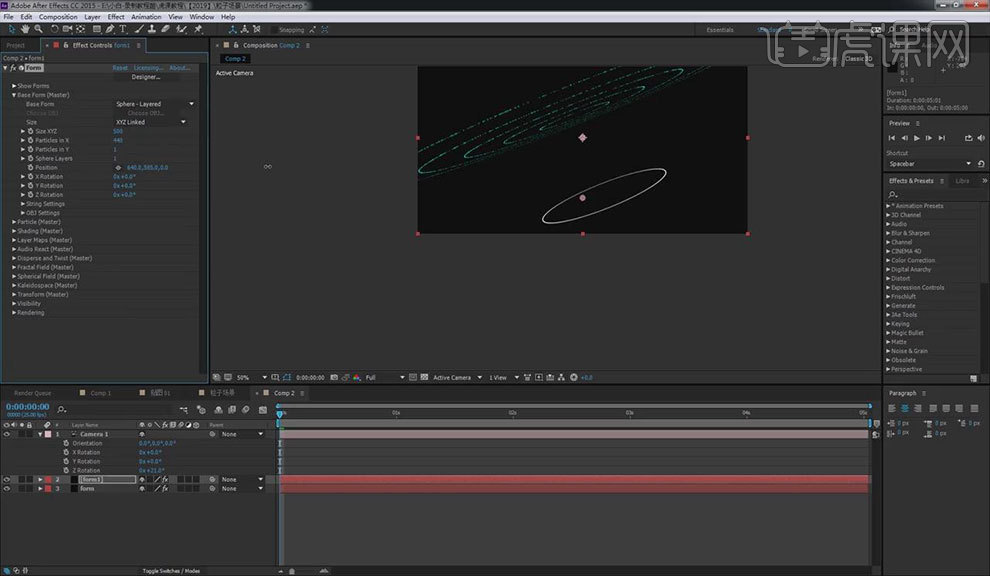
6.选择Master,设置【颜色】为薄荷绿,【混合模式】为add,设置【大小】为87,X轴为988。按【Ctrl+D】复制图层,设置第一层的大小要小于第二层的大小,设置【颜色】为橙色。设置【Sphere Layers】为3,X轴为361。
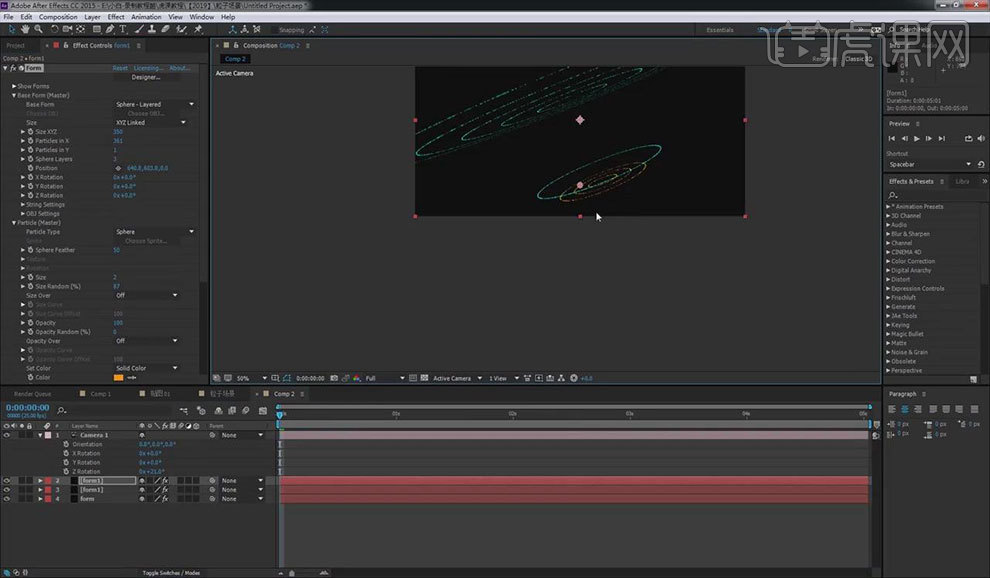
7.选择第二个【Form1】设置随机值为20,按【Ctrl+D】复制图层,设置X轴为397,【位置】为640和612,【大小】为97。按【Ctrl+D】复制图层,设置【位置】为579。按【Ctrl+D】复制图层,设置XYZ轴为880。
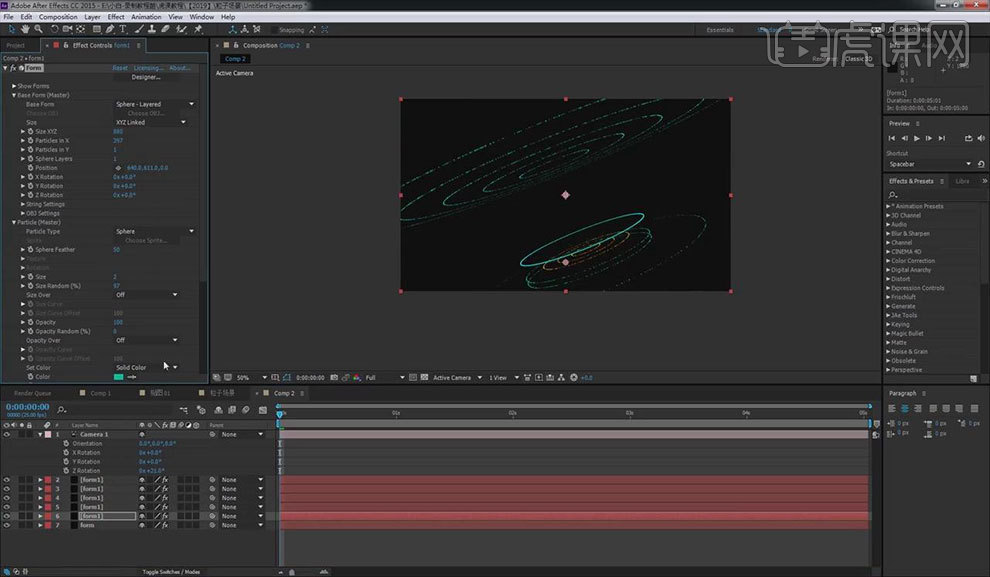
8.按【Ctrl+D】复制图层,设置XYZ轴为970,按【Ctrl+Y】新建固态层,输入【Name】为baowei,单击【OK】。选择【Effect——RG Trapcode——Form】,单击【独显】,选择【Base Form】选择【Sphere-Layered】。设置【Sphere Layers】为1,设置XYZ轴为2240,X轴为1。
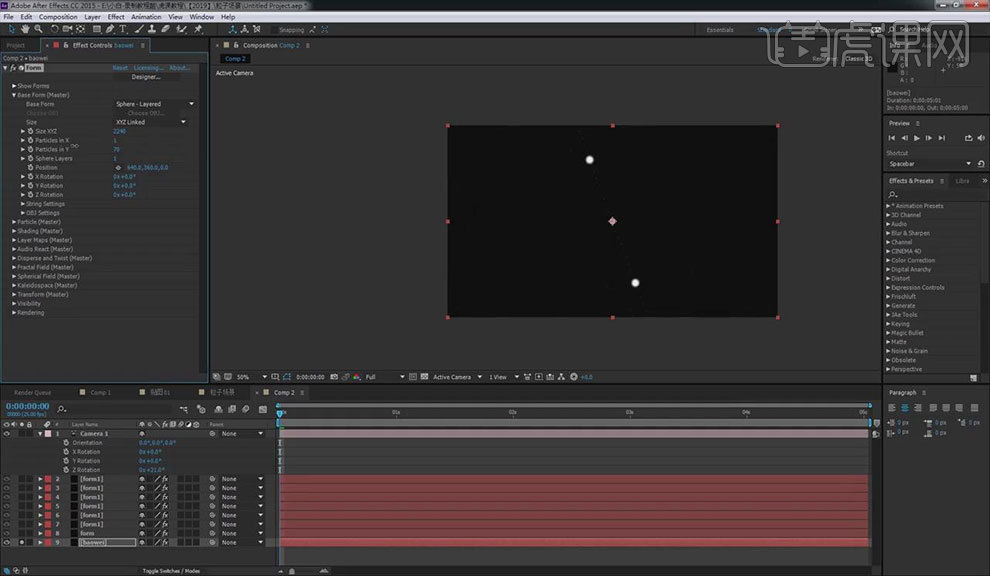
9.在空白处点击右键选择【New——Camera】,单击【OK】。选择【摄像机工具切换】,调整效果图所示的观察视角。按【Ctrl+Y】新建固态层,输入【Name】为贴图,单击【OK】。
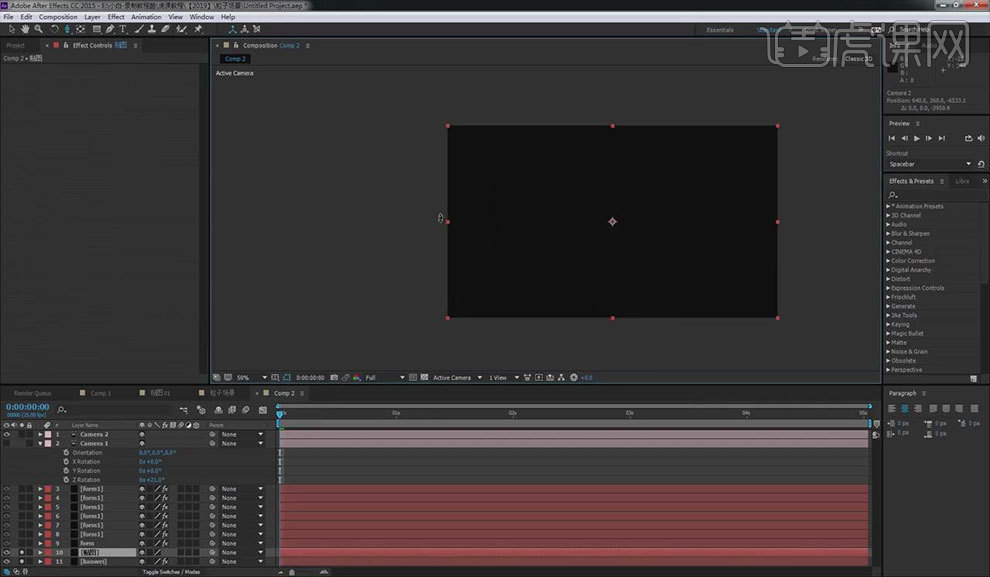
10.按【Ctrl+Shift+C】预合成,单击【OK】,去掉【独显】,按【Ctrl+Y】新建固态层,选择【矩形工具】,按住【Ctrl】绘制。选择【快速贴图】,选择【Color And Algha】,选择用亮度改变Algha。
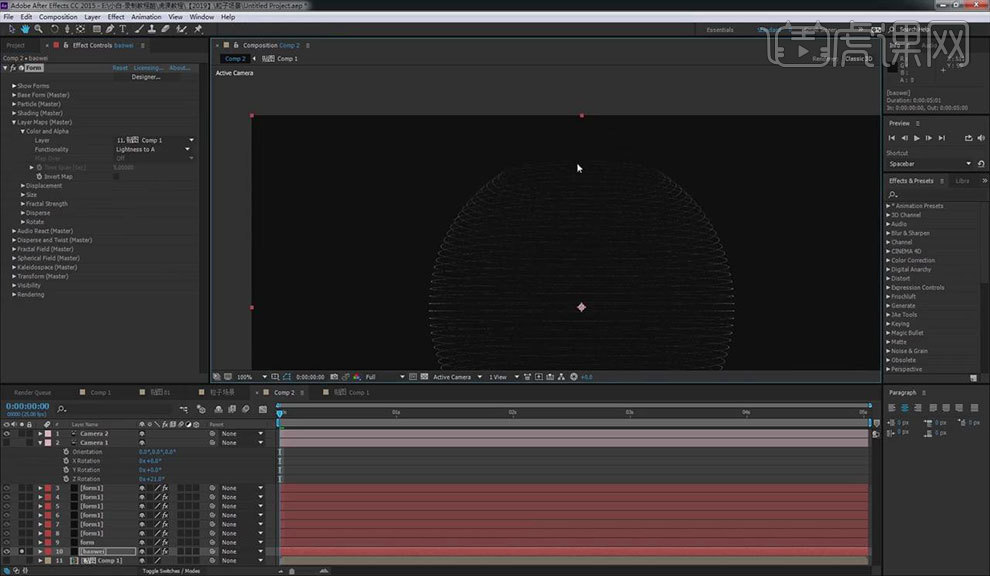
11.选择白色,打开第二个摄像机,选择一开始粒子的颜色按【Ctrl+C】复制,按【Ctrl+V】粘贴,调整至效果图所示。选择【Real Glow】,设置【强度】为效果图所示。选择每一个层按【Ctrl+C】复制,按【Ctrl+V】,选择【Fast Blur】调整至效果图所示。
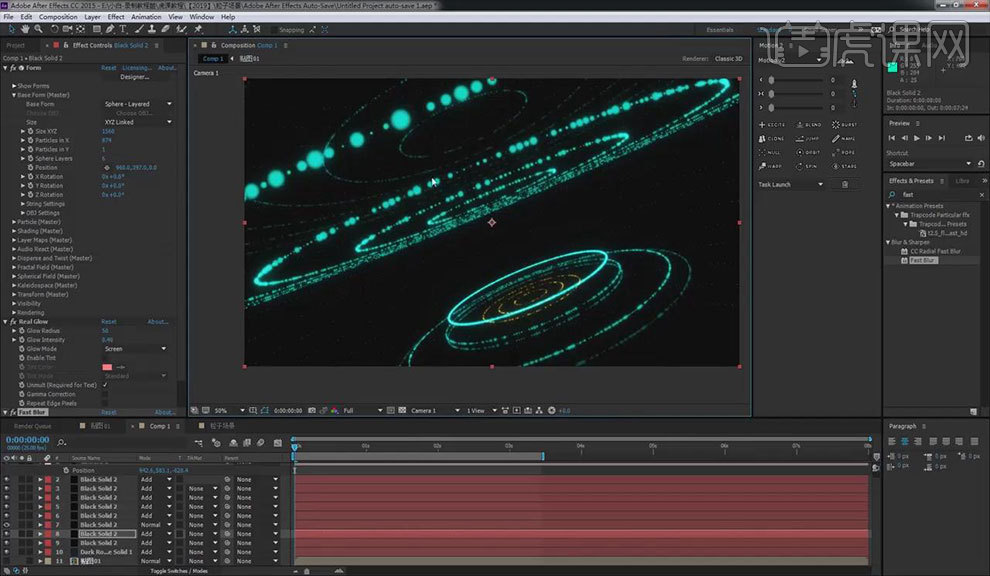
12.按【Ctrl+Y】新建固态层,输入【Name】为P,将其放置最后一层,单击【OK】。选择【Effect——RG Trapcode——Particular】,选择Master,设置【Emitter Type】为Box,设置【位移】、【速度】、【惯性】为0。
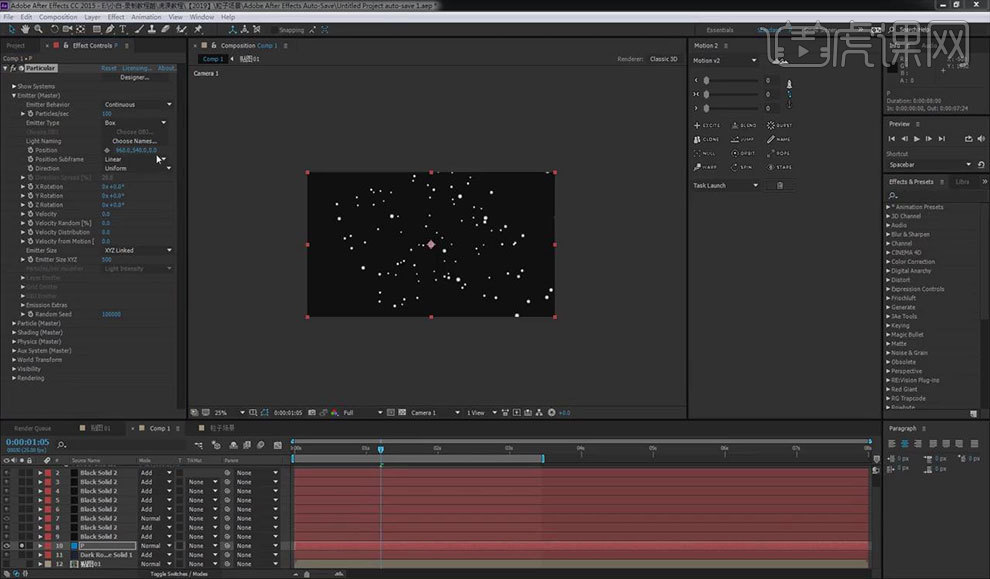
13.设置X轴为1735,Y轴为,205,Z轴为1539,设置【位置】为960和404,调整至效果图所示。选择【预渲染】,单击【播放】。
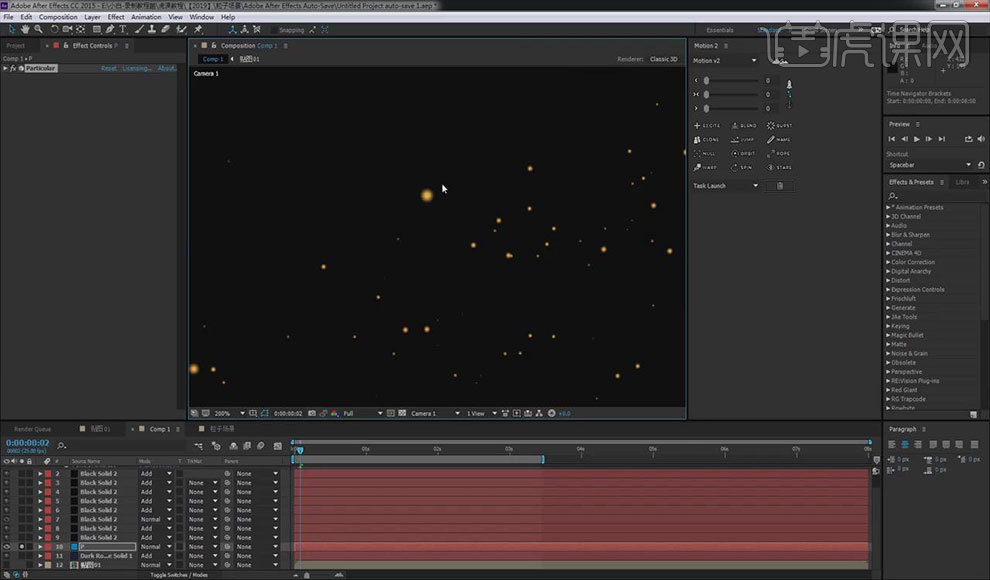
14.选择【Shine】特效添加到P,调整至效果图所示,设置【混合模式】为Add,选择【透明度闪烁】为20。

15.选择【透明度随机】,进行相应设置,按【Ctrl+S】保存。
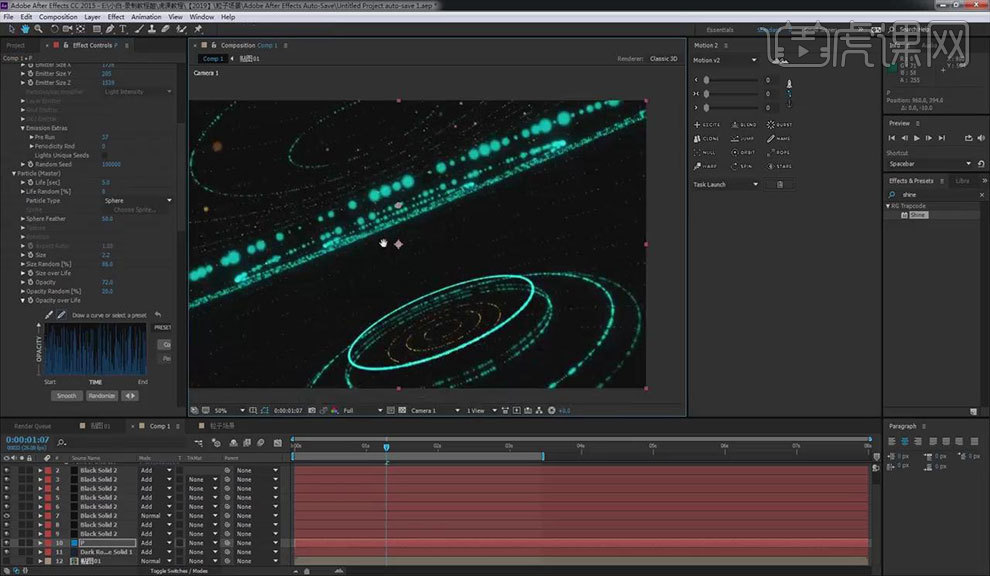
16.按【Ctrl+C】复制一开始粒子的颜色,按【Ctrl+Y】新建固态层,将其放置最后,选择【Effect——Video Copilot——Optical Flares】,选择【清除所有】,点击【OK】。选择【Glow】,单击颜色,按【Ctrl+V】粘贴,设置【辉光】为22%。
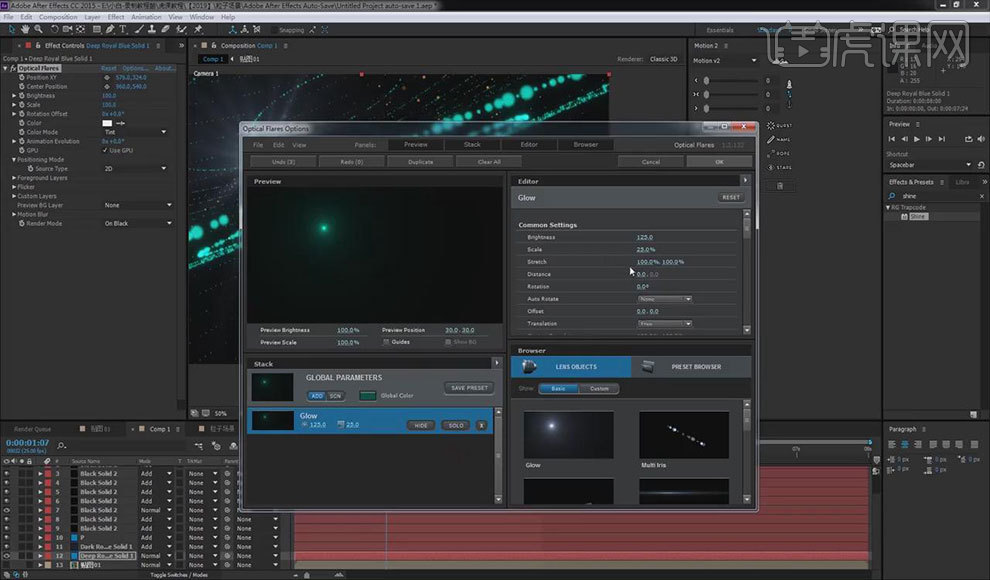
17.将其改为在原始通道上,设置【混合模式】为add,调整至效果图所示。
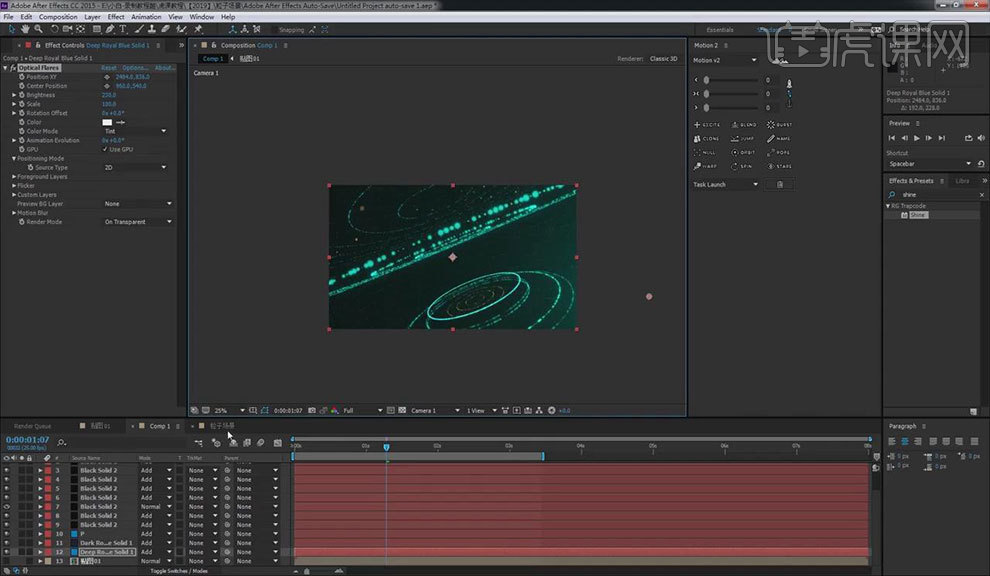
18.按【Ctrl+Y】新建固态层,输入【Name】为光线,单击【OK】,将其放置最上层,选择【钢笔工具】,绘制效果图所示。选择【Effect——Video Copilot——Saber】,选择【Core Type】,设置为Layer Masks。
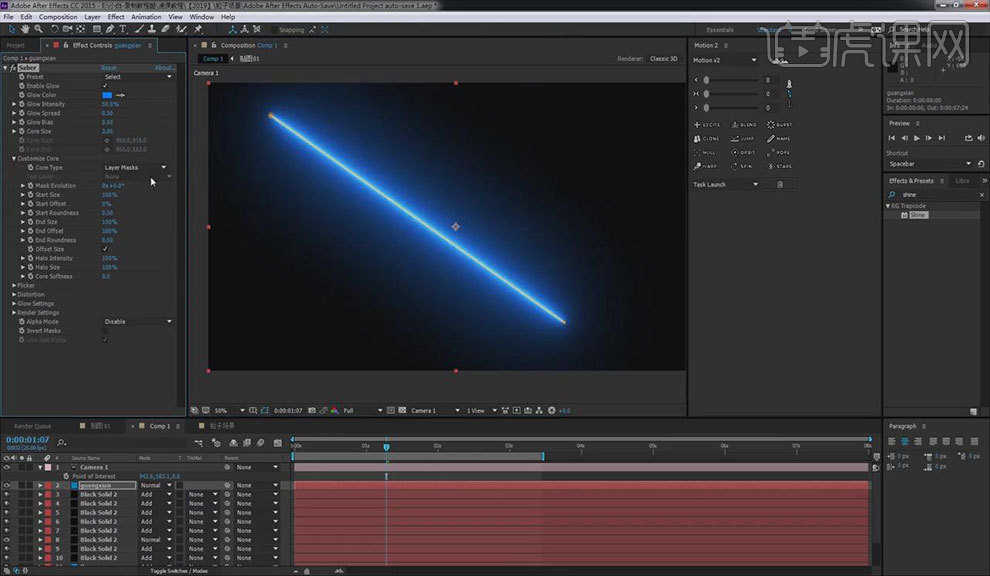
19.选择【混合模式】为Add,将其拖放置合适位置,按【Ctrl+Y】新建固态层,输入【Name】为guang,单击【OK】。选择【Effect——Video Copilot——Optical Flares】,选择【清除所有】,点击【OK】。选择【Glow】,单击颜色,按【Ctrl+V】粘贴,设置【混合模式】为Add。
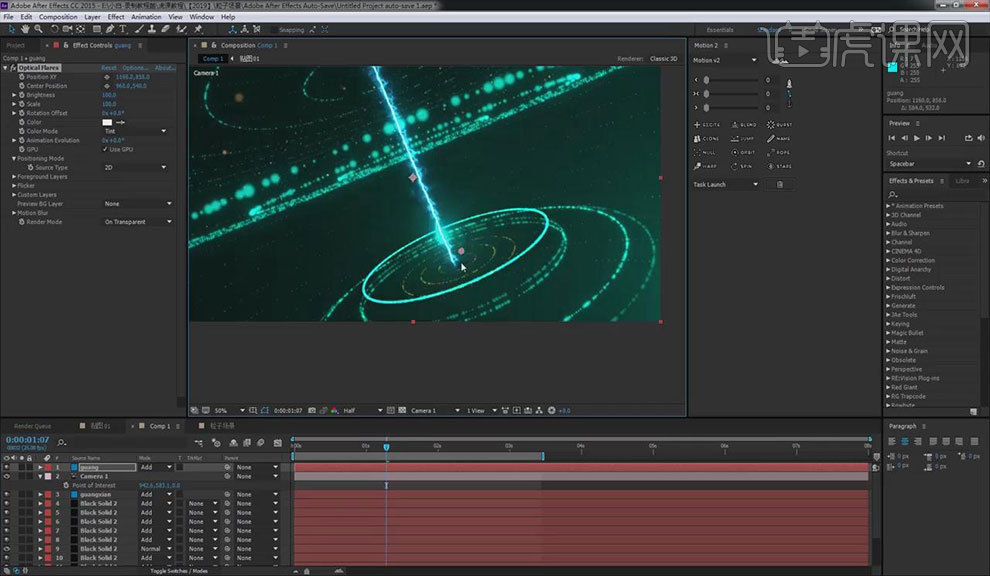
20.设置【Source Typt】为3D,设置【位置】为0和0,选择黄色边缘,调整位置至效果图所示。设置【辉光】为80。
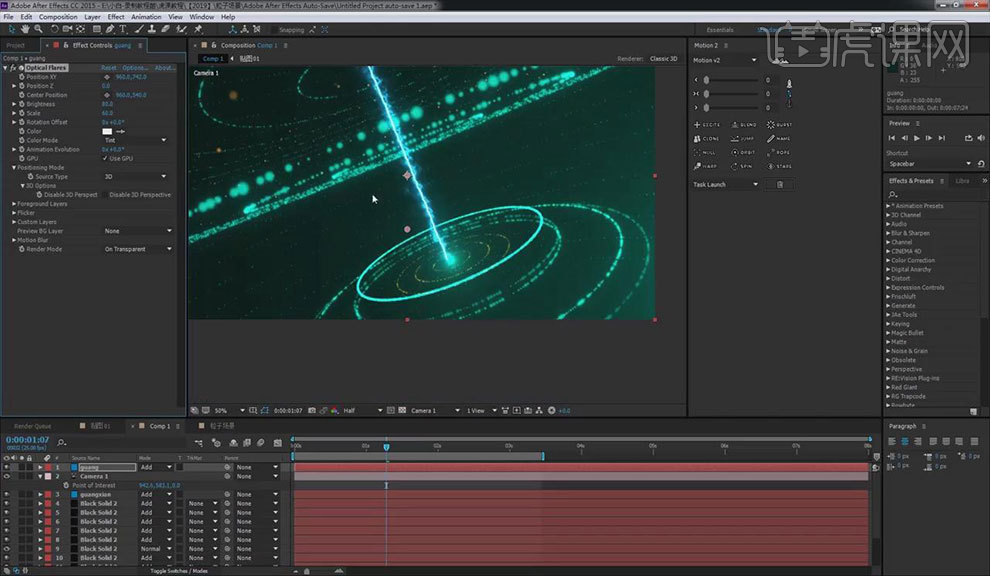
21.选择【结束偏移】,调整至效果图所示,选择合适位置添加关键帧。单击鼠标右键,更改速度,选择两个关键帧,按【F9】,调整方向柄至效果图所示。
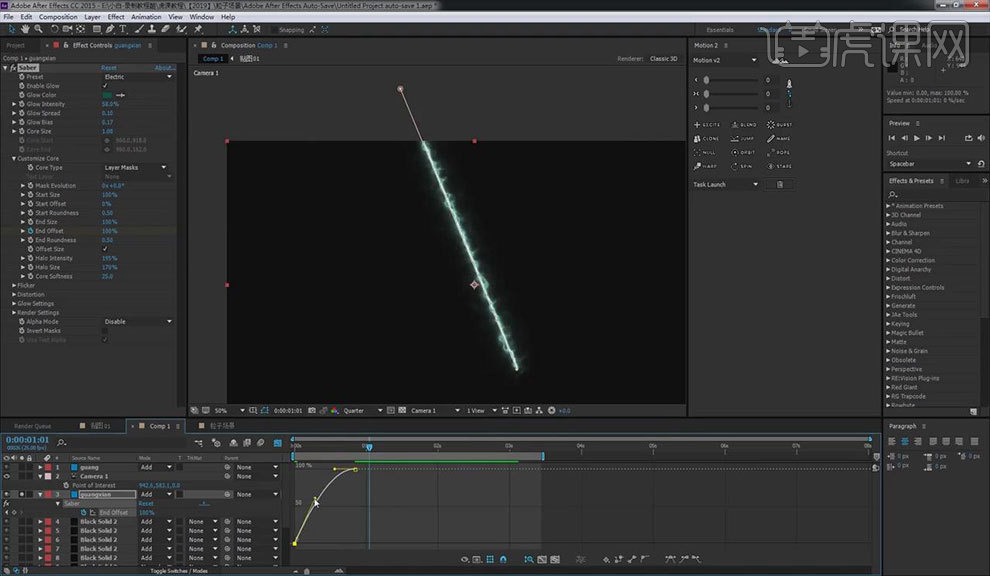
22.设置【Scale】的关键帧如效果图所示。
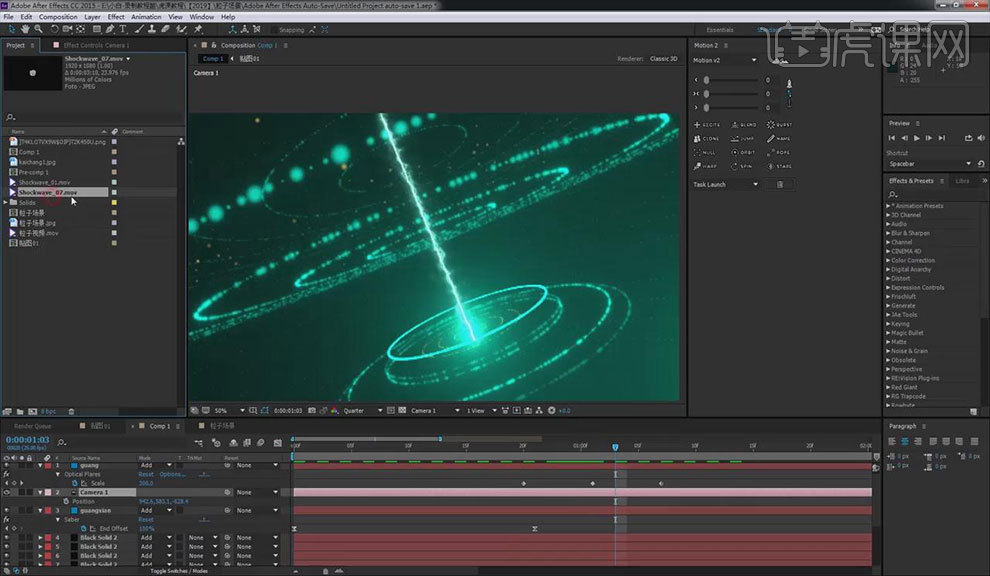
23.选择冲击波的素材,将其拖进预览框,调整素材至效果图所示,更改【混合模式】为Add。选择【Time——Enable Time Remapping】,调整至效果图所示。
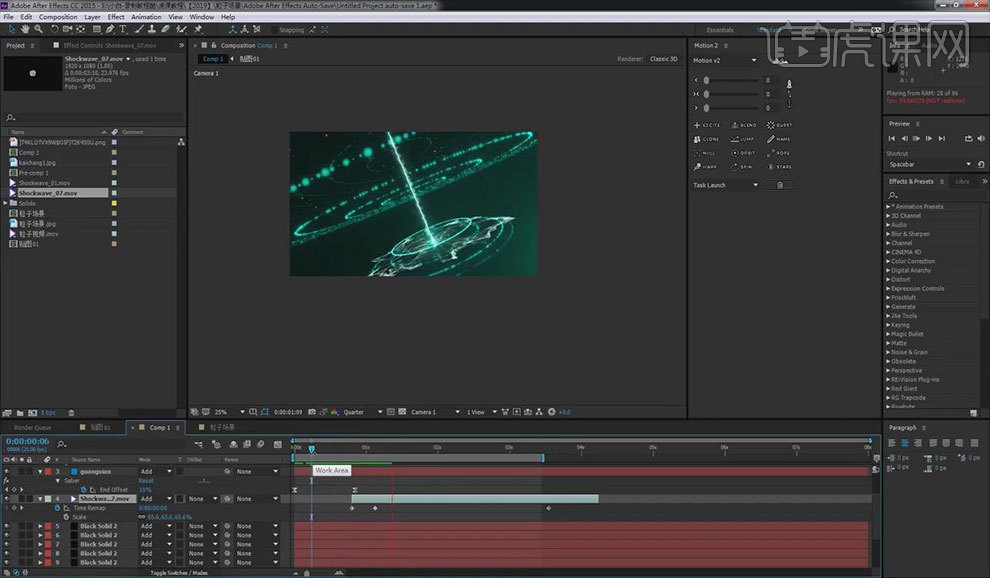
24.选择【Effect——Video Copilot——VC Color Vibrance】,选择【颜色】按【Ctrl+V】粘贴。按【Shift+A】定位点,选择【摄像机工具切换】,调整至效果图所示。
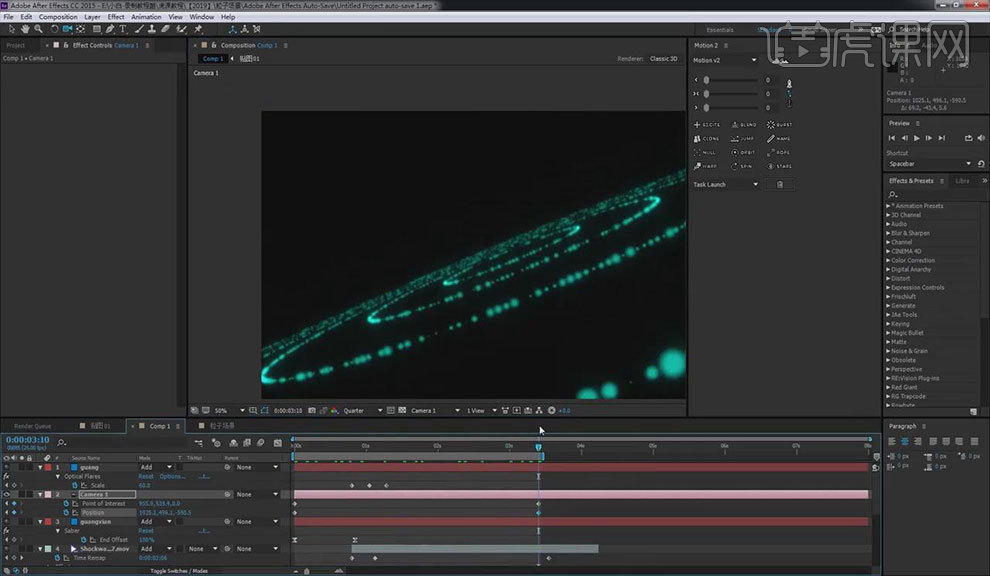
25.最终效果如图所示。

如何用AE制作趣味动画
1.打开软件AE,新建一个合成,在新建一个白色纯色图层,再导入做好的AI文件素材。
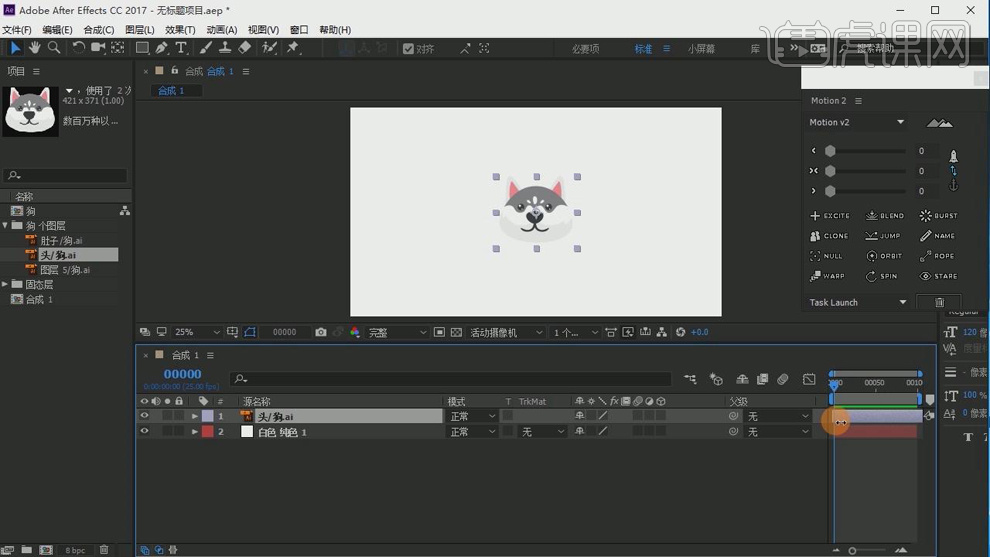
2.使用【矩形工具】在绘制一个红色矩形的形状图层。将【旋转】设为-5度。重命名为红色方块。
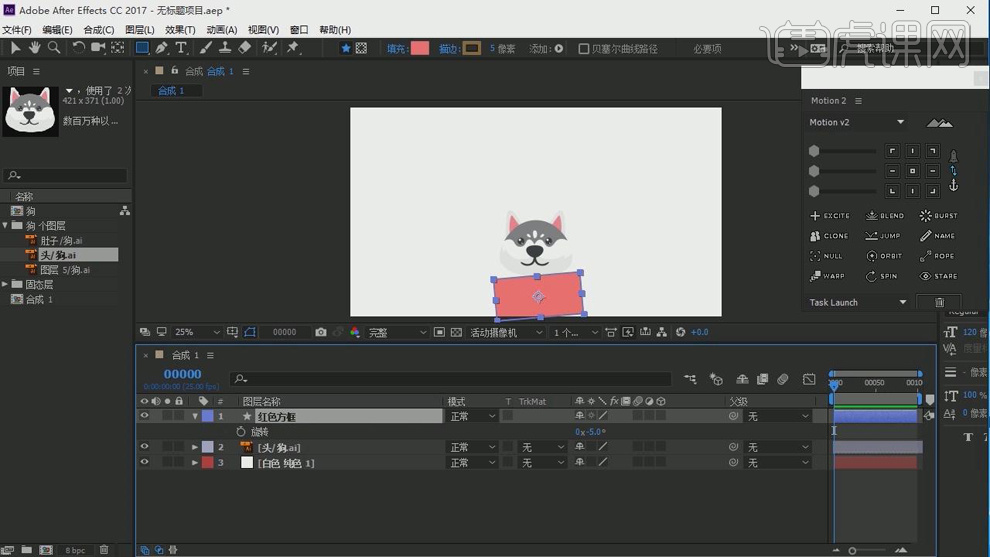
3.在使用【文本工具】输入“单身狗”,再将字母图层的父级关联到红色方框上,在对文字图层的【旋转】设为和红色方框一样,再给狗头图层的【缩放】设为80%。
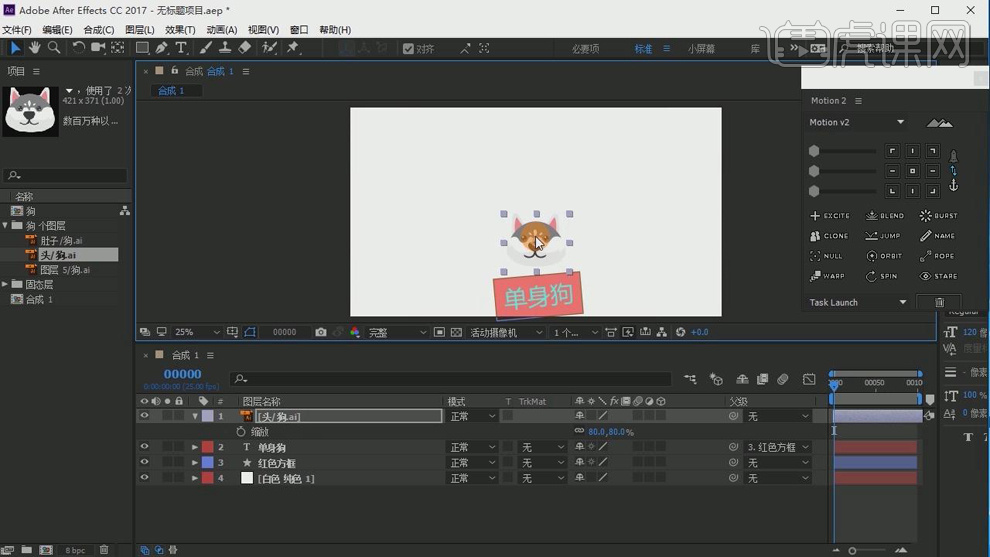
4.在使用【钢笔工具】绘制狗的身子,在使用【钢笔工具】绘制爪子部分的形状,在复制一个形状图层右移重命名zuo和you,再将父级关联到狗头的图层上。

5.再将zuo和you的图层【Ctrl+Shift+C】创建预合成命名为爪子,在导入图片素材使用【钢笔工具】描绘筷子的形状,命名为筷子在复制一层,进行旋转和调整位置。
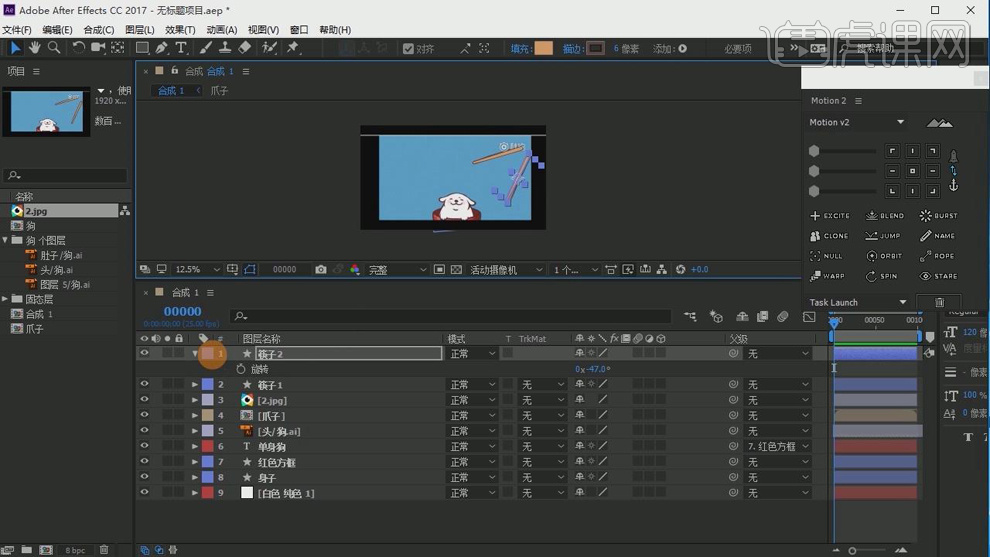
6.再将两层筷子图层的时间轴后移再给【位置】和【旋转】都打上关键帧。
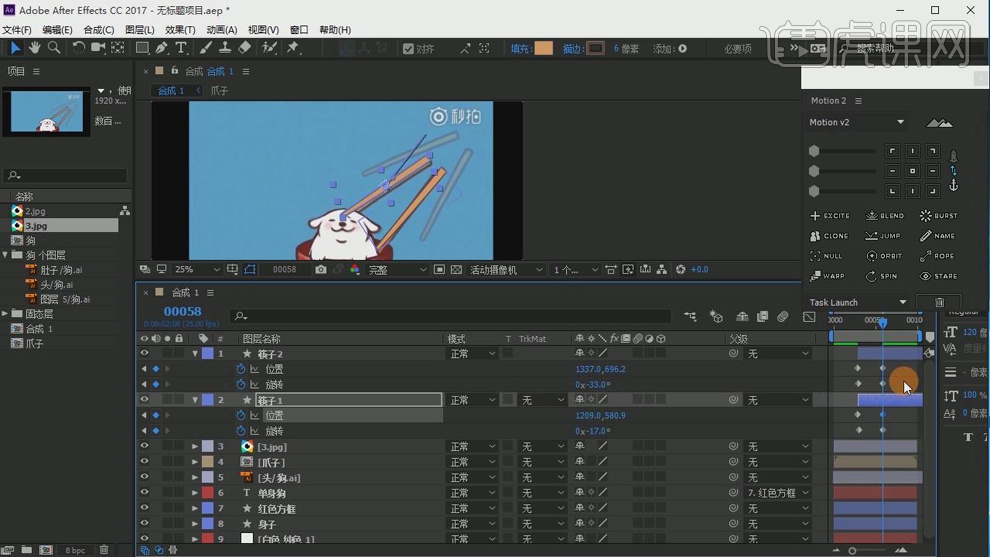
7.再将筷子和爪子的父级关联到狗头上,在对狗头图层的【位置】打上关键帧,再上移打上关键帧再复制第一个关键帧粘贴在后面,再给身子图层的【路径】打上对应的关键帧。
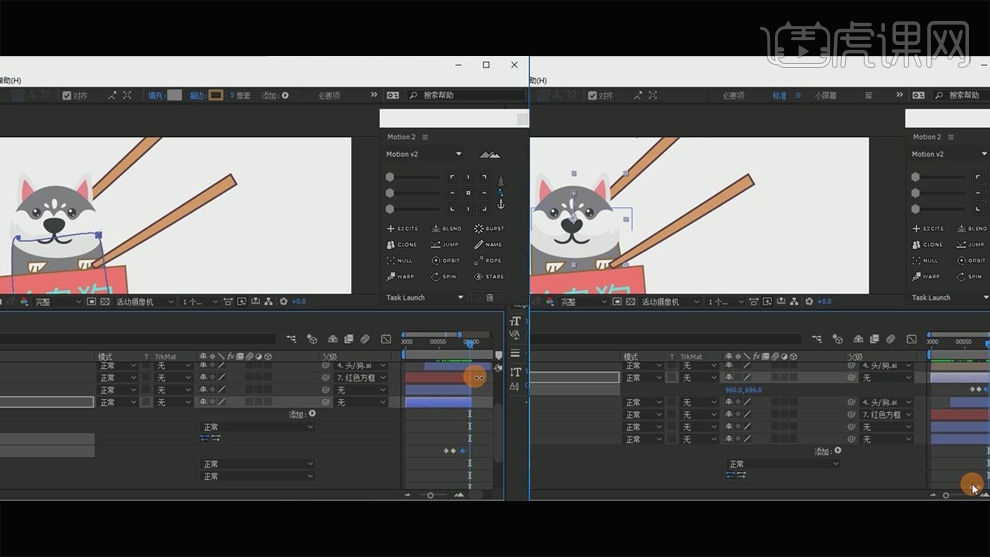
8.再将狗头的【位置】持续上移打上关键帧,再将身子图层的【路径】形态调高再打上关键帧。
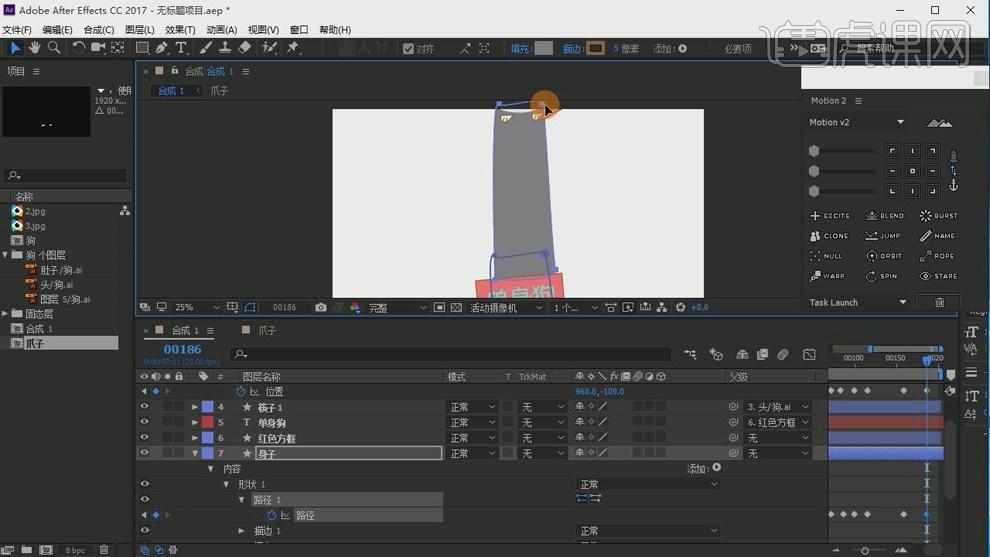
9.再给爪子图层的【位置】打上上移的关键帧。
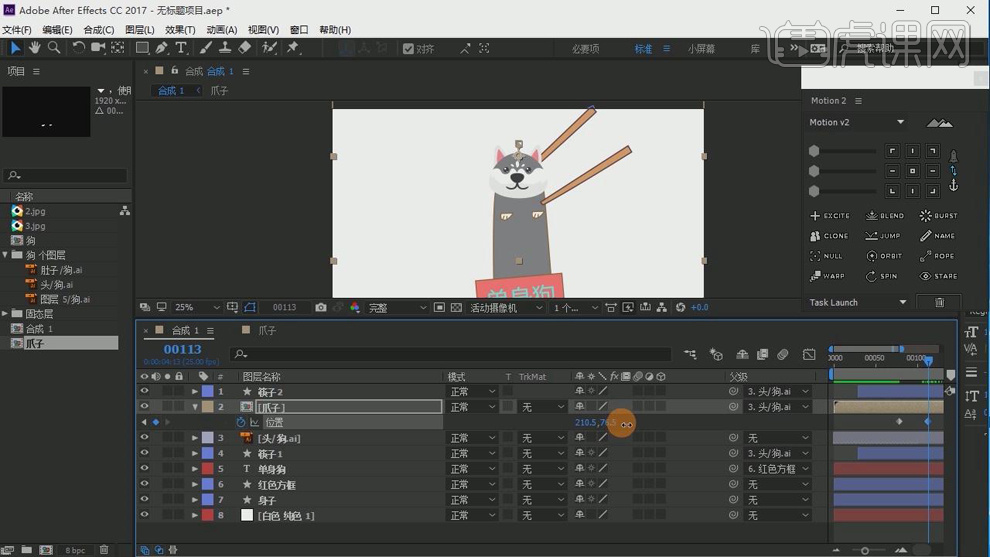
10.最终效果如图所示。

AE如何进行搜索框展开动画
1.观察案例,新建一个合成,新建一个纯色层【宽:800,高:600】,填充色为【蓝色】,绘制一个【圆角矩形】,修改矩形的【圆角】和【描边】,参数如图所示。

2.使用钢笔工具绘制【形状】,修改线段端点为【圆头端点】,如图所示。
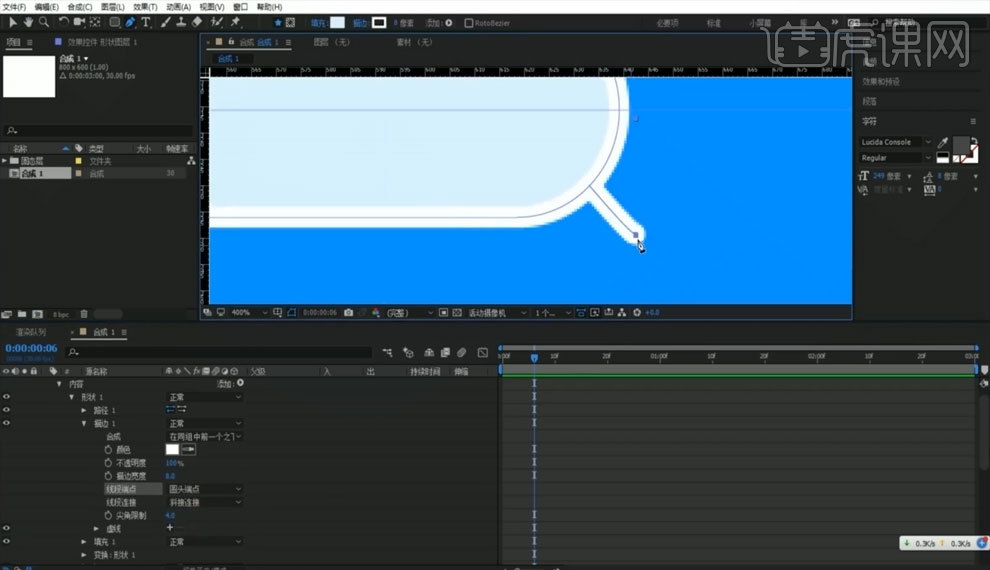
3.在1秒钟的时候打上一个【路径】关键帧,调整矩形为圆形,选择【锚点】右击选择【蒙版和形状路径】中的【设置第一个顶点】,如图所示。
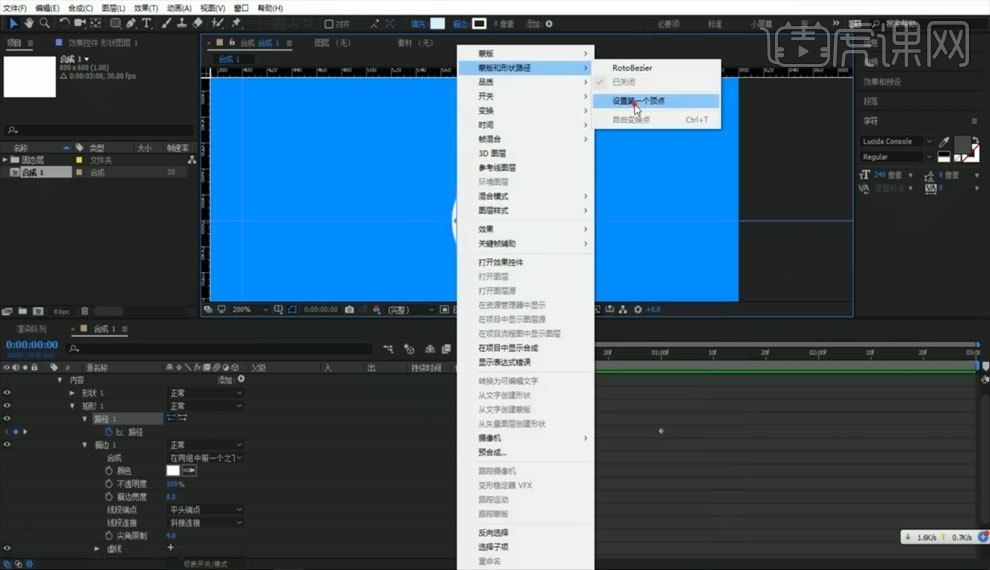
4.添加【文字】图层,使用【矩形工具】框选文字内容创建【蒙版】,调整【文字内容】关键帧,右击【关键帧】选择【定格关键帧】,按【空格键】进行预览观察,如图所示。
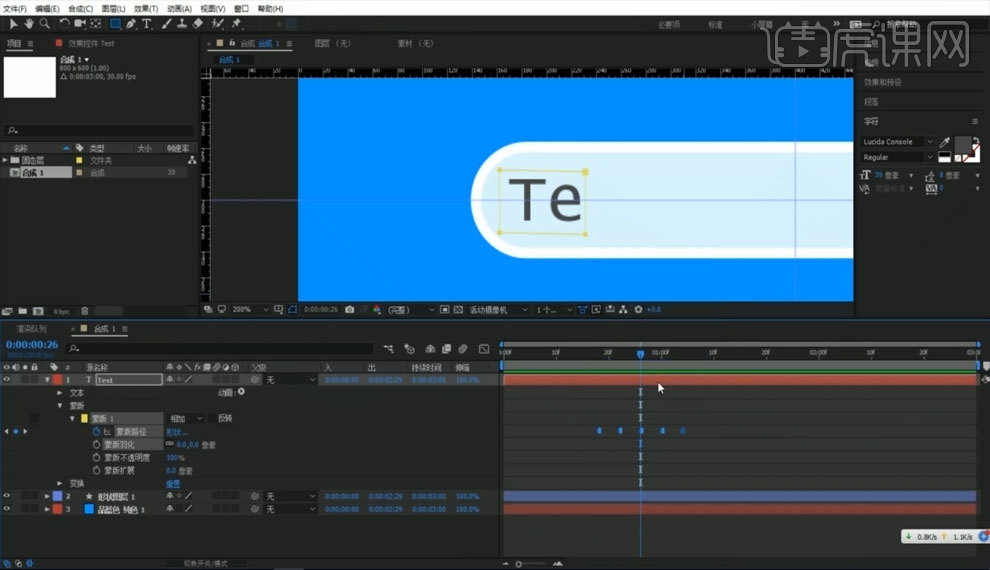
5.在【形状图层】开始打上关键帧,在向后移动打上关键帧,调整矩形为圆形的效果,把【指示器】调到2秒的,按【N】设置当前时间标记为工作区结束,按【空格键】进行预览观察,如图所示。

6.对【搜索按钮】添加【投影】,调整【投影】参数,如图所示。

7.选择图层【Test】和【搜索按钮】做一个【Ctrl+Shift+C】预合成,修改命名,添加【旋转】改为【3】,完成绘制按,【空格键】进行预览观察,如图所示。

AE如何制作手表入场动画
1.根据讲解,了解素材案例,如图所示。
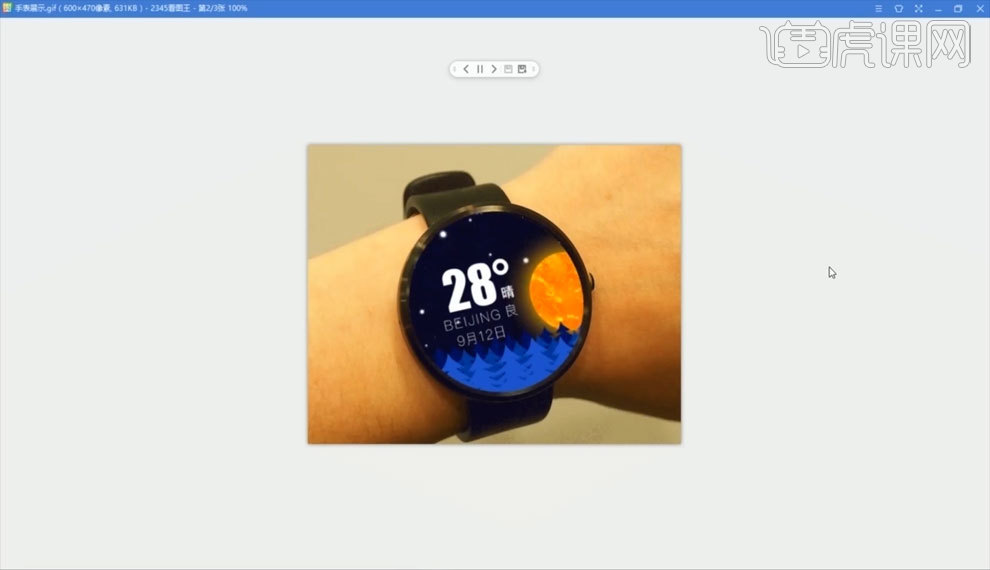
2.打开PS,根据图层观察了解案例素材,如图所示。
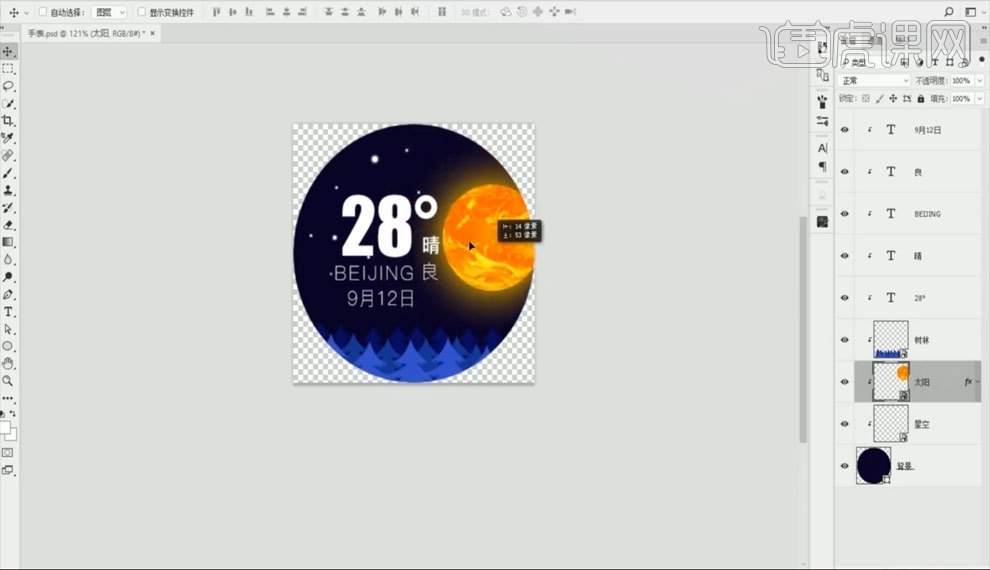
3.在软件AE中添加【psd】素材文件,选择【合成-保持图层大小】-【可编辑图层样式】,双击打开【手表】图层,如图所示。
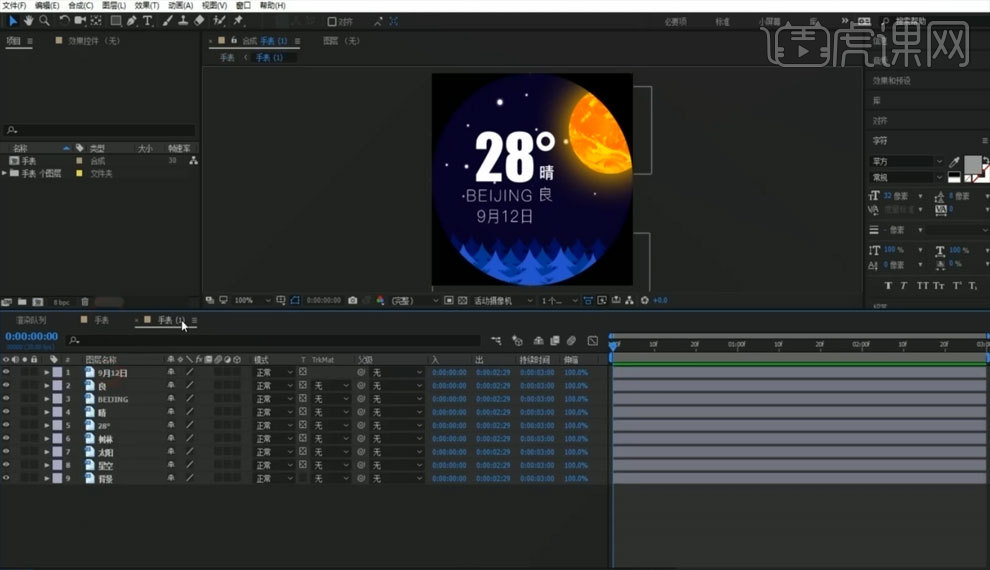
4.选择【文字内容】图层,添加【P】位置关键帧,在开始关键帧位置移动【文字内容】到左右两边,如图所示。

5.选择【文字内容】图层,添加【T】不透明度,调整开始关键帧位置【文字内容】不透明度为【0%】,调整关键帧位置,让画面更有层次感,如图所示。
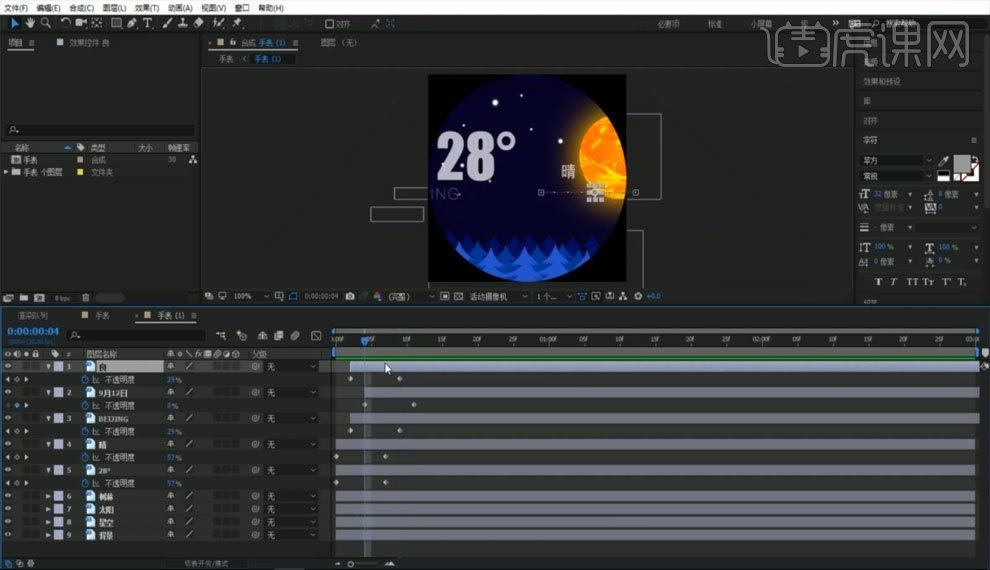
6.选择【文字内容】图层【位置】,选择【曲线编辑器】,右击选择【编辑速度图表】,调整【速度图表】曲线,如图所示。
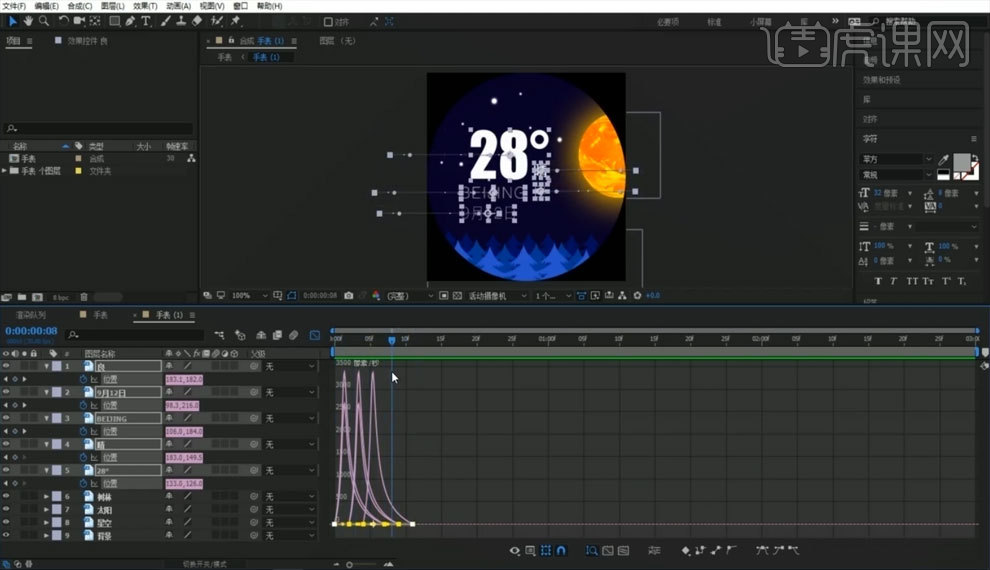
7.选择【太阳】图层,在10f【位置】添加关键帧,拖拽【太阳】到左下角,【拖拽】调整图层【轨迹】,如图所示。
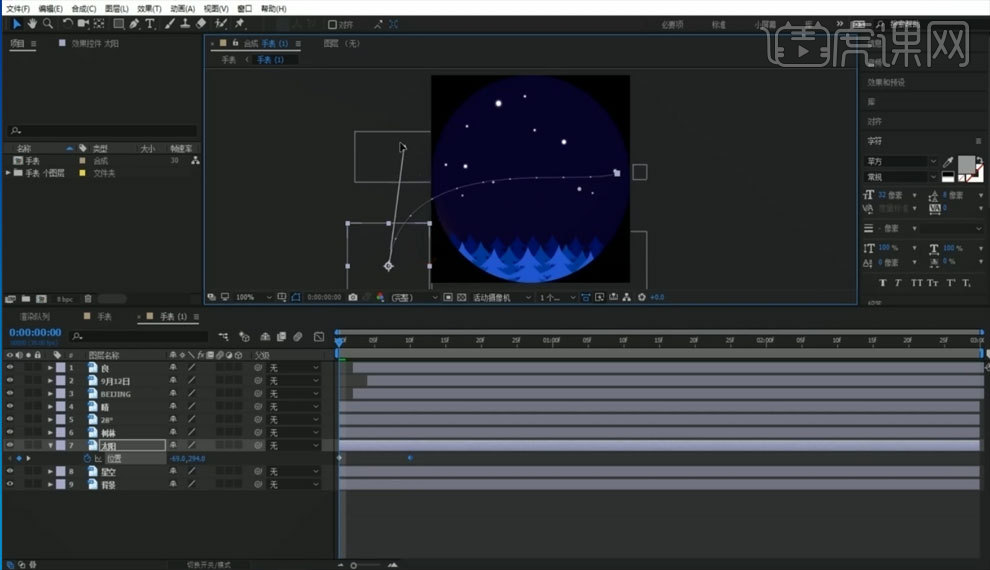
8.调整【太阳】图层10f关键帧为【定格关键帧】,在1秒05f添加关键帧,把【太阳】图层移到右下角,如图所示。
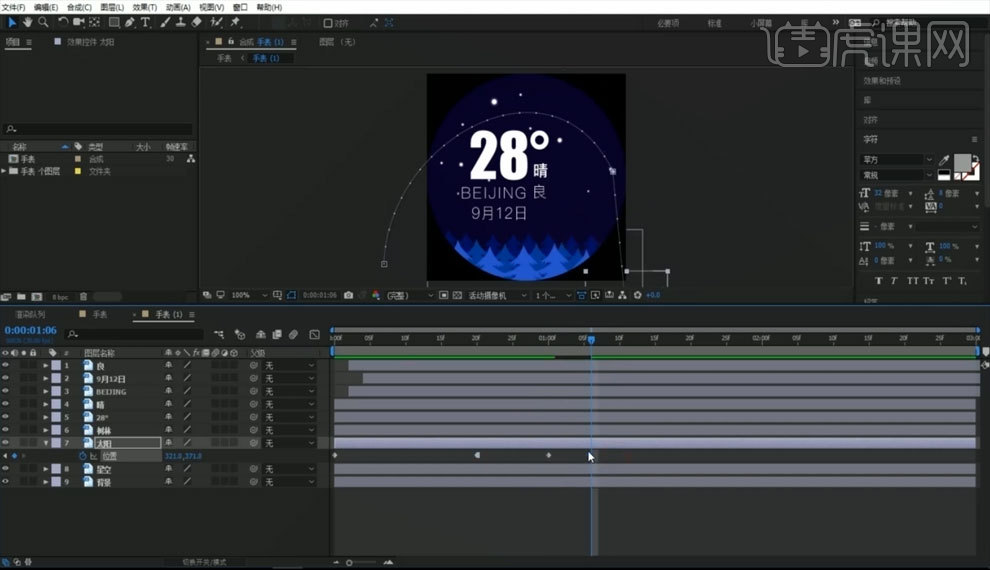
9.选择【树林】图层,调整关键帧,在1秒关键帧移动【树林】图层上升,在1秒10f打上关键帧,移动【树林】图层下落,如图所示。
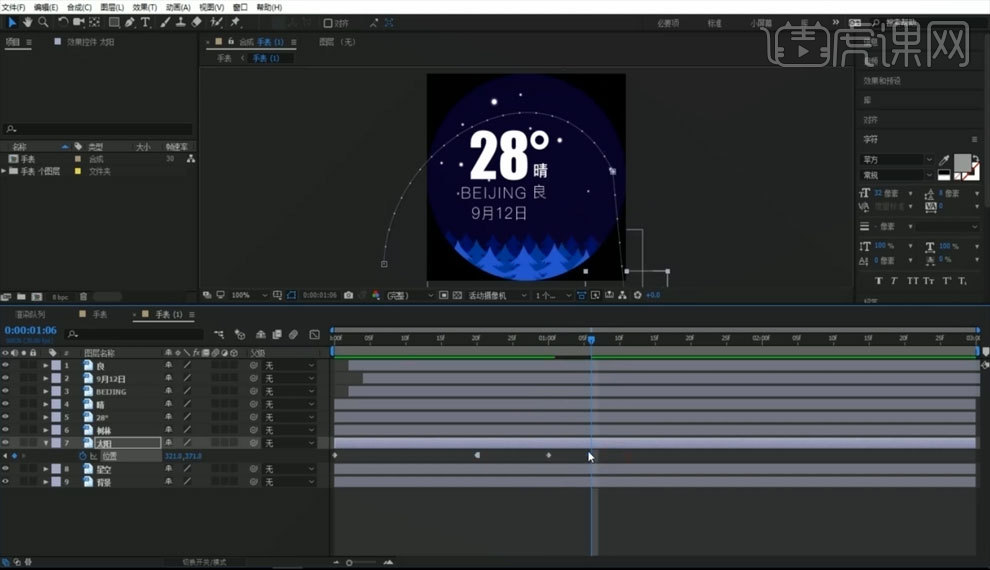
10.选择【文字内容】图层,调整【指示器】位置,按【N】设置当前时间标记为工作区结束,如图所示。
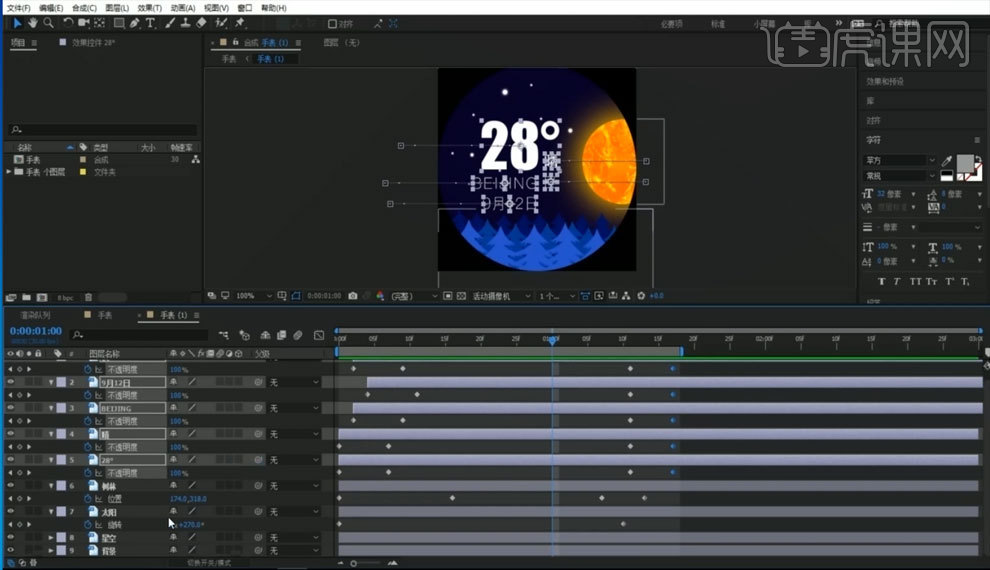
11.选择【星空】图层,添加【缩放】,开始位置缩放【100%】,在【缩放】最后一帧设置为【115%】,按【空格键】进行预览观察,如图所示。

12.调整【树林】图层【速度图表】曲线,让画面更自然,如图所示。
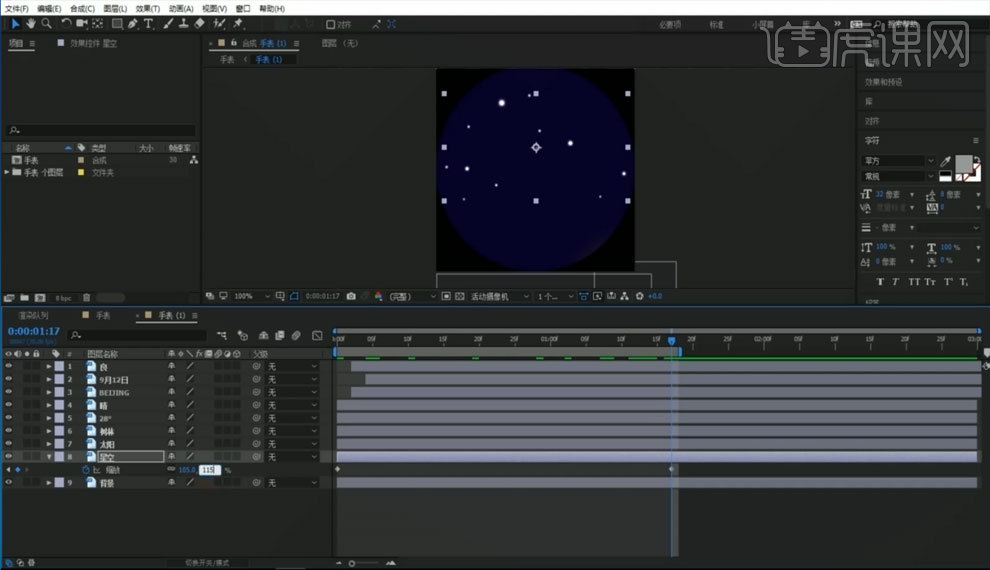
13.选择【手表】图层,提升整体速度,调整【时间伸缩】为【130】,调整【指示器】位置到2秒钟,按【N】设置当前时间标记为工作区结束,按【空格键】进行预览观察,如图所示。
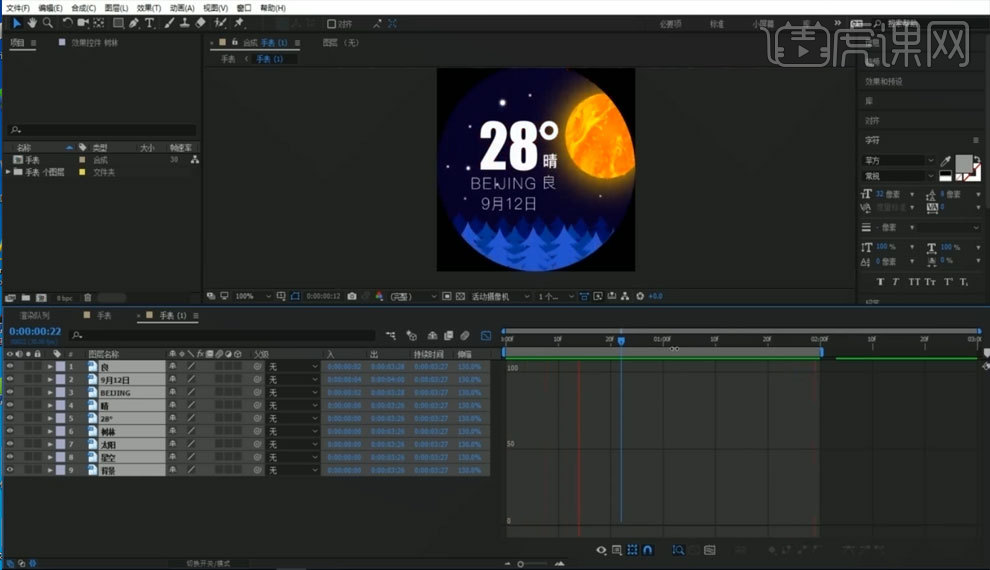
怎么用AE制作元素入场动画
1.选择【开关按钮】图层,添加【S】缩放在20f添加关键,后移打上关键,调整【缩放】为【110】,再后移添加关键帧,添加【F9】缓动换入,调整【编辑速率图标】曲线,如图所示。

2.双击【首页】,选择【状态栏】在10F打上关键帧,把【状态栏】移动至上方,添加【F9】缓动缓出,调整曲线,如图所示。
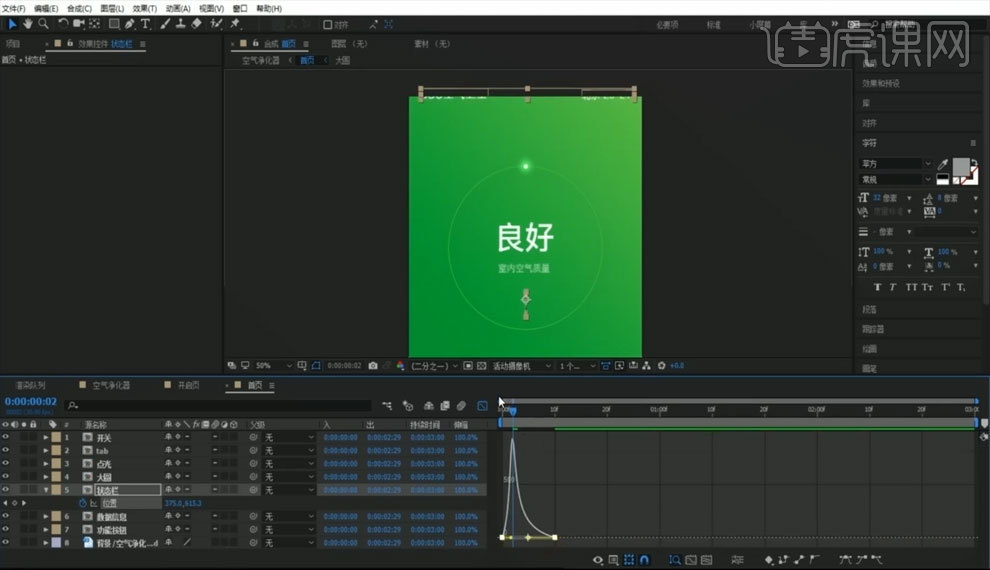
3.选择【大圆】在10F打上【缩放】关键帧,在开始关键帧【缩放】调整为【0%】,如图所示。

4.把【点光】选择【大圆】为【父级】,调整【点光】中心点位置为大圆中心,如图所示。

5.选择【点光】图层,添加【旋转】,在1秒钟添加一个关键帧,【旋转】参数调整为【1】,按【空格键】进行预览观察,如图所示。
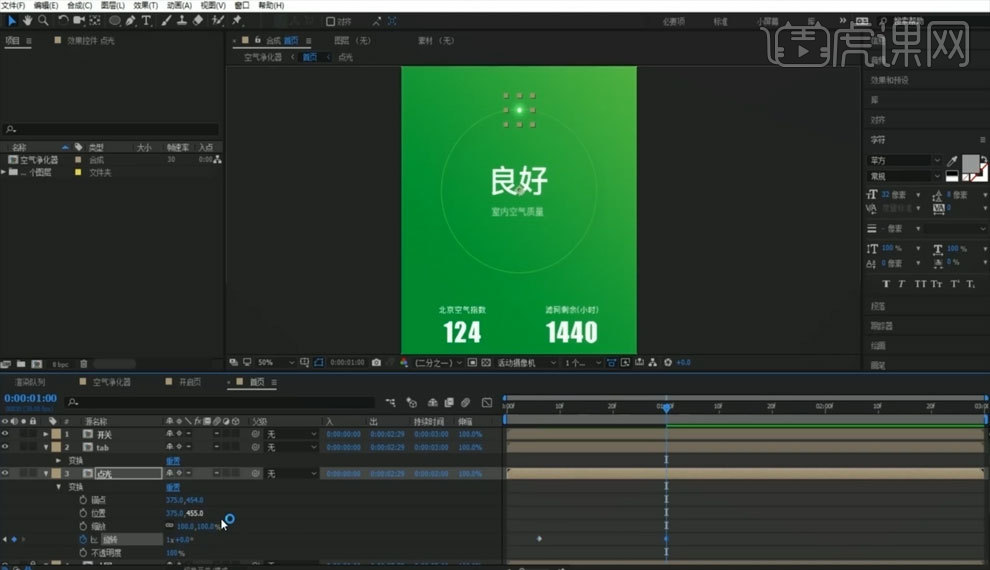
6.选择【点光】图层,旋转添加【F9】缓动缓入,在3秒钟添加关键帧,修改【旋转】为【4】,按【空格键】进行预览观察,如图所示。
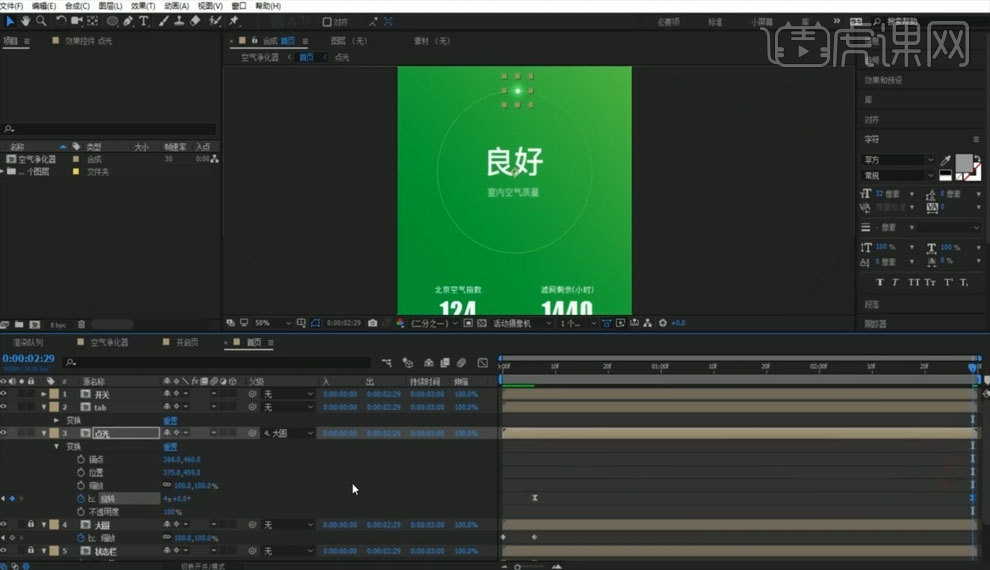
7.选择【tab】在10f添加【位置】关键帧,把【tab】移动至下方,把【开关】的父级设置为【tab】,添加【F9】缓入缓出,调整【曲线】,如图所示。