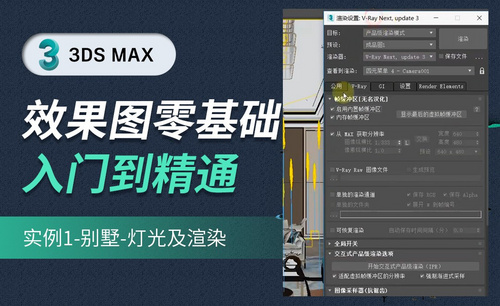3dmax灯光渲染
如何用3D加FS对餐桌进行材质灯光渲染(一)
1、本节课讲解3ds Max北欧公寓-7,本节课中用到的素材,会放置在素材包内,请各位学员点击右侧黄色按钮自行下载安装。
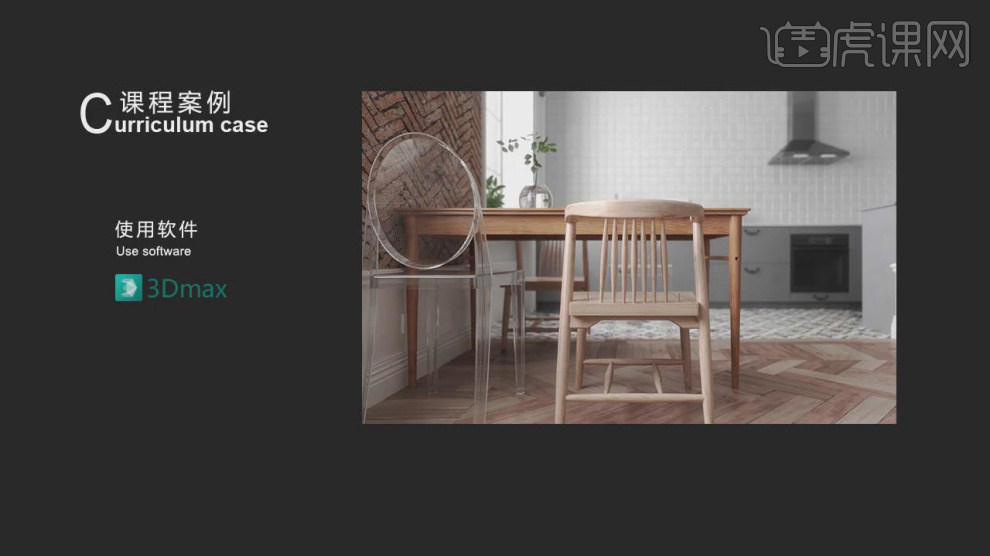
2、我们继续上节课的操作,这里我们在网上下载一些素材贴图,如图所示。

3、这里我们将自己选择的贴图进行一个下载保存,如图所示。

4、打开【材质编辑器】然后将准备好的贴图载入进来,在效果器中添加一个【颜色校正】效果,如图所示。

5、在【uvw贴图】效果的参数面板中调整他的数值,如图所示。
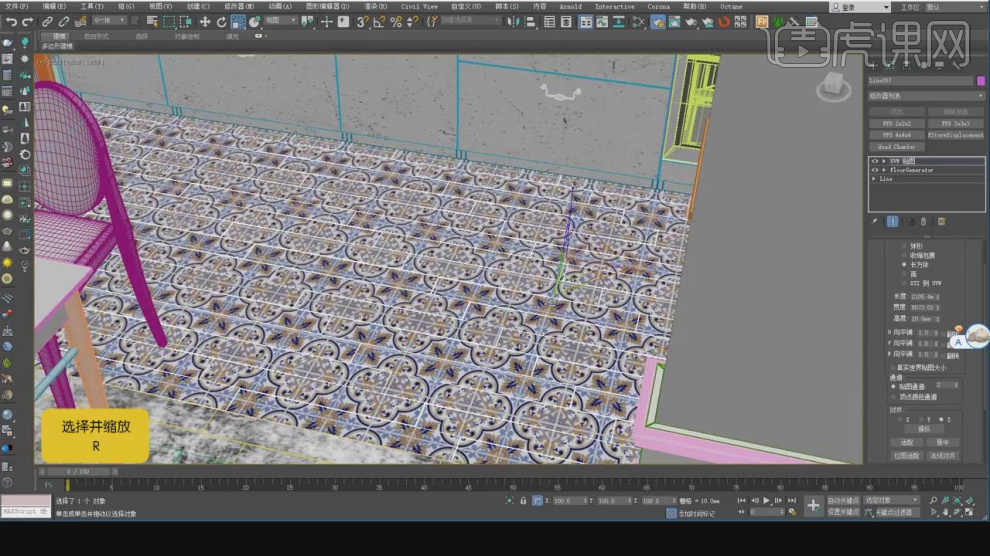
6、我们继续在网上下载一些素材贴图,如图所示。
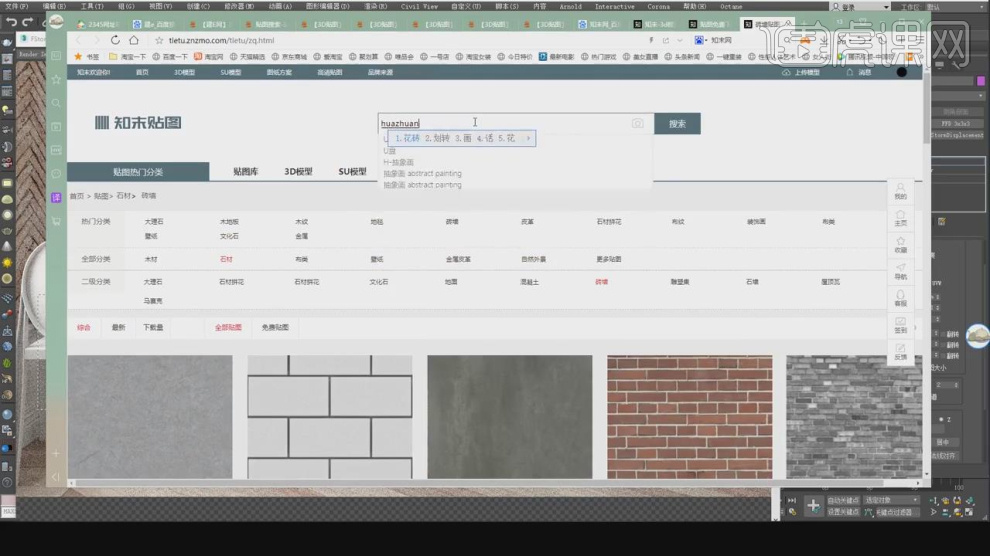
7、点击渲染,并根据渲染的效果进行一个调整,如图所示。
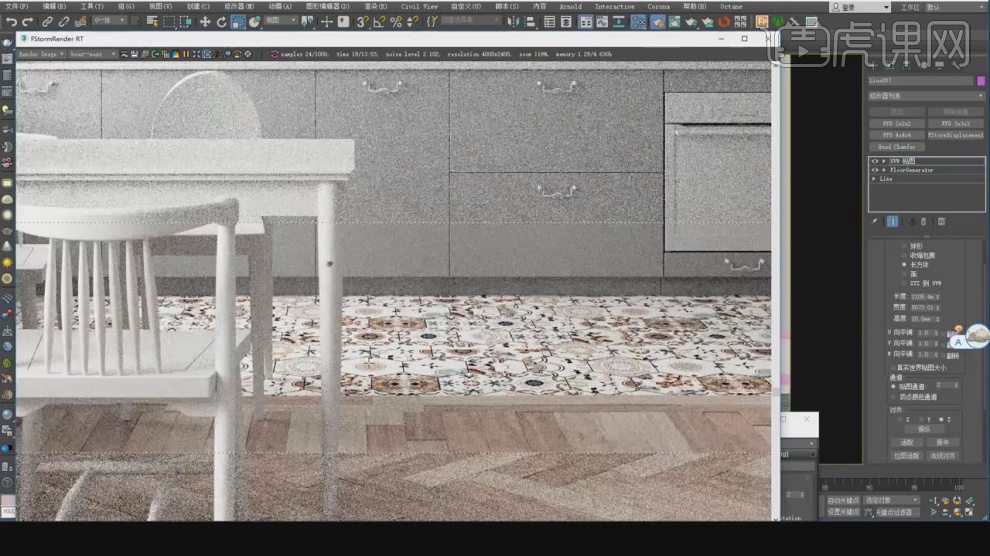
8、在【uvw贴图】效果的参数面板中调整他的数值,如图所示。
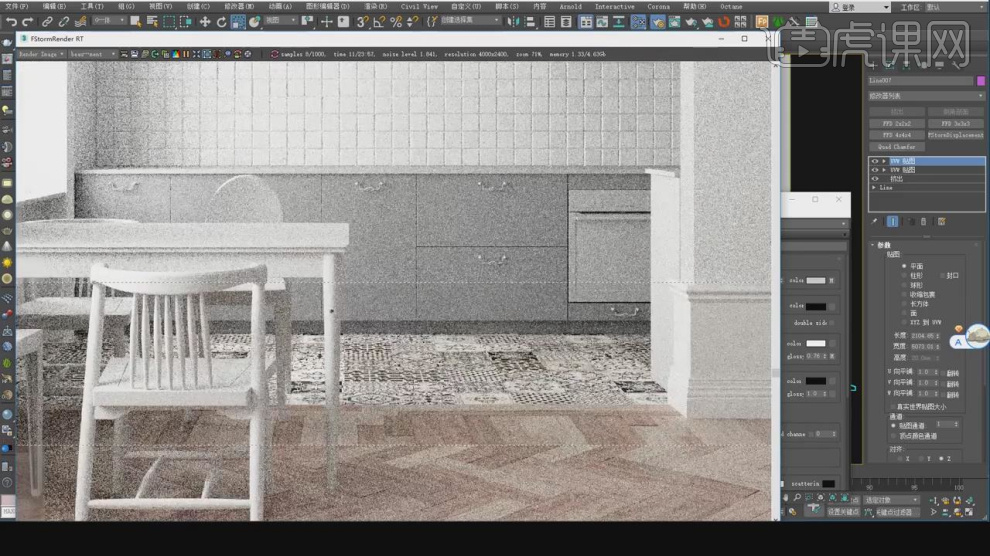
9、新建一个材质球,修改材质球的【折射】数值,如图所示。

10、点击渲染,并根据渲染的效果进行一个调整,如图所示。

11、打开【材质编辑器】然后将准备好的贴图载入进来,如图所示。
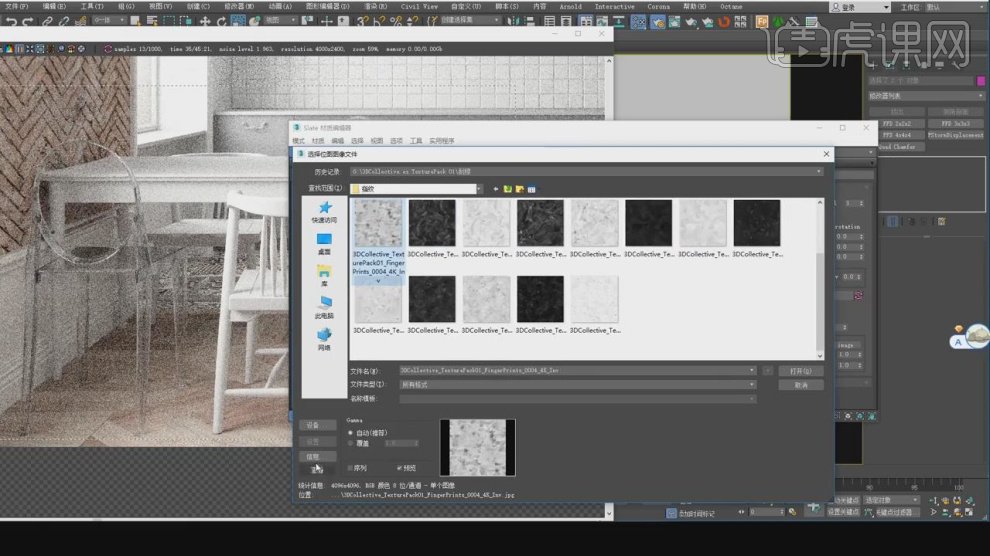
12、然后将载入进来的贴图连接到【反射】中,如图所示。
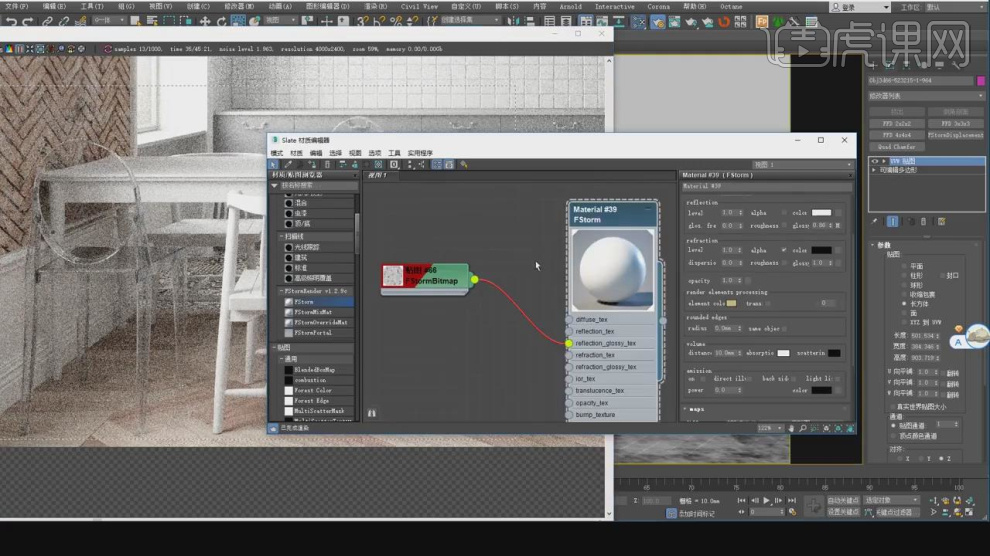
13、在【贴图】的参数中调整他的百分比数值,如图所示。
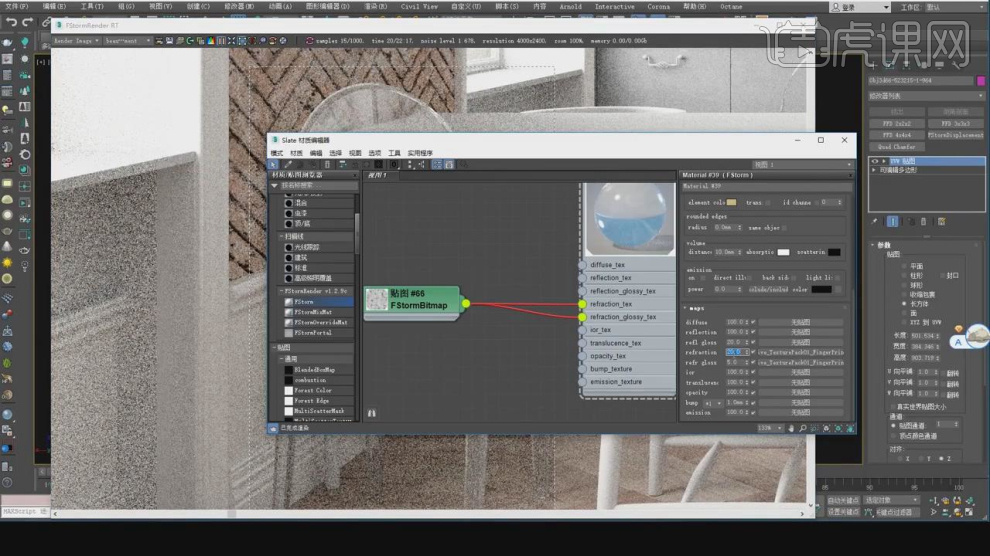
14、打开【材质编辑器】然后将准备好的贴图载入进来,如图所示。
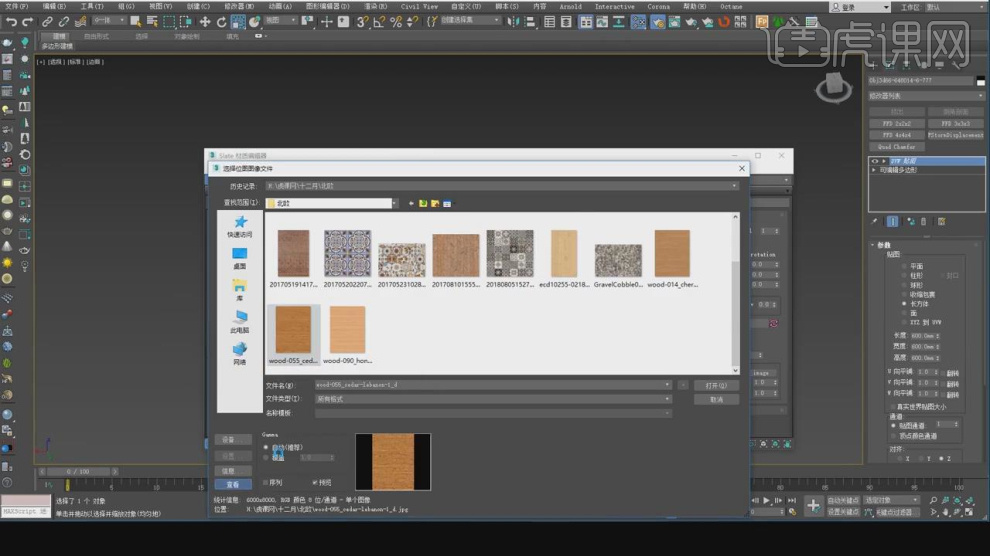
15、在【uvw贴图】效果的参数面板中调整他的数值,如图所示。
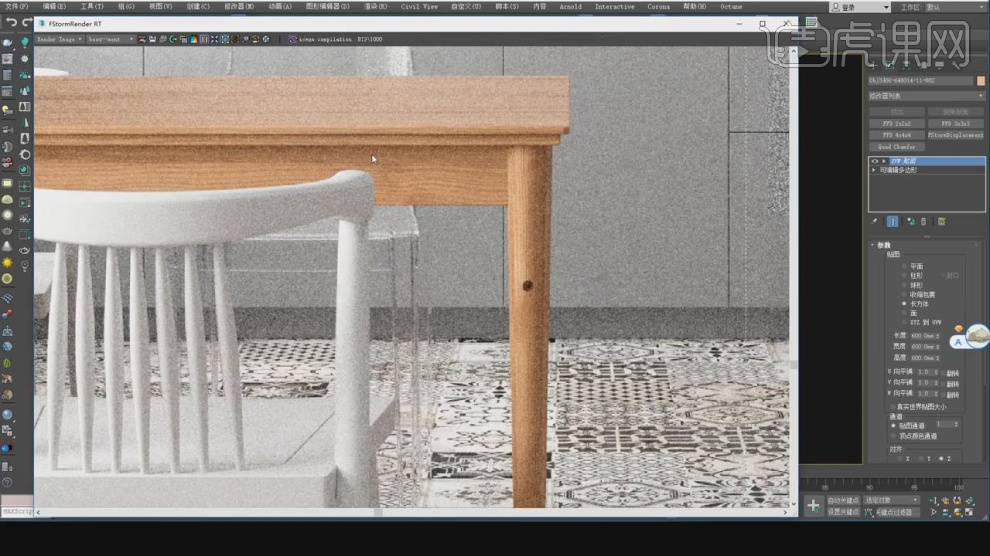
16、在效果器中添加一个【颜色校正】效果,如图所示。
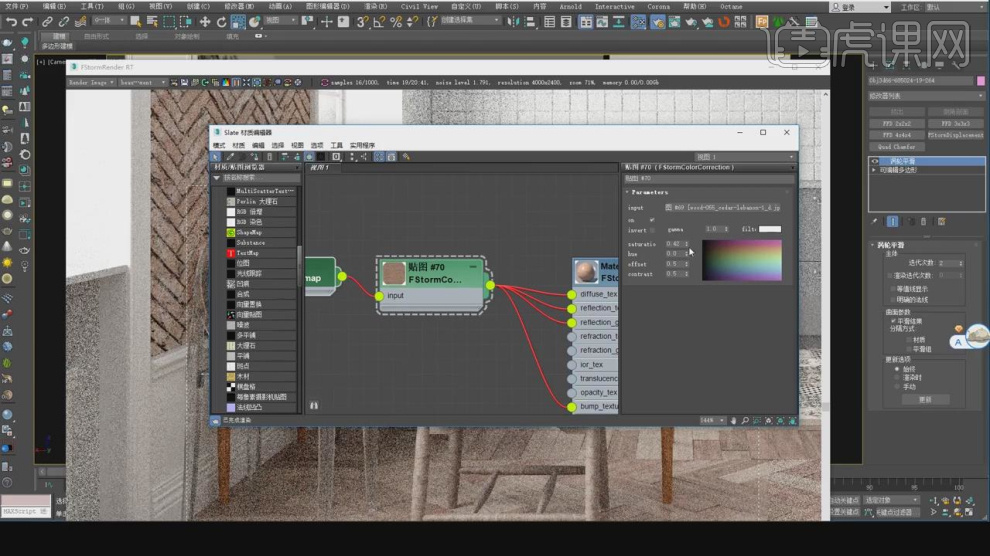
17、这里我们在网上下载一些素材贴图,如图所示。
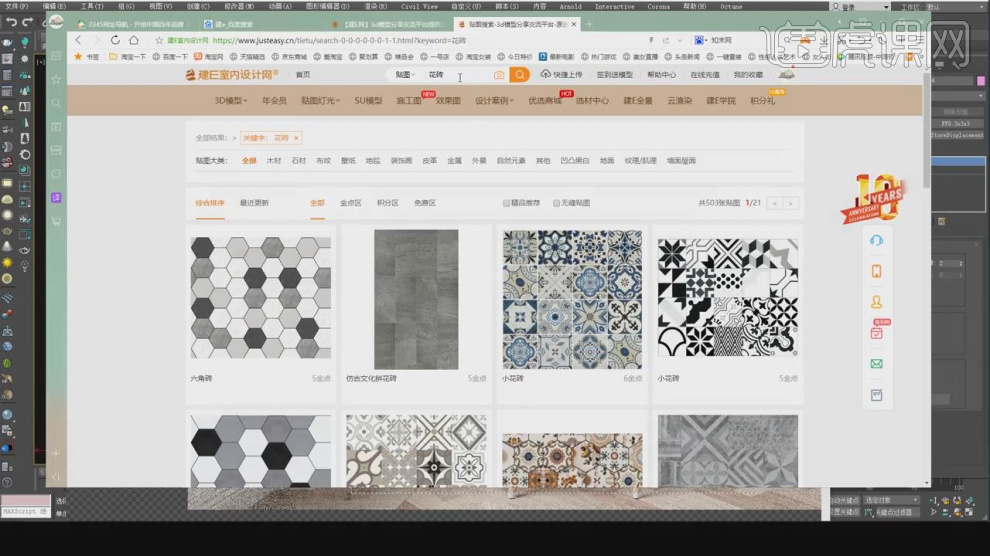
18、根据渲染的效果,调整【颜色校正】的参数,如图所示。

19、根据渲染的效果调整一下材质球的参数,如图所示。
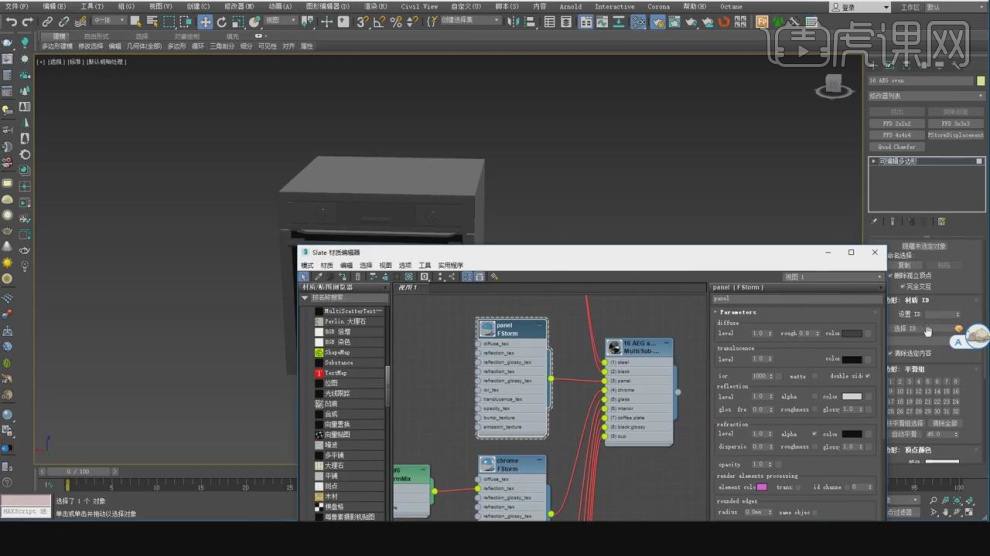
20、选择模型,我们在【多边形】中设置他的ID数量,如图所示。

21、选择模型,将调整好的材质球赋予给模型,如图所示。
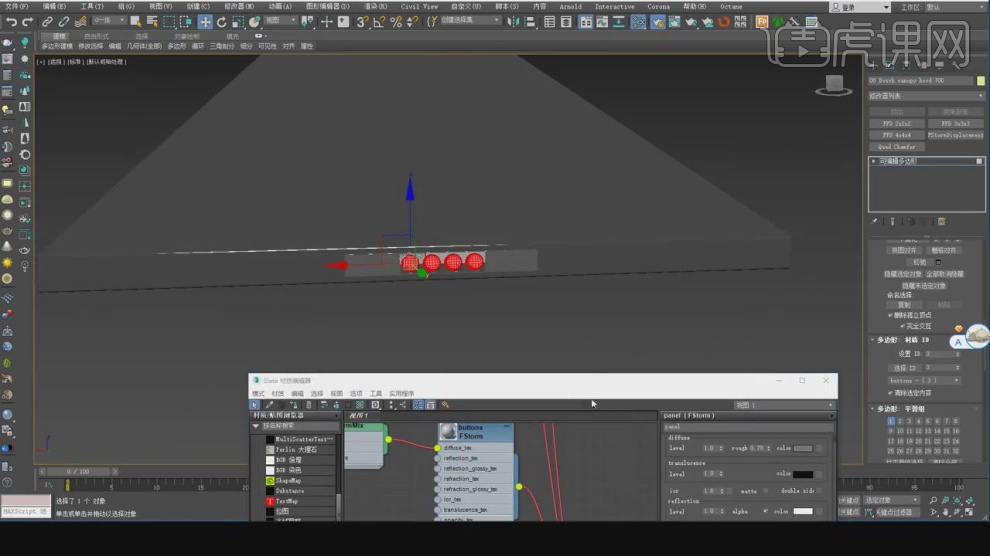
22、新建一个材质球,然后将调整好的材质赋予给模型,如图所示。
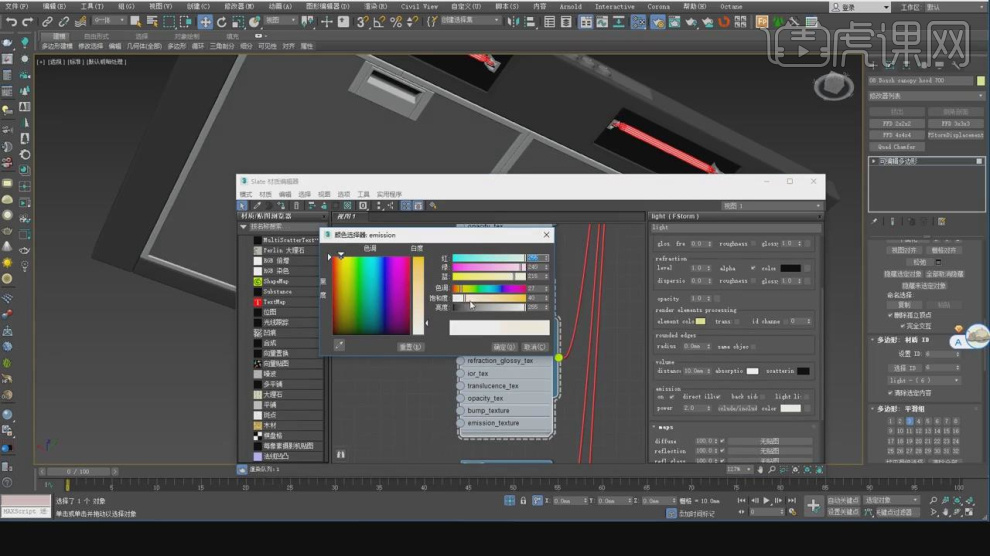
23、最终效果。

怎样用3D加FS对餐桌进行材质灯光渲染(二)
1、本节课讲解3ds Max北欧公寓-8,本节课中用到的素材,会放置在素材包内,请各位学员点击右侧黄色按钮自行下载安装。
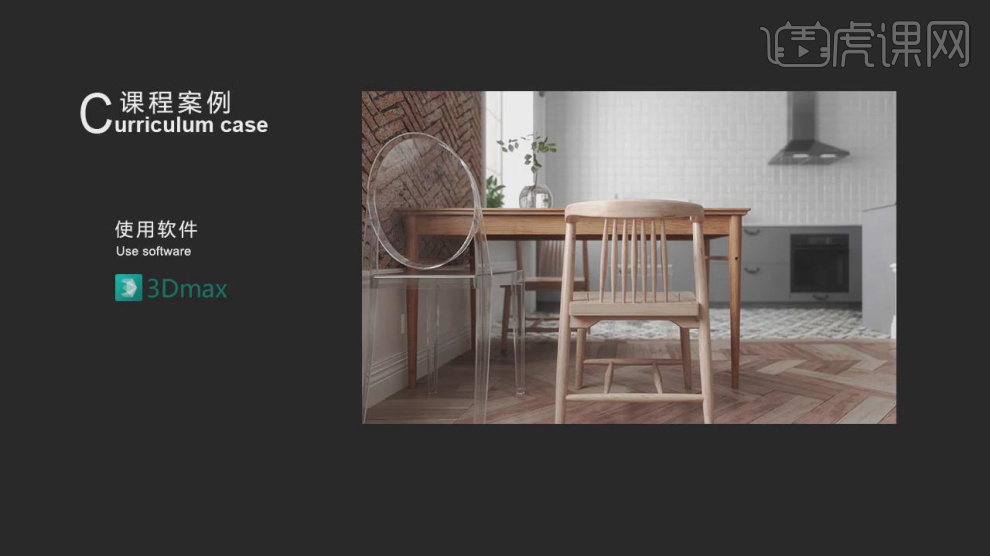
2、我们继续上节课的操作,这里我们在网上下载一些素材贴图,如图所示。
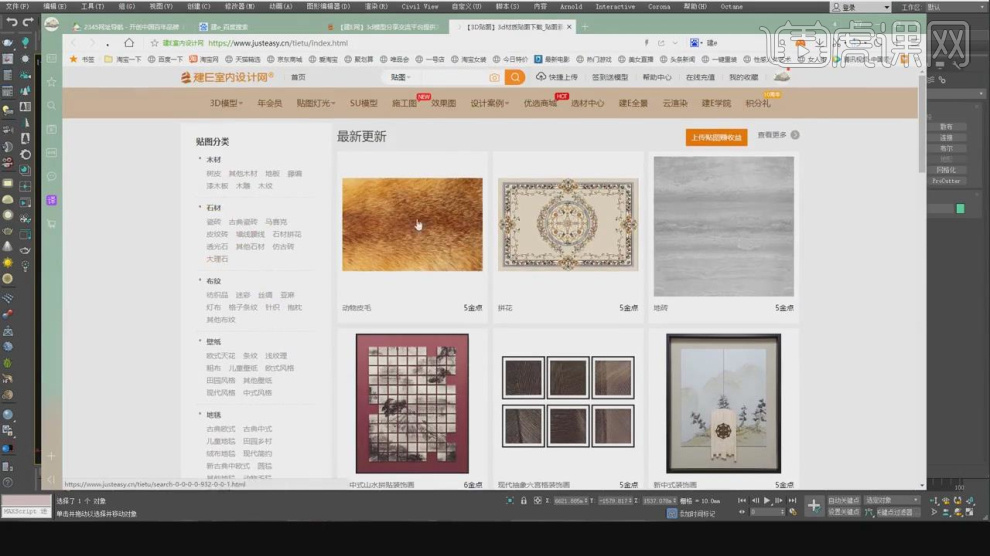
3、在【uvw贴图】效果的参数面板中调整他的数值,如图所示。
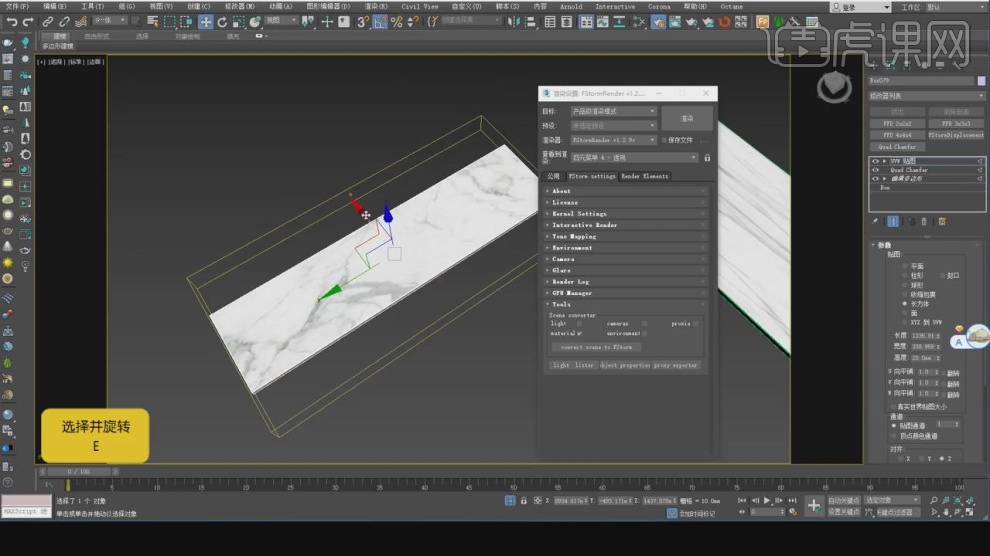
4、打开【材质编辑器】然后将准备好的贴图载入进来,如图所示。
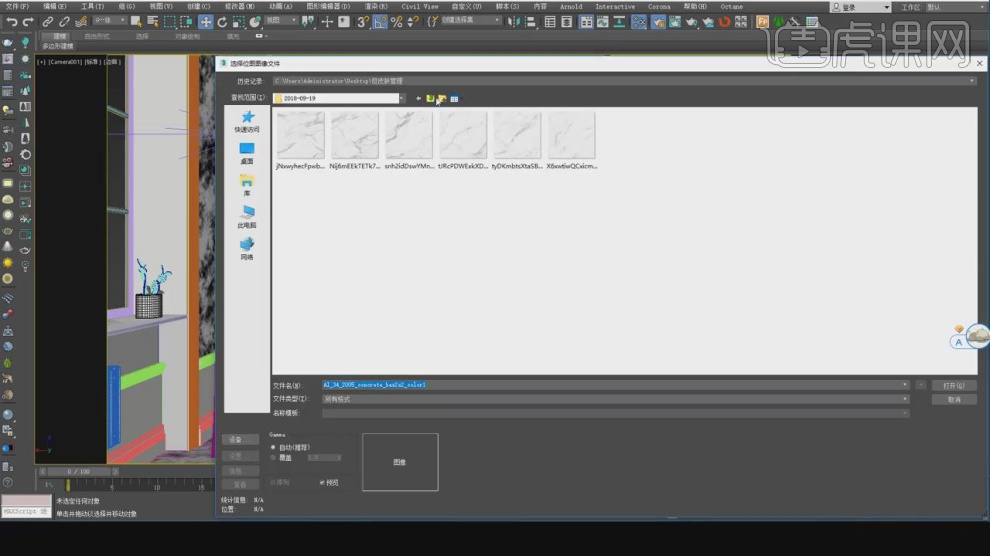
5、选择【mix】材质效果进行一个设置调整,如图所示。
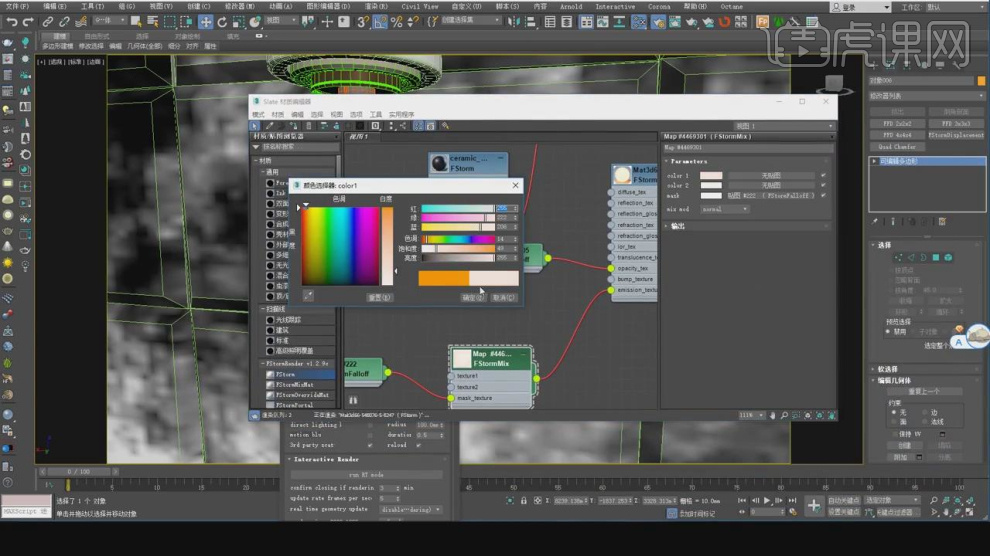
6、选择材质球,修改材质球的【折射】数值,如图所示。
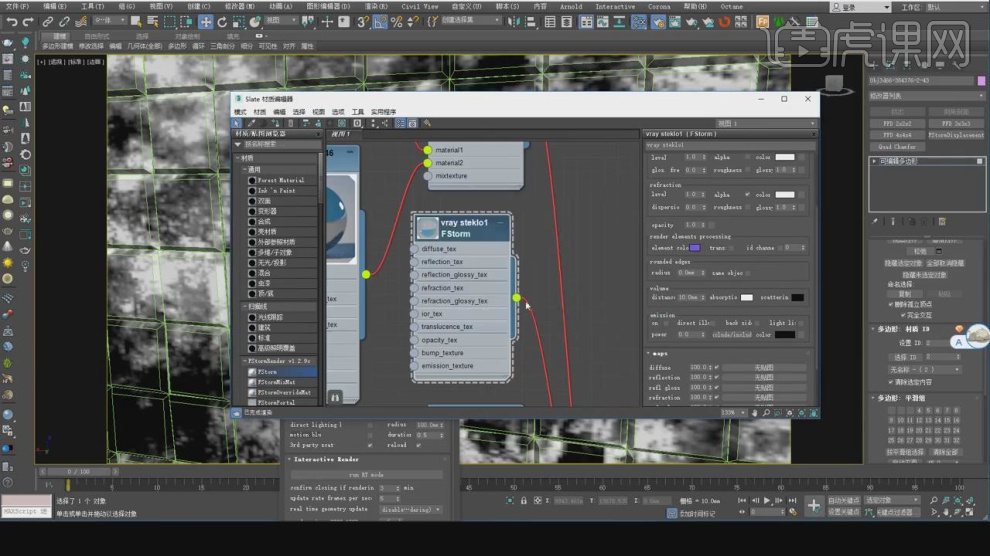
7、点击渲染,并根据渲染的效果进行一个调整,如图所示。
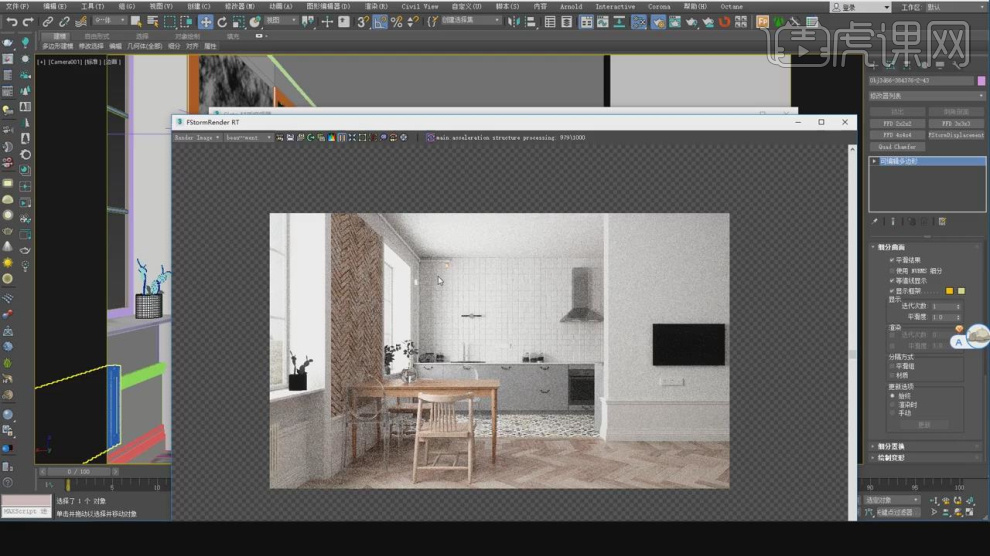
8、使用【吸管】工具我们吸取绿植的材质球,如图所示。
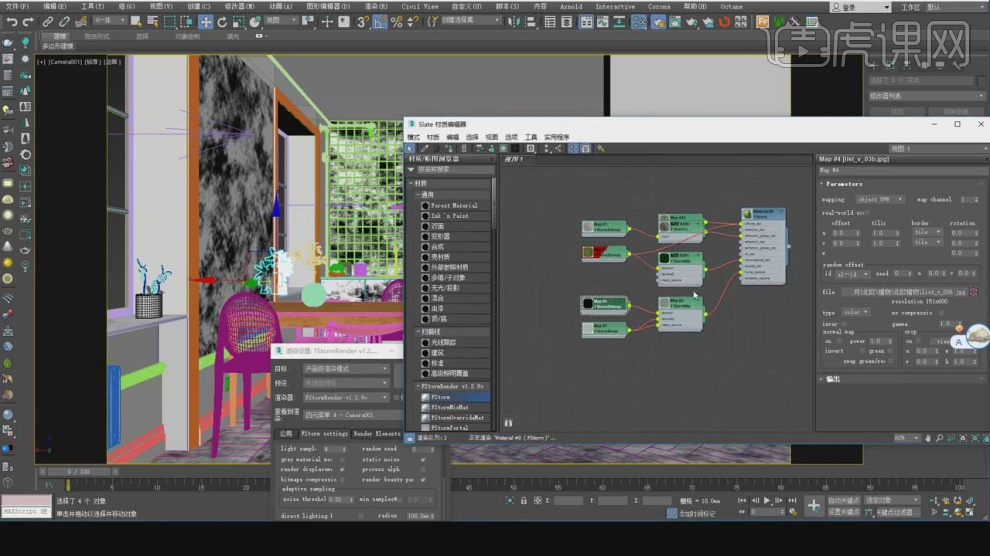
9、点击渲染,并根据渲染的效果进行一个调整,如图所示。
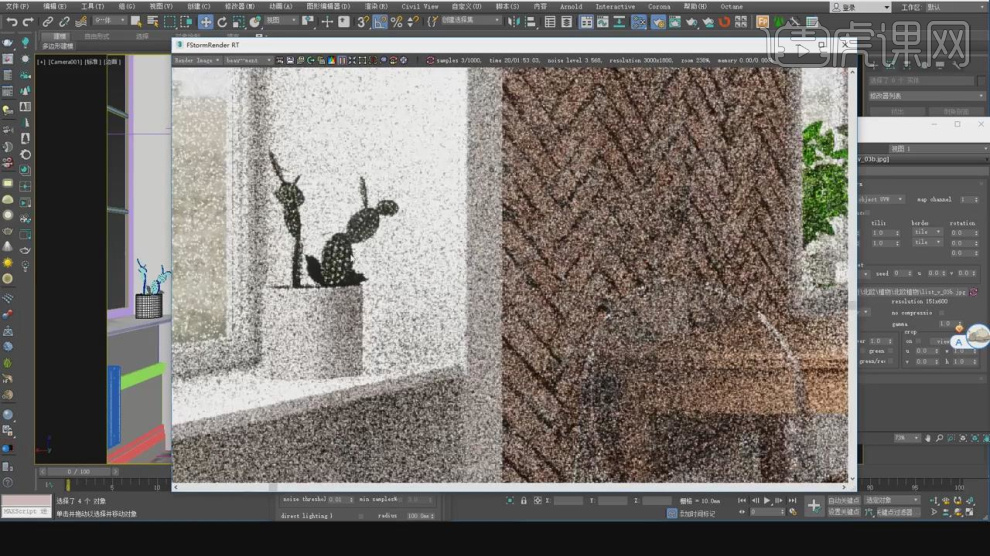
10、在【贴图】的参数中调整他的百分比数值,如图所示。
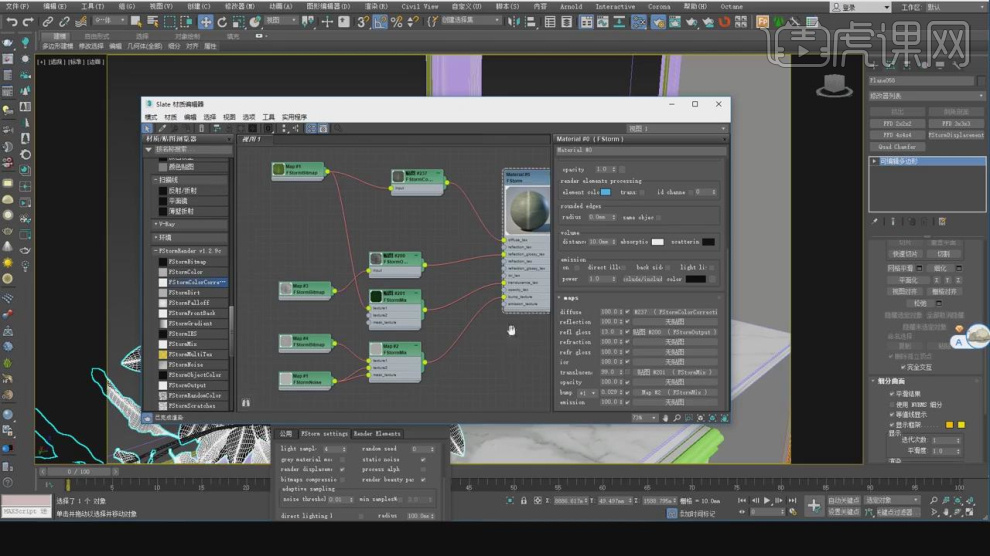
11、新建一个材质球,然后修改材质球的颜色,如图所示。
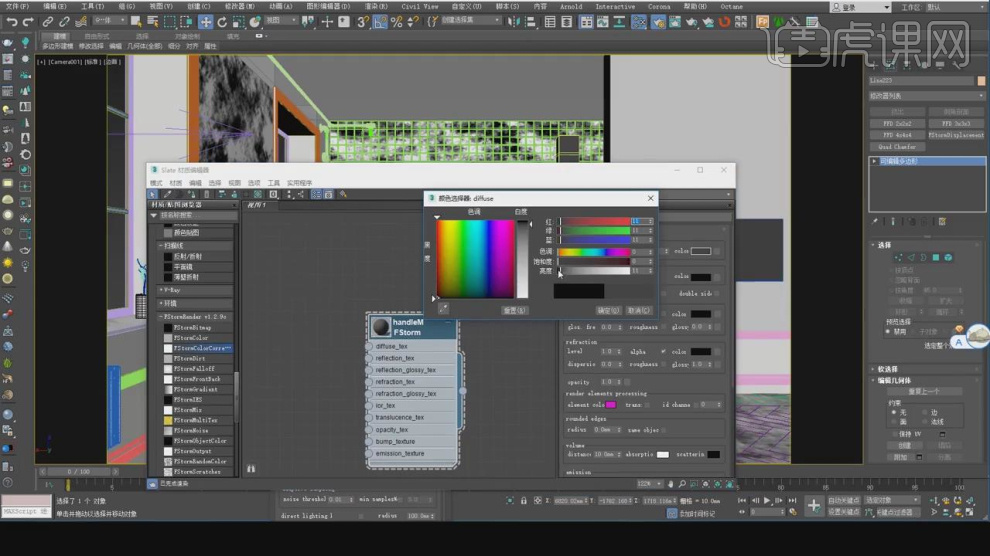
12、在材质球的【输出】中调整曲线的数值,如图所示。
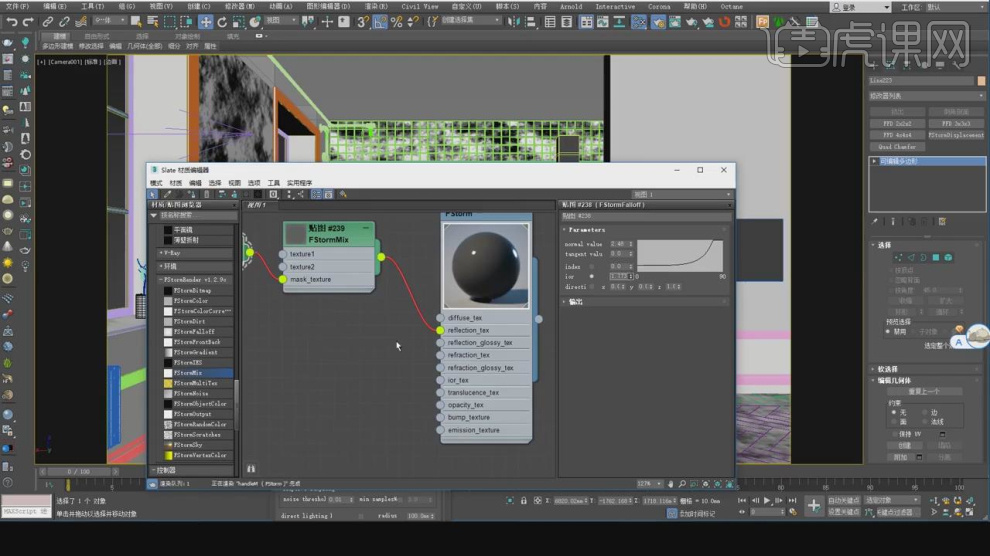
13、这里我们选择椅子模型,进行一个导出格式为obj格式,如图所示。

14、在【obj的导出选项】中,我们进行一个设置,如图所示。
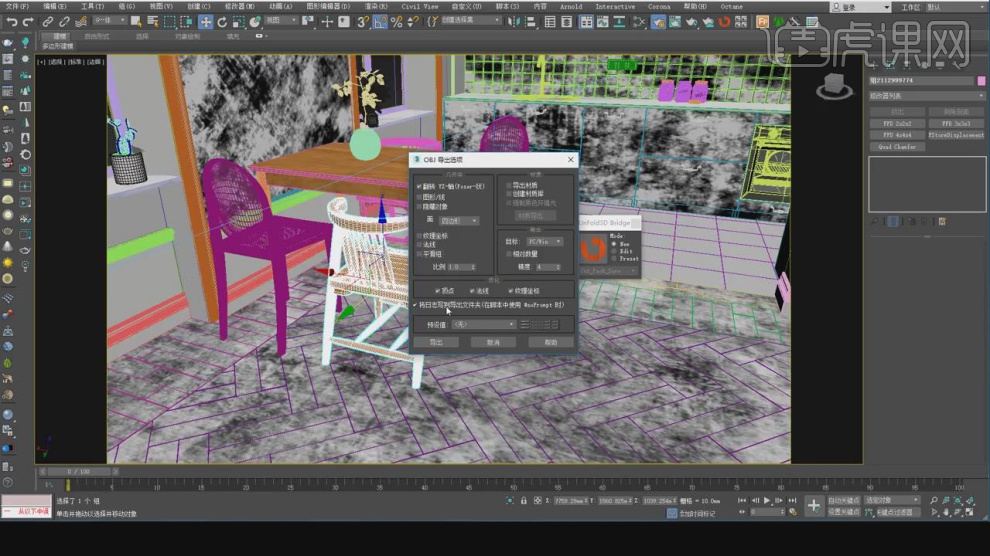
15、然后我们打开一个贴图软件,如图所示。
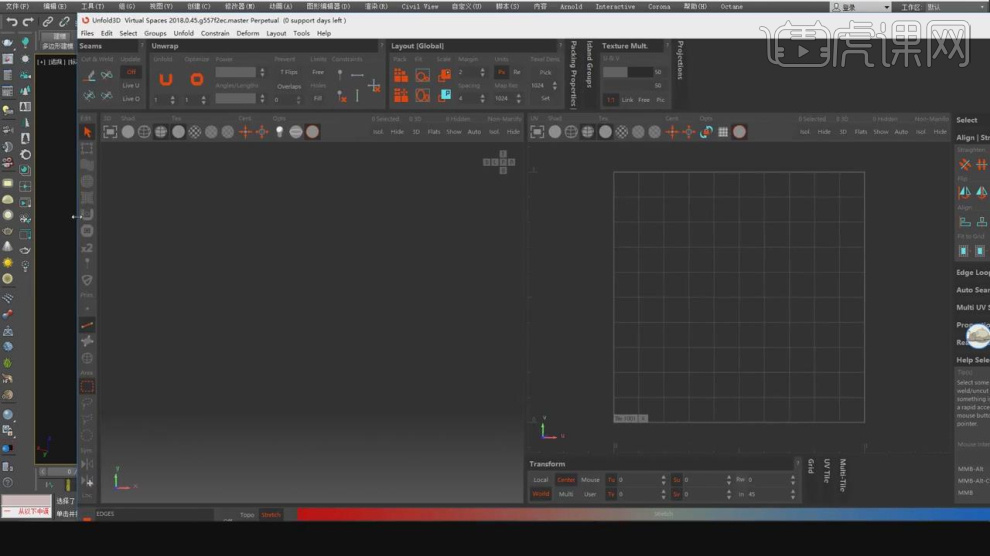
16、将刚刚保存好的模型载入进来,如图所示。
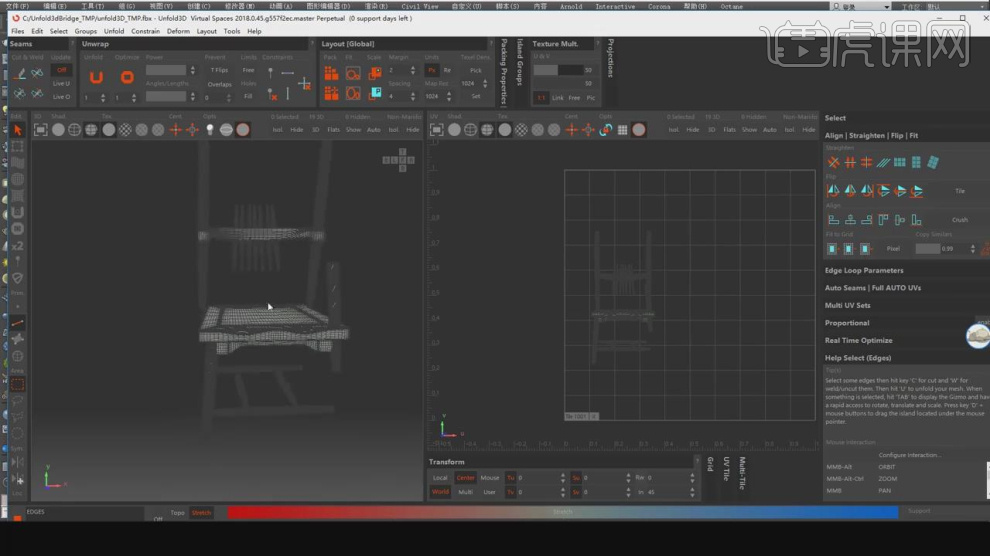
17、选择模型,然后将他进行一个展开调整,如图所示。
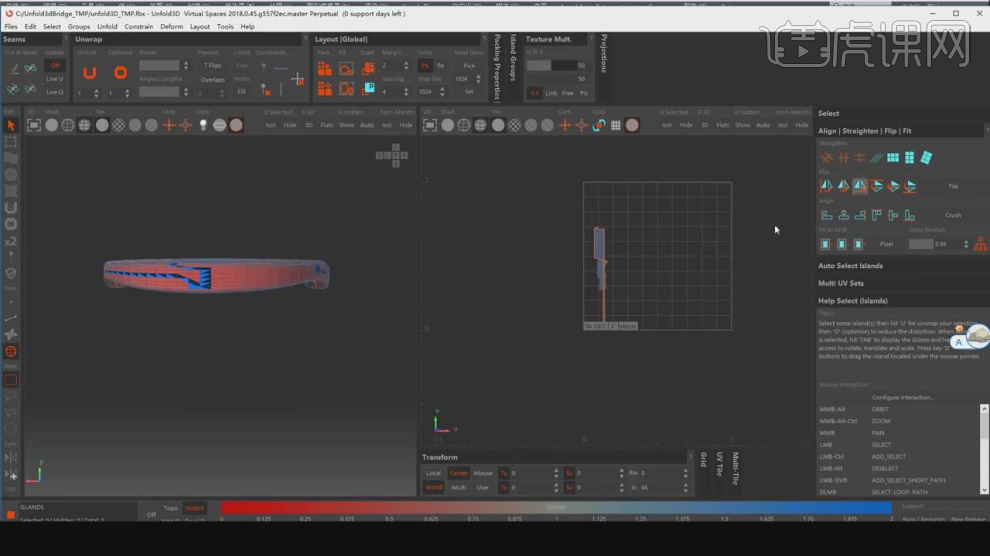
18、返回max软件,在效果器中添加一个【uvw展开】效果,如图所示。

19、打开【编辑uvw】进行一个调整,如图所示。

20、同样我们选择模型的其他位置进行一个设置调整,如图所示。
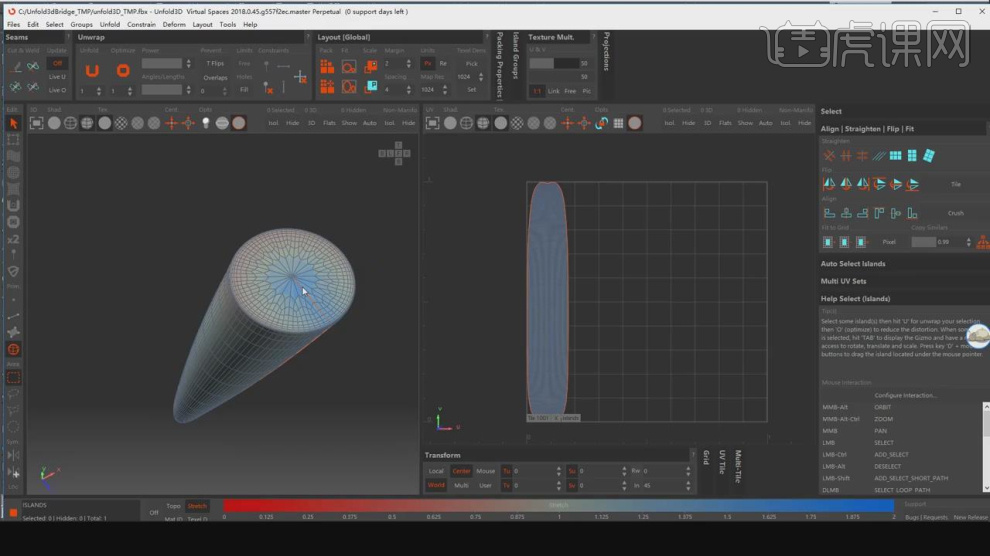
21、在效果器中添加一个【uvw展开】效果,打开【编辑uvw】进行一个调整,如图所示。

22、点击渲染,并根据渲染的效果进行一个调整,如图所示。

23、我们创建一个摄像机,调整摄像机的位置,如图所示。
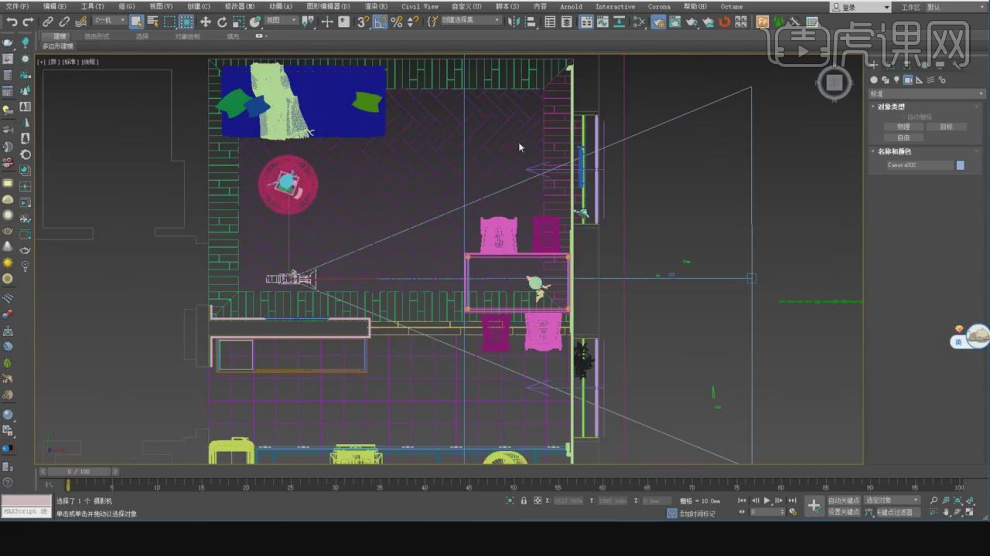
24、进入到摄像机视角,进行一个调整,如图所示。

25、最终效果。