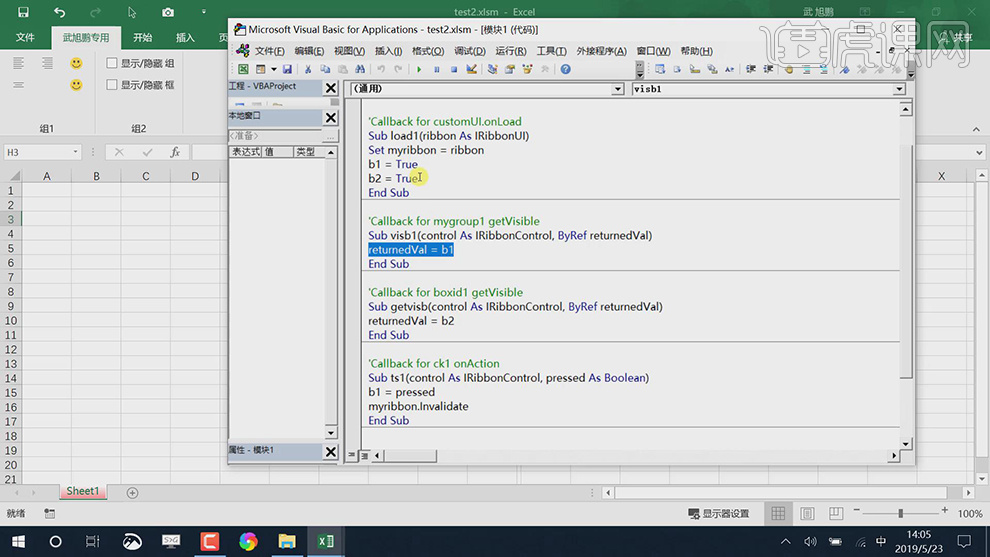vba控件
VBACommand Button控件详解
1、本课主要是讲VBA基础教程中的CommandButton控件的应用。
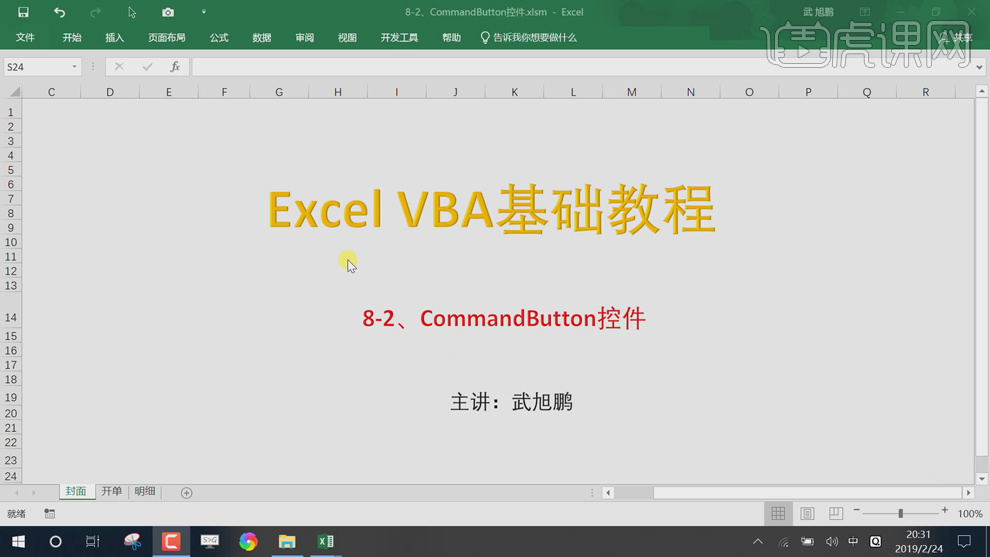
2、【打开】Excel软件,【打开】案例文档。单击【开发工具】-【插入】-【ActiveX插件】,选择【命令按钮】,具体操作如图示。
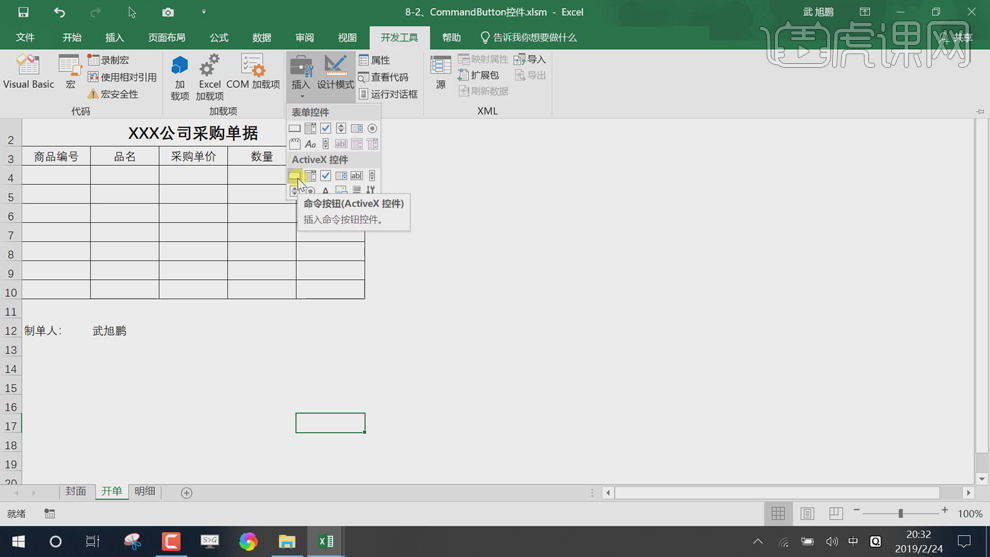
3、在表格上拖出命令按钮,【选择】按扭,右击选择【属性】,单击【Caption】,在编辑栏【输入】名称,在名称编辑栏也输入同样的名称,以便于后期操作。具体操作如图示。
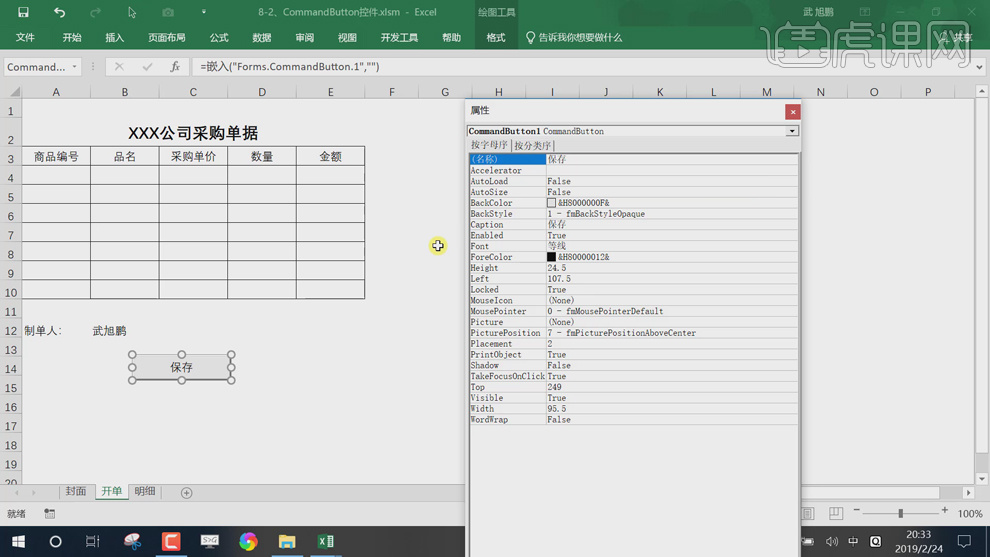
4、【选择】按钮控件,右击【查看代码】,【删除】无用的代码,在表格中选择【保存】,事件选择【Click】,根据事件以及操作要求,输入代码。具体操作如图示。
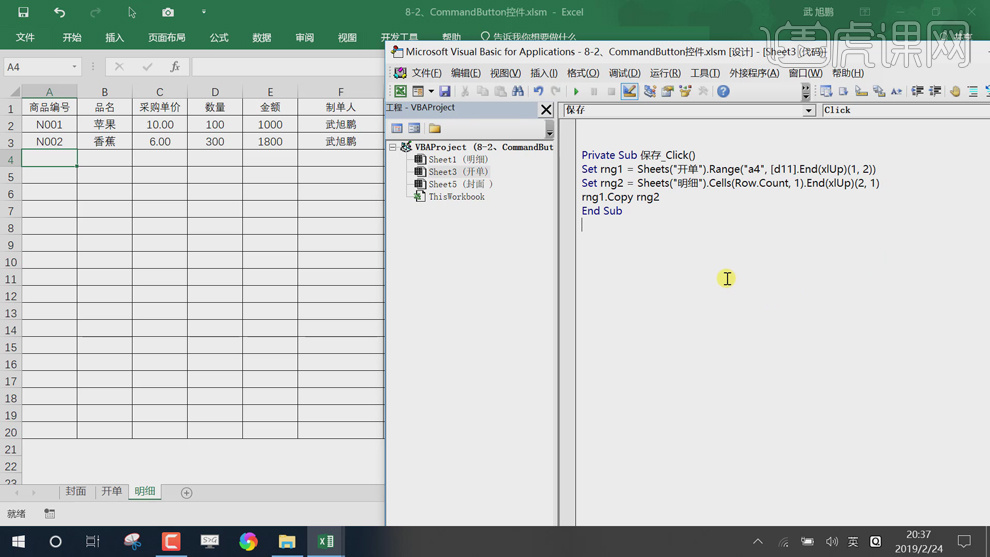
5、前半部的代码输入完毕,单击【运行测试】,在表格中输入对应的数据,单击【保存按钮】,根据表格显示要求,使用相同的方法编辑剩余列内容代码,并添加清除开单表格中的内容,实行自动添加并删除内容。具体代码如图示。
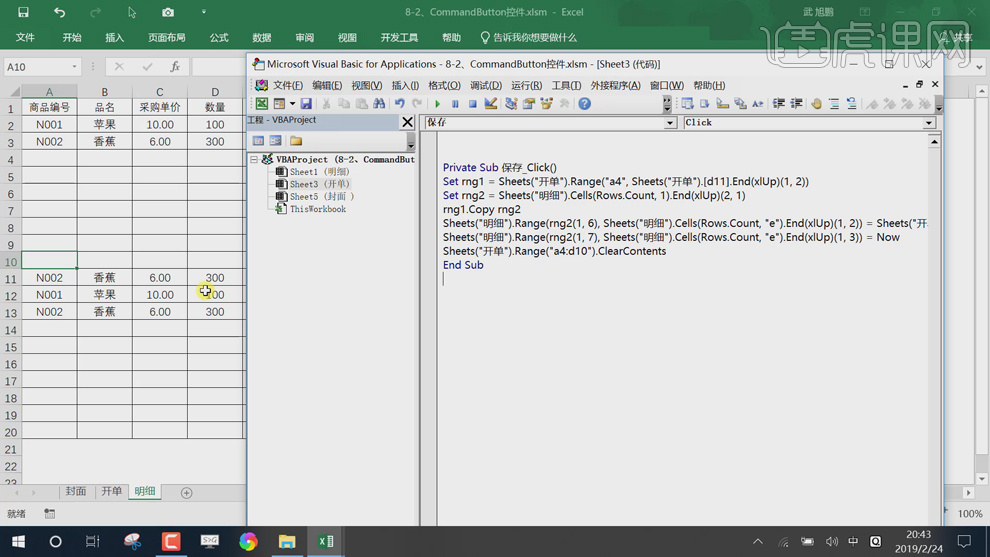
6、本课主要讲如何建立保存命令按钮的事件,使用代码将数据进行保存,而原表格可以重新输入新的数据源。
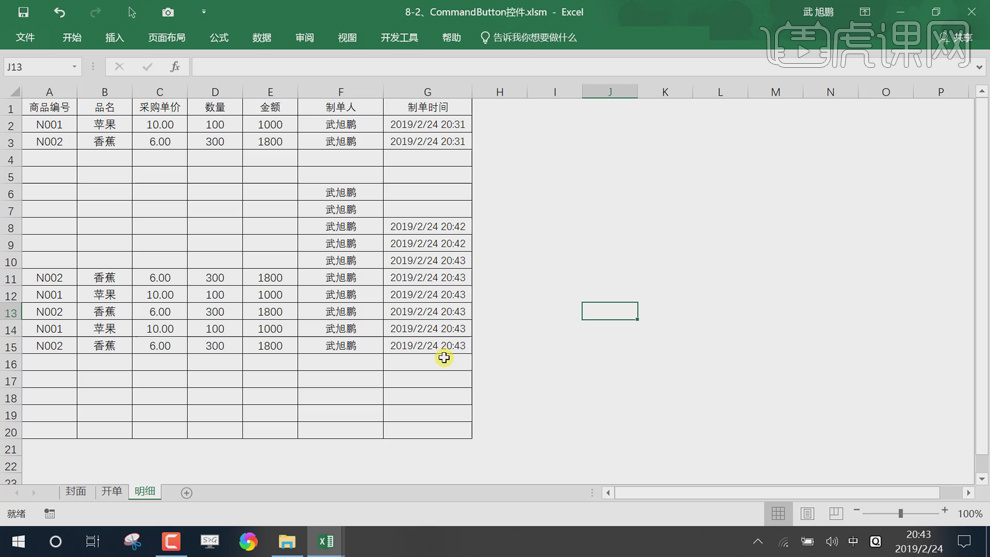
VBA基础box元素控件框详解
1.box元素在tab里面,放置一个控件框,把空间组织到里面,形成一个单元,具体如图示。
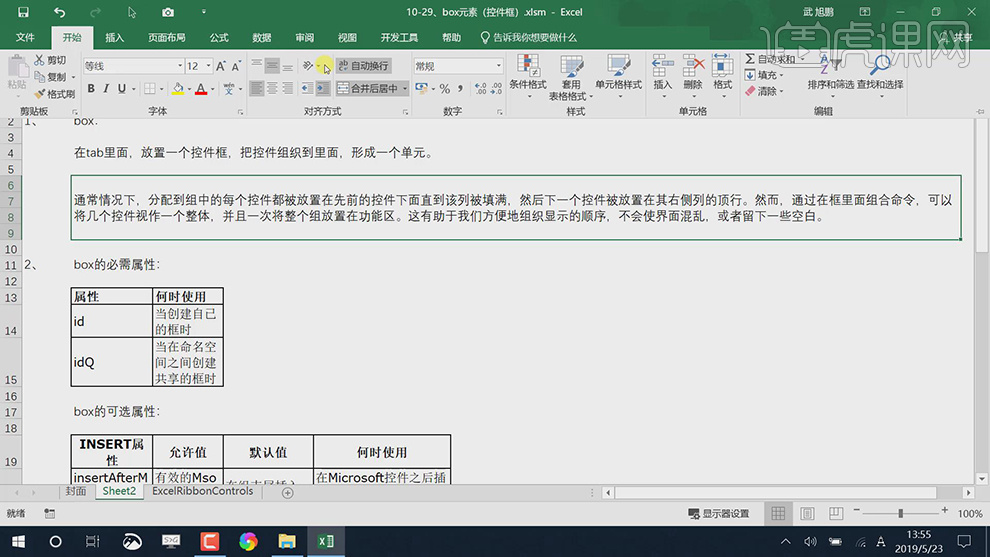
2.box的必需属性是id与idQ,当创建自己的框时使用id。当在命名空间之间创建共享的框时使用idQ。
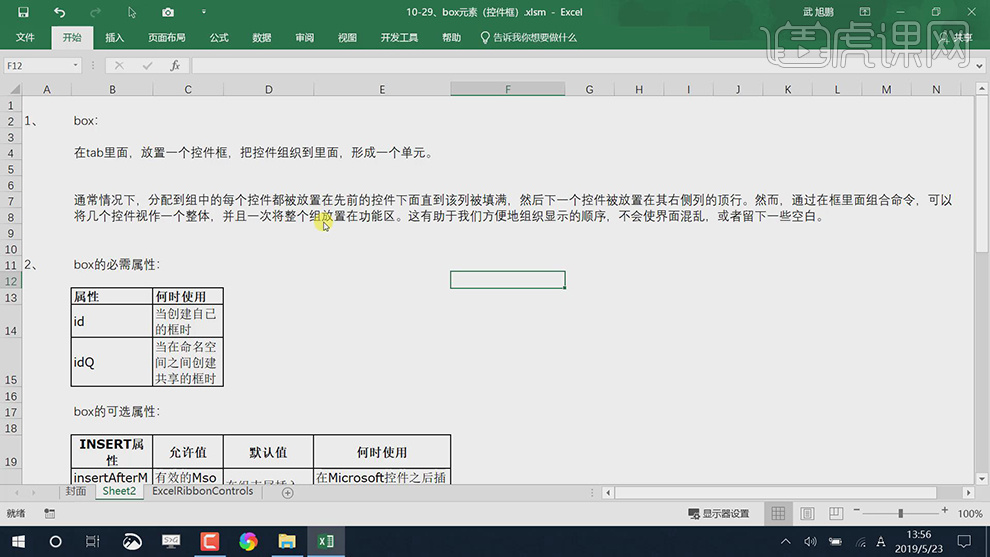
3.box的可选属性是INSERT属性。静态属性是boxStyle与visible,具体如图示。
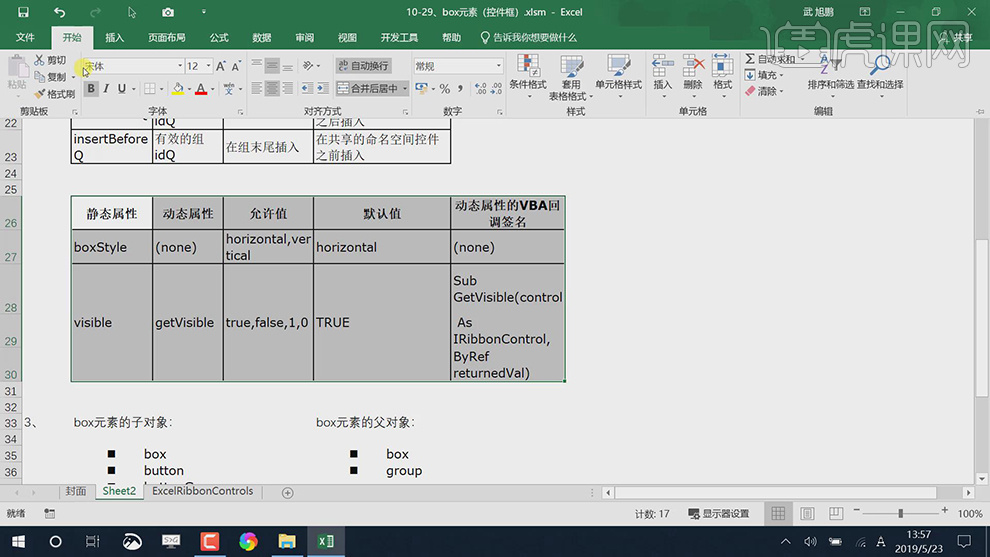
4.box元素的子对象与box元素的父对象具体如图示。
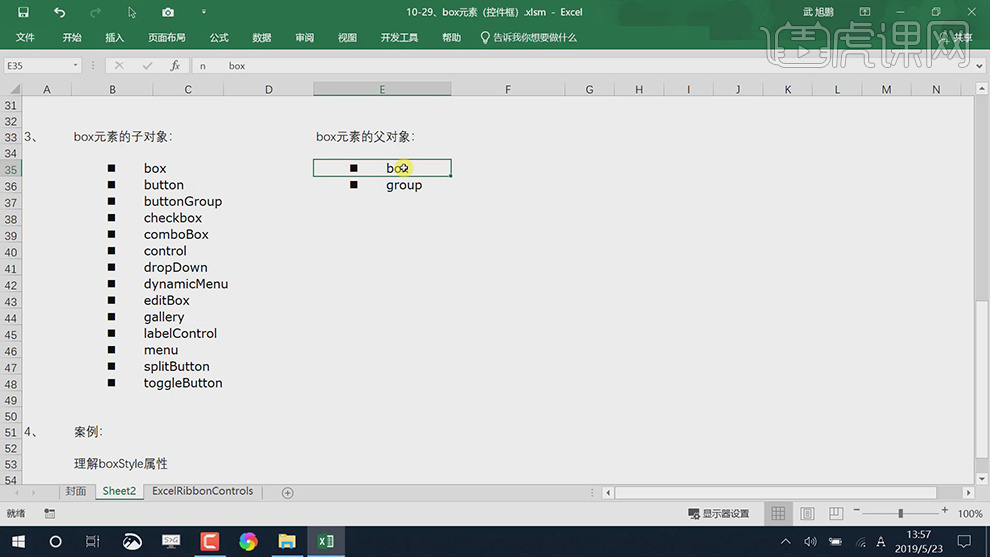
5.选择【test1.xlsm】,【右键】-【打开方式】-【WinRAR压缩文件管理器】,双击【customUL.xml】,具体代码如图示。
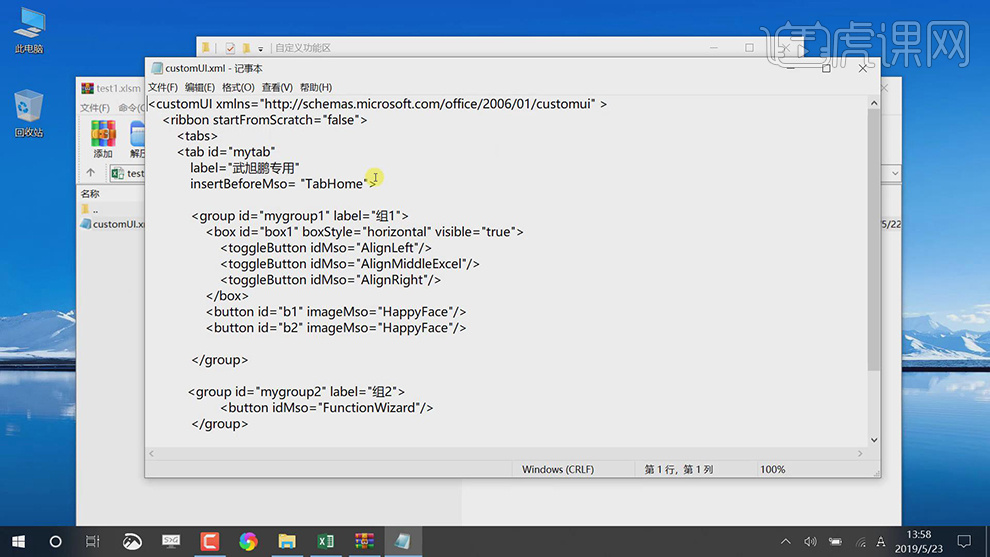
6.【打开】test2.xlsm表格,可设置选框与隐藏框,具体如图示。
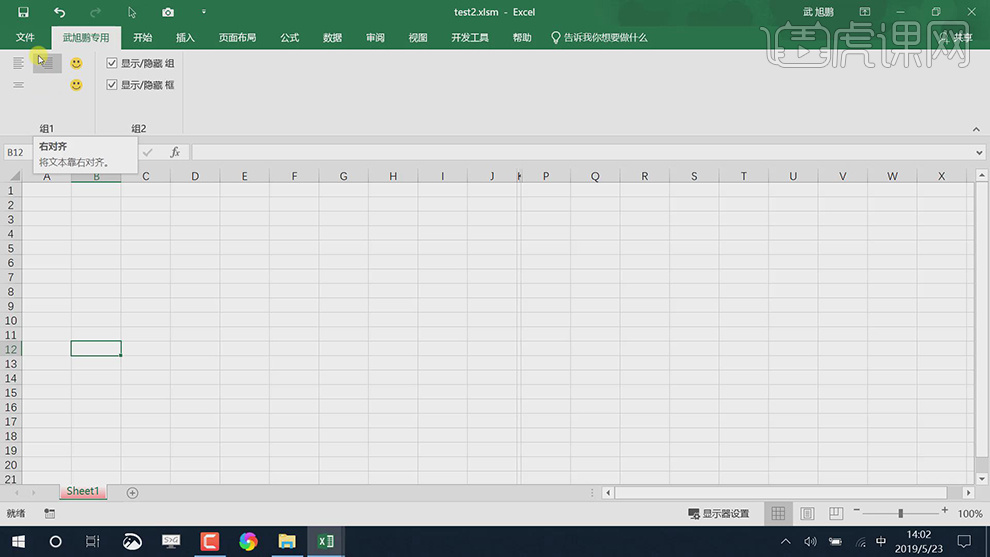
7.选择【test2.xlsm】,【右键】-【打开方式】-【WinRAR压缩文件管理器】,双击【customUL.xml】,具体代码如图示。
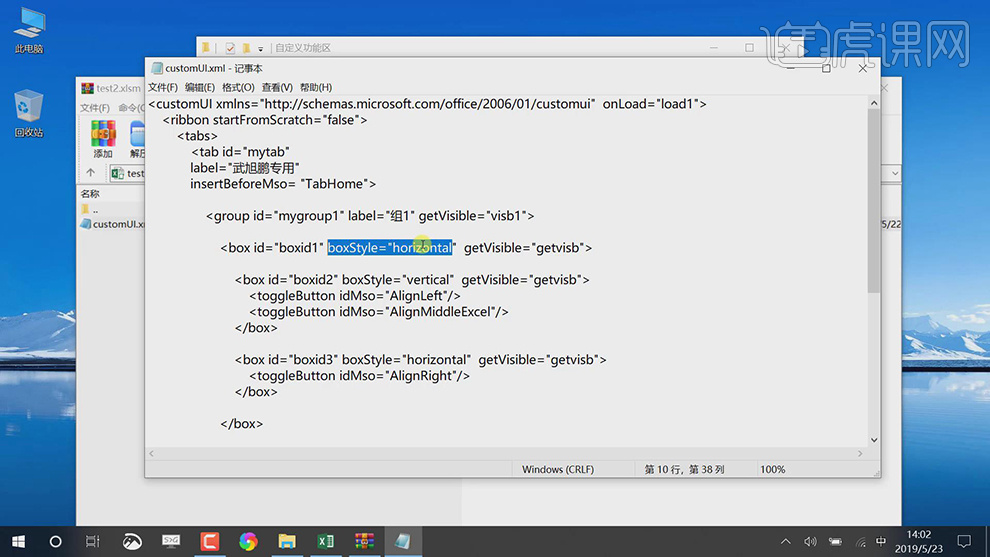
8.【打开】test2.xlsm,点击【开发工具】,选择【Visual Basic】,具体代码如图示。